ユーザー アカウントのリストを調べているときに、WDAGUtilityAccount を見つけましたか?心配しないでください。この特定のユーザー アカウントはウイルスではなく、システムが侵害されることはありません。これは、Windows 11/10 Pro、Enterprise、Education のほとんどのバージョンに含まれています。
しかし、それは何をするのでしょうか? WDAGUtilityアカウントとは何ですか?このユーザー アカウントが何であるか、削除できるかどうかについては、この記事を読んでください。
WDAGUtilityAccount とは
WDAGUtilityAccount は組み込みのユーザー アカウントです。これは、バージョン 1709 以降 Windows 10 の一部となっている Windows ディフェンダー Application Guard (WDAG) の一部です。通常、Application Guard はデフォルトで無効になっています。 コマンド・プロンプト を開いて net userコマンドを入力すると、これを見つけることができます。
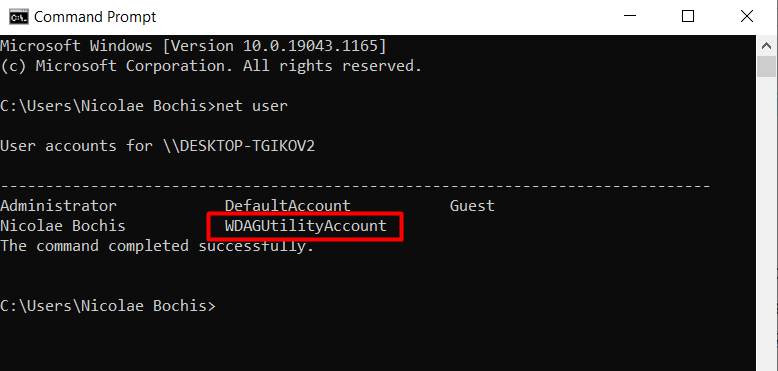
また、コンピュータが Windows の Pro バージョンで実行されている場合は、コンピュータ管理ツールを使用してこのユーザー アカウントにアクセスできます。
1. Windows の検索ボックスに「コンピュータ管理」と入力し、最初の結果であるコンピュータ管理アプリをクリックします。
2.アプリの右側のパネルで、システム ツール >ローカル ユーザーとグループ に移動し、ユーザー フォルダーをクリックします。ここで WDAGUtilityAccount ユーザー アカウントを見つけます。
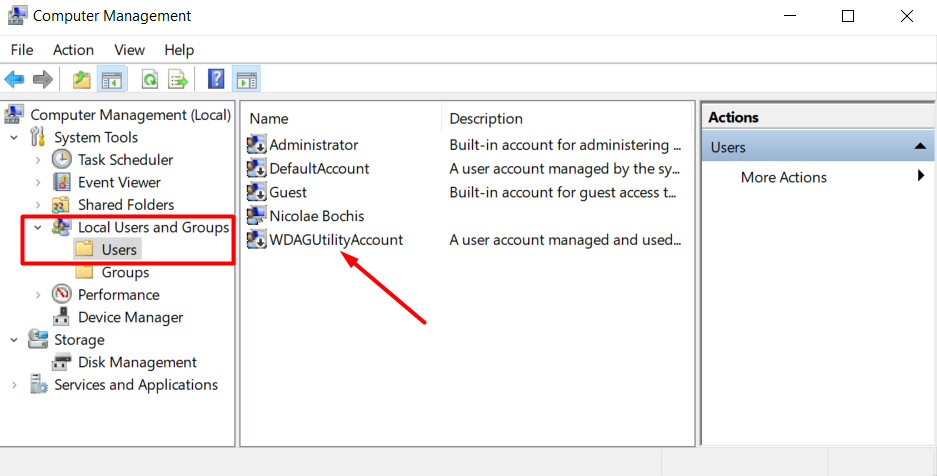
前述したように、このユーザー アカウントは Windows Defender Application Guard ツールによって使用されます。このツールは Microsoft Edge および Office 365 の一部であり、プライベートブラウジングセッション を有効にするために使用されます。つまり、デスクトップから完全に分離されたブラウザ セッションを開くことができます。そのセッション中に悪意のあるソフトウェアに遭遇しても、システムの他の部分には影響しません。
このツールは、仮想化されたサンドボックスでアクセスしている Web サイトを開き、WDAGUtilityAccount はその仮想化ベースのコンテナーのユーザー アカウントとして機能します。ユーザー アカウントは、Windows 11/10 システムの全体的なセキュリティにとって不可欠です。
WDAGUtilityAccount を削除したり、その設定を変更したりしても安全ですか?
これはシステム管理のユーザー アカウントであるため、実際には削除できません。たとえそれができたとしても、そうしたくないでしょう。これは、特定のセキュリティ脅威からユーザーを保護する重要なセキュリティ要素です。一部の種類のファイルを削除するときに、アカウントが管理者の許可を要求することがありますが、このアカウントはコンピュータに悪影響を及ぼしません。.
とはいえ、必要に応じて特定の設定にアクセスして変更することはできます。
コンピュータ管理ツールに戻り、WDAGUtilityAccount ユーザー アカウントをダブルクリックします。さまざまな設定を含むウィンドウが開きます。
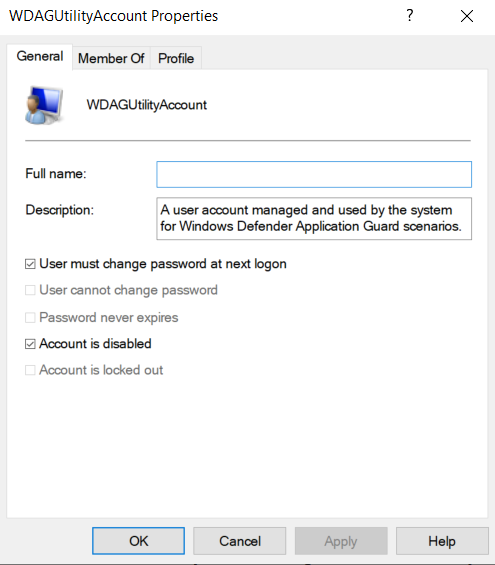
変更する明確な理由がない限り、デフォルト設定をそのままにしておく必要があります。上の画像のようにアカウントが無効になっている場合は、[アカウントが無効になっています ] オプションのチェックを外す必要があります。
ユーザー アカウントの名前を変更することもできますが、これはお勧めしません。これにより、Windows Defender Application Guard ツールが壊れたり、特定のセキュリティ機能が正しく動作しなくなります。
本質的に、WDAGUtilityAccount は無害なシステム管理のユーザー アカウントであり、そのままにしておく必要があります。コンピュータに悪影響を与えることはありません。
Application Guard を有効にする
前述したように、Application Guard は通常、デフォルトで無効になっています。 Windows 11/10 Pro で有効にする方法は次のとおりです。これらの手順は、Windows 11/10 Enterprise および WDAG をサポートする他のバージョンにも適用できます。
1. [コントロール パネル] >[プログラム] >[プログラムと機能] に移動し、[Windows の機能をオンまたはオフにする ] をクリックします。
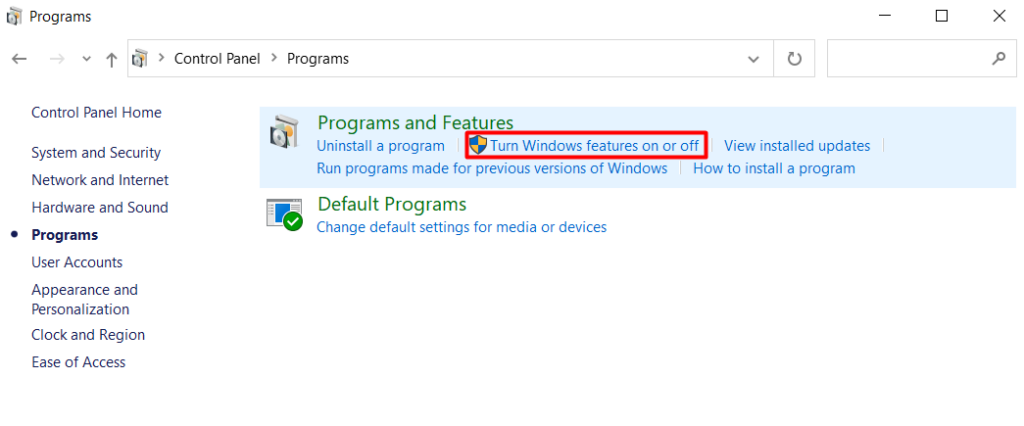
2. Microsoft Defender Application Guard が見つかるまで機能のリストをスクロールし、その横のボックスをオンにします。
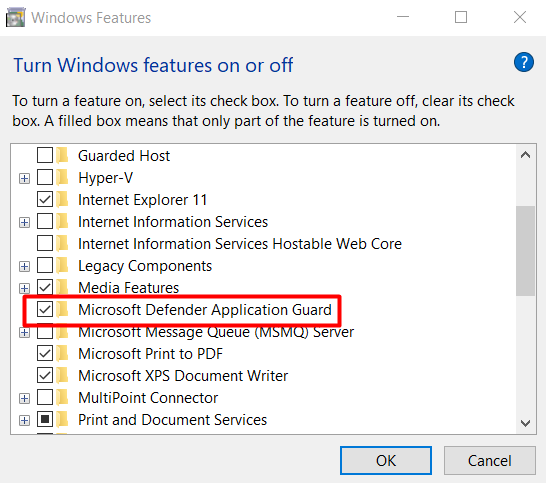
3. OK ボタンをクリックし、コンピュータを再起動して変更を有効にします。
この機能が見つからない場合、またはグレー表示されている場合は、コンピューターが Application Guard をサポートしていないか、Windows 11/10 のサポートされているバージョン (Windows 11/10 Pro や Enterprise など) を実行していません。 。 Windows Home エディションを使用している場合は Windows の上位エディションにアップグレードする 。
.