Windows を別のドライブに移動する方法を学んでも、最終的にハード ドライブをアップグレードするまでは役に立たないように思えるかもしれません。テクノロジーは現在のデバイスを超えており、システムを常に最新の状態に保つには、ハードウェア コンポーネントを時々アップグレードする必要があります。たとえば、ストレージを増やしたり、パフォーマンスを向上させるために、SSD (ソリッド ステート ドライブ) にアップグレードすることができます。
ただし、HDD をアップグレードする場合は、オペレーティング システムも移行する必要があります。 Windows の移行には 2 つのオプションから選択できます。
まず、Windows を最初からインストールします。新しい SSD に Windows のクリーン コピーをインストールし、アプリを再インストールしてから、バックアップを使用してすべてをセットアップする必要があります。 2 番目の簡単なオプションは、Windows 10/11 を新しいハード ドライブに転送することで、面倒な Windows のインストール プロセスを省略できます。このガイドでは 2 番目の方法について説明します。
Windows を別のドライブに移動する前に知っておくべきこと
オペレーティング システムを移行する前に、知っておくべきことがいくつかあり、準備しておく必要があります。
まず、Microsoft Windows はいつでも別のハード ドライブに移動できますが、あなたが持っている免許証 に応じて、別のコンピュータにインストールされているハード ドライブに移動できる場合とできない場合があることに注意してください。
OEM ライセンスはマザーボードにリンクされており、リテール ライセンスやボリューム ライセンスのように新しいコンピュータに転送することはできません。ライセンスの種類がわからない場合は、コマンド プロンプトまたは PowerShell で次のコマンドを実行します。
slmgr /dli
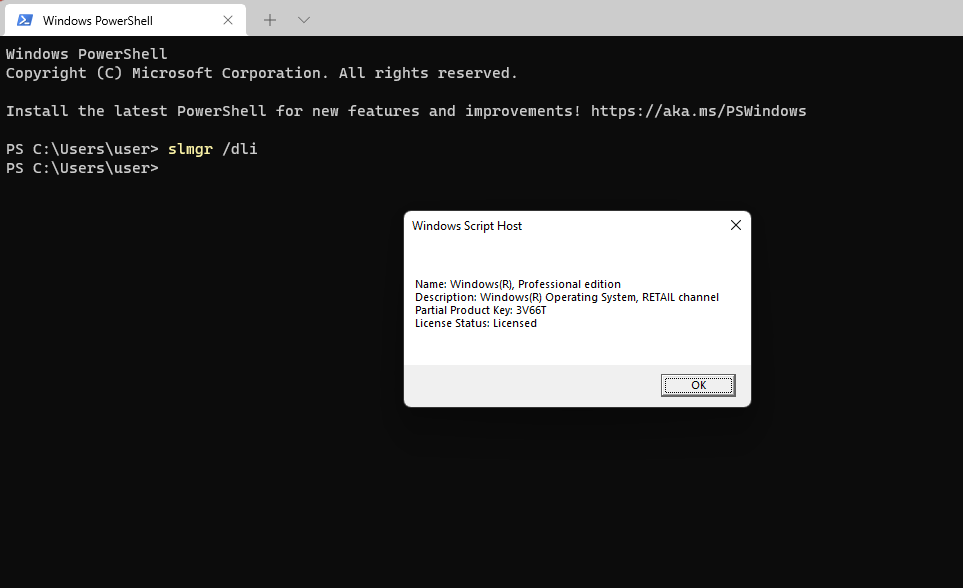
次に、次のことが必要になります。
ハードディスクを所定の位置に取り付けたら、SATA データ ケーブル (古いコンピューターを使用している場合は IDE) を接続して、ハードディスクをマザーボードに接続します。次に、コンピューターを起動し、BIOS または UEFI ファームウェアを確認します。ファームウェアがハードドライブを検出すると、使用できる状態になります。.
開始する準備ができたら、このプロセスに 60 ~ 90 分の時間を確保してください。
内蔵システム イメージングを使用して Windows 10 を別のドライブに移動する方法
Windows には、システム イメージを作成できるツールが組み込まれています。システム イメージを使用すると、Windows を別のドライブに移動し、新しい Windows を最初からインストールする必要がなくなります。
ただし、この方法は、新しいハード ドライブ (HDD であっても SSD であっても) が古い HDD と同等以上のサイズである場合にのみ使用してください。この方法を試しても、イメージを復元しようとすると、新しいドライブが小さすぎることを示すメッセージが表示され、Windows が停止します。新しいドライブが古いドライブより小さい場合は、このガイドの次の方法を使用してください。
組み込みツールの使用には 2 つの部分があります。最初の部分では、システム イメージを作成します。 2 番目の部分では、システム イメージを使用して Windows を移行します。
パート 1: システム イメージの作成
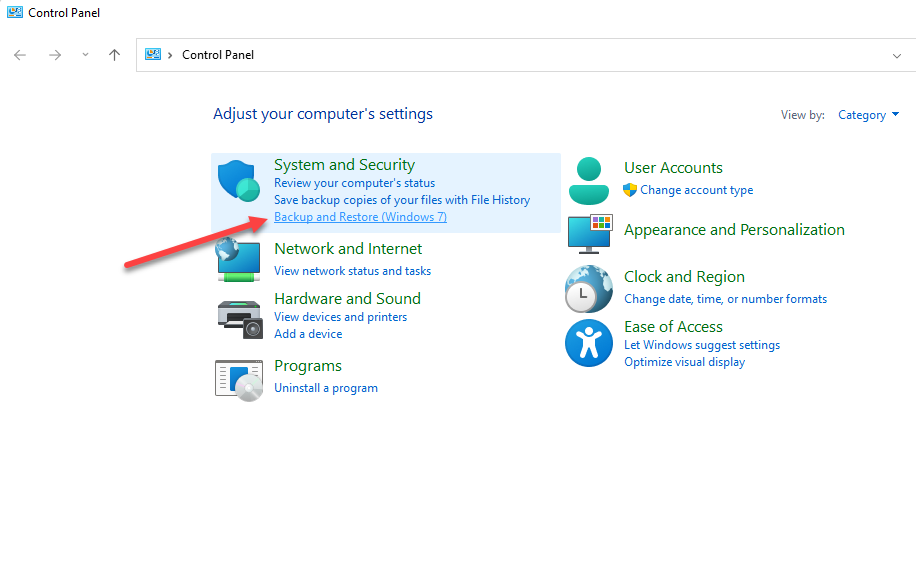
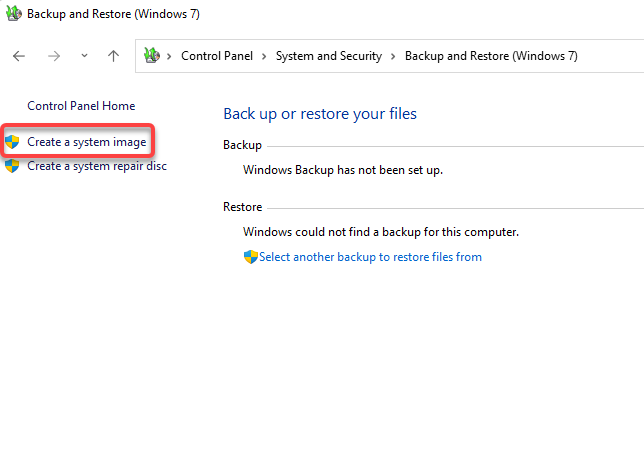
ウィザードはディスクを自動的に選択しますが、自分でディスクを選択することもできます。理想的には、ディスク障害が発生した場合にバックアップを失わないよう、外付けハード ドライブまたはストレージ デバイスを選択する必要があります。ディスクを選択したら、[次へ ] を選択します。
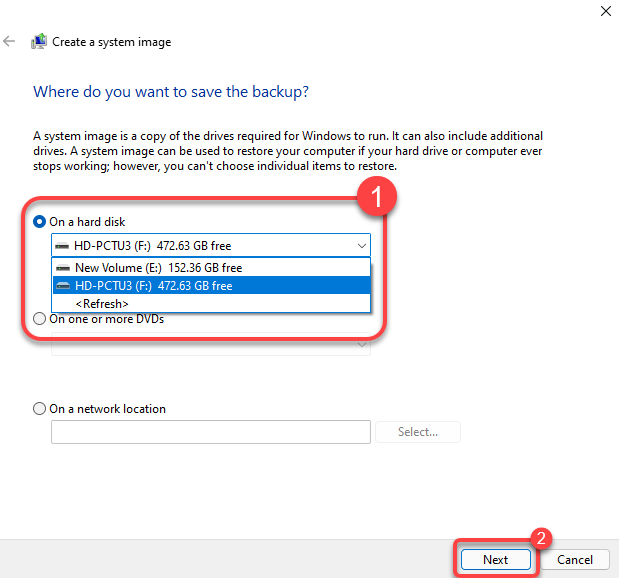
なぜシステム パーティション以外のパーティションが選択されるのか疑問に思われる場合は、それらのディスクには、現在コンピュータにインストールされているアプリを実行するために必要なプログラム ファイルが含まれている可能性があるためです。ドライブを選択したら、[次へ ] を選択します。.
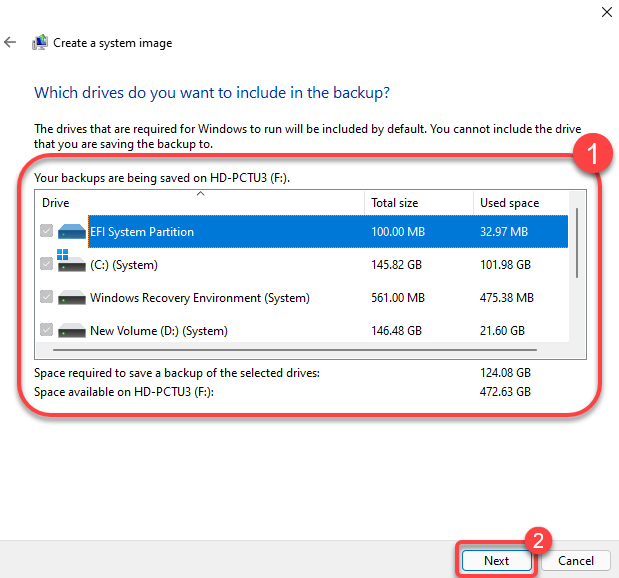
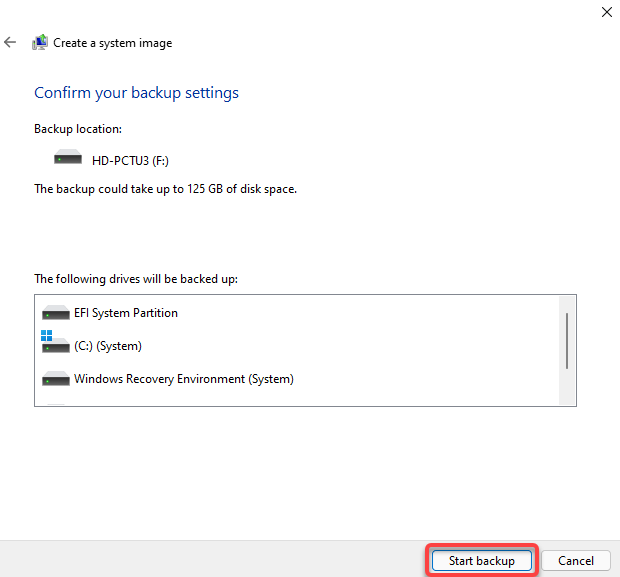
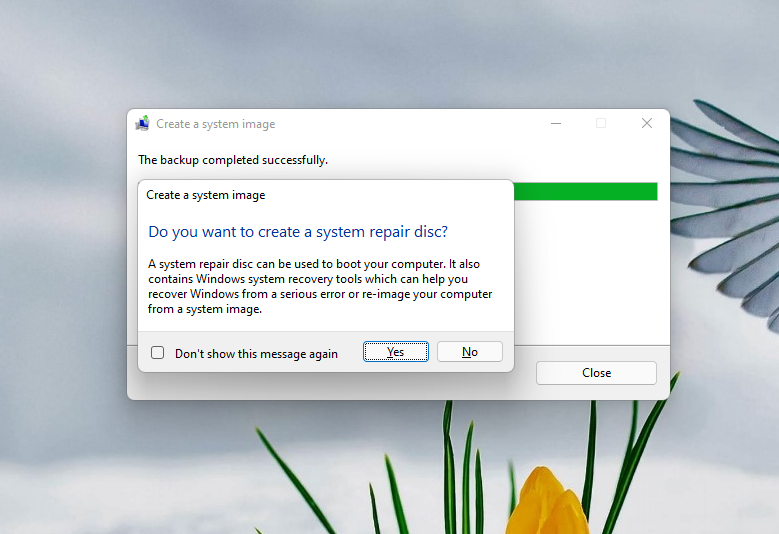
パート 2: Windows を別のドライブに移動する
システム イメージを取得し、新しいハードディスクをコンピュータにインストールしたら、Windows を新しいドライブに移行する準備が整います。
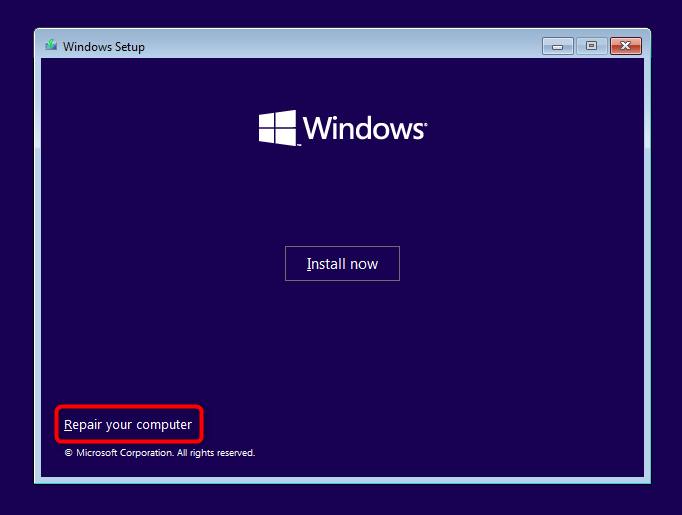
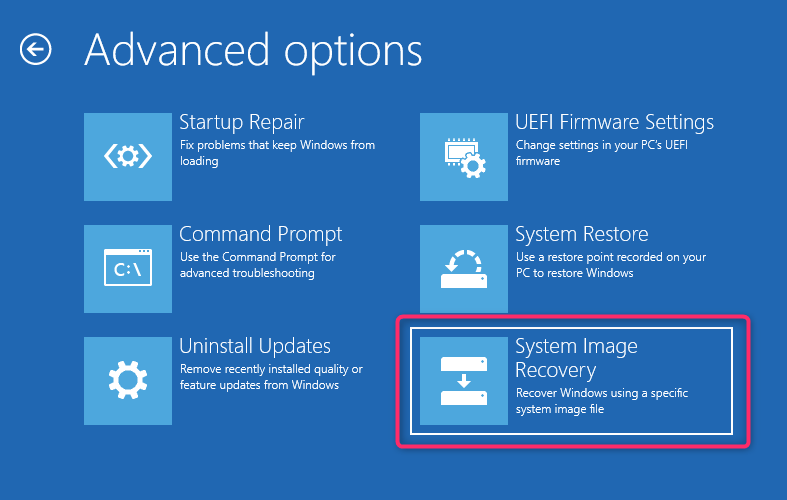
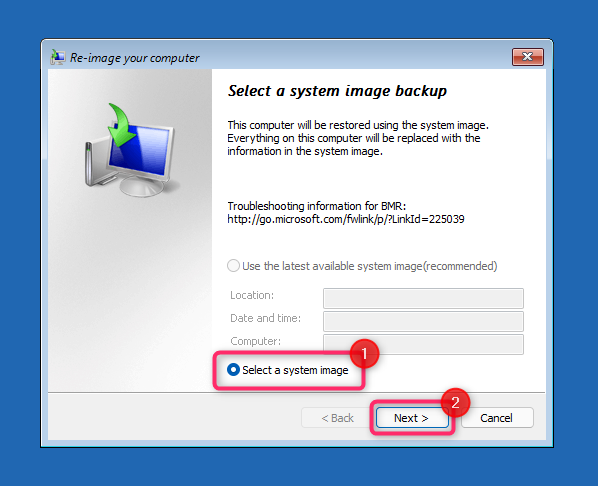
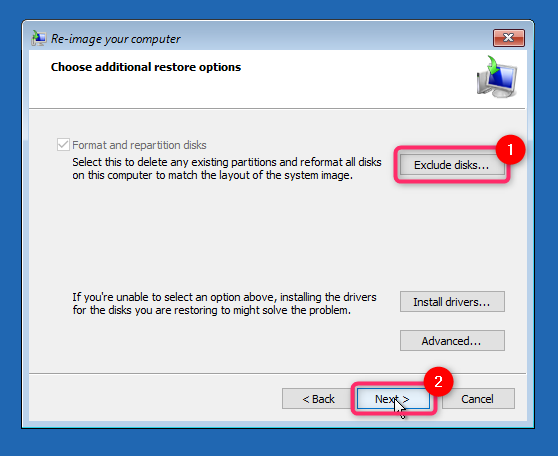
サードパーティ ツールを使用して Windows 10 を別のドライブに移動する方法
Windows では、より小さいドライブへのイメージングにシステム イメージを使用することはできません。新しい HDD または SSD のサイズが古い HDD または SSD より小さい場合、Windows 10/11 を移行するにはドライブのクローンを作成する必要があります。 Windows のコピーを作成するツールはいくつかありますが、AOMEIバックアップスタンダード を使用してプロセスを説明します。
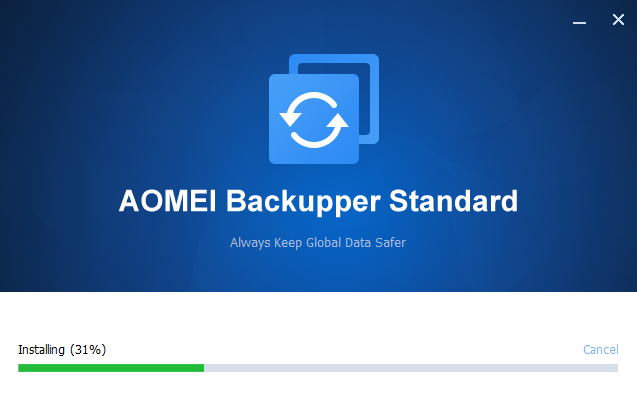
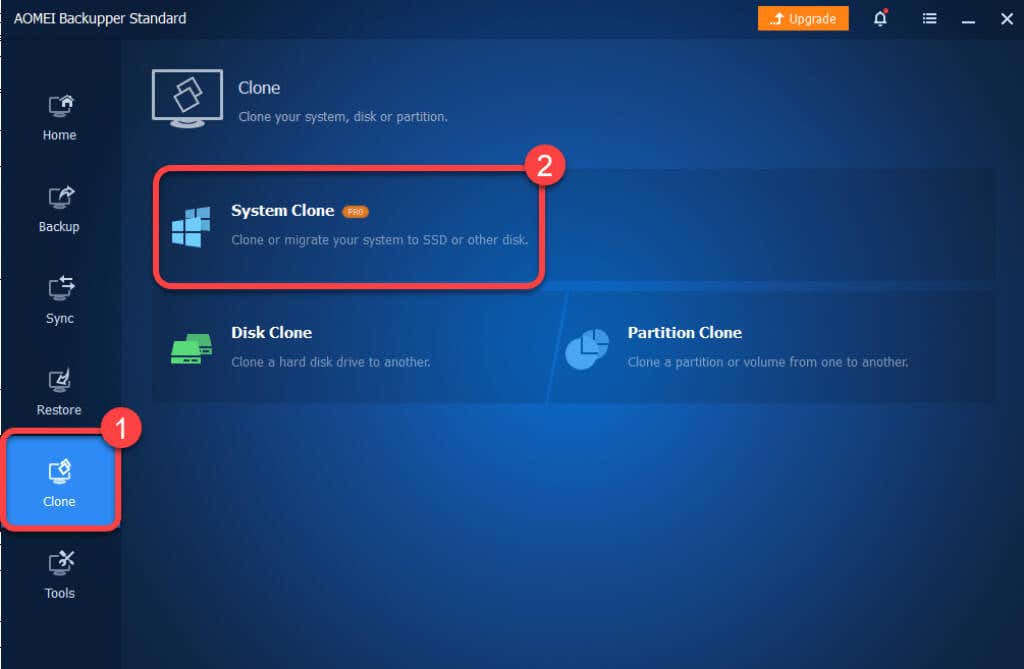
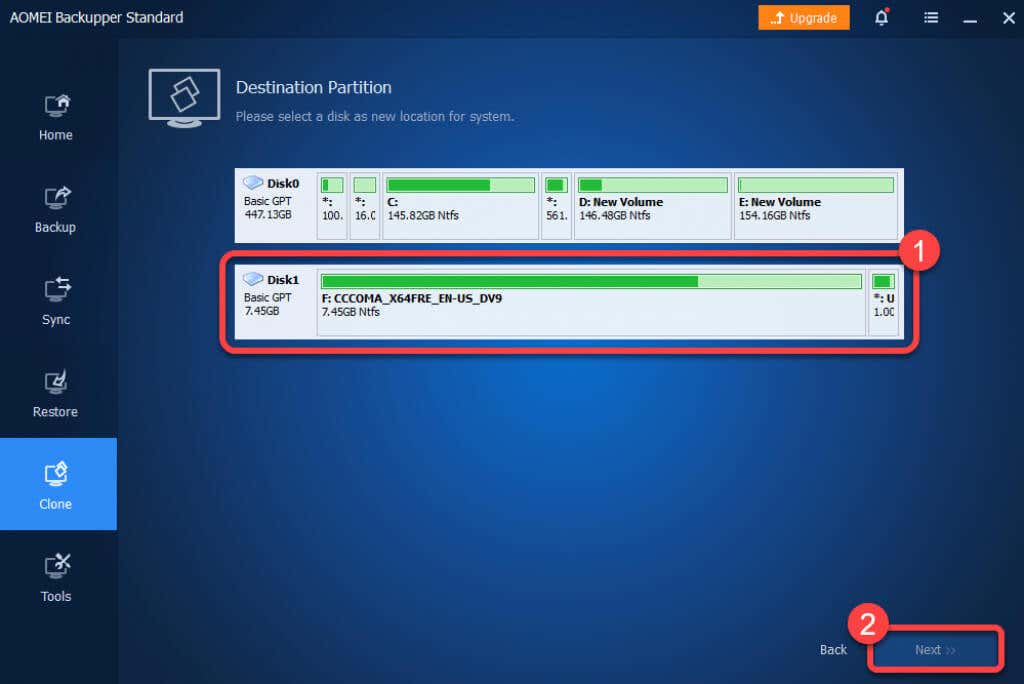
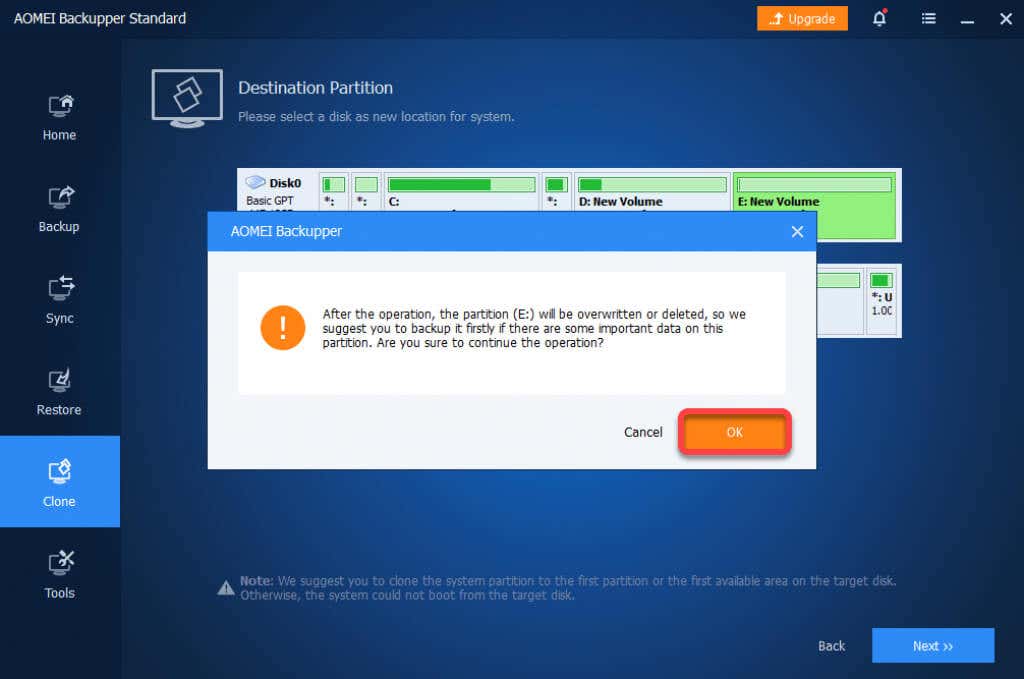
プロセスが完了すると、新しいハード ドライブから Windows を起動できるようになります。新しいハード ドライブから Windows にログインした後、ディスク管理コンソールから古いドライブを削除するか、再フォーマットすることができます。
何か問題が発生した場合はどうすればよいですか?
これらの手順に注意深く従えば、問題が発生する可能性はほとんどありません。まれに、すべてを正しく行ったとしても、問題が発生することがあります。たとえば、Windows を別のドライブに移動しているときに停電が発生した場合、UPS やインバータ、または 1 時間以上持続できる十分なバッテリ電力がない限り、対処することはできません。
何か問題が発生した場合は、いつでも新しいディスクで Windowsをクリーンインストールする を実行できます。 Windows を再インストールするには、アプリを再インストールし、Windows を再アクティブ化する必要がありますが、個人用ファイルは問題なく転送できます。
.