キーボード ショートカットを使用すると時間を大幅に節約でき、手根管症候群などの反復疲労損傷 (RSI) の可能性を減らすことができます。それでは、Windows コマンド プロンプトに最適なキーボード ショートカットを確認してみましょう。
コマンド プロンプト コンソールのキーボード ショートカット
これらは、コマンド ライン ダイアログに使用する実際のウィンドウを制御するのに役立つショートカットです。

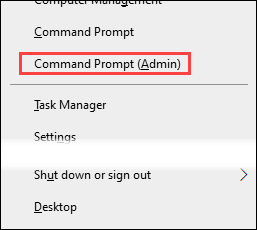
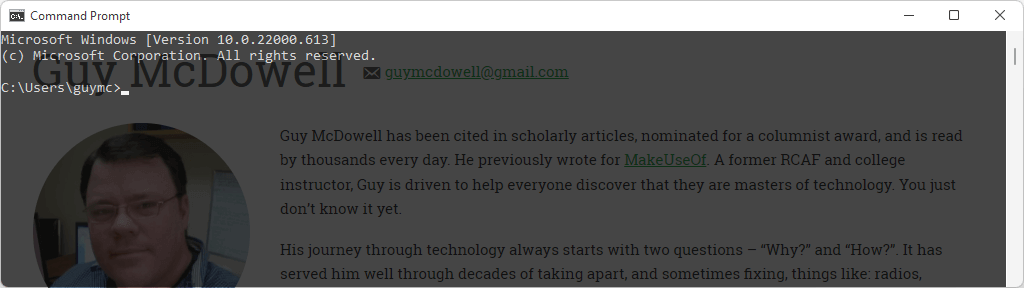
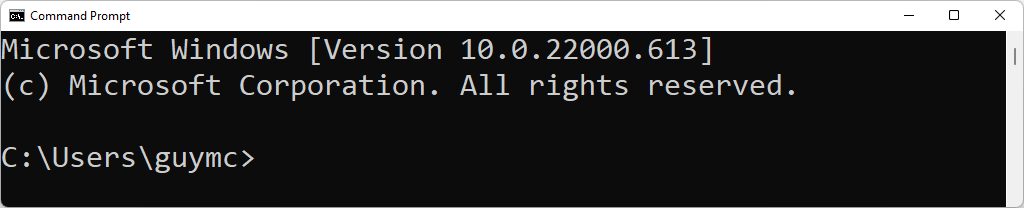
コマンド プロンプトのカーソルとテキスト コントロールのキーボード ショートカット
マウスを使わずにテキストを選択または操作したり、カーソルを移動したりするためのキーボード ショートカットは、他の Windows 10 または 11 アプリのテキスト キーボードショートカット (エクセル など) とほぼ同じです。 >または Word。.



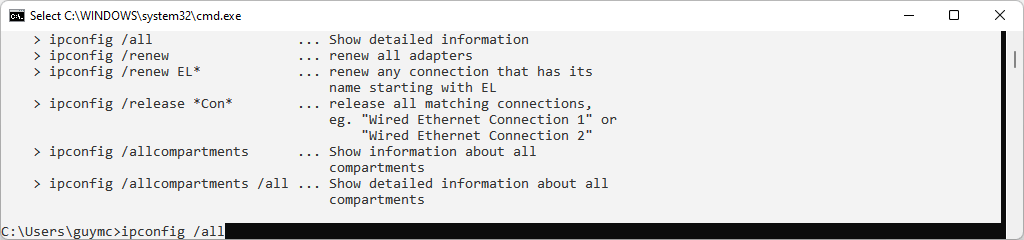

コマンドで使用するキーボード ショートカット
すべての文字を入力したり、同じコマンドを繰り返し入力したりすると、非常に時間がかかります。幸いなことに、Microsoft には、コマンドを素早く入力できるように、コマンド プロンプトのキーボード ショートカットが多数含まれています。

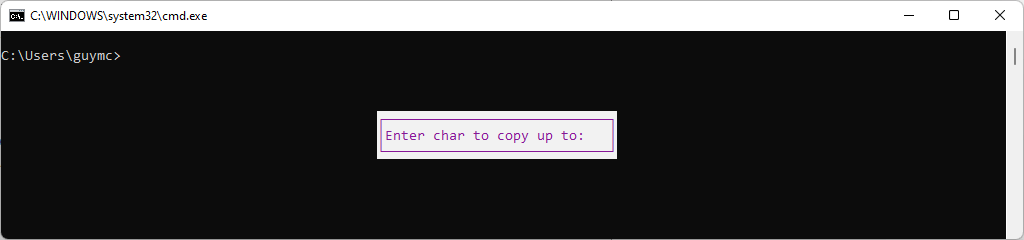
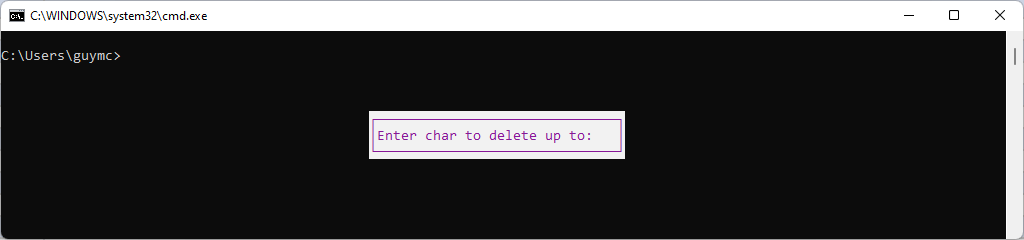
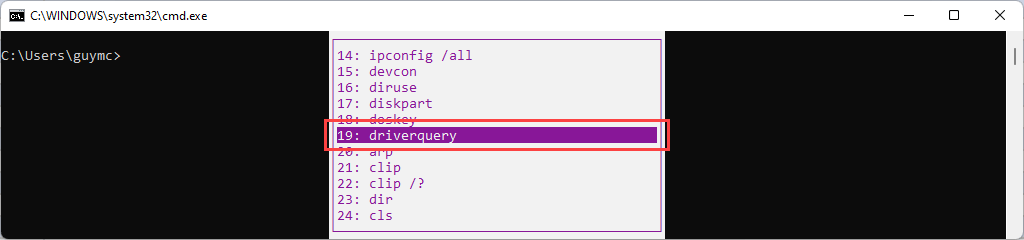



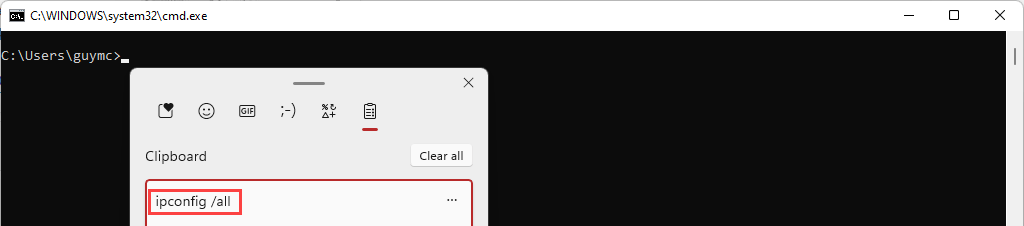
これで Windows コマンド プロンプトを操作できるようになりました
おそらく、これまでにいくつかのコマンドライン機能を使用したことがあり、適切な構文を使いこなしているのではないでしょうか。おそらく、いくつかのバッチ ファイルを作成したこともあるのではないでしょうか。これで、ウィザードのように見えるショートカットが完成しました。 Microsoft オペレーティング システムの担当者ではないですか?
大丈夫です。Macのショートカット 、さらには Linux キーボードショートカット もあります。 Microsoft Officeのキーボードショートカットを作成する と ウィンドウズ の方法も示します。お気に入りのショートカット キーの組み合わせは何ですか?
.関連記事:
すべての Windows ユーザーが知っておくべき 10 の簡単な PowerShell コマンド
PowerShell またはコマンド ラインを使用してすべての Windows サービスを一覧表示する方法
Windows 11/10でハードドライブの健全性をチェックする方法
Windows 11 PC に搭載されているグラフィック カードを確認する方法
Windows での「あなたの位置情報は現在使用されています」とは何を意味しますか?
WinSxS フォルダーとは何ですか、サイズが大きい理由、およびクリーンアップ方法は何ですか?
Windows 11のタスクバーを左右に移動してカスタマイズする方法