「Microsoftアカウントの問題が発生しますか。 Windows PCにサインインするたびに、「Microsoftアカウントを修正する必要があります」という通知がありますか?または、コンピューターの使用時にエラーメッセージがランダムな間隔でポップアップしますか?
Windows 10の「共有エクスペリエンス」設定に問題があるため、このエラーが発生する可能性があります。これは、簡単に複数のWindowsデバイス間でファイルを共有する できる機能です。 Windowsは、ファイルシステムの破損が原因で、またはPCがアカウント情報をMicrosoftサーバーと同期できない場合にも、「Microsoftアカウントの問題」エラーを表示する場合があります。

ただし最近のパスワード変更後にエラーが発生することがよくあります。アカウントのパスワードを変更しなくても問題が発生する可能性があります。問題を解決するには、以下のトラブルシューティングソリューションを参照してください。
未使用または不明なアカウントを削除する
Windowsアカウントメニューに移動し、アカウントのクレデンシャルが正しいことを確認します。また、デバイスに接続されている未使用または認識されていないアカウントも削除する必要があります。
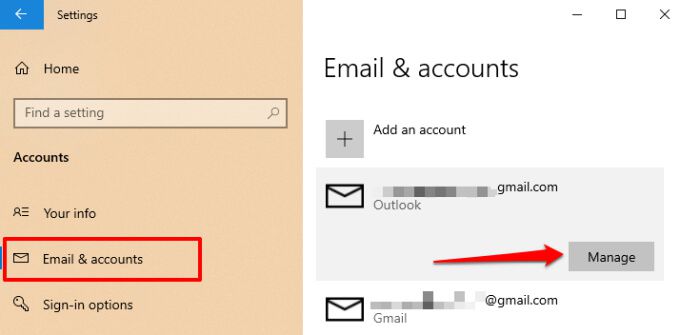
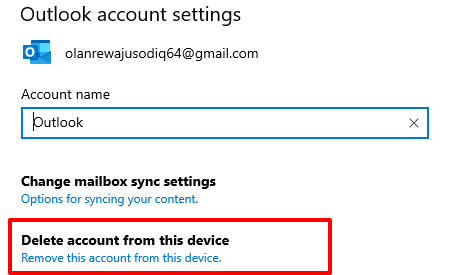
影響を受けるアカウントが自分のものである場合は、削除して再度アカウントを追加すると、問題が解決する場合があります。
Windows10でアカウントを再追加する方法
アカウントを再追加する前に、コンピューターを再起動することをお勧めします。削除したばかりです。 PCが再びオンになったら、以下の手順に従ってアカウントを再度追加します。
1。 設定>アカウント>メールとアカウントに移動し、アカウントを追加をクリックします。
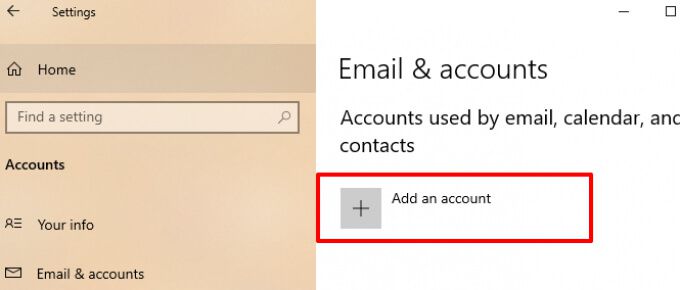
2。アカウントプロバイダーを選択して続行します。
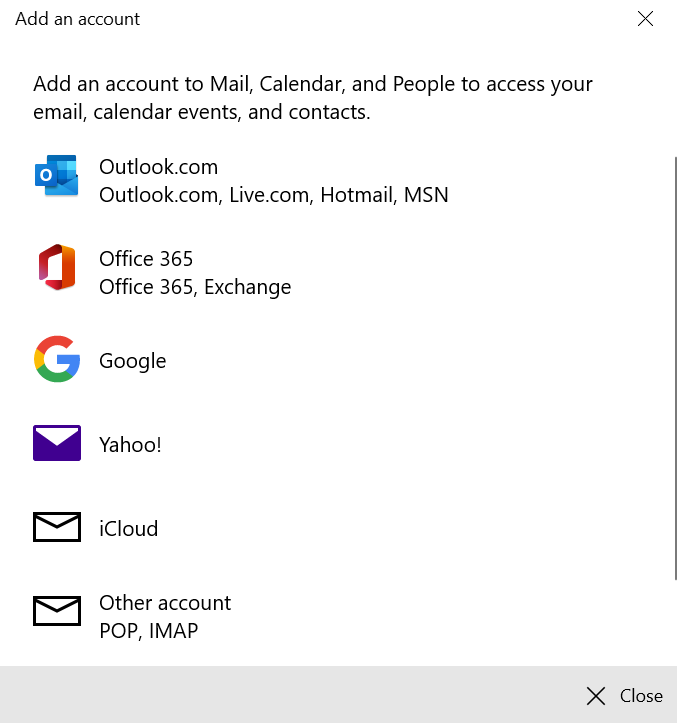
3。表示されたダイアログボックスにアカウントのクレデンシャルを入力し、アカウントを再接続するためのその他の関連情報を入力します。
共有エクスペリエンスをオフにする
「共有エクスペリエンス」機能を無効にすることは、簡単な方法の1つです。 「Microsoftアカウントを修正する必要があります」というエラーを取り除きます。複数のWindowsデバイスを所有または使用していない場合は、この機能を有効にする必要はありません。
1。 Windowsの設定を開き、[システム]を選択し、サイドバーで[共有エクスペリエンス]を選択して、[デバイス間で共有]オプションをオフに切り替えます。
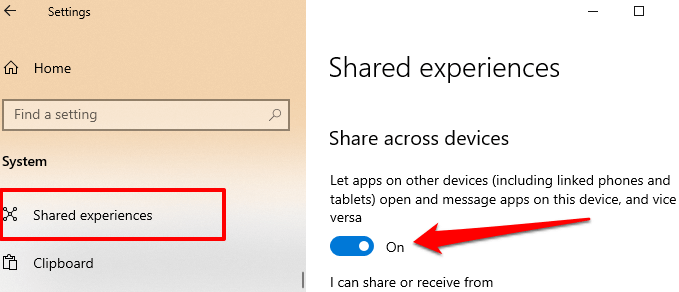
2。また、近くの共有をオフにする必要があります。
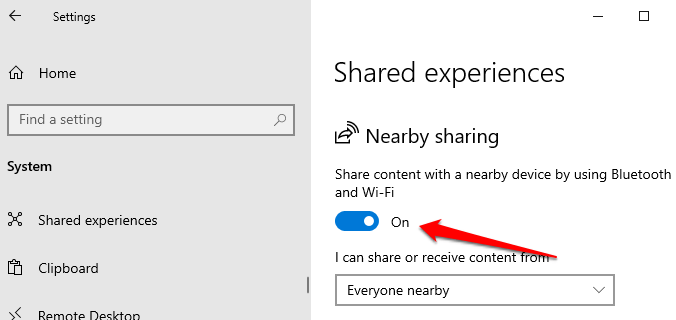
ローカルアカウントまたはMicrosoftアカウントでサインインしたときに、Windowsにエラーが表示されなくなりました。
ローカルアカウントに切り替える
WindowsユーザーがすべてのMicrosoftアプリに自動的にサインインするのを停止することで、この問題を阻止することができました。これは、Microsoftアカウントではなく、ローカルアカウント(つまり、オフラインアカウント)を使用してPCにサインインすることを意味します。サインインオプションとしてMicrosoftアカウントを切断するには、設定>アカウント>情報に移動し、[サインインを停止する]をクリックします。すべてのMicrosoftアプリが自動的に。
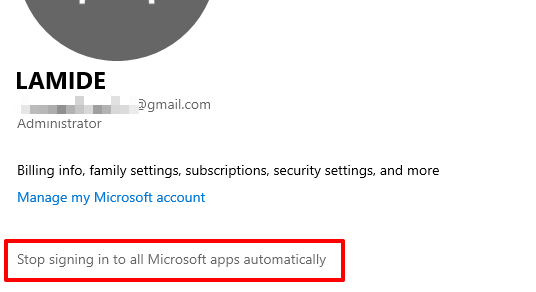
一部のWindows10ビルド/バージョンでは、このオプションには代わりにローカルアカウントでサインインというラベルが付いています。 PCにローカルアカウントがない場合は、作成するように求められます。
Windows10でローカルアカウントを作成する
1。 設定>アカウント>家族と他のユーザーに移動し、[その他]で[このPCに他のユーザーを追加]を選択しますユーザー」セクション。
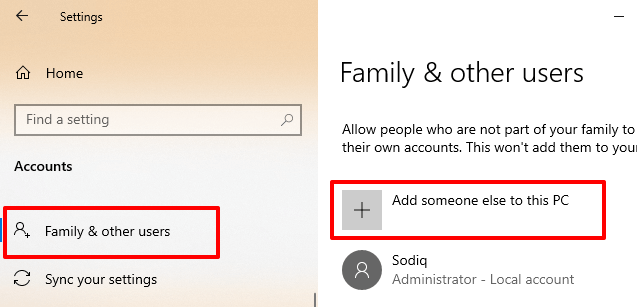
2。 Microsoftアカウントの設定ページで、[このユーザーのログイン情報がありません]を選択します。
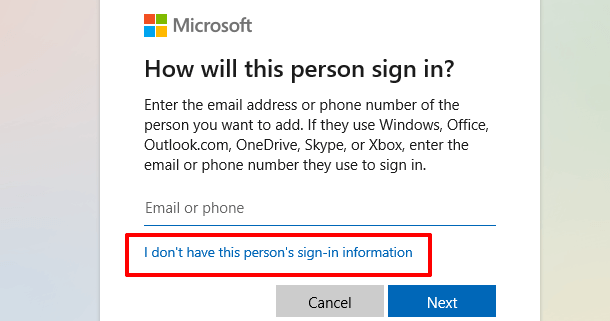
3。次のページで、Microsoftアカウントを持たないユーザーを追加を選択します。
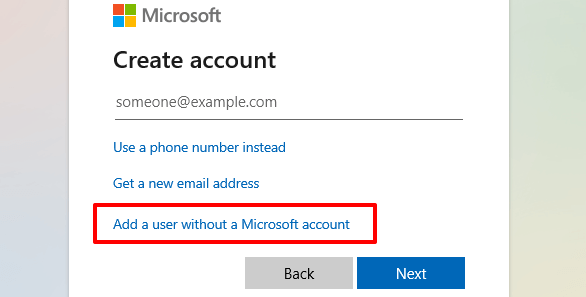
4。アカウントのクレデンシャル(ユーザー名とパスワード)を入力し、[次へ]を選択して続行します。
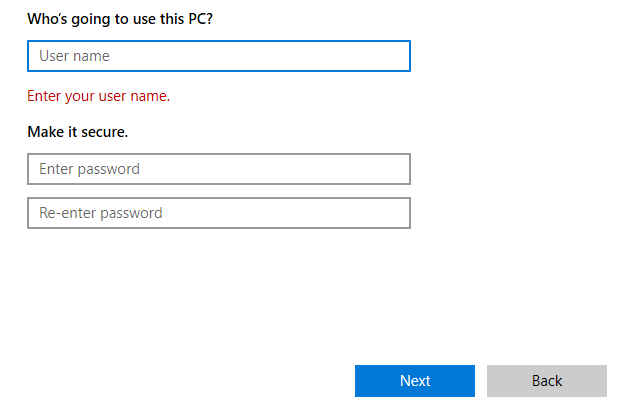
5。また、アカウントに管理アクセス権があることを確認する必要があります。アカウントをクリックして、アカウントタイプの変更を選択します。
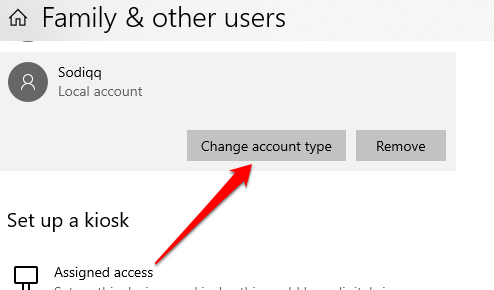
6。 [アカウントの種類]ドロップダウンをクリックし、[管理者]を選択して、[OK]を選択します。
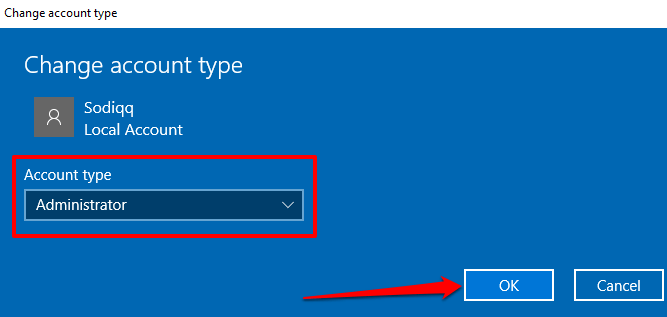
コンピューターを再起動し、サインインしますローカルアカウントを使用して、「Microsoftアカウントを修正する必要があります」というエラー通知が停止するかどうかを確認します。
Windowsの更新
最新のWindows10ビルドがインストールされていることを確認しますあなたのPC。古い、不安定な、またはバグの多いWindowsバージョンでは、一部の機能が誤動作する可能性があります。 設定アプリを開き、[更新とセキュリティ]を選択し、[Windows Update]を選択して、保留中の更新をページにインストールします。
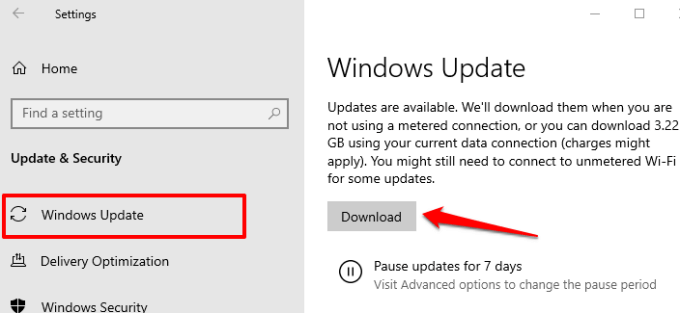
システムの復元を実行する
逆に、Windows Updateのインストール後、またはアカウント設定の変更後にエラー通知が表示された場合は、PCを以前のエラーにロールバックします-自由な状態。これは、システムの復元機能(PCの設定、システムファイル、ドライバー、レジストリファイルなどのバックアップを作成するシステム保護ツール)を介して実行できます。
PCでシステムの復元が有効になっている の場合、 Windowsは自動的に設定をバックアップし、毎週復元ポイントを作成します。 Windowsシステム保護メニュー(コントロールパネル>システム>システム保護>システムの復元)に移動し、 「Microsoftアカウントを修正する必要があります」という問題が発生する前の最新の復元ポイント。
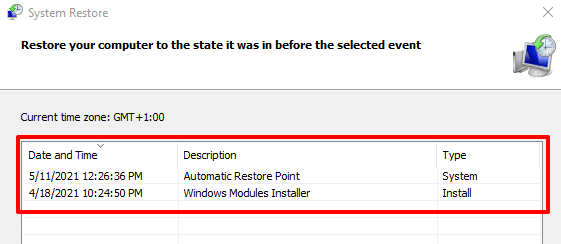
これにより、迷惑なエラー通知の原因となっている設定またはバグが元に戻されます。頑固なシステムグリッチを元に戻すための復元ポイントの使用の詳細については、Windows10でのシステムの復元の作成と使用に関するこのガイド を参照してください。
システムファイルの破損を確認する
Windowsが永続的に発生する可能性があることにも言及する価値があります。 Microsoft Store、OneDrive、およびMicrosoftアカウントに接続されているその他のアプリに電力を供給しているファイルの一部が破損しているか欠落している場合は、「Microsoftアカウントを修正する必要があります」という通知を画面にプッシュします。
ファイルが破損しているかどうかを確実に知る方法はありません。ただし、組み込みのシステムファイルチェッカー(SFC)ツールを使用して、システムファイルの整合性をチェックできます。このユーティリティは、破損したシステムファイルの修正と修復にも役立ちます。上記のトラブルシューティング手法を試してもエラーが続く場合は、以下の手順に従ってシステムファイルチェッカーを実行してください。
1。 Windowsの検索バーにpowershellと入力し、結果ウィンドウで管理者として実行を選択します。
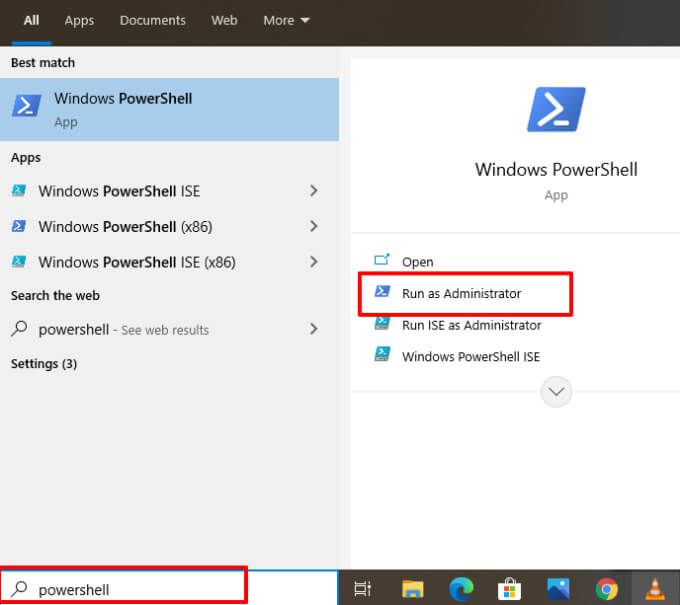
起動します管理者権限を持つPowerShellコンソールの昇格バージョン。
2。コンソールにsfc / scannowと入力するか貼り付けて、Enterを押します。
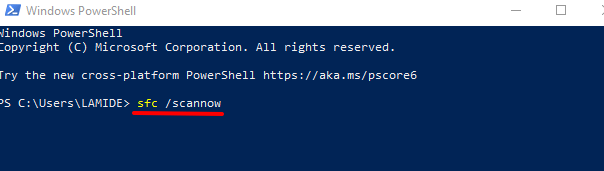
このコマンドにより、システムファイルチェッカーが表示されます。 PCのファイルシステムをスキャンし、破損したファイルシステムを修正します。その後、チェックディスク(CHKDSK)ユーティリティ を使用して、ハードディスク上の不良セクタを見つけて修復します。
3。管理者特権のPowerShellコンソールにchkdsk C:/ rと入力するか貼り付けて、Enterを押します。
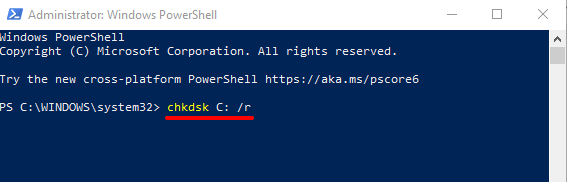
4。ドライブが使用中の場合は、ディスクのチェックスキャンをスケジュールするように求められる可能性があります。キーボードのyを押し、Enterを押して、コンピューターを再起動します。
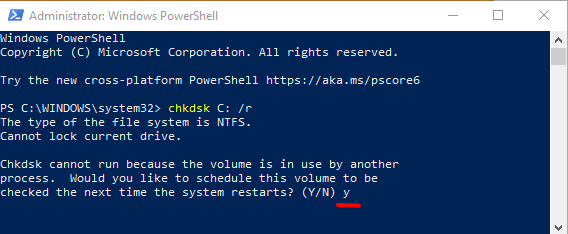
スキャンが完了したらコンピューターを再起動します。それで「Microsoftアカウントを修正する必要があります」というエラーメッセージが表示されなくなるかどうかを確認します。
Deployment Image Servicing and Management(DISM)ツールは、破損したシステムファイルを修復するためのもう1つの組み込みツールです。 DISM(およびその他のシステムツール)を使用して破損したファイルを修正する でこのガイドを読み、コンピュータを再び正常に実行します。これらの手法またはツールのどれが問題の解決に役立ったかをお知らせください。