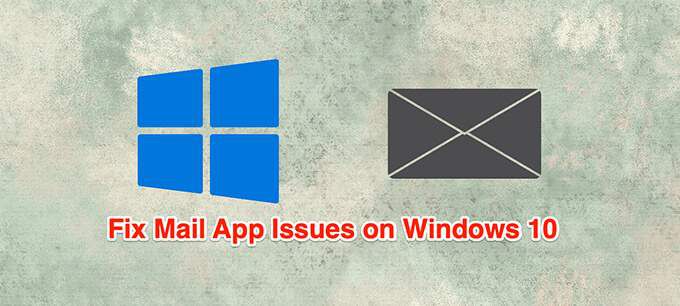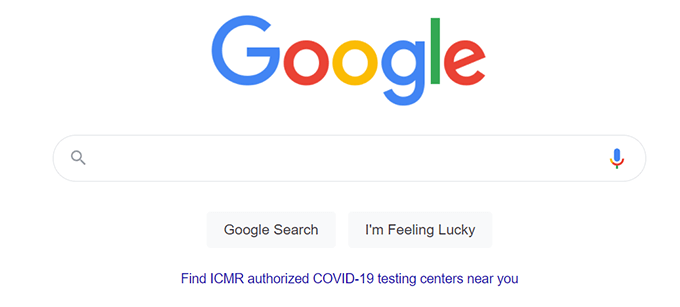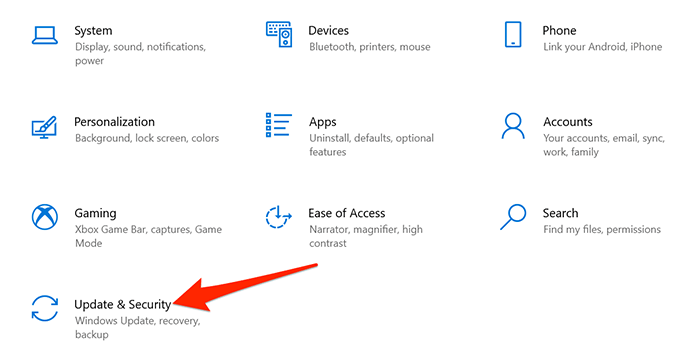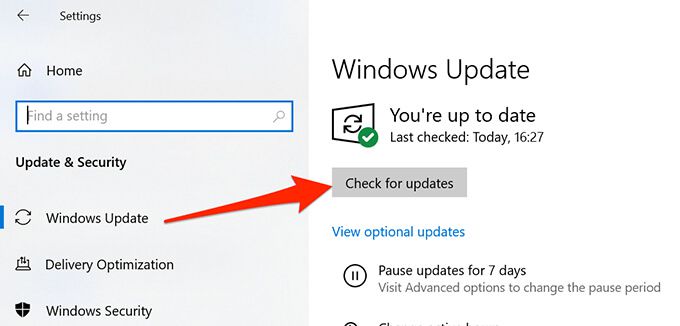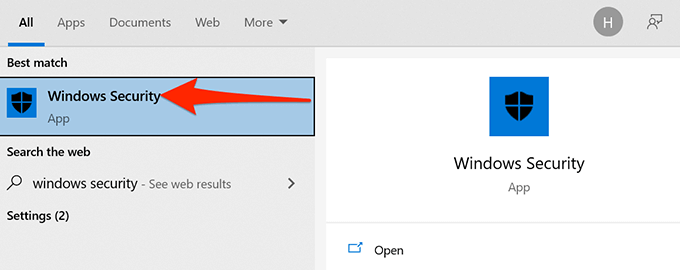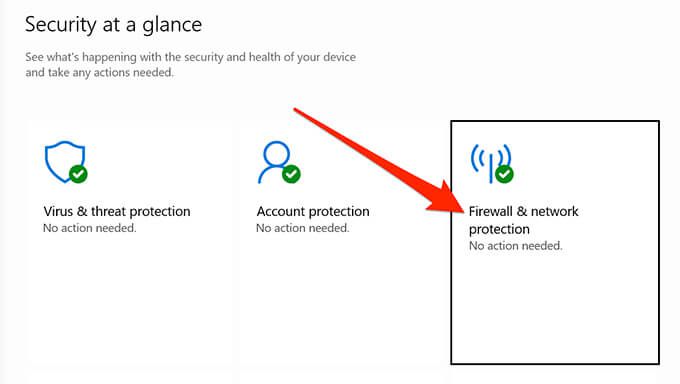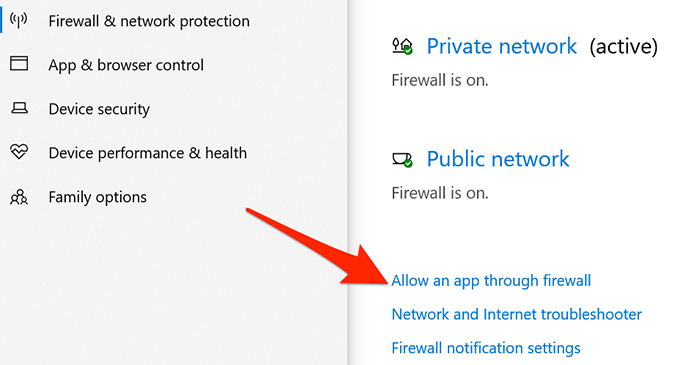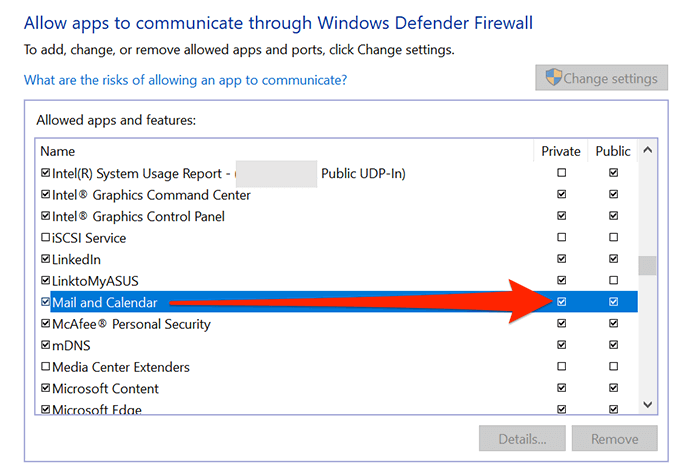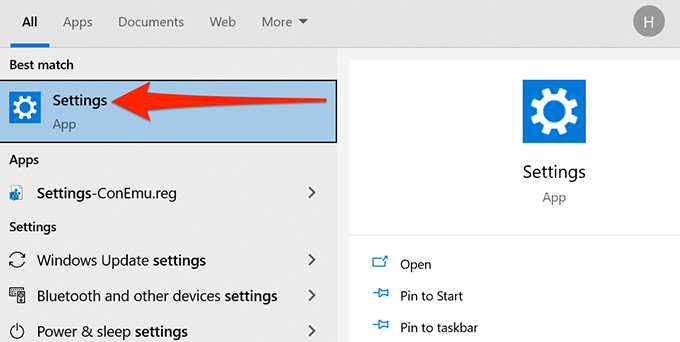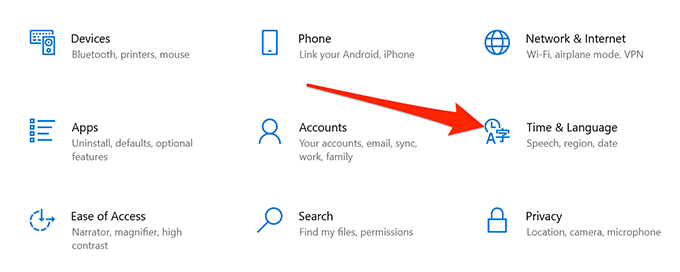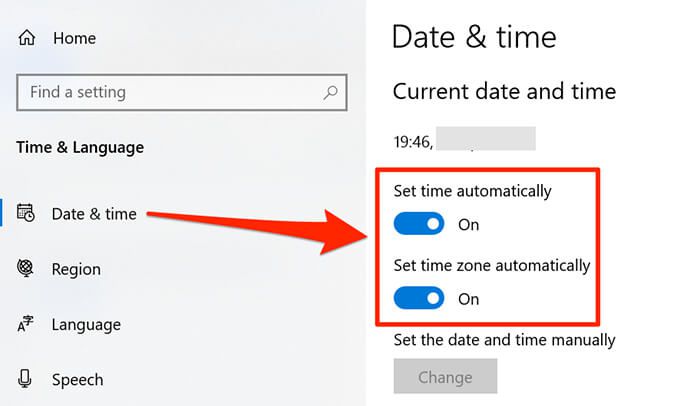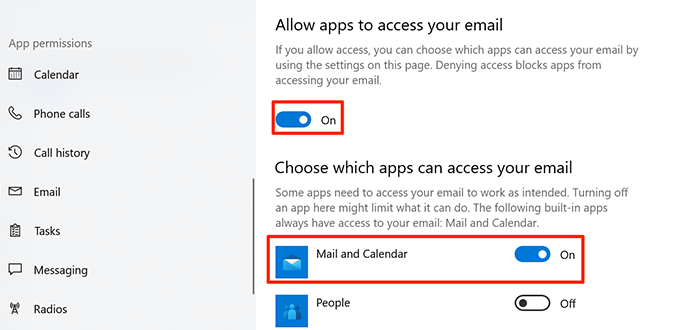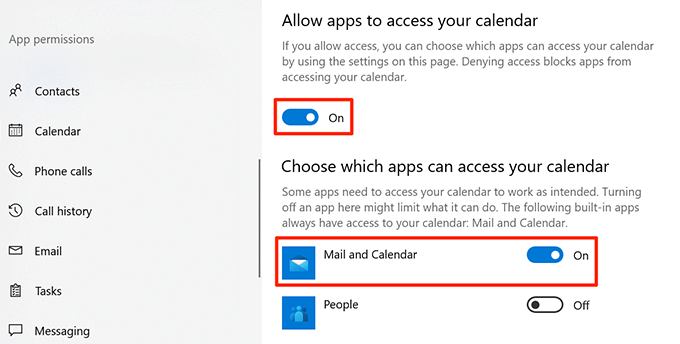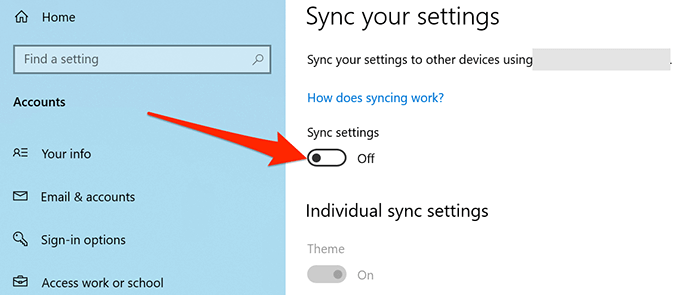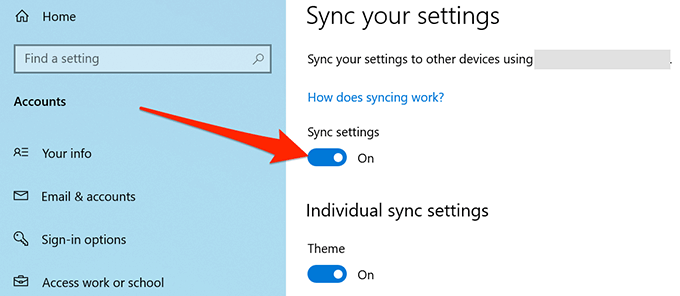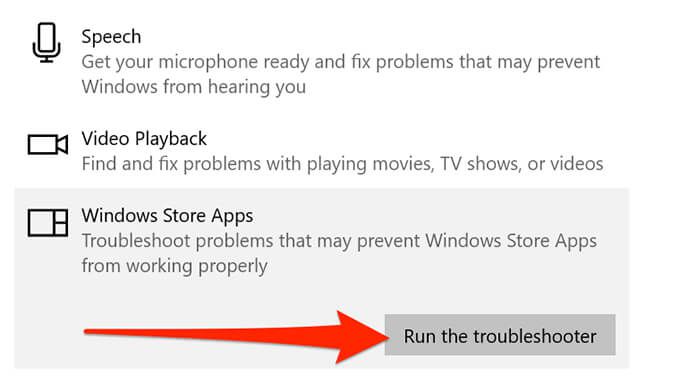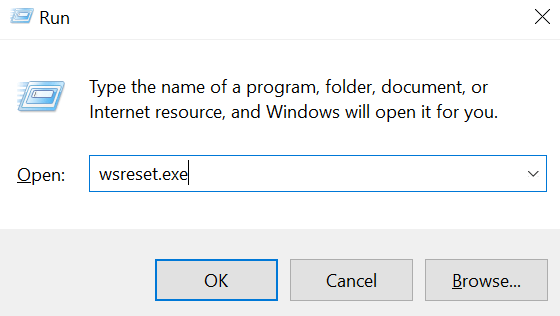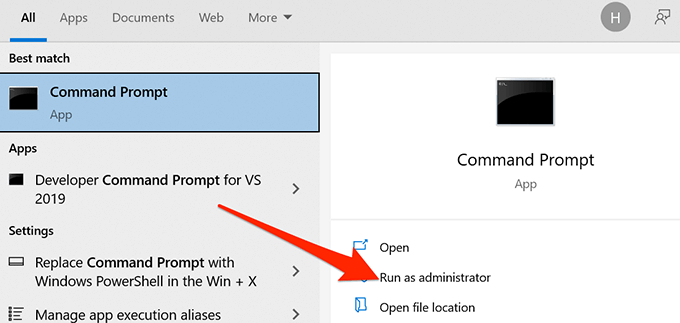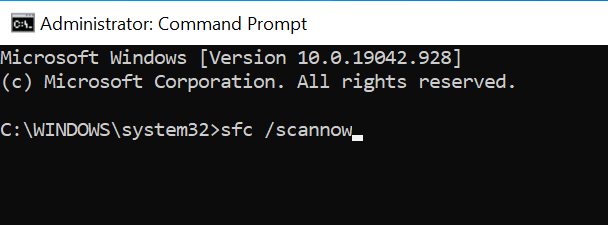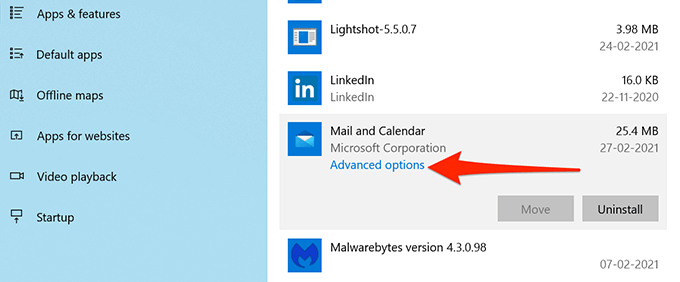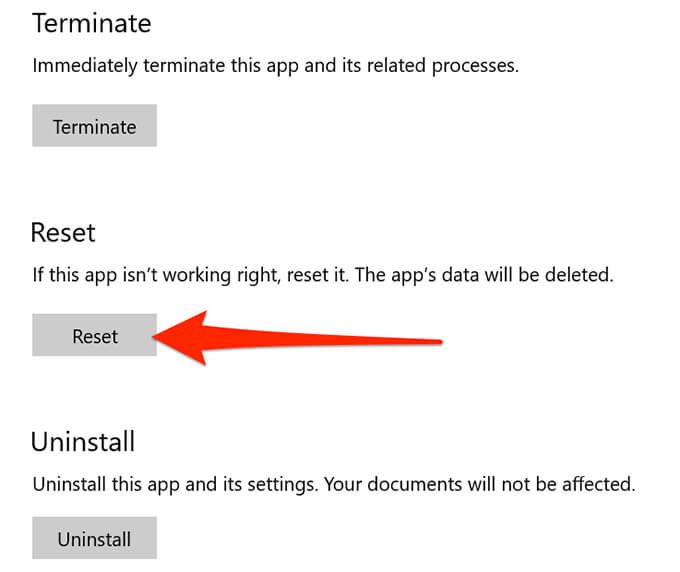Windows 10 のメール アプリは通常は正常に動作しますが、メールを同期できない、アプリを開くとすぐにクラッシュするなどの問題が発生することがあります。
Windows 10 メール アプリが Windows 10 で動作しない場合、問題を解決するためのいくつかの方法を次に示します。
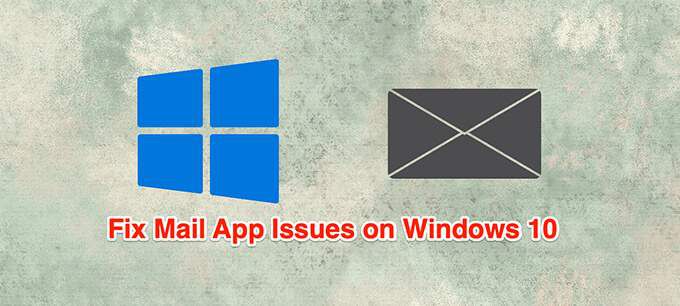
インターネットが動作していることを確認します
メール アプリは、インターネットに接続してメールを送受信します。インターネット接続に問題がある場合、この送受信プロセスは実行できません。
したがって、インターネット接続がアクティブで、正常に機能していることを確認してください。
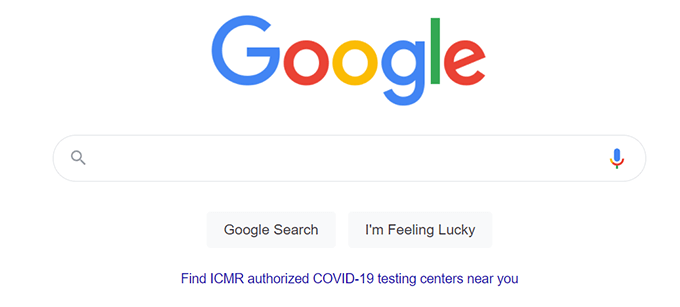
コンピューターでブラウザーを起動し、サイトを開いて、読み込まれるかどうかを確認します。もしそうなら、素晴らしいです。サイトの読み込みに失敗した場合は、最初に ネットワークの問題を解決する する必要があります。
Windows 10 を更新する
Windows 10 PC は最新バージョンで更新されています。これらの更新プログラムはシステム上の既存のバグにパッチを適用することが多いためです。
PCのアップデート システムのバグが原因である場合は、問題が解決する可能性があります。
Windows+ Iキーを押して [設定] を開きますstrong>アプリ。
メイン設定ページに移動しない場合は、[ホーム] ボタンをクリックします。左上隅。
下部にある [更新とセキュリティ] を選択します。
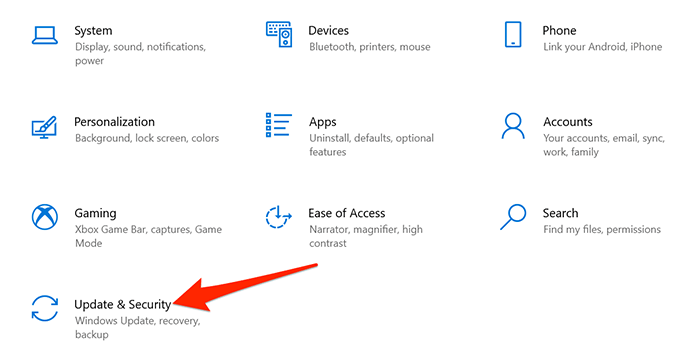
左側のサイドバーで [Windows Update] を選択します。
[アップデートの確認] を選択します。 >右側のペイン。
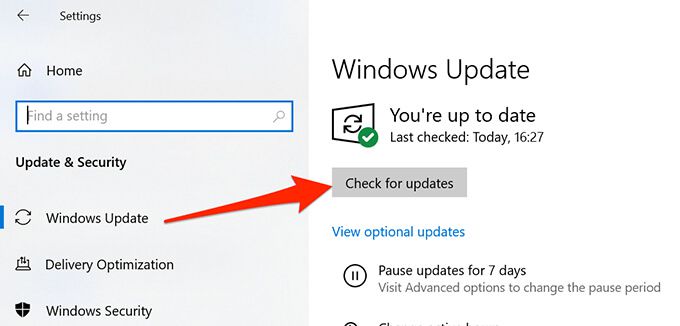
アップデートがインストールされたら、コンピュータを再起動します。
メールアプリを開いて、
Windows ファイアウォールを介したメール アプリの許可
PC のファイアウォール は、着信接続と発信接続を決定します。マシンで許可されているため、メール アプリが新しいメールを送受信できないという問題が発生する可能性があります。Windows ファイアウォールでメール アプリをホワイトリストに登録して、問題を解決できます。
スタートメニューで Windows セキュリティと入力し、結果でそれを選択します。
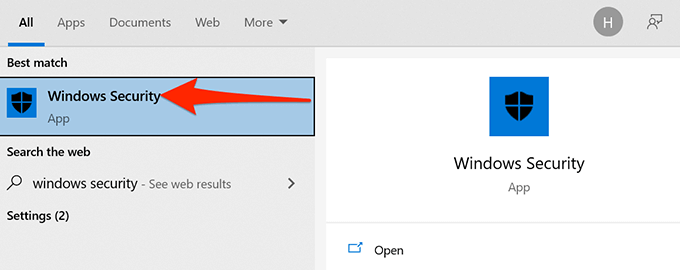
メインの設定ページで [ファイアウォールとネットワークの保護] を選択します。
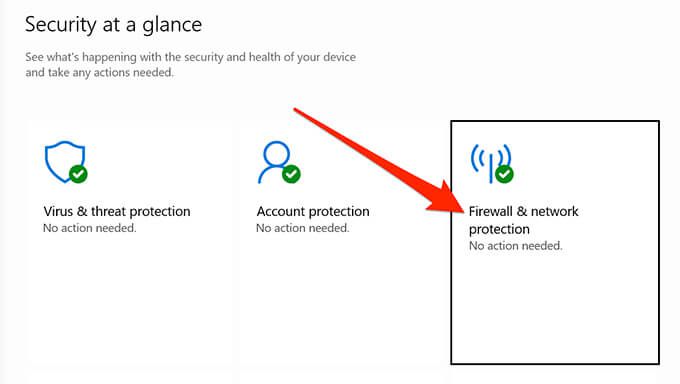
[ファイアウォール経由のアプリを許可] を選択します。
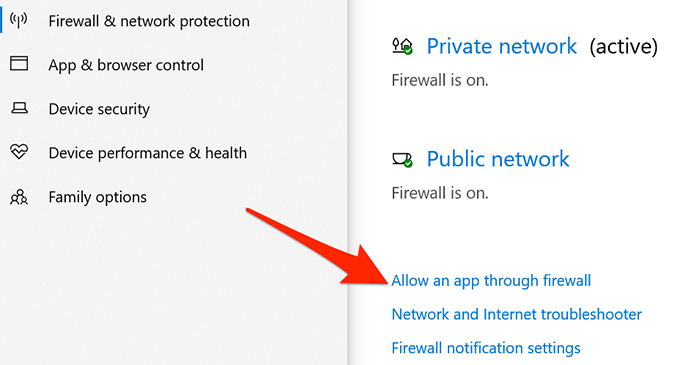
[設定の変更] を選択します。
リストを下にスクロールして、[メールとカレンダー] を見つけます。
メールとカレンダーの横にある プライベートと パブリックの両方のチェックボックスを有効にします。 g>エントリ。
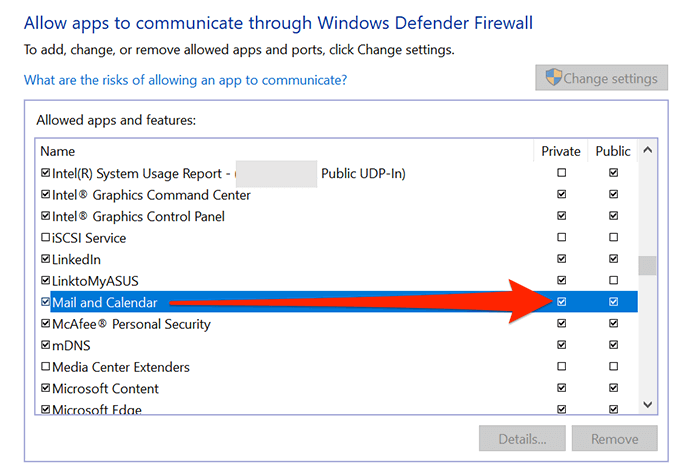
下部にある [OK] を選択して、設定を保存します。li>
間違った日付と時刻を修正する
PC で間違った日付と時刻を設定すると、メール アプリがメールを同期しなくなる可能性があります。正しい日時を設定すると、問題が解決します。
[スタート] メニューを起動し、[設定] を検索して、結果で [設定] を選択します。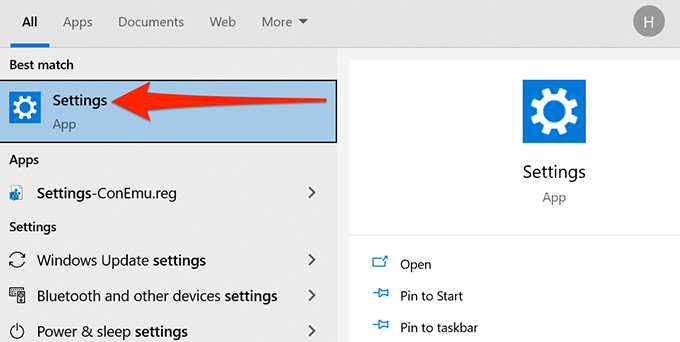
メインの設定ページに移動しない場合は、左上隅の [ホーム] ボタンをクリックします。 .
次の画面で [時間と言語] を選択します。
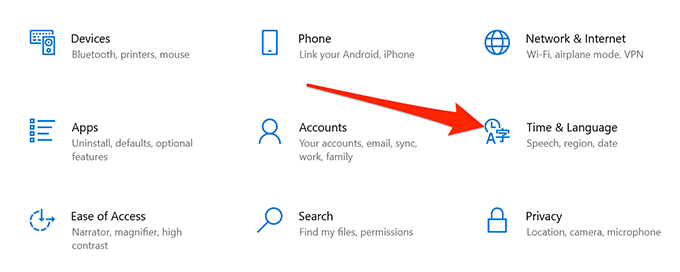
[時間を自動的に設定] および [タイムゾーンを自動的に設定] オプションをオンにします。
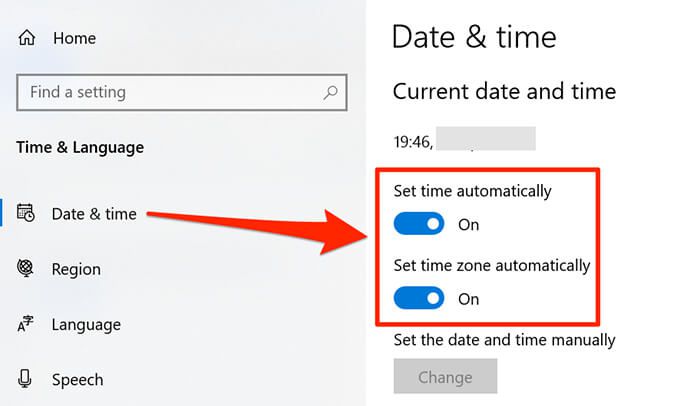
お使いの PC は現在の日付と時刻になっているはずです。
メールのプライバシー オプションを有効にする
Windows 10 には、メールにアクセスできるアプリを選択するのに役立つオプションがあります。メール アプリがメールにアクセスするには、メール アプリがこのリストに含まれている必要があります。設定アプリでこのアクセスを確認して有効にすることができます。
Windowsキーと Iキーを同時に押して、[設定] を開きます。
[設定] ウィンドウで [プライバシー] を選択します。
[] を選択します。 >左側のサイドバーで、メールを送信します。
右側のペインで [アプリによるメールへのアクセスを許可] をオンにします。 .
[メールにアクセスできるアプリを選択] セクションで、[メールとカレンダー] の横にあるトグルを確認します。がオンになっています。
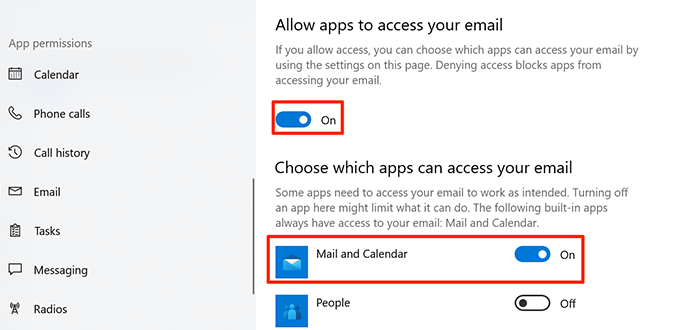
次に、左側のサイドバーから [カレンダー] を選択します。
[アプリにカレンダーへのアクセスを許可する] と [メールとカレンダーのオプション] を [オン] に切り替えます。
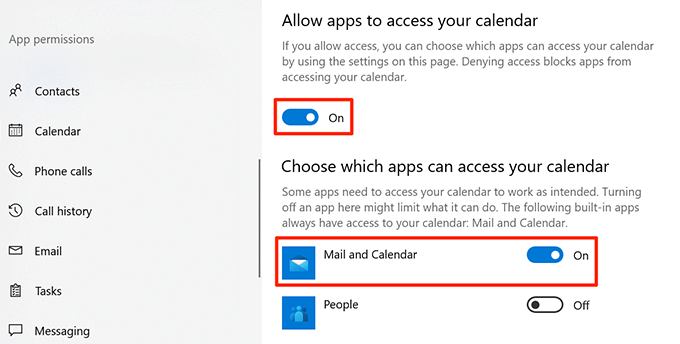
同期設定オプションを切り替える
同期設定オプションのオンとオフを切り替える価値があります[設定] で、Windows 10 でメール アプリが機能しない問題が解決するかどうかを確認します。
PC で [設定] アプリを開きます。
[設定] で [アカウント] を選択します。
[設定を同期] を選択し、左側のサイドバー
右側の [同期設定] オプションをオフにします。
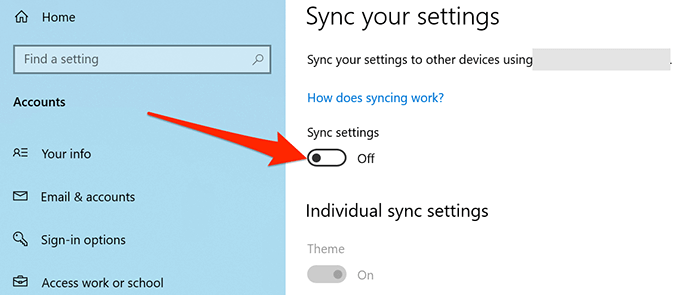
PC を再起動します。
PC が再起動したら
同期設定をオンにします。
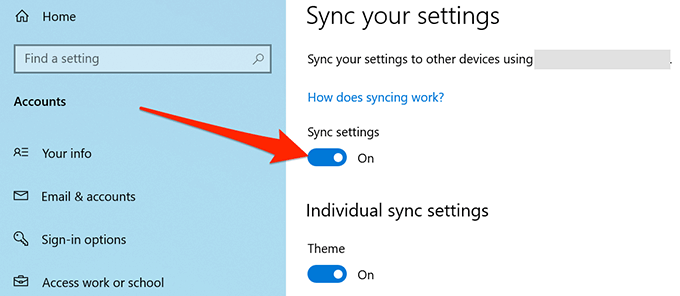
Windows ストア アプリのトラブルシューティングを使用する
多くのトラブルシューティングの 1 つWindows 10 には、メール アプリを含むストア アプリの問題を検出して修正するのに役立つ Windows ストア アプリトラブルシューティング ツールがあります。
以下の手順に従って、このトラブルシューティング ツールを実行して
設定アプリにアクセスします。
下部にある [更新とセキュリティ] を選択します。
左側のサイドバーから、[トラブルシューティング] を選択します。
[追加] を選択します。

トラブルシューティング リストを下にスクロールして、[Windows Store Apps] を選択します。.
[トラブルシューティング ツールを実行] を選択します。
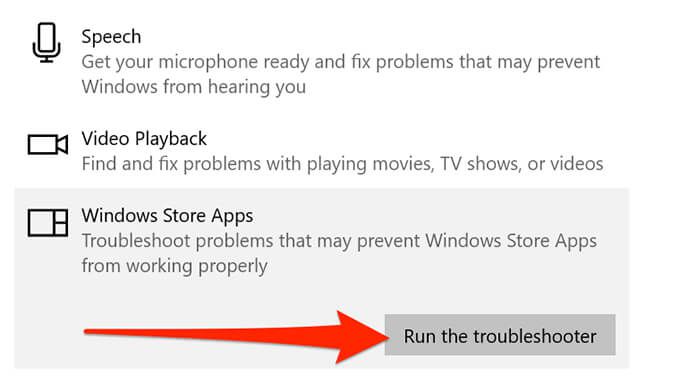
トラブルシューティング担当者がアプリの問題を見つけて修正するまで待ちます。
Microsoft Store キャッシュをクリア
マイクロソフトストア キャッシュ ファイルはメール アプリに直接リンクされていませんが、これらのファイルをクリアして、メールの問題が解決するかどうかを確認する価値があります。
Microsoft Storeが PC で既に開いている場合は閉じます。
Windowsキーを押しながら >Rキーを押して 実行を開きます。
wsreset.exe[実行] ボックスで [OK] をクリックします。 li>
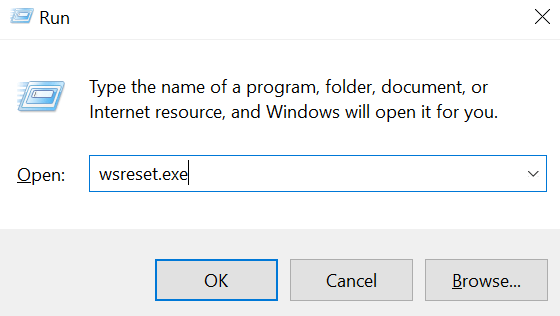
コマンド プロンプト ウィンドウが開きます。 30 分ほど待つと、ウィンドウが自動的に閉じます。
メールアプリを開き、動作するかどうかを確認します。
破損したファイルを修復する
PC 上の破損したファイルは、メール アプリの機能不全など、さまざまな問題を引き起こす可能性があります。 欠陥のあるファイルを見つけて修正する まで Windows 10 の組み込みファイル チェッカーを使用できます。
スタートメニューを開き、コマンド プロンプトをクリックし、[管理者として実行] を選択します。
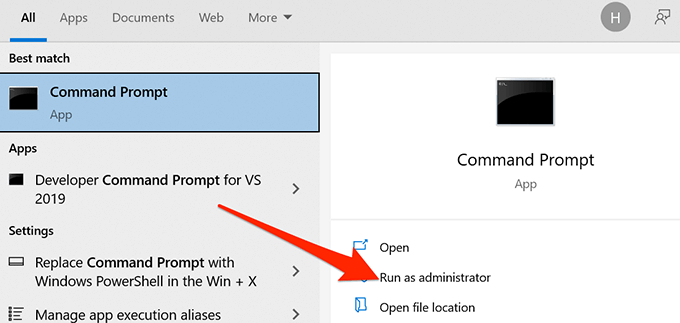
[はい] を選択します。
コマンド プロンプトで sfc /scannowと入力します。ウィンドウを開き、Enterを押します。
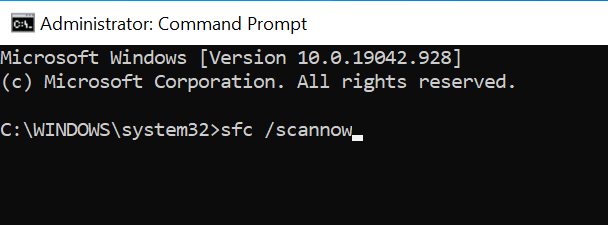
Windows 10 が破損したファイルをスキャンして修復することを許可しますPC。
メール アプリをリセットする
メール アプリが正常に機能しない場合は、メール アプリをリセットします。ただし、リセットするとすべての事前設定が削除され、メールでアプリを再構成する アカウント設定を行う必要があります。
[スタート] メニューを開き、「設定」と入力しますをクリックして、設定アプリを選択します。
設定画面で [アプリ] を選択します。
アプリ リストを下にスクロールして、[メールとカレンダー] を選択します。
[詳細オプション] を選択します。
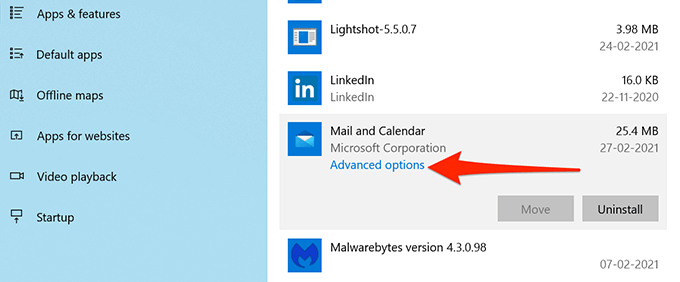
次の画面を下にスクロールして、 [リセット] を選択します。
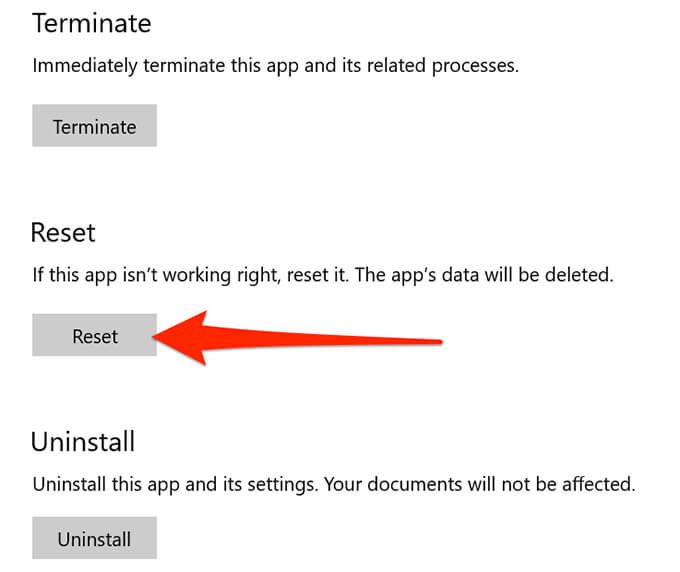
プロンプトで [リセット] を選択します。
メールがリセットされ、メール アカウントで設定できるようになりました。
Windows 10 PC でメール アプリの問題をどのように修正しましたか?以下のコメントでお知らせください。
関連記事: