Mac または iPhone を使用している場合、Safari 以外のブラウザを選択するのは困難です。信じられないほど高速で、使用するリソースは最小限で、ユーザーのプライバシーが尊重されます。しかし、PC も使用している場合、Apple の主力ブラウザを Windows にインストールする余裕はありません。クパチーノに本拠を置くテクノロジー大手は Windows PC 用の Safari を開発していないからです。機器がクロスプラットフォームの製品で構成されている場合、これは大きな問題になります。
Windows 10 または 11 に古いバージョンの Safari をインストールすることもできますが、互換性とセキュリティ関連の問題があるため、これは行わないことを強くお勧めします。最善かつ最も安全なオプションは、iCloud for Windows を介して Safari から PC 上の Chrome または Edge に閲覧データを同期することです。 PC に macOS をセットアップし、その方法で Safari を使用することも、実行可能なオプションです。
Windows PC に Safari をダウンロードしてインストールします
Apple は 2012 年に Windows 向け Safari の開発を中止しました。ただし、ブラウザの最終バージョン (Safari v.5.1.7) はインターネット上で無料で入手できるため、Windows 10 または Windows 10 にすぐにダウンロードしてインストールできます。 11 パソコン。問題?非常に遅くて時代遅れで、ほとんどの Web アプリとの互換性がなく、セキュリティ上のリスクが伴います。また、閲覧データを同期することもできないため、ブックマークやパスワードにアクセスしたい場合の解決策にはなりません。
いずれにしても、以下の手順では、Windows 10/11 PC に Safari をダウンロードしてインストールする手順を説明します。ただし、10 年近く前の Safari の雰囲気を味わいたいだけでない限り、Safari には近づかないことをお勧めします。
1. アップトゥダウン 、ファイルカバ 、または テックスポット などのソフトウェア ダウンロード ポータルから Safari インストーラーをダウンロードします。重さは36.7MBです。残念ながら、Apple は Windows 版 Safari をサポートしなくなったため、公式ソースから Safari を入手することはできません。
2.ダウンロードしたSafariSetup 実行可能ファイルをダブルクリックします。
3. Safari セットアップのようこそ画面で [次へ ] を選択します。
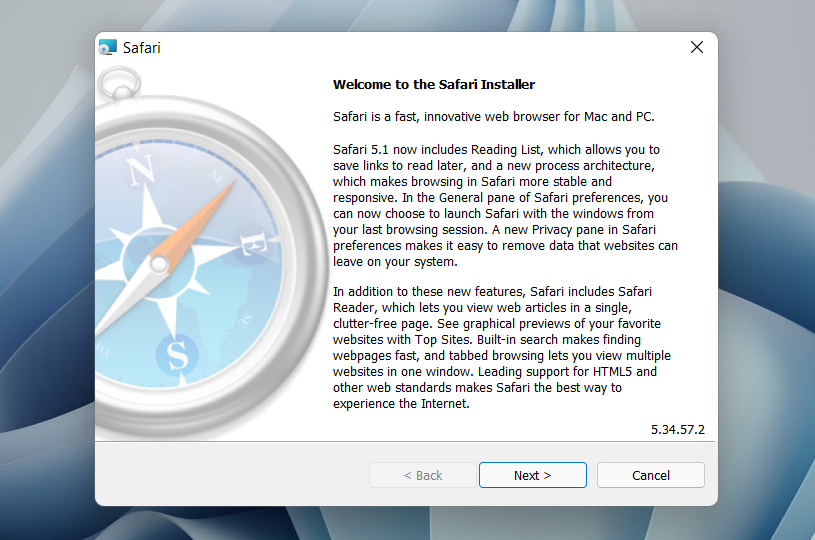
4.使用許諾契約に同意し、[次へ ] を選択します。
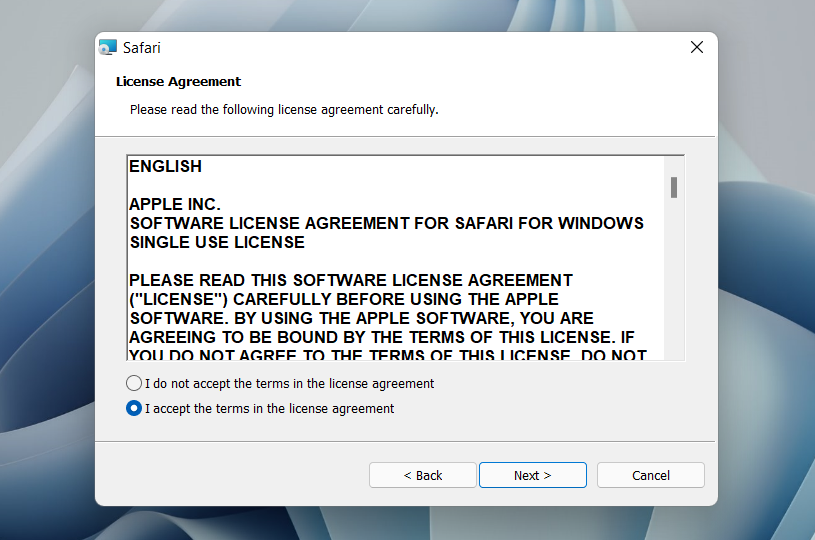
5. Safari をデスクトップのショートカットとして追加するかどうかを指定します。また、コンピュータのデフォルトのブラウザとして使用するかどうかを決定します (このオプションを選択しないことをお勧めします)。 [次へ ] を選択して続行します。.
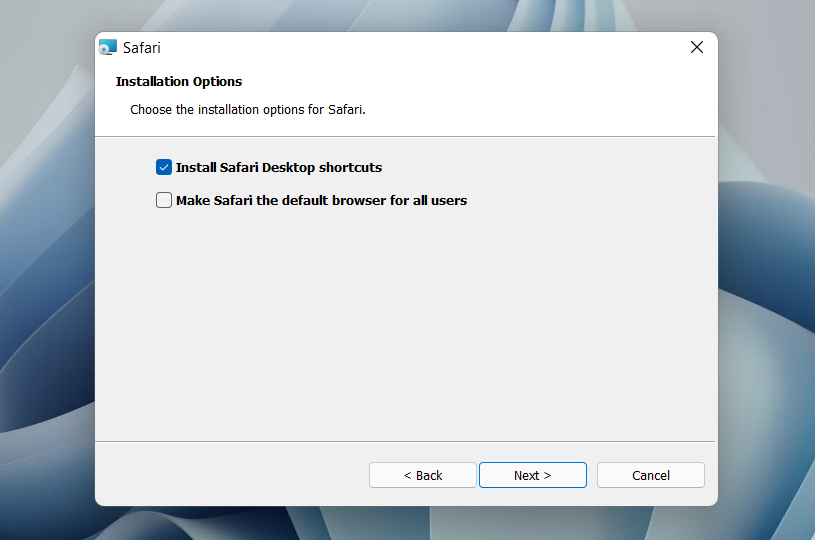
6.インストール ディレクトリを選択し (またはデフォルトのフォルダ パスのまま)、インストール を選択します。
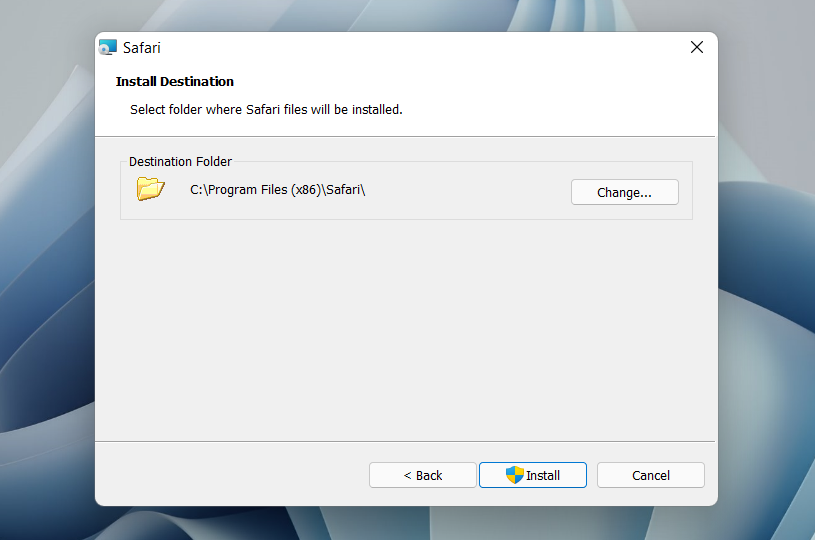
7. Safari インストーラーがコンピューターへの Safari のインストールを完了するまで待ちます。次に、[完了 ] を選択します。
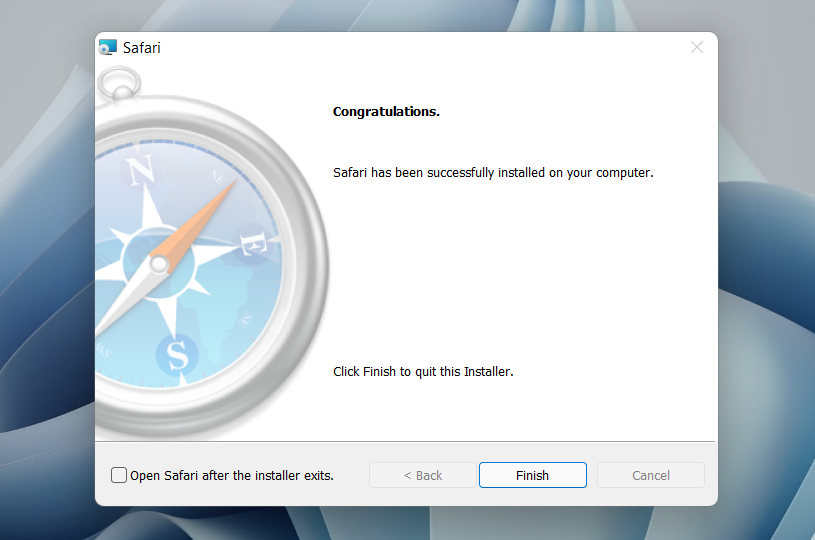
Safari をインストールした後、デスクトップ上の Safari アイコンをダブルクリックして Safari を開くことができます。または、[スタート] メニューのプログラム リストで [Safari ] を選択して開くこともできます。
約 10 年前のものにもかかわらず、Windows 版 Safari はそれほど違和感がありません。上部にはおなじみの URL バー (ただし、検索の実行には使用できません)、その下にブックマーク ストリップ、そして左隅に専用の検索バーがあります。デフォルトでは、新しいタブには頻繁にアクセスするサイトがサムネイル形式で表示されます。[トップ サイト] タブと [履歴] タブを使用して、タブと閲覧履歴を切り替えることができます。
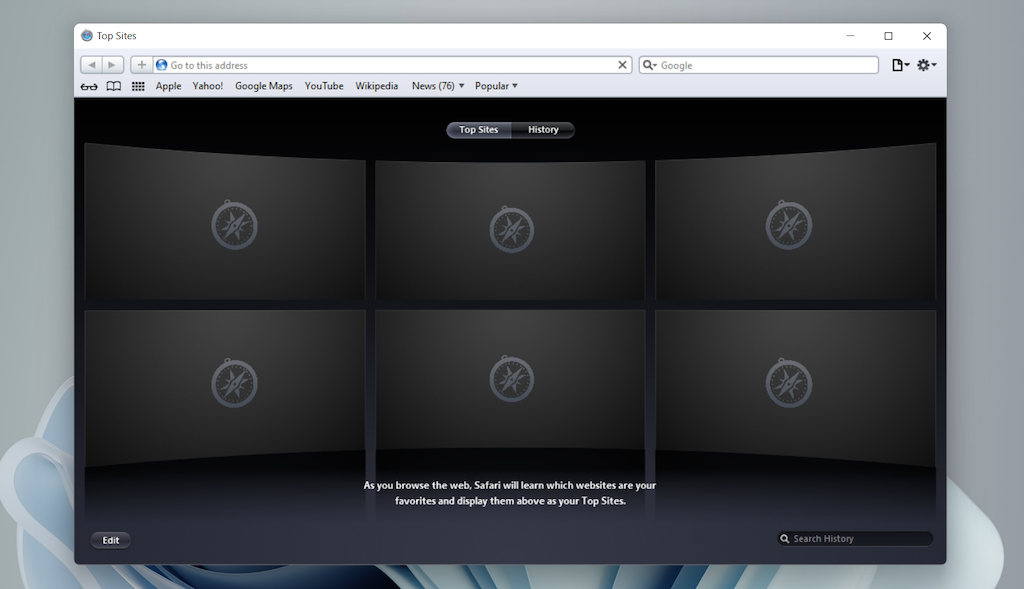
画面の右隅にある歯車の形のアイコンを選択すると、Safari メニューが表示され、ツールバーのカスタマイズ、閲覧履歴へのアクセス、プライベート ブラウジング ウィンドウの起動などを選択できます。
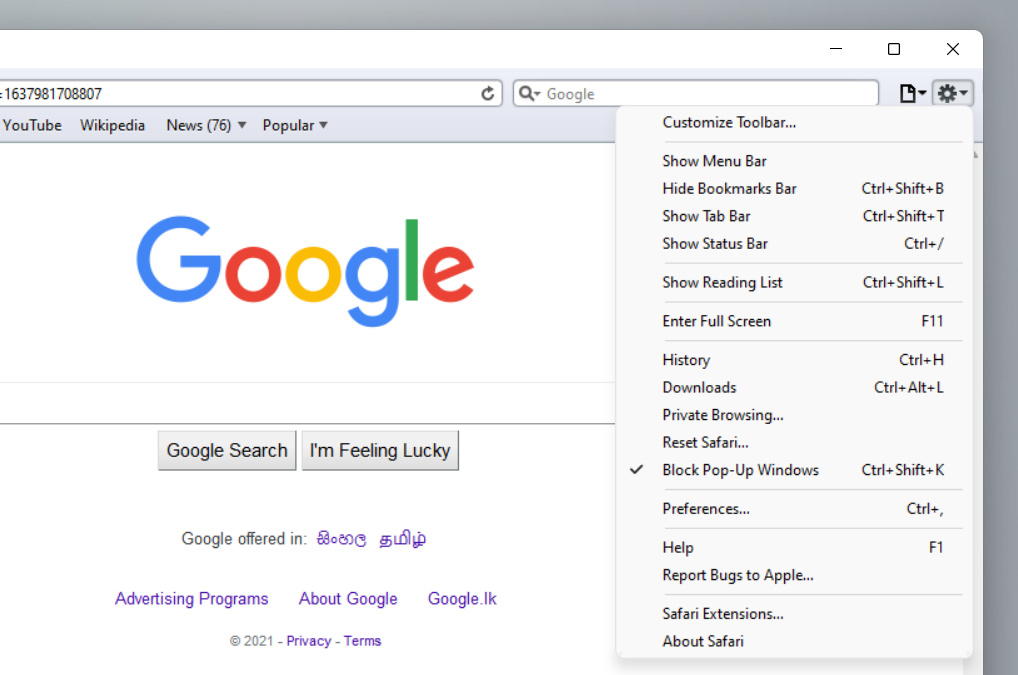
[環境設定 ] を選択すると、[環境設定] ペインが開き、ホームページの変更、デフォルトの検索エンジンの選択、プライバシー設定の調整、拡張機能の管理 (拡張機能のサポートは存在しません) などのオプションが表示されます。
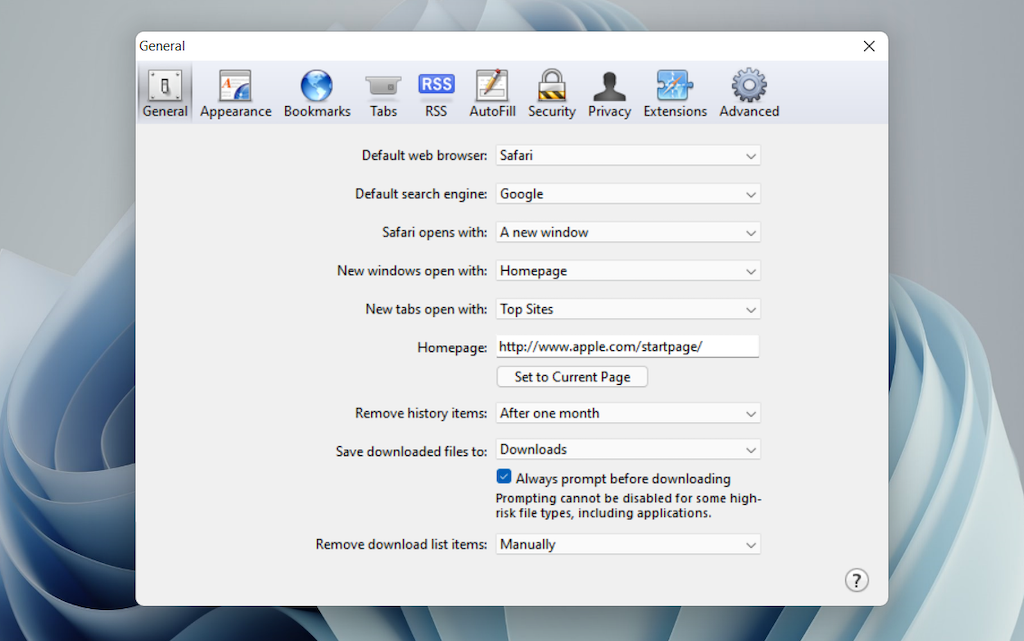
ブラウザで許可されていないのは、Apple ID を使用したサインインです。そのため、iPhone や Mac から閲覧データを同期することができなくなります。たとえこの機能が以前から存在していたとしても、Apple はおそらく今頃あなたがその機能にサインインすることを阻止しているでしょう。
Windows での Safari のテスト中に、ブラウザに古さが見られ始めました。ほとんどの Web サイトは読み込みに時間がかかりましたが、Web アプリ (YouTube や Google マップなど) は単に失敗するか、互換性のあるブラウザに切り替えるように求められました。基本的な Web ブラウジング以外には、ほとんど役に立ちませんでした。
Windows 版 Safari も、ほぼ 10 年間セキュリティ アップデートを受け取っていないため、銀行取引やショッピングなどの機密性の高いアクティビティには使用しないことをお勧めします。
Windows 用 iCloud 経由で Safari の閲覧データを同期する
.お使いの機器が PC と iPhone または Mac で構成されている場合、Windows 用 iCloud をインストールすると、Safari から Google Chrome にパスワードやブックマークを同期したり、その逆を行うことができます。これは、各プラットフォームで閲覧データにアクセスするための最も便利な方法です。
Windows 用 iCloud は、Microsoft Edge のパスワード同期や Mozilla Firefox のブックマーク同期も提供します。ただし、両方のサポートを受けるのは Chrome のみです。
PC に iCloud for Windows がない場合は、マイクロソフトストア または アップルのウェブサイト から入手できます。すでにお持ちの場合は、少なくともバージョン 12.5 以降にアップグレードしてください (これは、Microsoft Store のダウンロードと更新画面から行うか、Apple Software Update アプレットを実行して行うことができます)。
Windows 用 iCloud が起動して実行されている状態で、iCloud アプリを開き、パスワード とブックマーク の横のボックスをオンにします。必要に応じて、写真 やドライブなどの追加の iCloud サービスを有効にすることもできます。
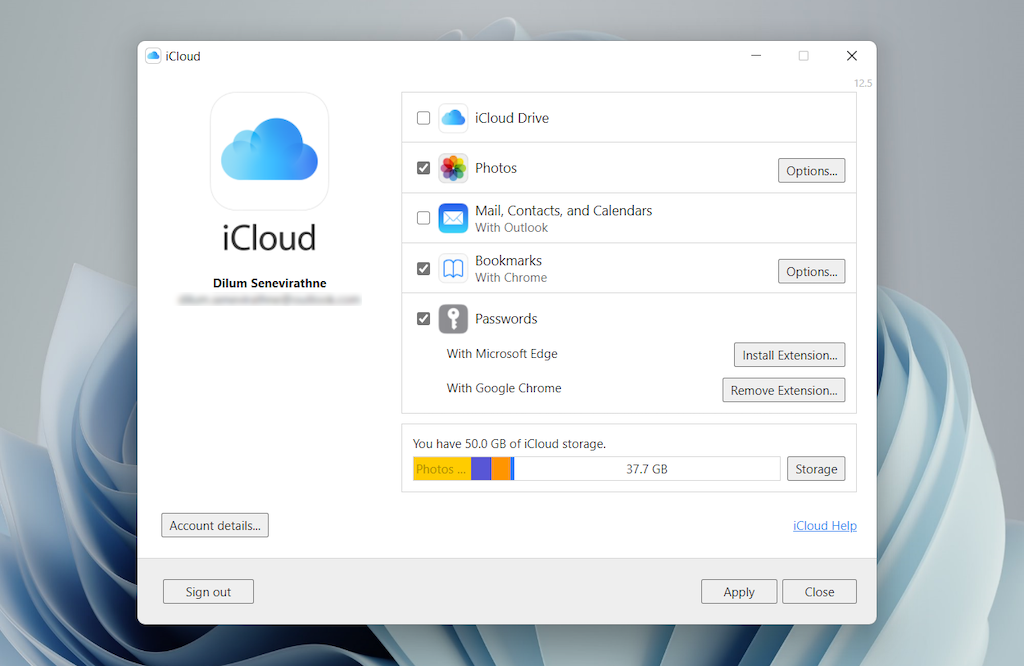
その後、Google Chrome または Microsoft Edge に iCloud パスワードをインストールします。前者では パスワードを iCloud キーチェーンに挿入して保存する 個を指定できます。 iCloudパスワードアプリを使用する (iCloud for Windows と一緒に自動的にインストールされます) を使用して、Windows でパスワードを管理することもできます。一方、iCloud ブックマーク拡張機能は、Chrome/Firefox と Safari の間でパスワードを同期します。
ダウンロード: iCloud パスワード (Chrome)
ダウンロード: iCloud ブックマーク (Chrome)
ダウンロード: iCloud パスワード (エッジ)
ダウンロード: iCloud ブックマーク (Firefox)
macOS 仮想マシン経由で Safari を実行する
PC で Safari の最新バージョンを使用したい場合 (機能や拡張機能をテストするためなど)、それを行う唯一の方法は、仮想化ソフトウェアを介して macOS を実行することです。ただし、手続きが不便です。まず、Mac のオペレーティング システムはほとんどの VM ソフトウェアでネイティブにサポートされていないため、インストールは通常、追加のソフトウェアに依存する回避策に依存します。また、仮想マシン ゲストは一般にホスト オペレーティング システムと比較して動作が遅いことは言うまでもなく、大量の空きディスク領域が必要となり、システム リソースが消費されます。
それでも macOS をインストールしたい場合は、GitHub のこの macOS バーチャルボックス プロジェクト内の手順に従うのが最も簡単な方法です。 Bash スクリプトを介して macOS Catalina を仮想マシンとしてインストールできます。それを次のステップに要約しました。.
1. Oracle VM VirtualBox を PC にダウンロードしてインストールします (無料)。
2.次の依存関係を含む シグウィン をダウンロードしてインストールします (インストール中に選択できます)。
3. GitHub から macos-guest-virtualbox.sh bash スクリプトをダウンロードします。
4. Cygwin ターミナルを開きます。次に、bash スクリプトをドラッグ アンド ドロップし、Enter を押します。
5.画面上の指示に従って、PC 上に macOS を仮想マシンとしてセットアップします。
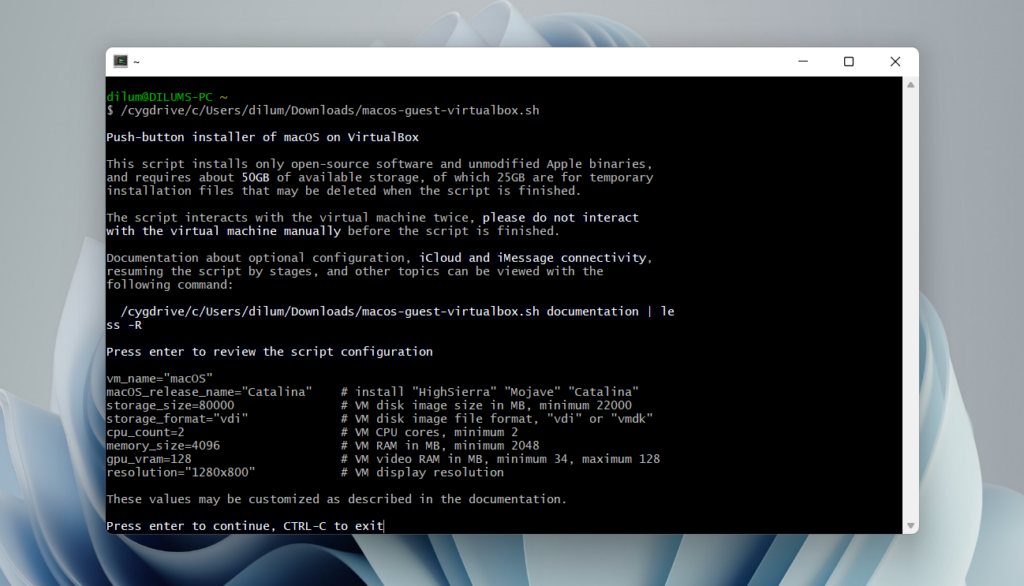
セットアップ手順が完了したら、Mac の Dock にある Safari アイコンを選択することで、Safari を開いて使用できるようになります。 Mac での Safari の使用とカスタマイズ について学びましょう。ただし、その前に、macOS と Safari を更新することをお勧めします。これを行うには、アップル メニューを開き、システム環境設定 >ソフトウェア アップデート >今すぐアップデート を選択します。
Windows 用 iCloud が最も便利
Windows 10/11 コンピューターに Safari をダウンロードしてインストールすることは可能ですが、使用しないことをお勧めします。セキュリティ リスクだけを考えても実用的ではありませんし、互換性の問題があるため、本格的な Web ブラウジングに使用できるわけでもありません。
Safari をインストールする最も可能性の高い理由は、パスワードとブックマークの同期に関係するため、Windows 用 iCloud を使用することが唯一の実行可能な代替手段です。ただし、時間があり、最新バージョンの Safari を試してみたい場合は、PC 上で macOS を仮想マシンとしてセットアップするのが最善の選択肢です。
.