グラフィック デザインでは、何かを目立たせる簡単な方法は、その周りに境界線を追加することです。この記事では、Photoshop で画像、図形、テキストに枠線を追加する方法を説明します。
Photoshop のスキルを高める最善の方法は、練習する 、練習する 、練習する です。以下の手順に従って、Photoshop で境界線を追加してみてください。
Photoshop で画像の周囲に枠線を追加する方法
Photoshop で周囲に枠線を追加したい写真または画像があると想像してください。画像を印刷して額装することを計画しています。画像にフチを追加すると、インテリアマットを追加したように見えます。
また、画像自体の 1 ピクセルでも境界線で覆いたくない場合を考えてみましょう。まず、キャンバス(画像の周りのワークスペース) のサイズを大きくする必要があります。画像ウィンドウ内に画像を配置し、その余分なスペースに境界線を追加します。幸いなことに、これは Photoshop で簡単に実行できます。

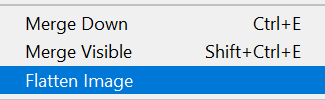
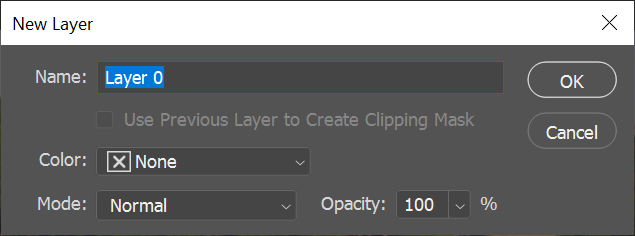
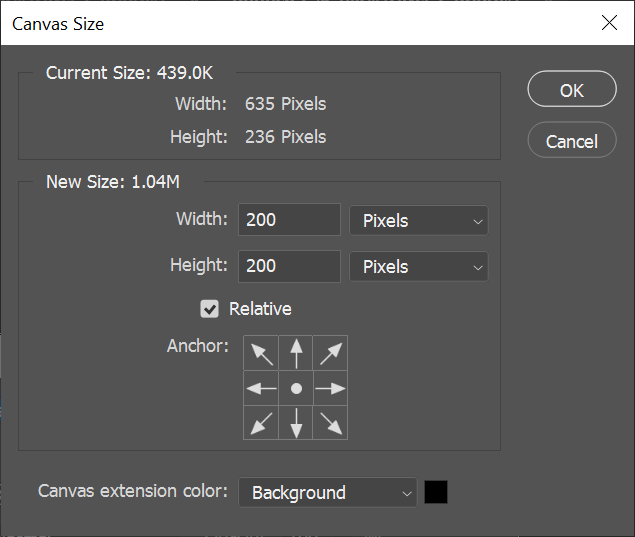
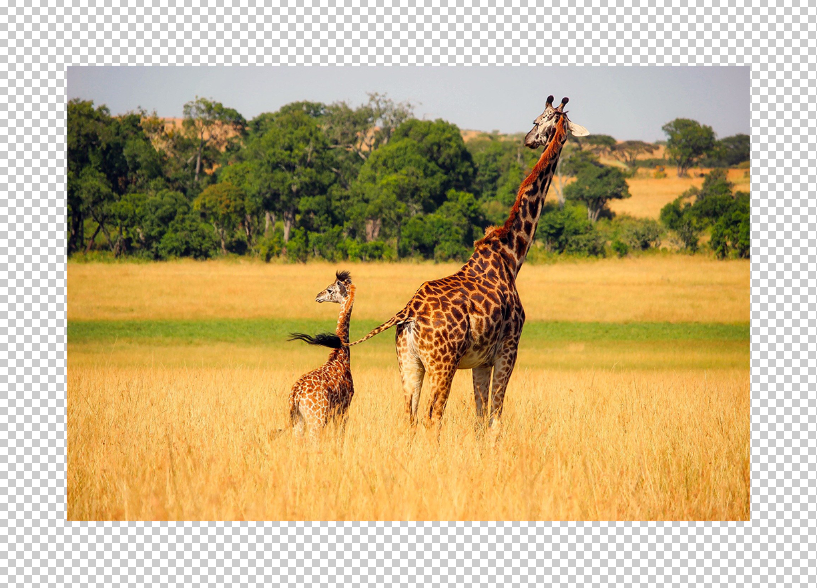
6.境界線を追加するには、 レイヤーパネルで新しい塗りつぶしまたは調整レイヤーを作成 ボタンを選択し、 リストから単色 を選択します。
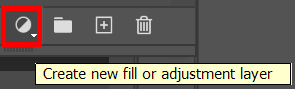
7.カラーピッカーウィンドウで、境界線に使用する色を選択し、OK ボタンを選択します。
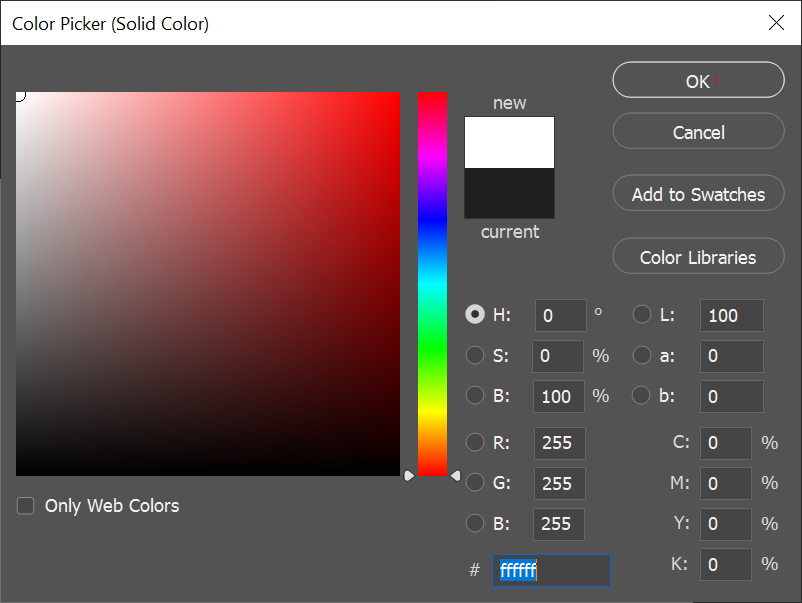
8.最後に、[レイヤー] パネルで、作成したカラー塗りつぶしレイヤーを画像レイヤーの下にドラッグします。
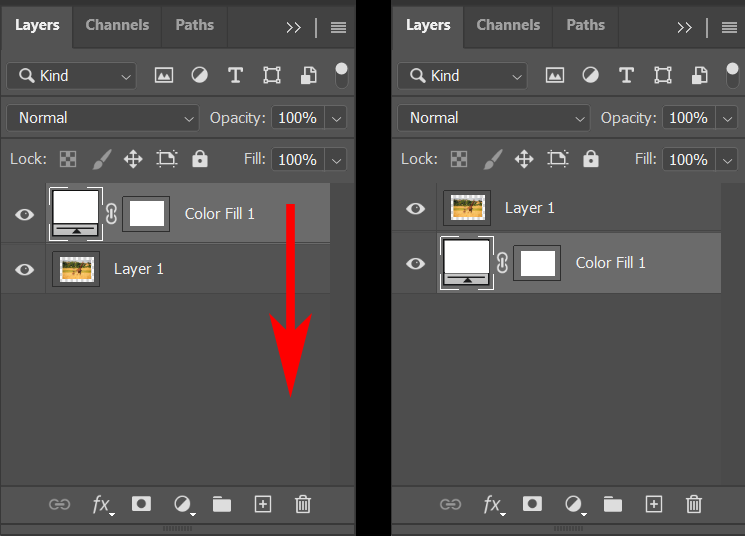
これで、画像の周囲に枠線が表示されるようになります。保存できますが、元の画像を上書き保存しないように、必ず名前を付けて保存 してください。
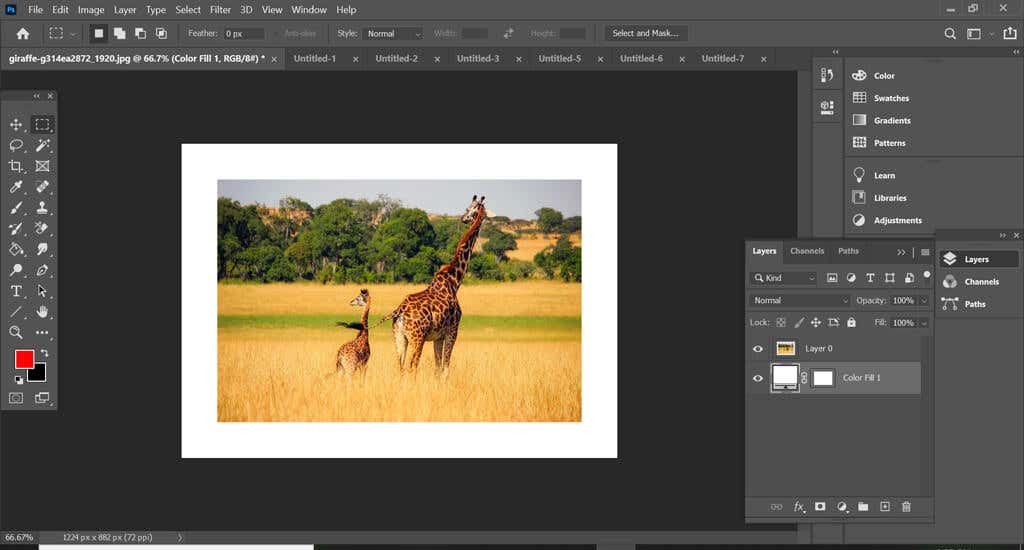
[色の塗りつぶし] レイヤーをダブルクリックして別の色を選択し、境界線の色を試してみます。また、キャンバス (画像 ) のサイズを再調整して境界線の太さを変更してみてください。 >キャンバス サイズ )。キャンバスを小さくするには、負の数値を入力します。
Photoshop でシェイプに枠線を追加する方法
次に、Photoshop でシェイプに境界線を追加する方法を学びましょう。
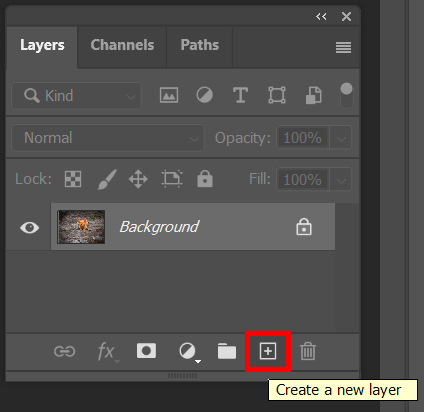
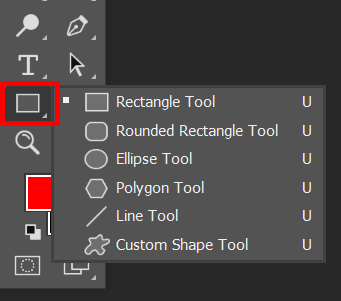
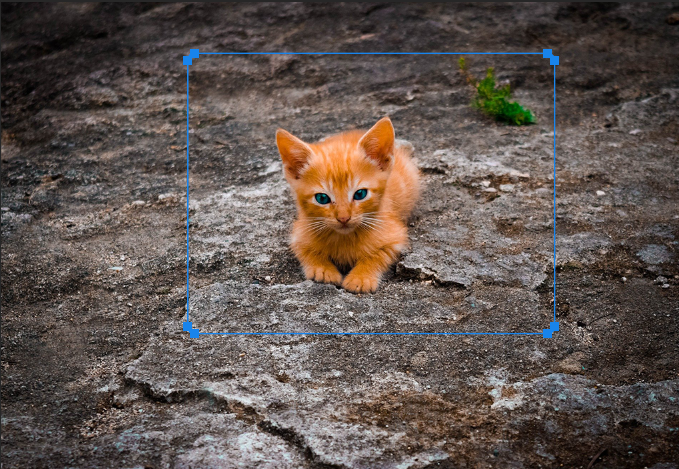
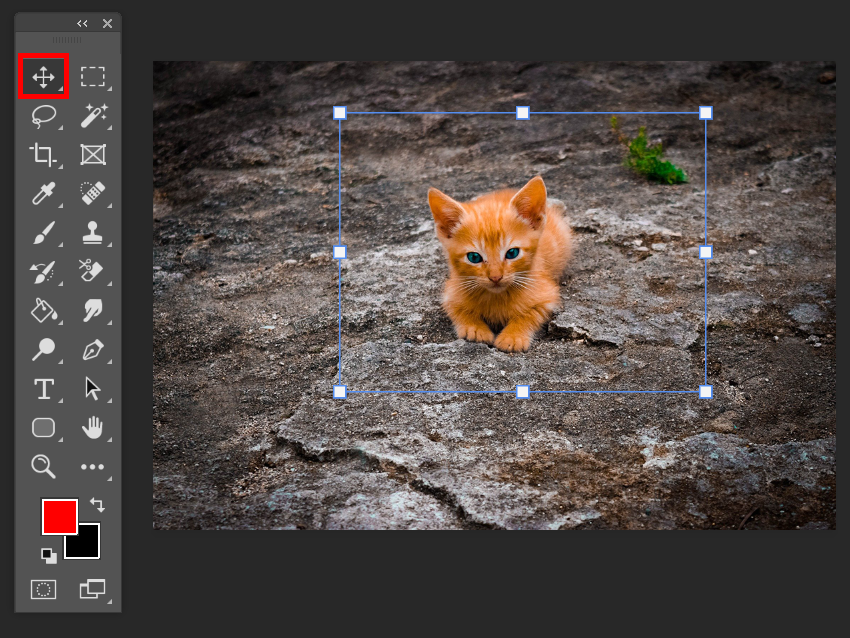

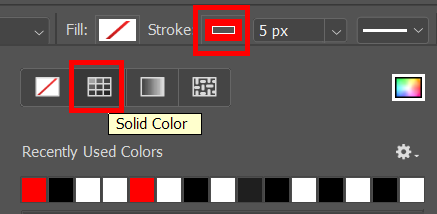
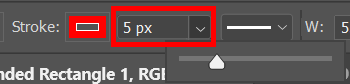
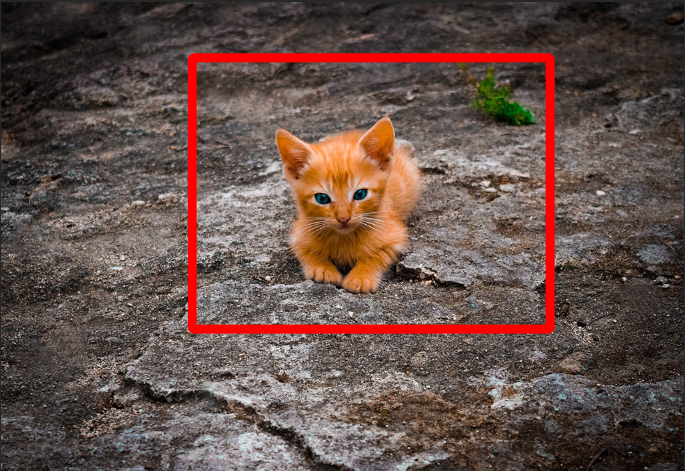
元の画像を上書きしないように、必ず名前を付けて保存 してください。
Photoshop でテキストに枠線を追加する方法
Photoshop では、テキストに枠線を追加することをアウトラインと呼びます。アウトラインのプロセスは、上の例で行ったようにフレームにストロークを追加することに似ています。
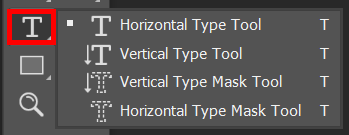
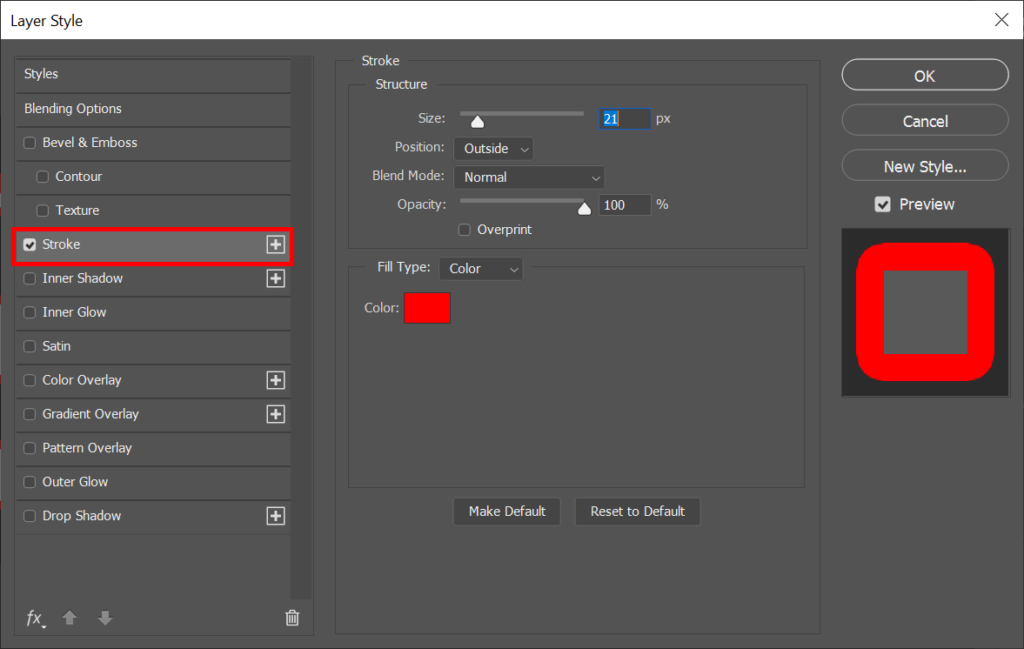
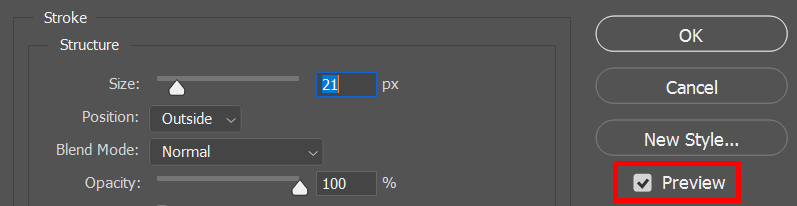
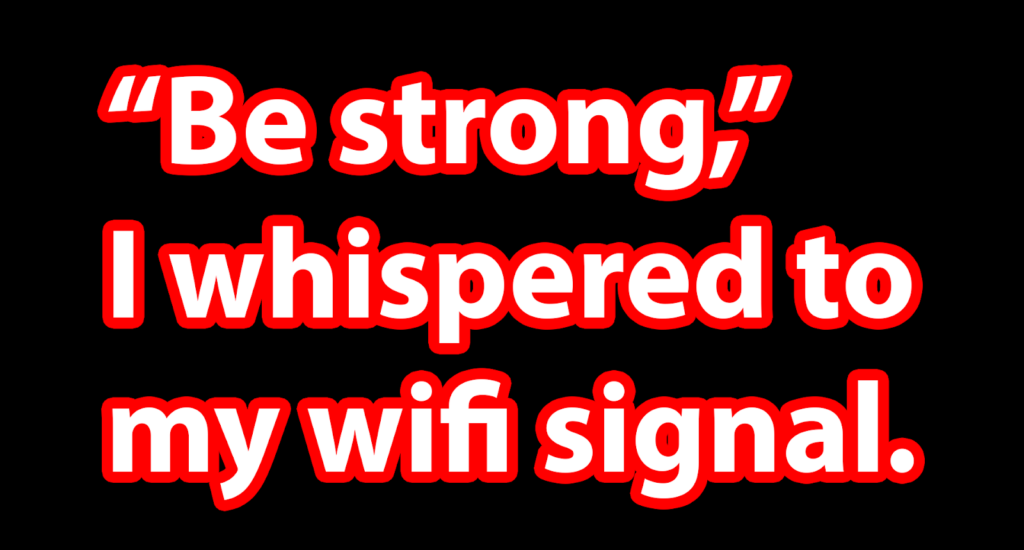
Photoshop には機能が満載です。学習を続けるには、Photoshopでマスクする方法 に関する記事を確認してから、Photoshop での顔の交換 を実行して新しい知識を活用してください!