Windows 10 の問題でよくわかりにくいのは、黒い画面が表示され、エラー メッセージが表示されず、中央にカーソルだけが表示される場合です。奇妙に思われるかもしれませんが、多くのユーザーがこれを経験しています。このエラーは、画面の明るさの低下からハードウェアの問題まで、さまざまな問題によって発生する可能性があります。
明確なエラー コードやメッセージがない場合、トラブルシューティングは困難になる可能性があります。 Windows 10 の黒い画面でカーソルの問題が発生する場合は、次の修正を試してください。
画面の明るさを確認する
まず、カーソルのみが表示されている場合は、明るさを調整する を指定する必要があります。残りの画面は非常に暗いため見えない場合があります。
ラップトップを使用している場合は、Fn キーを組み合わせて画面の明るさを調整できます。通常は、Fn キーと太陽の絵と上向き矢印が描かれたキーを押す必要があります。
通知パネルの下部にある明るさバーを使用することもできますが、画面に何も表示されないため、Fn キーの使用をお勧めします。
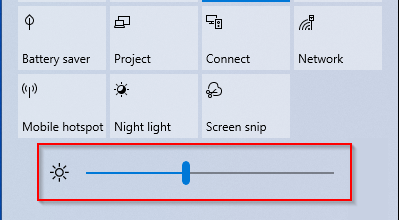
デスクトップを使用していて、通知パネルまたはキーボードのキーの下に明るさの設定が表示されない場合は、モニターのボタンを使用して明るさの設定を調整してみてください。
ラップトップの電源をリセットします
ラップトップでこの問題が発生した場合は、ラップトップをシャットダウンし、バッテリーを取り外して電源をリセットします。電源ボタンを 60 秒間押し続けます。バッテリーを再度挿入して再起動します。
これで問題が解決しない場合は、次の修正を試してください。ただし、画面に何も表示せずにこれを実行する必要があるという点が課題です。難しいですが、切り替えを実行できるように手順を説明します。
ディスプレイの切り替え
表示モードがセカンド スクリーンのみ に変更された場合は、次の手順に従って問題を解決してください。
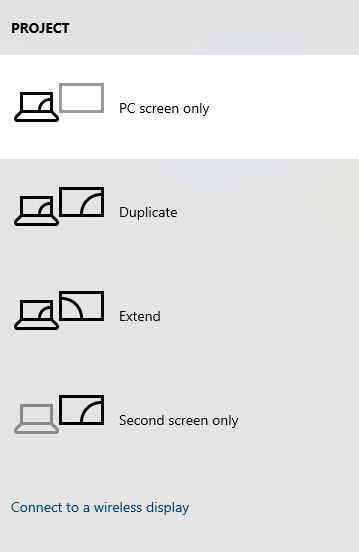
これでも問題が解決しない場合は、他の修正を試す前に手順 1 ~ 3 を数回再試行してください。画面が見えないため、手順を見逃している可能性があります。
別のユーザー アカウントでログイン
破損したユーザー プロファイルがカーソル付きの黒い画面の原因である場合は、簡単な修正で解決できる可能性があります。
C:\Users\{作業ユーザー アカウント}\AppData\Local\Microsoft\Windows\Caches
{working-user-account } をユーザーの名前に置き換えます。
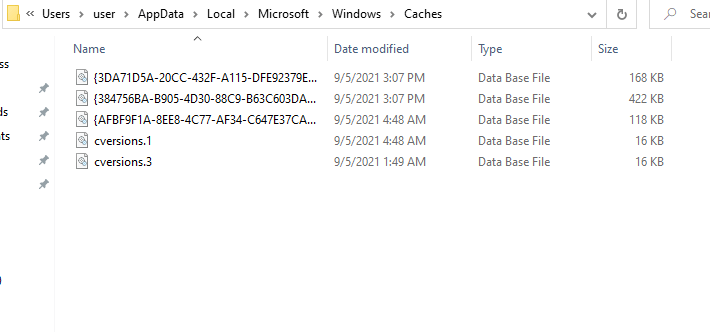
Ctrl + A と Ctrl + C を押して、このフォルダ内のすべてのファイルをコピーします。
このフォルダーに手動で移動することもできますが、非表示の AppData フォルダーを表示する必要があります。上部のリボンから [表示 ] タブに切り替え、[表示/非表示 ] グループの [隠しアイテム ] の横にあるチェックボックスをオンにして、隠しフォルダーを表示します。 p>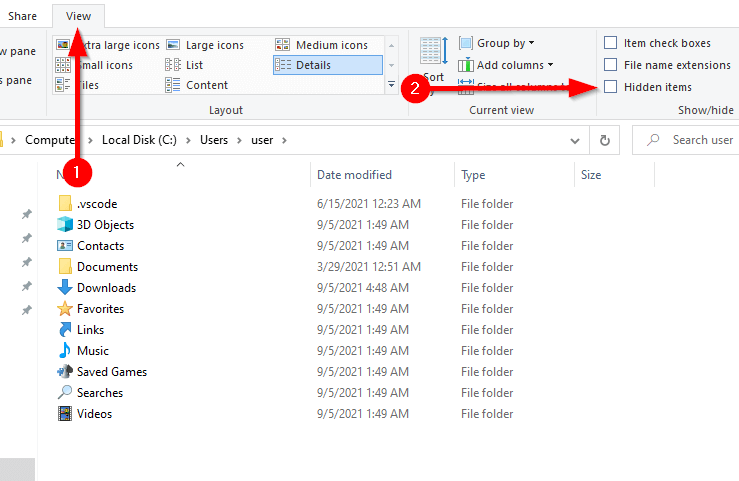
{your-user-account } を、修正しようとしているユーザー アカウントの名前に置き換えます。
Ctrl + V を押して、コピーしたファイルをこのフォルダに貼り付けます。
PC にアカウントが 1 つしかない場合はどうすればよいですか?
あなたがコンピュータの唯一のユーザーである場合は、他のユーザー アカウントを持っていない可能性があります。管理者の場合は、新しいアカウントを作成します。 Win + I を押して設定アプリに移動し、アカウント を選択します。
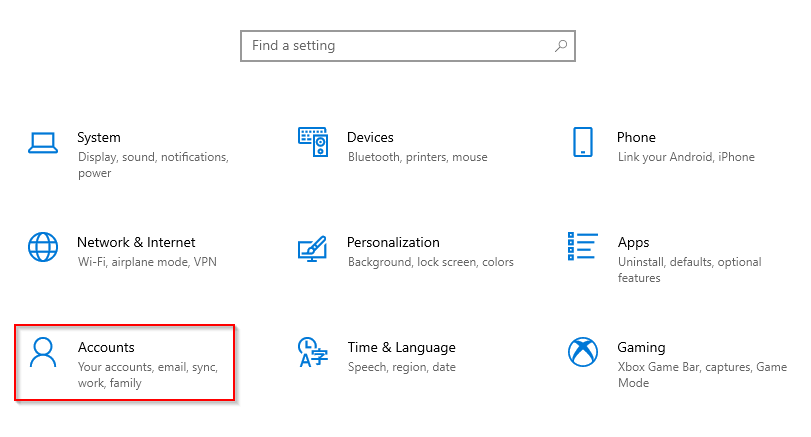
左ペインから [家族と他のユーザー ] を選択し、右ペインから [家族メンバーを追加 ]/他のユーザーをこの PC に追加 を選択します。 .
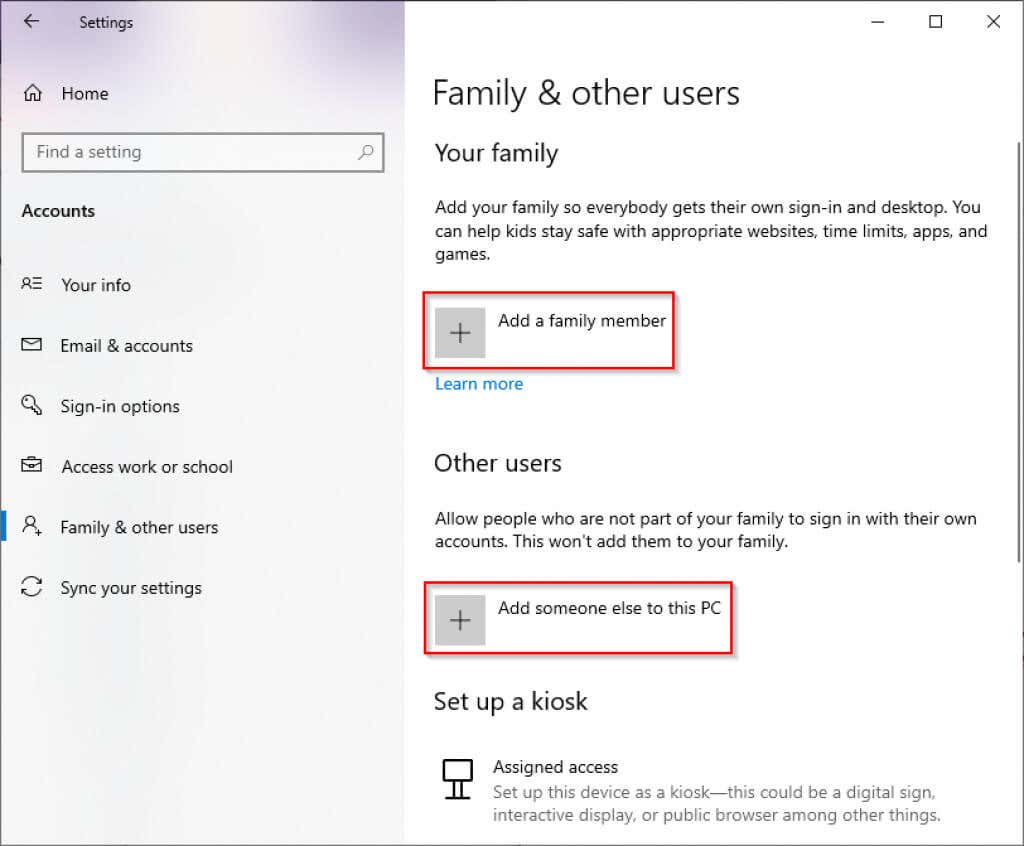
指示に従ってユーザー アカウントを作成し、新しいアカウントにログインして、カーソル エラーのある黒い画面が消えるかどうかを確認します。
あなたが管理者ではない場合はどうすればよいですか?
管理者ではない場合は、組み込みの Windows 管理者をアクティブにして新しいアカウントを作成します。.
スタート メニューで cmd を検索し、管理者として実行 を選択して、管理者特権のコマンド プロンプトを開きます。
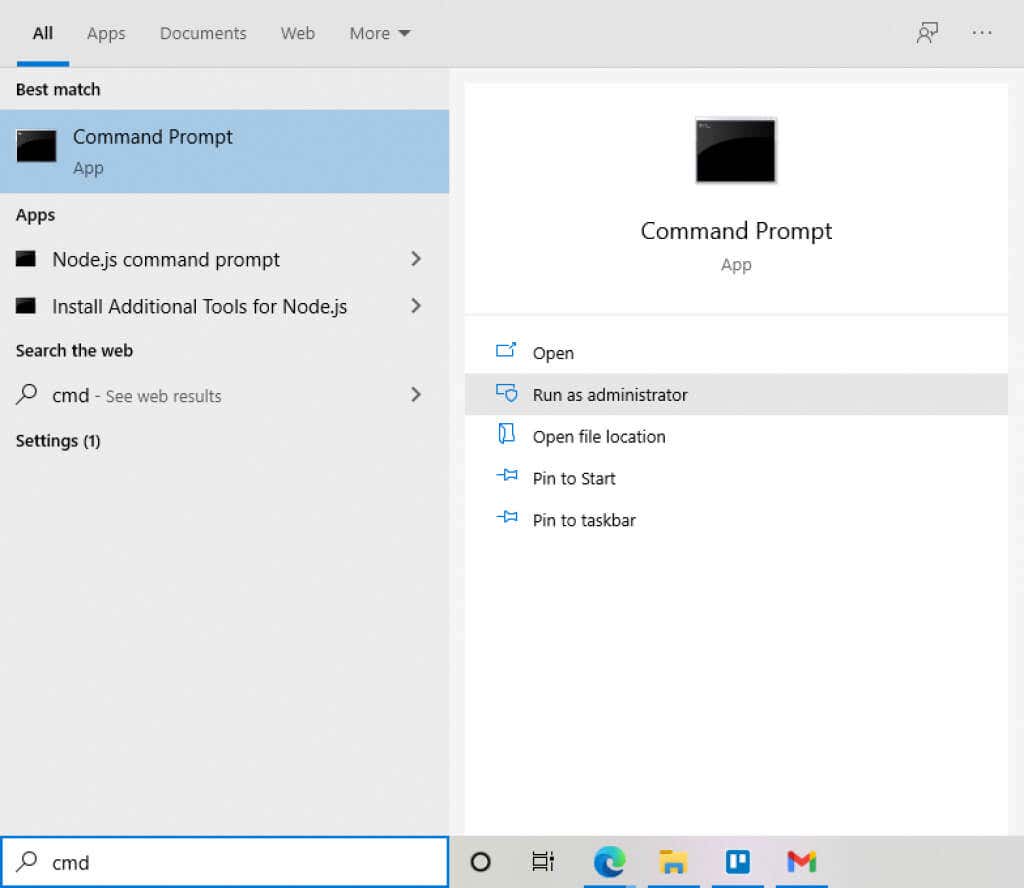
次のコマンドを実行します。
ネット ユーザー管理者 /active:yes
PC を再起動すると、管理者としてログインできるようになります。上記の手順に従って新しいユーザー アカウントを作成し、その後ユーザー アカウント ファイルをコピーします。
SFC スキャンを実行します
問題がまだ解決していない場合は、システムファイルチェッカー を使用してシステムのファイルの整合性に関する問題を確認するのに数分かかる価値があります。この方法は、画面が真っ暗でスタート メニューが使用できない場合でも、タスク マネージャーを使用してコマンド プロンプトを開くことができるため、機能します。
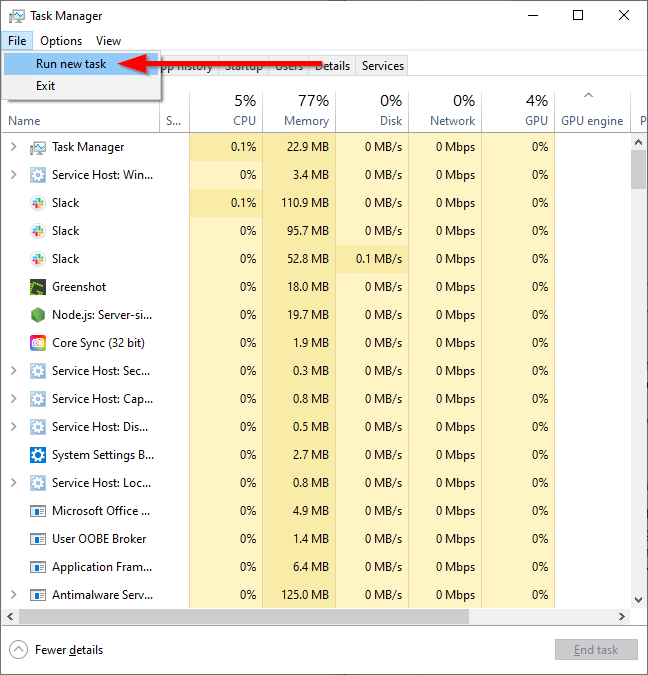
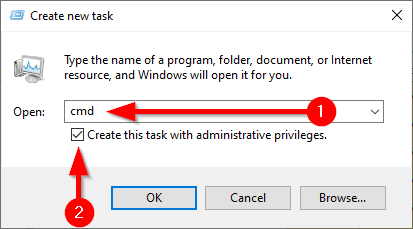
sfc /scannow
スキャンが完了すると、システム ファイルの整合性違反が見つからなかったことを示すメッセージ、または違反が修正されたことを示すメッセージが表示されます。 PC を再起動して、エラーが解決したかどうかを確認します。
デバイス ドライバーを更新する
黒い画面にカーソルの問題がない場合でも、ドライバーを最新の状態に保つことをお勧めします。ドライバが壊れているか古いとこの問題が発生する可能性があるため、ドライバを更新すると問題が解決する可能性があります。
画面には何も表示されないため、まずセーフ モードとネットワークで起動する必要があります。 セーフモードで起動する の場合は、[起動設定 ] 画面でオプション 5 (ネットワークでセーフ モードを有効にする) を選択し、以下の手順に従います。
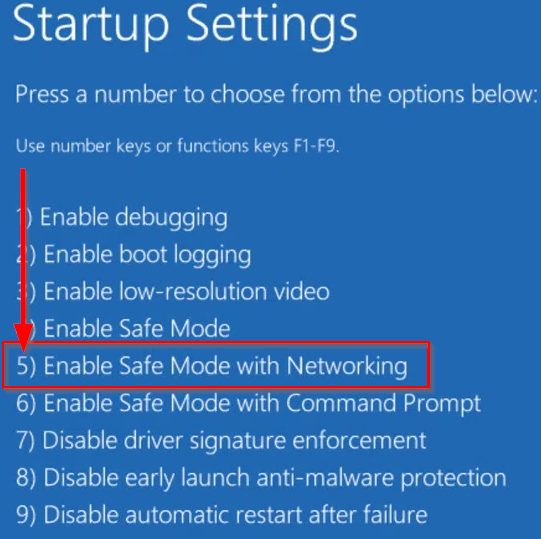
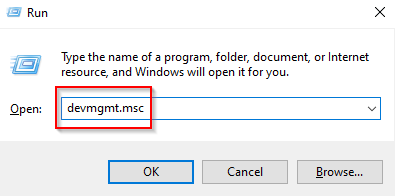
- グラフィック ドライバーを見つけて右クリックし、ドライバーの更新 を選択します。
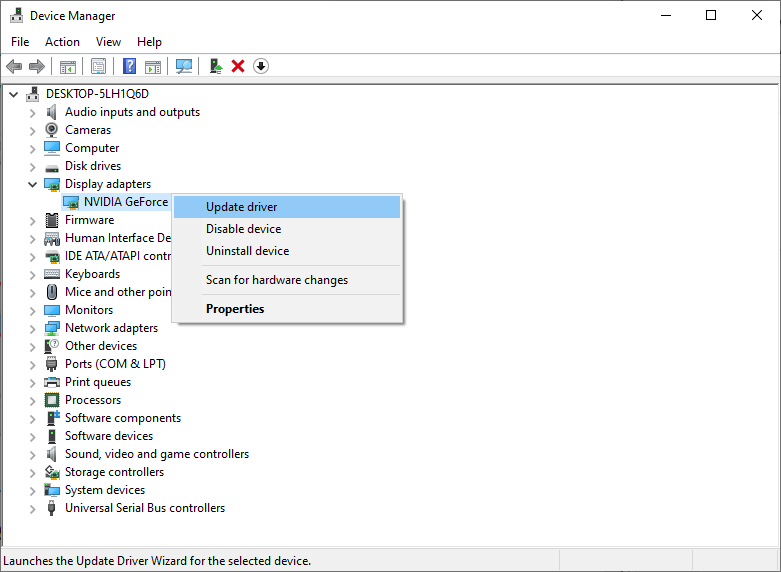
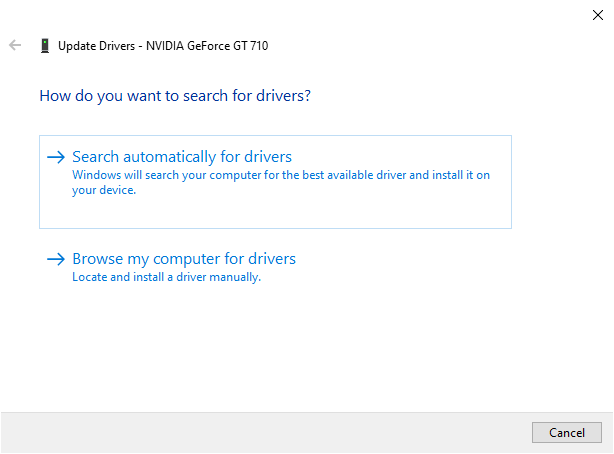
最新のグラフィックス ドライバーをインストールしたら、再起動して問題が解決するかどうかを確認してください。そうでない場合は、ドライバーの更新 の代わりにデバイスのアンインストール を選択してみてください。 PC を再起動すると、ドライバーが自動的に再インストールされます。
セカンダリ出力を無効にする
デバイス マネージャーを使用している間は、セカンダリ出力を無効にして、問題が解決するかどうかを確認する価値があるかもしれません。これを行うには、デバイス マネージャーの上部のリボンから表示 を選択し、非表示のデバイスを表示 を選択します。
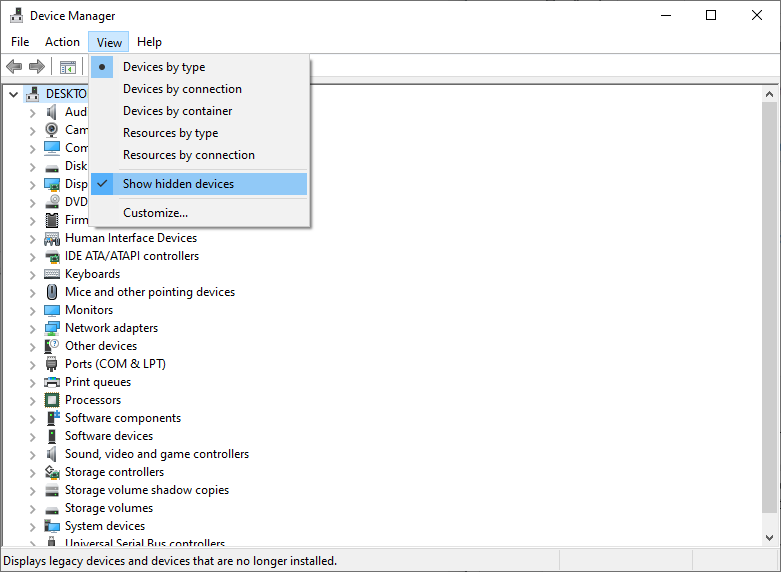
ディスプレイ ドライバ リストを展開し、セカンダリ出力デバイスが表示された場合は、それを右クリックして無効 を選択します。
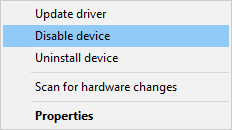
BIOS でディスプレイ出力を変更する
多くのユーザーは、BIOS からのディスプレイ出力を変更すると、カーソルのある黒い画面の問題を解決できると主張しています。これまで問題を解決していない場合は、これで解決するか試してみるとよいでしょう。
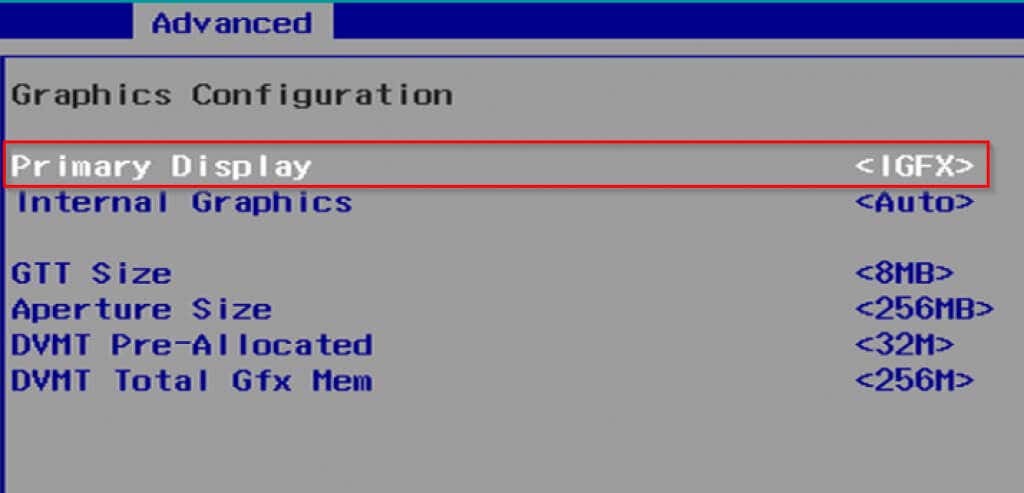
追加のディスプレイの接続を解除する
Windows のインストール時に、別のモニターやテレビなどの追加のディスプレイが PC に接続されていた場合、OS は別の画面をプライマリ ディスプレイとして使用している可能性があります。他のディスプレイをすべて切断して、問題が解決するかどうかを確認してください。
DVI から HDMI に切り替える
一部のユーザーは、DVI の代わりに HDMI を使用すると、黒い画面にカーソルの問題が解決されると主張しています。 HDMI 経由でディスプレイを接続したら:.
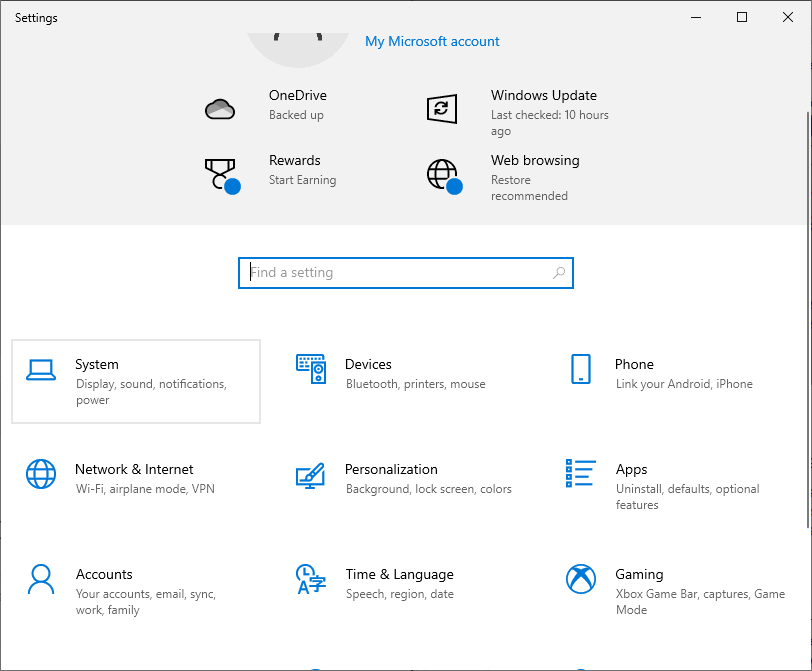
不審なプログラムを削除する
一部のプログラムは、PC 上でこの問題を引き起こす可能性があります。黒い画面が原因で PC 上の何もアクセスできない場合は、タスク マネージャーを使用してください。
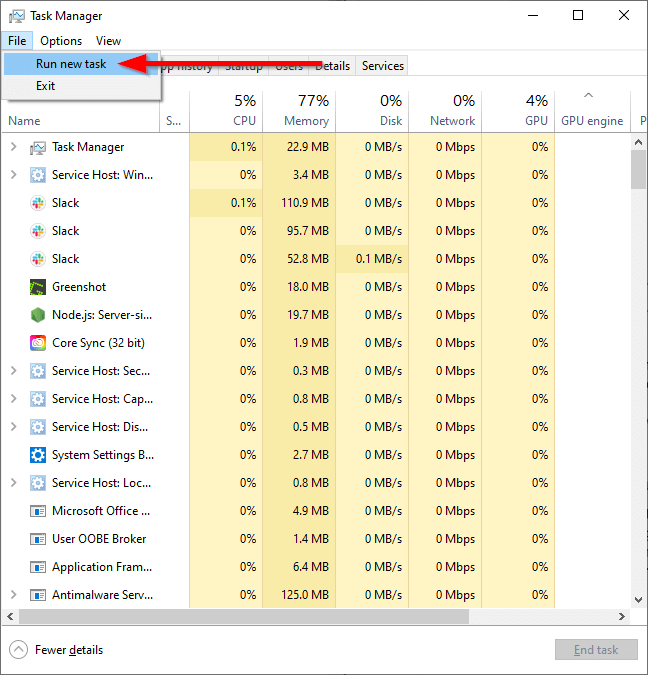
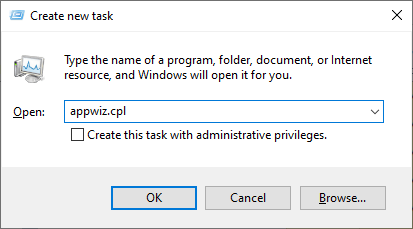
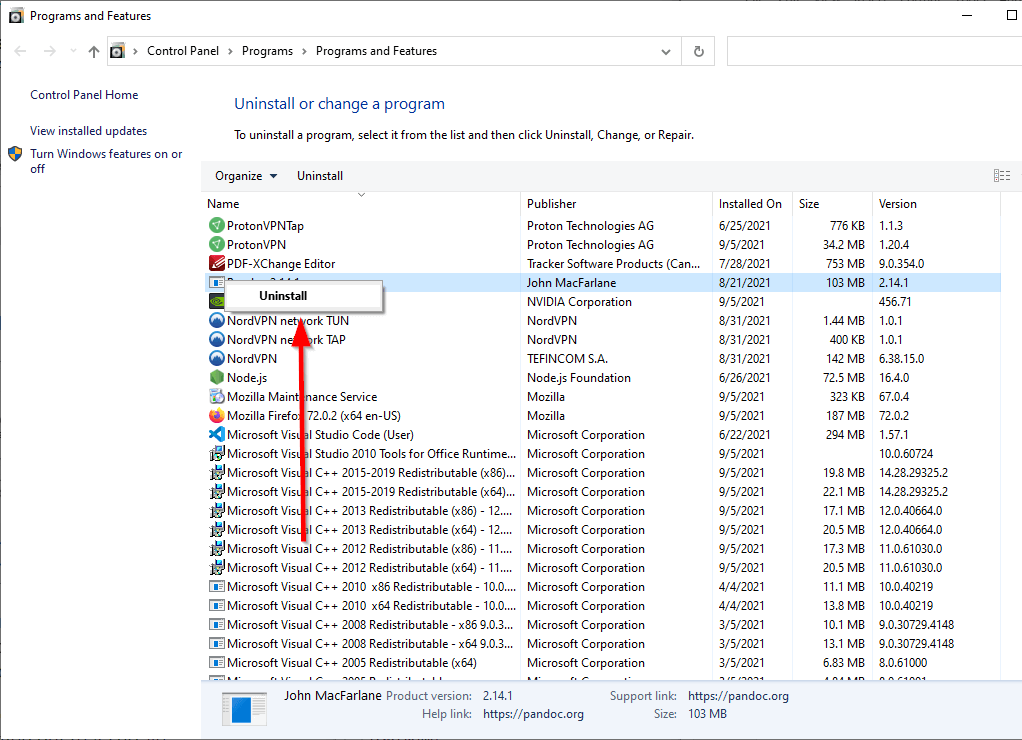
System32 ディレクトリなどの一部のディレクトリに、アンインストールされたプログラムが残っている場合があります。 IObit アンインストーラー などのサードパーティ プログラムを使用して、プログラムとそのファイルを完全に削除することを検討してください。
管理者としてファイル エクスプローラーを起動します
場合によっては、管理者としてファイル エクスプローラーを起動するだけで問題が解決する場合もあります。
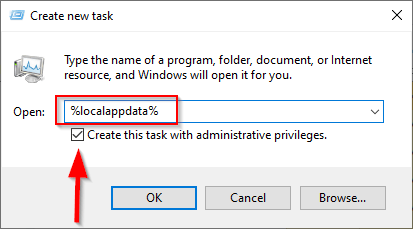
高速スタートアップを無効にする
高速スタートアップにより、黒い画面にカーソルの問題が発生する場合があります。以下の手順を使用して高速スタートアップを無効にします。
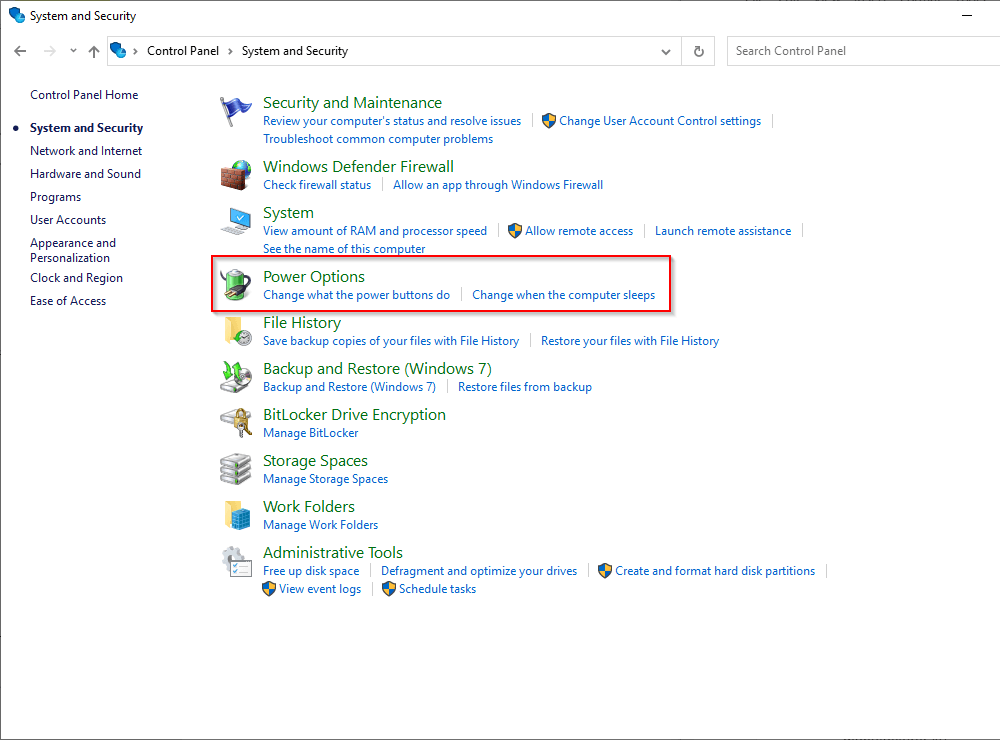
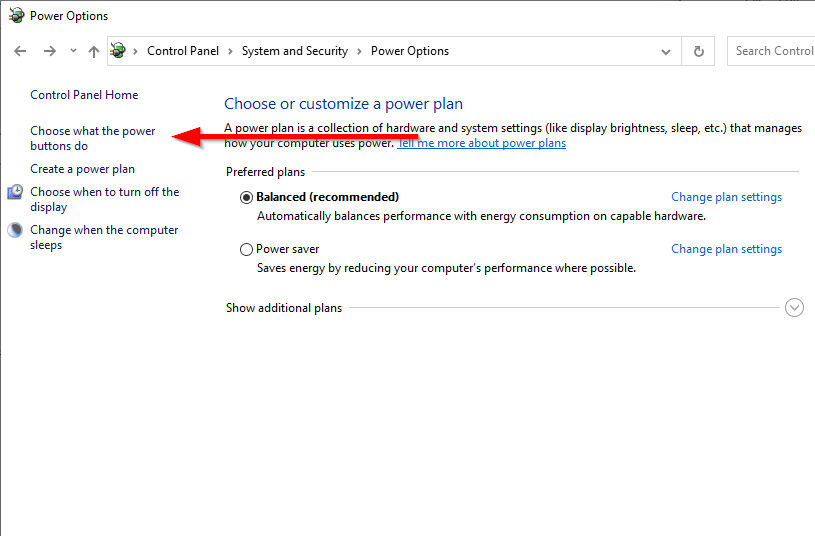
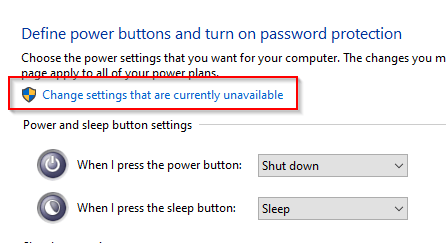
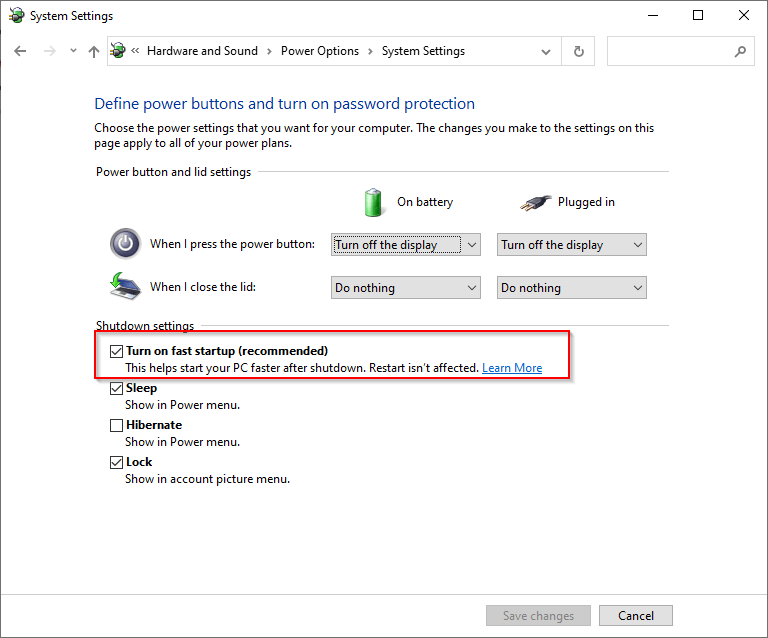
複数のコネクタを使用する
ここで別の珍しい修正を行います。一部のユーザーは、ディスプレイを HDMI および DVI コネクタに接続すると、黒い画面にカーソルの問題が解決されたと述べています。もちろん、これが機能するには、モニターに HDMI と DVI コネクタの両方のオプションが必要です。
この作業中に、別のモニターがある場合は、それを PC に接続してみてください。別のモニターが動作している場合は、少なくともそのモニターを使用して最初のモニターのトラブルシューティングを行うことができます。
BIOS からデュアルまたはマルチ モニター機能を無効にする
コンピュータの起動時に F12 キーまたは Del キー (場合によってはその他のキー) を押して、BIOS に移動してこれらの機能を無効にする必要があります。メーカーはです)。
BIOS をアップデートする
BIOS のアップデートは根本的な手順ですが、これを行うことで問題を解決できるユーザーもいます。まず、BIOSのバージョンを確認してください を実行し、最新バージョンが古い場合は製造元の Web サイトからダウンロードします。
このプロセスは初心者向けではないことに注意してください。自分が何をしているのかわからない場合は、専門家に助けを求めるのが最善です。それができると確信している場合は、BIOS のアップデート のオプションをよく理解しておくようにしてください。
これらの修正のいずれかが効果を発揮し、カーソルだけでなく画面上のすべてが表示されるようになることを願っています。コンピュータのモニタにカーソルさえも何も表示されない場合は、空白または黒いモニター画面を修正する を行うために他の方法を試す必要があるかもしれません。
.