Windows 10 で空白のアイコンが頻繁に表示されますか?この問題は、デスクトップ上の少数のショートカットに限定されている可能性があります。または、広範囲に蔓延し、[スタート] メニューやタスク バーなどの他の領域に影響を与える可能性があります。
アプリケーションとファイルの種類を区別するためにアイコンがいかに重要であるかを考えると、できるだけ早く修正する必要があります。
Windows 10 で空白のアイコンを修正するには、以下の解決策のリストを参考にしてください。空白のサムネイルの問題も発生する場合は、Windows 10 でサムネイル プレビューを修正するためのガイド でさらに修正を確認してください。
ファイル エクスプローラーを再起動します
Windows 10 で空白のアイコンの問題が最近になって発生した場合は、ファイル エクスプローラーを再起動して問題を解決することをお勧めします。そうすることで問題が永久に解決される可能性があります。
1. Ctrl + Shift + Esc を押してタスク マネージャーを開きます。
2. [詳細 ] を選択して、デフォルトのタスク マネージャー ビューを展開します。
3. [プロセス ] タブで Windows エクスプローラー を見つけて選択します。
4. [再起動 ] を選択します。デスクトップとタスクバーは消え、オペレーティング システムがファイル エクスプローラーを再起動すると、数秒以内に再び表示されます。
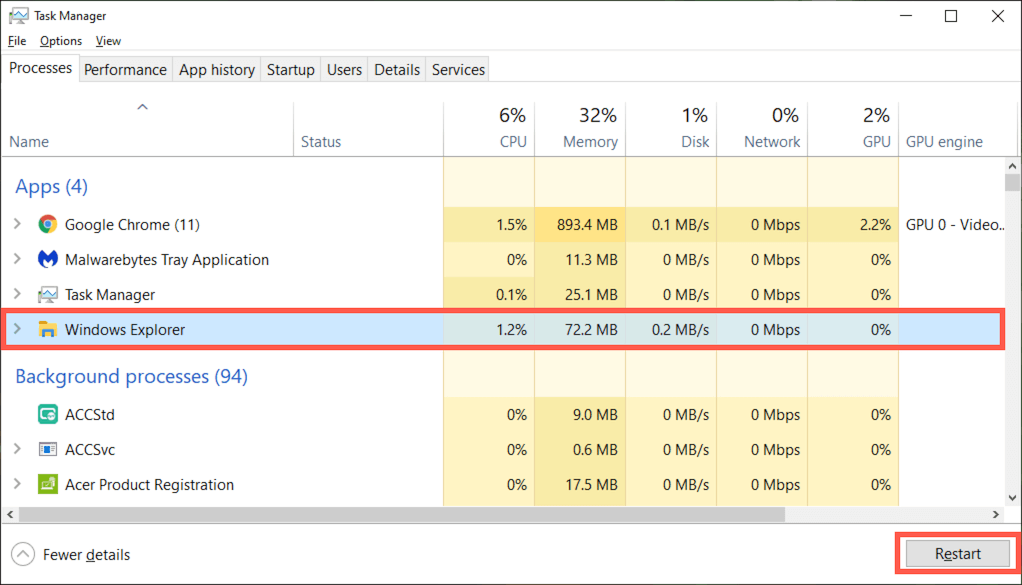
5.タスク マネージャーを終了します。
それでも問題が解決しない場合は、残りの修正に進む前にコンピュータを再起動してください。
アイコン キャッシュをリセットする
ファイル エクスプローラーまたは PC を再起動しても問題が解決しない場合は、アイコン キャッシュの破損が問題の原因である可能性が最も高くなります。アイコンのキャッシュを削除すると解決する場合があります。これを最も速く行う方法は、管理者特権のコマンド プロンプト コンソールを介していくつかのコマンドを実行することです。
1. Windows + R を押して [ファイル名を指定して実行] ボックスを開きます。
2. 「cmd 」と入力し、Ctrl +Shift +Enter を押します。これにより、コマンド プロンプトが管理者権限でロードされます。
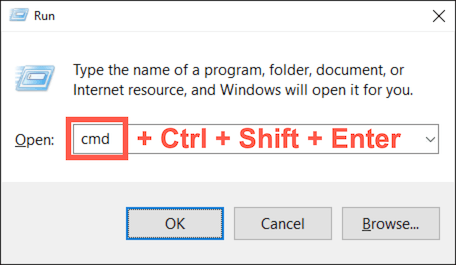
3.次のコマンドを入力し、Enter を押してファイル エクスプローラーをシャットダウンします。
taskkill /f /imexplorer.exe
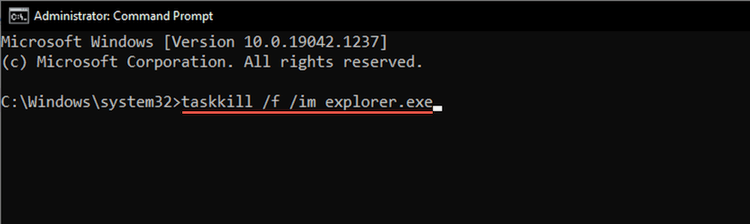
4.以下の 2 つのコマンドを順番に実行して、アイコン キャッシュを削除します。
cd %homepath%\AppData\Local\Microsoft\Windows\Explorer .
アイコンキャッシュの削除*
5.以下のコマンドを実行して、ファイル エクスプローラーを再起動します。
エクスプローラー.exe
コンピューターを再起動すると、Windows 10 は時間の経過とともにアイコン キャッシュの再構築を開始します。
ディスプレイ ドライバーを更新する
ディスプレイ ドライバーが古いと、グラフィックに異常が発生し、Windows 10 でアイコンが正しく表示されなくなる可能性があります。ハードウェア製造元の Web サイトにアクセスして、新しいバージョンを確認してインストールします。または、無料のドライバー アップデーター ツールを使用する してコンピュータのビデオ カード ドライバを最新の状態にします。
さらに、Windows 10 のデバイス マネージャーでグラフィック カードのプロパティを確認すると、ドライバーのバージョンを特定することもできます。また、ダウンロードしたアップデート (通常のインストールに問題がある場合) または 以前のドライバーバージョンにロールバックする (最新のドライバのアップデート後に問題が発生した場合) をインストールすることもできます。
1. Windows + X を押すか、スタート ボタンを右クリックします。表示されるパワー ユーザー メニューで、デバイス マネージャー を選択します。
2. [ディスプレイ アダプタ ] を展開し、ビデオ アダプタをダブルクリックして [プロパティ] ペインにアクセスします。
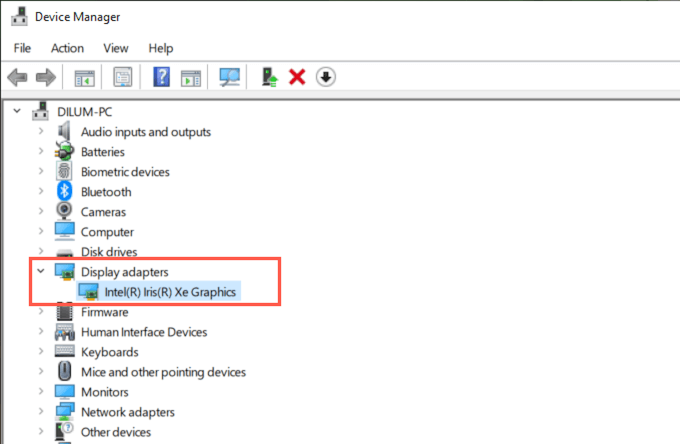
3. [ドライバー ] タブに切り替えて、ドライバーの詳細と、ディスプレイ ドライバーを更新またはロールバックするためのオプションを表示します。
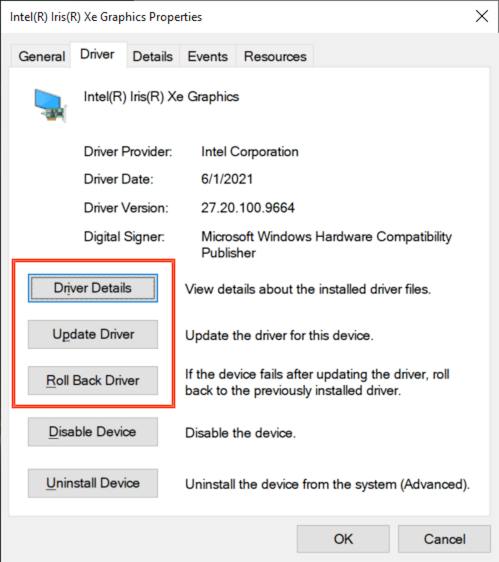
Windows 10 をアップデートする
バグのあるシステム ファイルや古いシステム ファイルも、デスクトップ、タスクバー、または [スタート] メニューが正しく機能しない原因となる可能性があります。最新のアップデートをインストールすると、Windows 10 の空白のアイコンなどの問題を修正できる可能性があります。
1. スタート メニューを開き、設定 >更新とセキュリティ >Windows Update に移動します。
2. [アップデートを確認 ] を選択します。
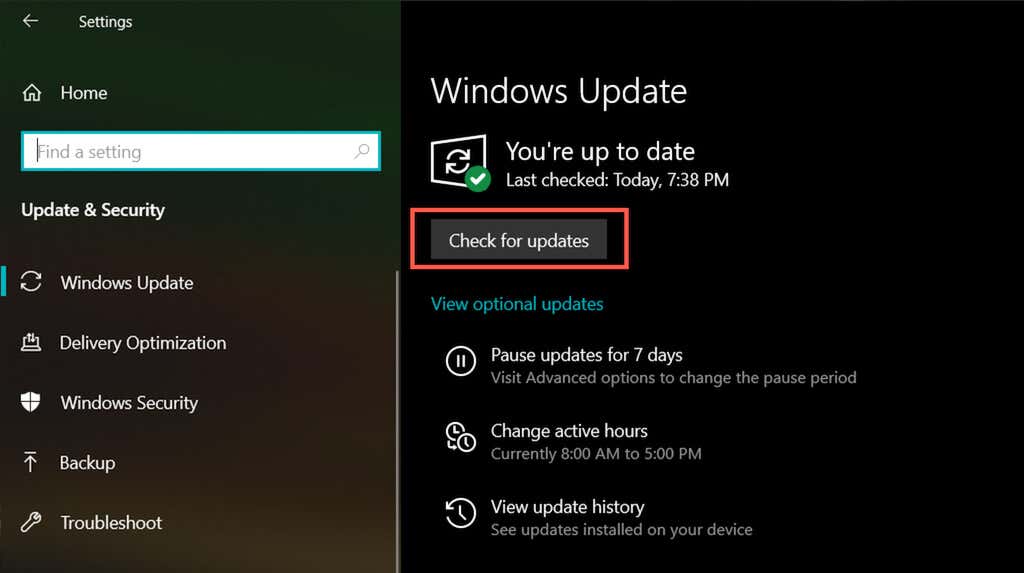
3. ダウンロード または インストール を選択して、利用可能なアップデートを適用します。
Windows 10 のアップデートで問題が発生した場合は、Windows Updateを修正する の方法をご覧ください。
アプリを更新
問題がアプリケーションに関連する特定のアイコンまたはショートカットに限定されている場合は、更新してみてください。 Microsoft Store 内の [その他 ] メニューを開き (3 つの点のアイコンを選択)、[ダウンロードとアップデート] を選択して、Microsoft Store アプリの最新のアップデートをインストールします。.
Microsoft Store 以外でダウンロードしたアプリの場合は、アプリ内で更新オプションを探してください。たとえば、iTunes などの一部のプログラムには、[スタート] メニューから直接アクセスできる専用のアップデート マネージャーもあります。
アプリを再インストールまたは修復する
アプリを更新しても問題が解決しない場合は、修復または再インストールしてみてください。プログラムによっては、両方を実行するオプションがある場合があります。
1. Windows + X を押して、アプリと機能 を選択します。
2.問題のアプリを見つけて選択します。
3. [詳細オプション ] または [変更 ] を選択します。
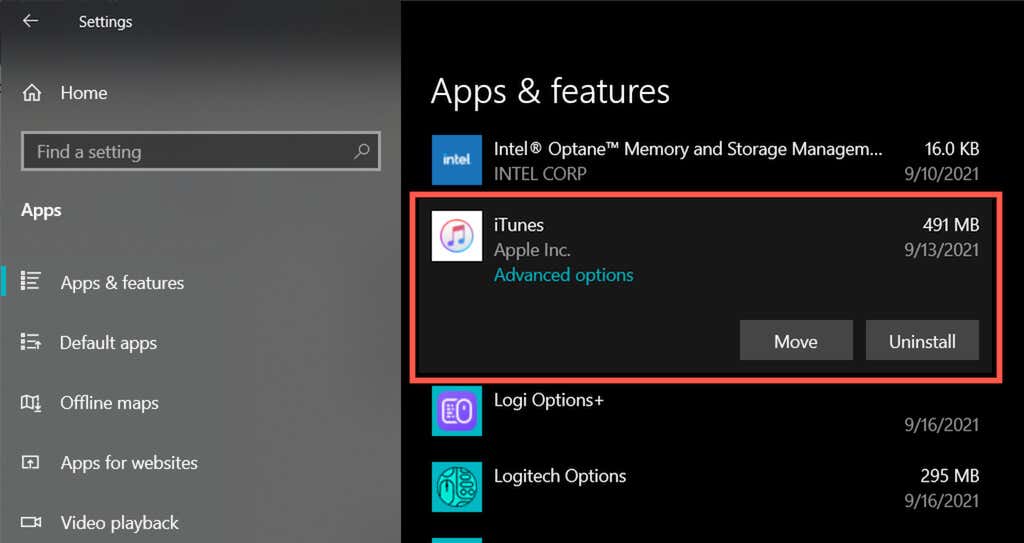
4.インストールを修復するには、[修復 ] を選択します。
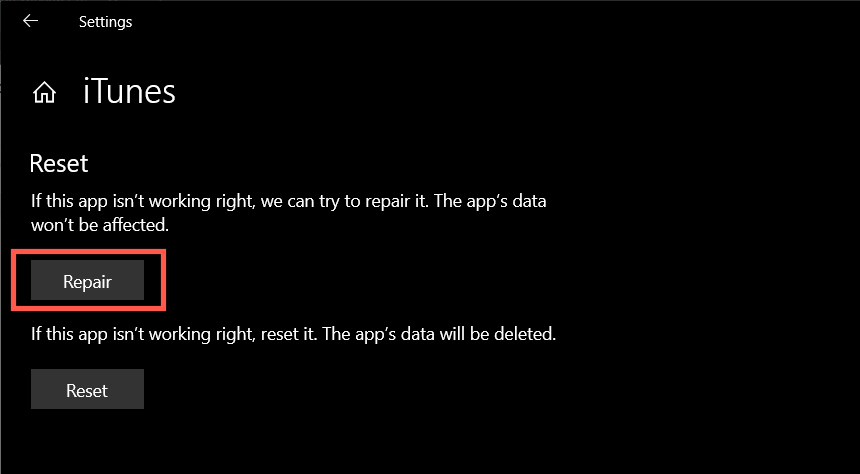
アプリを再インストールしても何も起こらない場合(またはオプションが利用できない場合)、[アンインストール ] を選択してアプリを削除します。その後、Microsoft Store または開発者の Web サイトからプログラムを再ダウンロードする必要があります。
カスタム アイコンを設定する
Windows 10 のデスクトップに表示される空白のアイコンについては、カスタマイズしてみることができます。そのためには、Windows 10 にあらかじめ組み込まれているアイコンのいずれかを使用できます。
1.空のアイコンを右クリックし、プロパティ を選択します。
2. [ショートカット ] タブに切り替えて、[アイコンの変更 ] を選択します。
3.一致するアイコンを選択するか、参照 アイコンを選択して、ダウンロードしたアイコン ファイルを選択します。
4. [OK ] を選択します。
5. 適用 を選択し、OK を選択します。
マルウェアをチェックする
空白のアイコンが引き続き PC を悩ませる場合 (またはしばらくすると問題が再発する場合)、時間をかけてマルウェアを方程式から除外することをお勧めします。
組み込みの Windows セキュリティ アプレットまたは 専用の無料マルウェア対策ユーティリティ を使用して、悪意のあるソフトウェアをスキャンし、コンピュータから削除します。
SFC および DISM ツールを実行する
上記の修正がどれも機能しない場合は、システム ファイル チェッカーおよび DISM ツール を実行してみてください。どちらのコマンドライン ユーティリティも、Windows 10 のシステム エラーと安定性の問題を修正するのに役立ちます。Windows 10 で空白のアイコンが表示される問題の修復に役立ちます。
1.管理者特権でコマンド プロンプト コンソールを開きます。
2.次のコマンドを入力し、Enter を押してシステム ファイル チェッカーを実行します。.
sfc /scannow
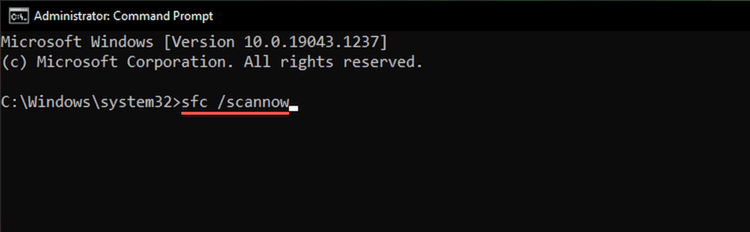
3.システム ファイル チェッカーがシステムのスキャンを完了したら、次のコマンドを入力して DISM ツールを実行します。
dism /online /cleanup-image /restorehealth
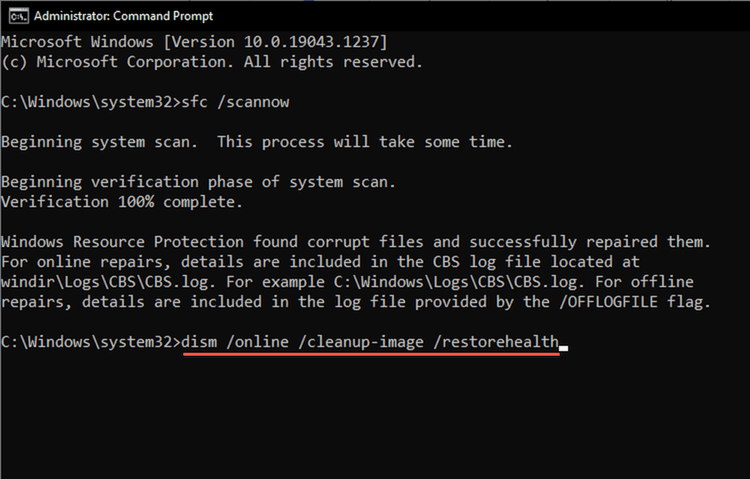
DISM ツールは完了までにかなりの時間がかかる場合があります。その後コンピュータを再起動し、Windows 10 がアイコンのレンダリングを再び正しく開始するかどうかを確認します。
他に何ができるでしょうか?
上記の修正は、Windows 10 の空白のアイコンを修正するのに役立つはずです。ただし、問題が解決しない場合は、問題がなかったときまで オペレーティングシステムをロールバックする を試してみることをお勧めします。特に GUI (グラフィカル ユーザー インターフェイス) 全体で空白のアイコンが表示され続ける場合は、Windows 10をリセットする を試すこともできます。しかし、おそらくそれは実現しないでしょう。
.