まずこの問題を解決しましょう。 Windows 10 または Windows 11 では iMessage を直接使用することはできません。他のテキスト メッセージング サービスとは異なり、Apple はメッセージの送受信に使用できるダウンロード可能なアプリ (または Web アプリも) を提供していません。ただし、Mac または iPhone も持っている限り、特定の状況で役立つ可能性がある、それほど便利ではない回避策がいくつかあります。
最初の方法では、Chrome リモート デスクトップを使用して、Windows PC 経由で Mac 上の iMessage にアクセスして使用します。 2 番目の方法では、Dell Mobile Connect アプリを使用する必要がありますが、Dell PC と iPhone が必要です。
Chrome リモート デスクトップを使用して Windows 10/11 で iMessage を使用する方法
Chrome リモート デスクトップは、PC から Mac にリモートでアクセスできるようにする Google Chrome のブラウザ拡張機能です。これで、iMessage を使用してメッセージを送受信できるようになります。この方法は、外出時に iMessage だけでなく Mac 全体を操作できるため、理想的です。
開始する前に行う必要があることがいくつかあります。
1. Mac で Google Chrome を開き、Chrome リモート デスクトップ ページにアクセスします。
2. [リモート アクセスの設定 ] で、[ダウンロード ] ボタンを選択します。
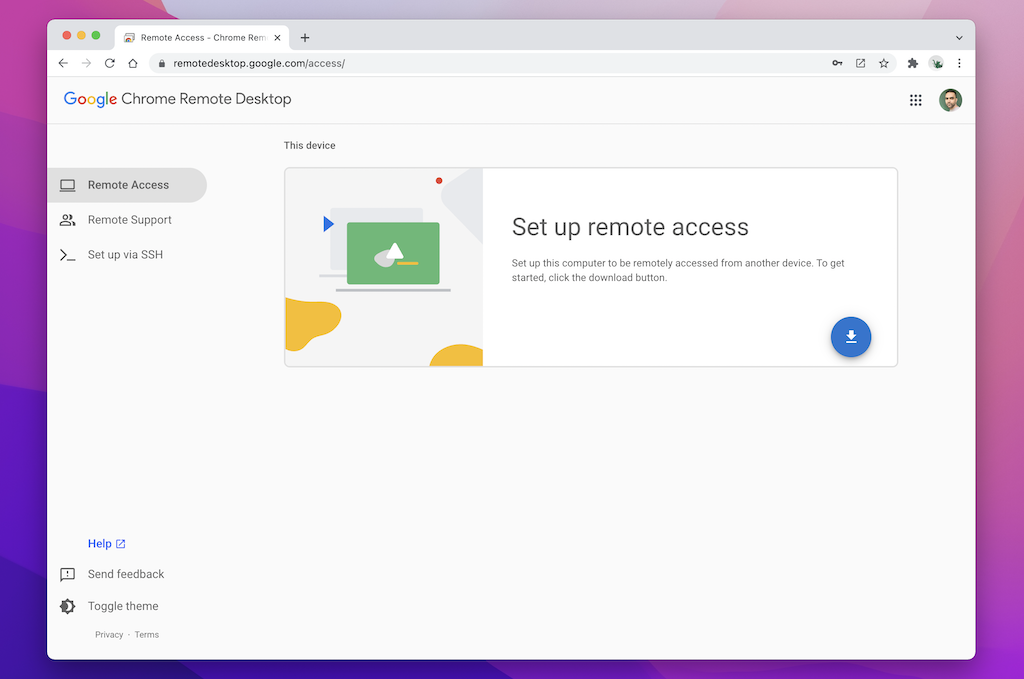
3. Chrome ウェブストアのポップアップで [Chrome に追加 ] を選択して、Chrome リモート デスクトップ拡張機能をインストールします。
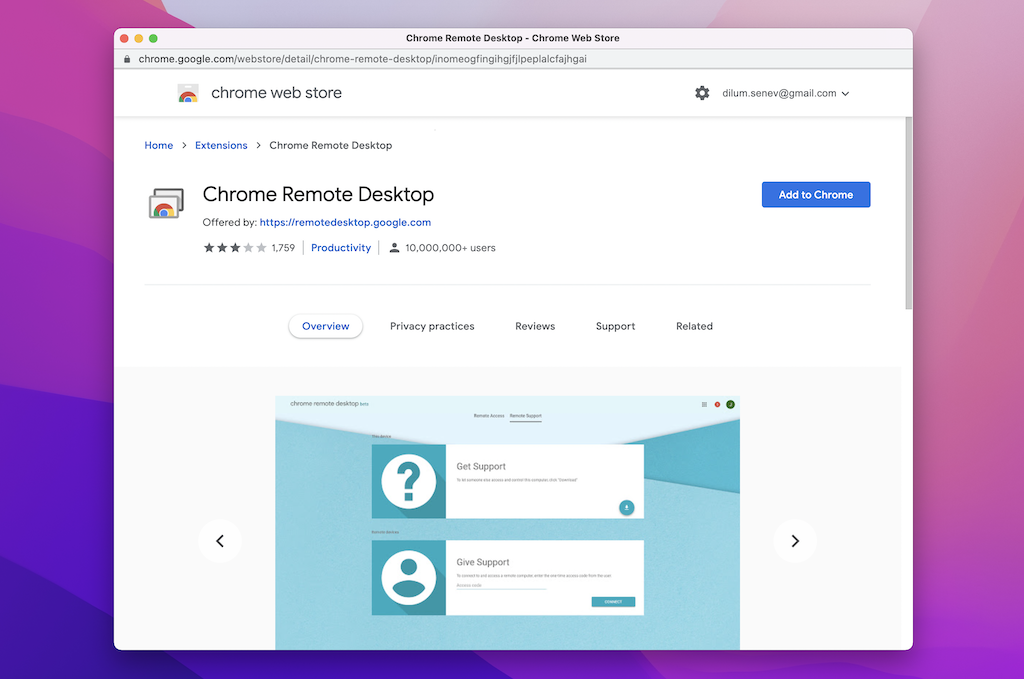
4. [拡張機能を追加 ] を選択して操作を確認します。
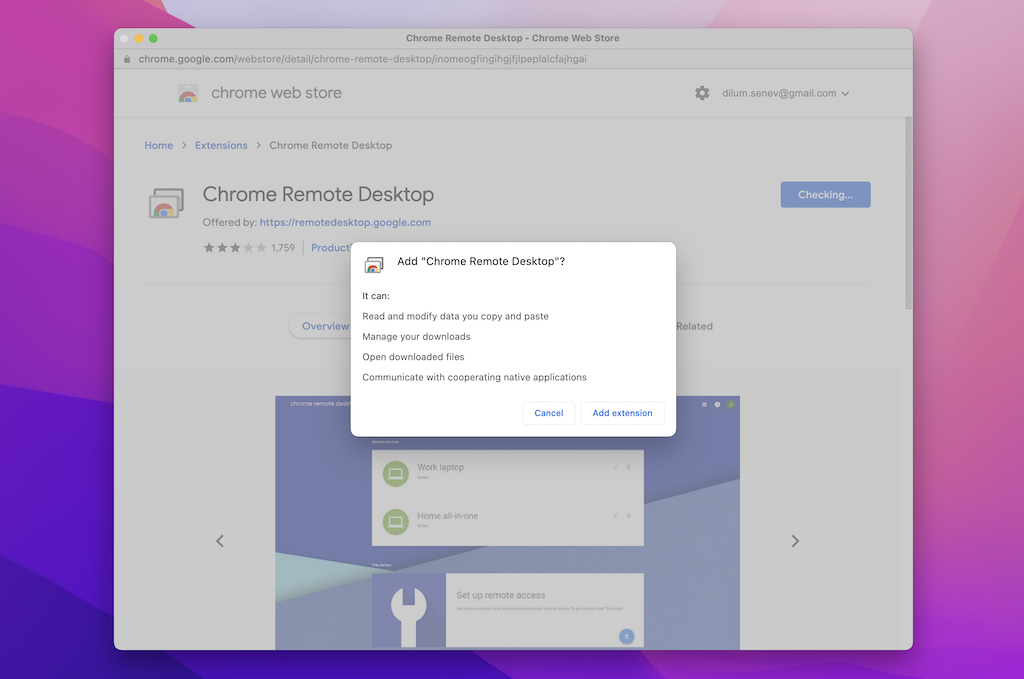
5. Chrome リモート デスクトップ ページで、Mac の名前を入力するか、デフォルト名をそのまま使用します。 [次へ ] を選択して続行します。
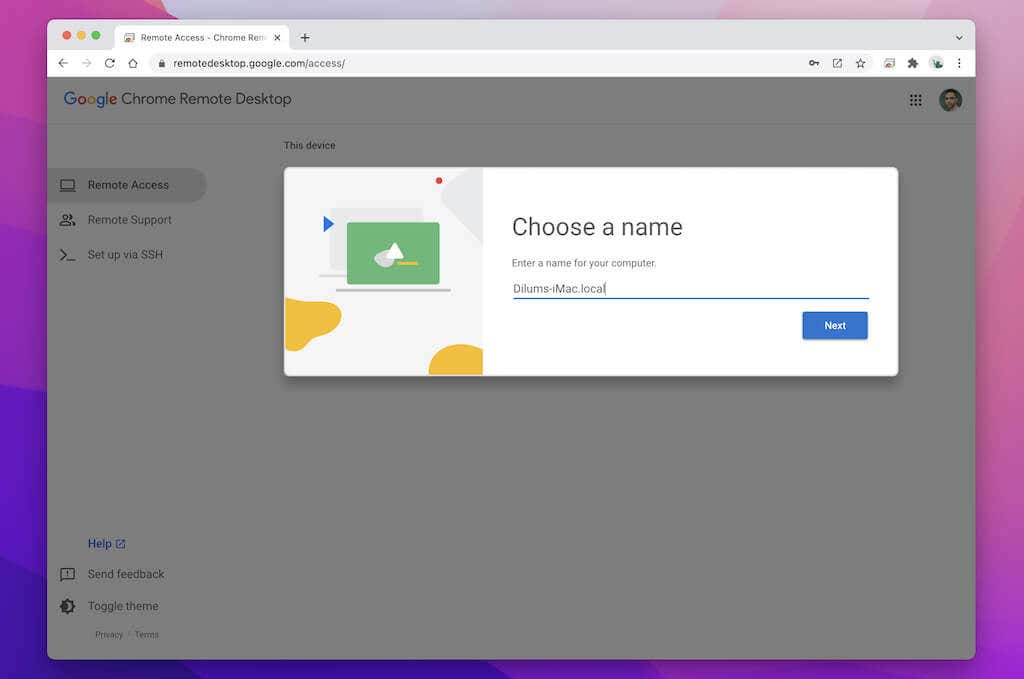
5. PIN を作成し (これは後で Windows 経由で Mac にアクセスするために必要です)、開始 を選択します。
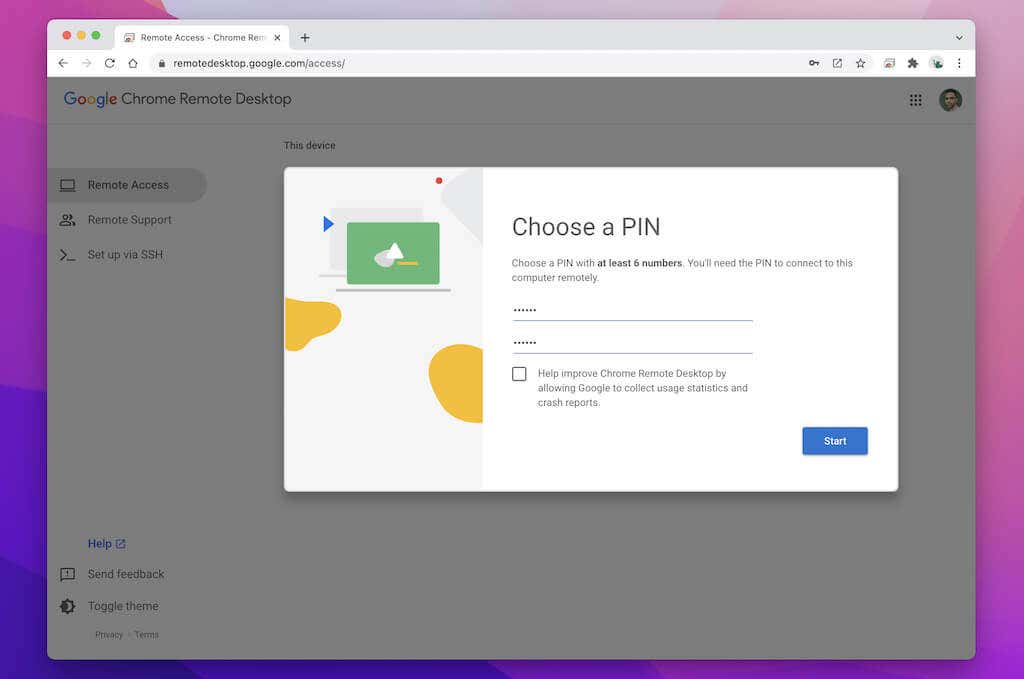
6. Mac の管理者パスワードを入力し、Chrome リモート デスクトップ ホストにアクセシビリティと画面録画の権限を与えます。.
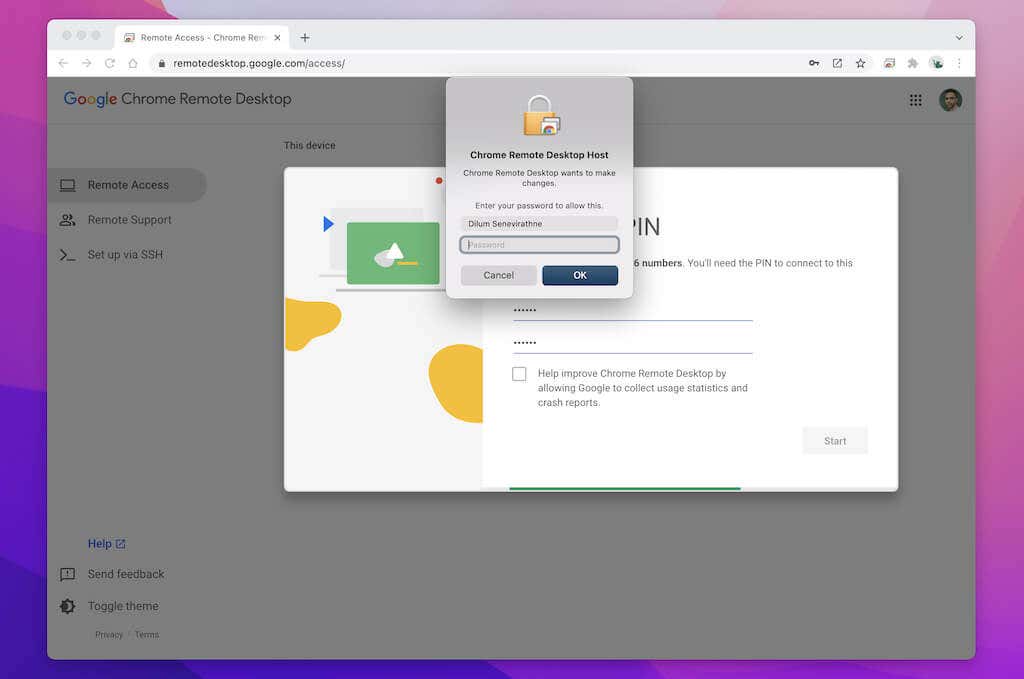
7. Chrome リモート デスクトップを使用した Mac のセットアップが完了しました。ページを終了しても、Chrome はバックグラウンドで実行したままにすることができます。
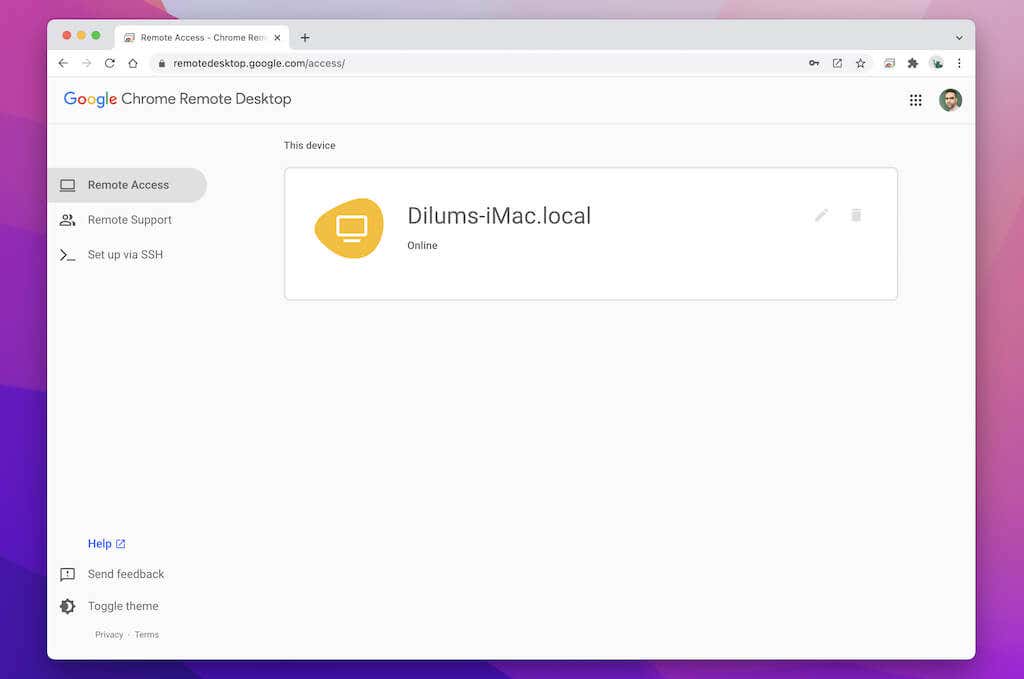
8. PC で Chrome リモート デスクトップ ページにアクセスします。 Mac がリモート デバイスとして表示されますので、それを選択します。
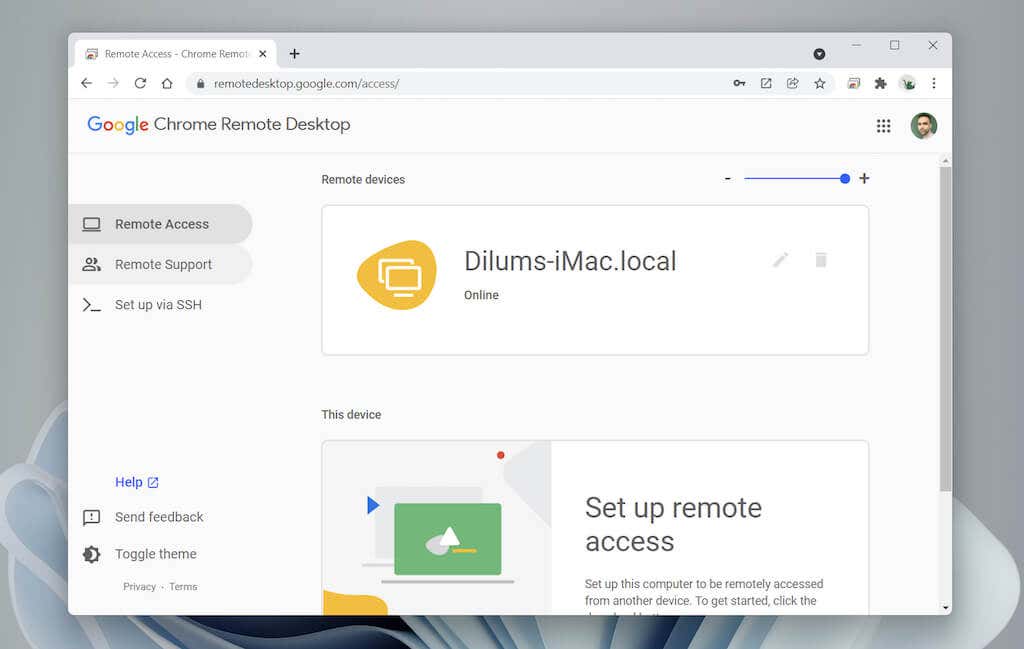
9.前に作成した PIN を入力し、[Go ] を選択します。
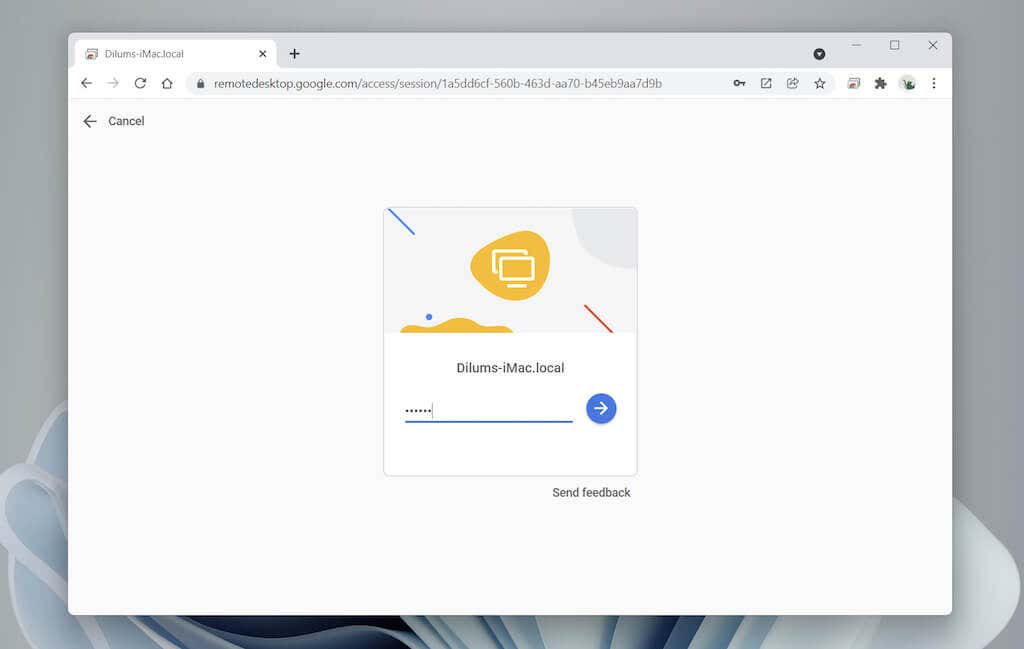
10. Mac の画面が Chrome 内に表示されます。 Dock のメッセージ アイコンを選択してアプリを開き、連絡先とメッセージを送受信します。 using Chrome リモート デスクトップ について詳しくは、
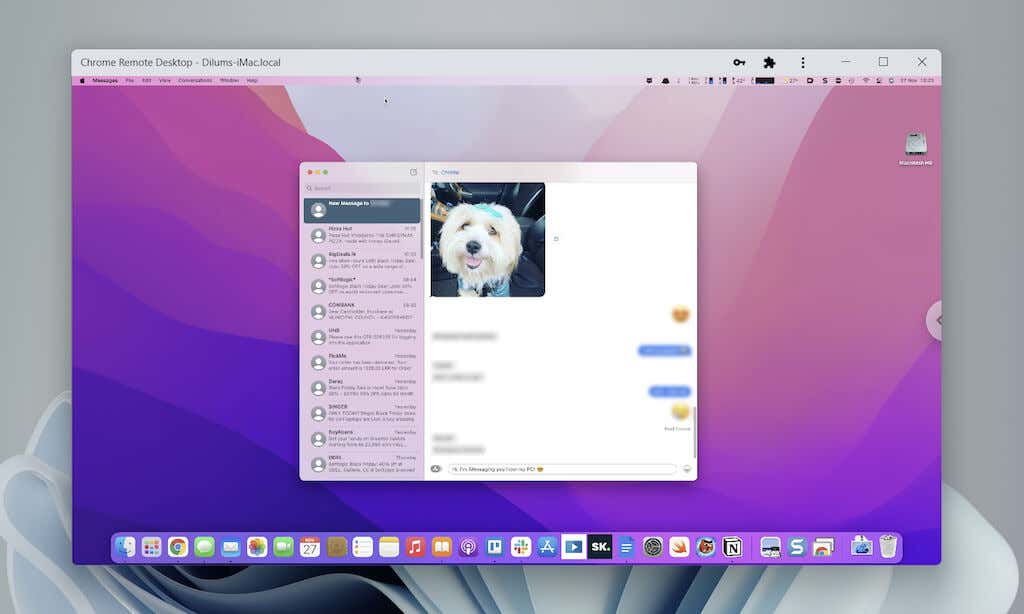 をご覧ください。
をご覧ください。
iMessage の使用に問題がある場合は、[メッセージ ] >[設定 ] >[iMessage ] に移動して、メッセージングの設定が正しく設定されていることを確認してください。引き続き問題が発生する場合は、Mac 上の iMessage を修正する の方法をご覧ください。
Dell Mobile Connect を使用して Windows 10/11 で iMessage を使用する方法
Dell Mobile Connect は、Windows が Bluetooth 経由で iPhone に接続し、電話をかけたり、ファイルを転送したり、メッセージを送信したりするさまざまな操作を実行できるようにするユーティリティです。これにより、注意をコンピューターに集中させることができます。ただし、Dell Mobile Connect は、Dell 製の PC でのみ動作します。
Dell Mobile Connect を使用する際に注意しなければならない点は次のとおりです。
1. Dell PC に デルモバイルコネクト をインストールして開きます。
2. iPhone に デルモバイルコネクト コンパニオン アプリをインストールして開きます。
3. iPhone で QR コードをスキャンします。
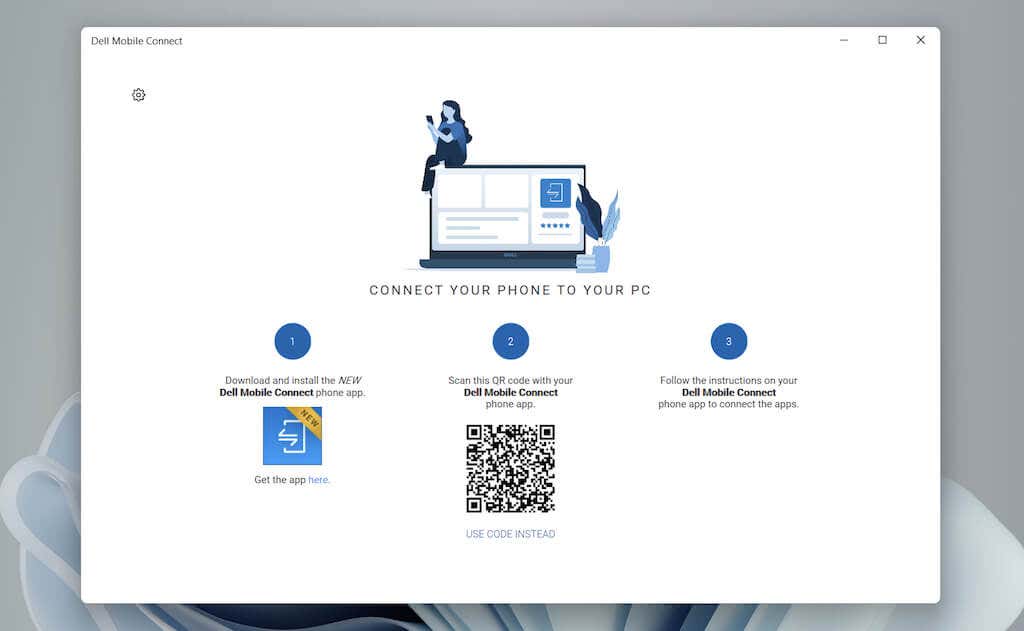
5. Dell Mobile Contact アプリの指示に従って、iPhone の連絡先、ファイル、Bluetooth、通知、メッセージへの権限をアプリに与えます。
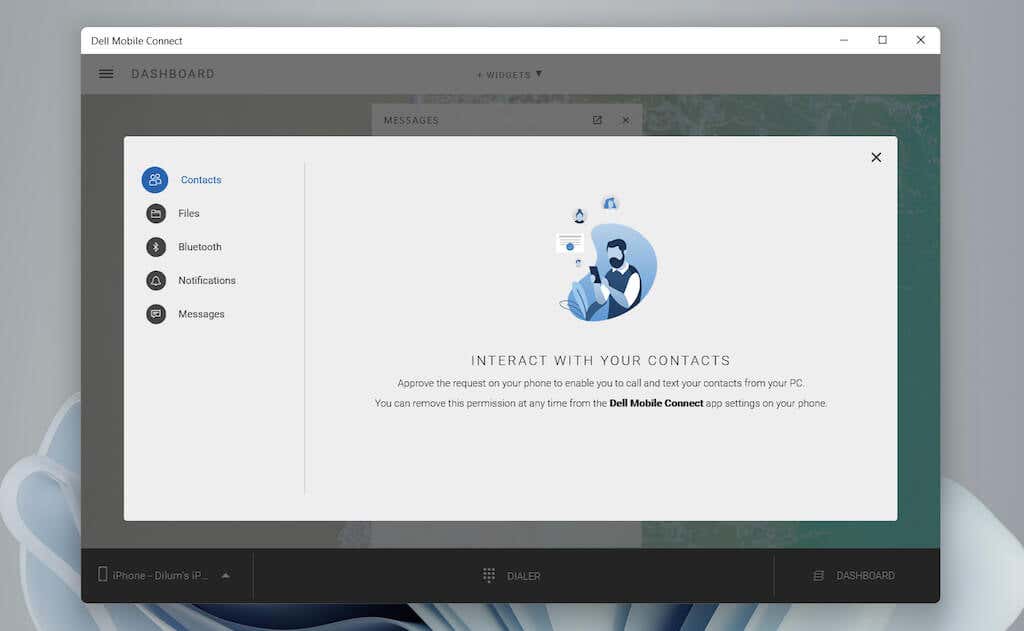
6. [完了 ] を選択してセットアップ手順を完了します。
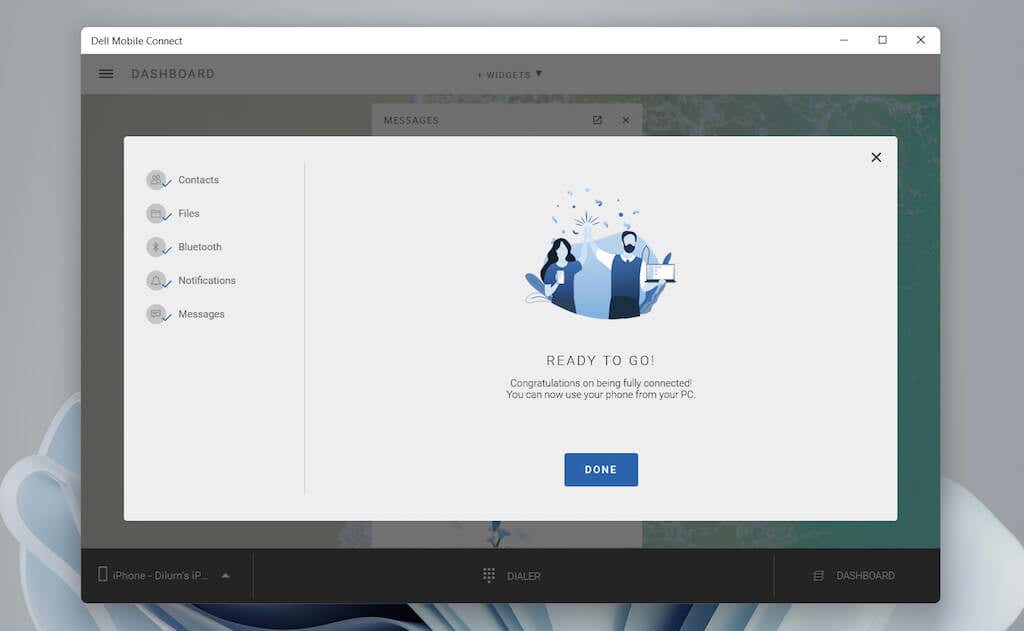
7. Del Mobile Connect アプリのサイドバーで [メッセージ ] を選択します。次に、[新しいメッセージ ] を選択し、連絡先を選択して、iMessage の使用を開始します。また、アプリはメッセージの受信をトースト通知として通知します。.
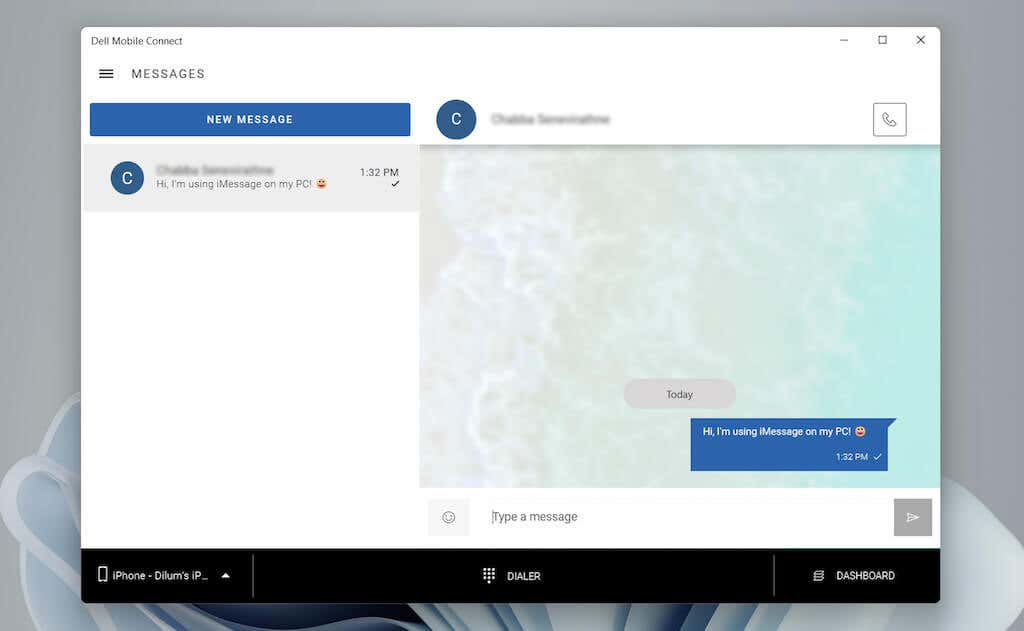
アプリの使用に問題がある場合は、Dell モバイル コネクトのサポート ページ で動作の詳細を確認することをお勧めします。問題がメッセージの送受信のみに関連している場合は、iPhone の iMessage を修正する の方法をご覧ください。
Windows 10/11 で iMessage の使用を開始する
上記の 2 つの回避策は最も簡単な方法ではありませんが、Apple がサポートを提供するまで (サポートが提供されるかどうかはわかりません)、これらを使用する以外に選択肢はありません。 iPadian や Cydia を使用する別の方法をオンラインで見たことがあるかもしれません。ただし、iPadian はシミュレーター (iPadOS ユーザー インターフェイスを模倣するだけ) ですが、Cydia では iPhone をジェイルブレイクする必要があります。
さらに悪いことに、AppetizerなどのiOSシミュレータ は Apple ID でのサインインを許可しているにもかかわらず、iMessage を使用しません。
では、仮想化ソフトウェアについてはどうでしょうか? iCloud に接続して iMessage などの機能を使用するには有効なデバイスのシリアル番号が必要であるため、これらも役に立ちません。
.