Windows 95 コンピュータで F5 キーを押して更新したことを覚えていますか?それはほとんど強迫観念に近いものでした。昔は、F1 ~ F12 キーにはそれぞれ 1 つの機能しかありませんでしたが、最近のキーボードには、Fn キー (ファンクションキー とも呼ばれます) でアクセスできる追加機能が含まれていることがよくあります。
Fn キーはどのように役立ちますか?
Fn キーは、F1 ~ F12 キーを兼用キーに変えます。基本的にはデフォルトのホットキーとして機能しますが、若干の違いがあります。メーカーや機種により組み合わせは異なります。これらは主にラップトップ (画面の明るさなどを変更できる) にありますが、一部の特殊なキーボード (ゲームや生産性重視のボードなど) にもあります。
たとえば、Dell XPS15z ではFn + F5 を押すと明るさが上がり、Lenovo G560 では同じ組み合わせでワイヤレス デバイスの設定が表示されます。
F キーに加えて、Fn キーを PgUp、Insert、矢印キーなどの他のキーと併用することもできます。 Fn とこれらのキーのいずれかを組み合わせて使用すると、画面の明るさを調整する 、ディスプレイのオフ、音量の制御など、さまざまな操作を行うのに便利です。
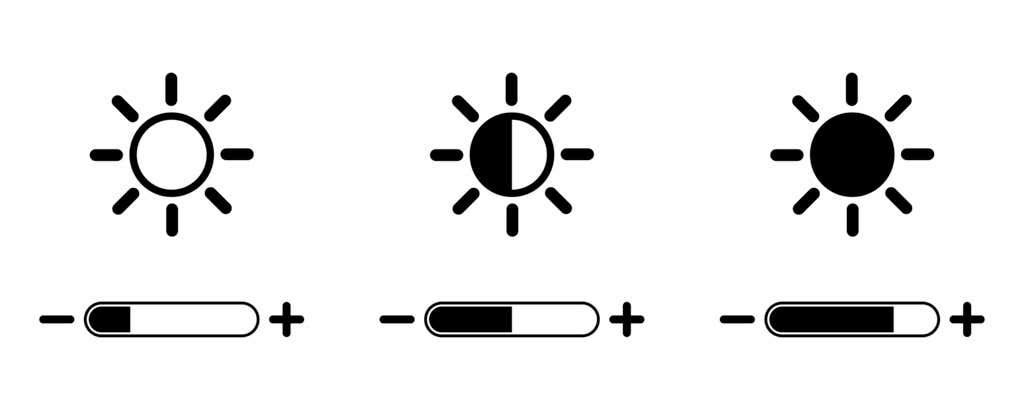
ただし、場合によっては、(Fn キーを使用せずに) F キーを押すだけで、再生音量を上げるなどのコマンドがトリガーされることがあります。このような場合、F5 キーを押して更新するなど、標準の キーボードショートカット に F キーを使用することはできません。
これには簡単な修正方法があります。 Fn キーの設定はいくつかの方法で調整できます。それについては、このガイドで詳しく説明します。
Fn ロックを無効にする
最新のデスクトップおよびラップトップのキーボードには、Fn Lock キー (つまり、鍵のアイコンが付いたキー) が付いています。ほとんどの場合、Esc キーに鍵のアイコンが表示されていますが、キーボードの Shift キーまたは Num Lock キーがロックされている可能性もあります。
Fn + Esc (または鍵のアイコンが付いたキー) を押すと、Fn ロックが切り替わります。
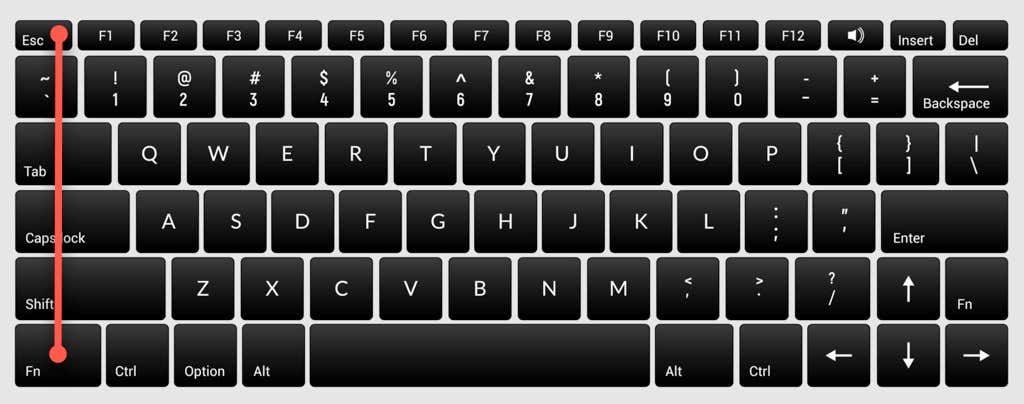
これを完了すると、画面の明るさの調整や WiFi や Bluetooth の有効化/無効化などの機能を実行するために Fn キーを押す必要がなくなります。関連する F キーを押すだけで機能するはずです。 Caps Lock の使用方法と似ています。 Caps Lock が有効になっている場合、Shift キーを押したまま大文字を入力する必要はありません。.
同様の現象が発生していて、標準の F キーを使用したい場合は、Fn ロックを無効にする必要があります。有効にする場合と同じ方法で無効にすることができます。 Fn キーと一緒に鍵アイコンのあるキーを押します。
Windows 内から Fn キーの設定を変更する
オペレーティング システム内から Fn キーの設定を変更することもできます。 Microsoft Windows 10 または 8 を実行する Dell ノートパソコンをお持ちの場合は、Windows モビリティ センターからファンクション キーの設定を変更できます。
Win + X を押すか、Windows 10 の [スタート メニュー] ボタンを右クリックして電源メニューを開き、[モビリティ センター ] を選択します。または、[コントロール パネル] に移動し、[ハードウェアとサウンド ] >[Windows モビリティ センター ] に移動することもできます。
[Customized by Dell Inc. ] セクションの [Function Key Row ] オプションのドロップダウン メニューを選択します。ここには、ファンクション キー とマルチメディア キー の 2 つのオプションが表示されます。
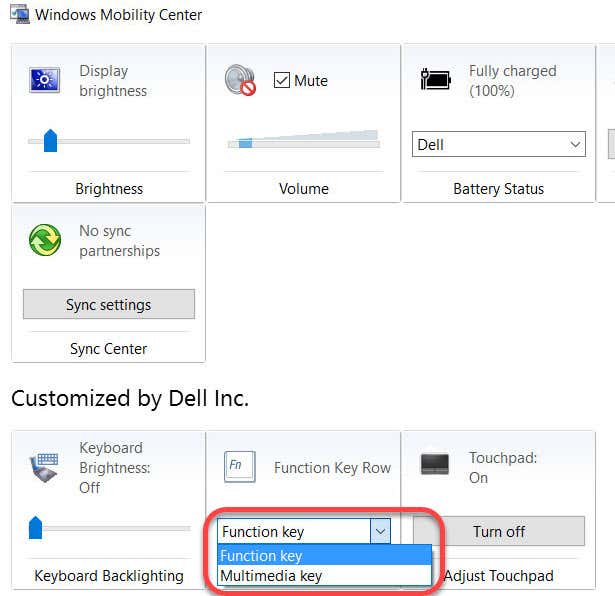
標準機能に F キーを使用する場合は ファンクション キー を選択し、F キーを使用して機能を実行する場合は マルチメディア キー を選択します。それ以外の場合は、Fn キーを押す必要があります。
同様に、他のメーカーのラップトップでは、システム構成ツールでファンクション キーのオプションを変更するオプションが見つかる場合があります。たとえば、Lenovo では、Lenovo Keyboard Manager または Samsung ラップトップの Samsung 設定アプリを使用して、ファンクション キーの動作を変更できます。
BIOS で Fn キー設定を変更する
ほとんどの場合、前の 2 つの方法で Fn キー設定を変更できますが、変更できなかった場合は、BIOS 設定を使用できます。
完全に理解していない設定はいじらないでください。コンピュータが起動できなくなる可能性があるためです。
すべてではありませんが、多くのラップトップでは、BIOS または UEFI ファームウェアから Fn キーの設定を変更できます。再起動すると BIOS セットアップに入ることができます。コンピューターがまだ起動しているときに、起動時に F2、F10、または Delete (キーはメーカーによって異なります) を押します。あるいは、Windows 10 で BIOS にアクセスする という新しい方法を使用することもできます。.
この時点で、UEFI 設定はメーカーごとに異なる BIOS インターフェイスに基づいて異なるセクションに配置されるため、少し確認する必要があります。
たとえば、私の HP ラップトップでは、設定は [システム構成 ] タブの下にあります。 [アクション キー モード ] を [有効 ] に変更すると、F キーが通常どおり機能するようになります。つまり、実行するには Fn キーと F キーを併用する必要があります。関連する関数。
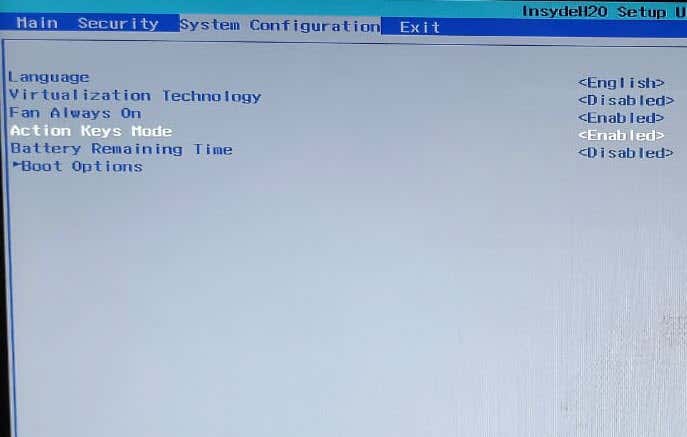
Fn キーで作業が楽になります
OS のアップグレードや設定の誤った変更により、Fn キーが正常に動作しなくなる場合、一時的に不快感を感じることがあります。
ただし、Fn キーは依然としてキーボードで最も便利なキーの 1 つです。多くの機能を数回クリックする必要がなく、キーの組み合わせを押すだけで実行できるようになります。
Fn キーは、いくつかの Apple キーボードでも使用できます。正しく動作しない場合は、Mac OS での Fn キーの問題のトラブルシューティング も実行できます。
.