Microsoft は、カスタマイズを念頭に置いて Windows 11 オペレーティング システムを設計しました。カスタマイズできるものの、見落とされがちなものの 1 つは、マウス ポインターです。ユーザーはマウス カーソルのテーマ、サイズ、色を変更できますが、それだけではありません。
このチュートリアルでは、Windows 11 でマウス カーソルを変更する方法について説明します。
Windows 11 でカーソルのサイズと色を変更する
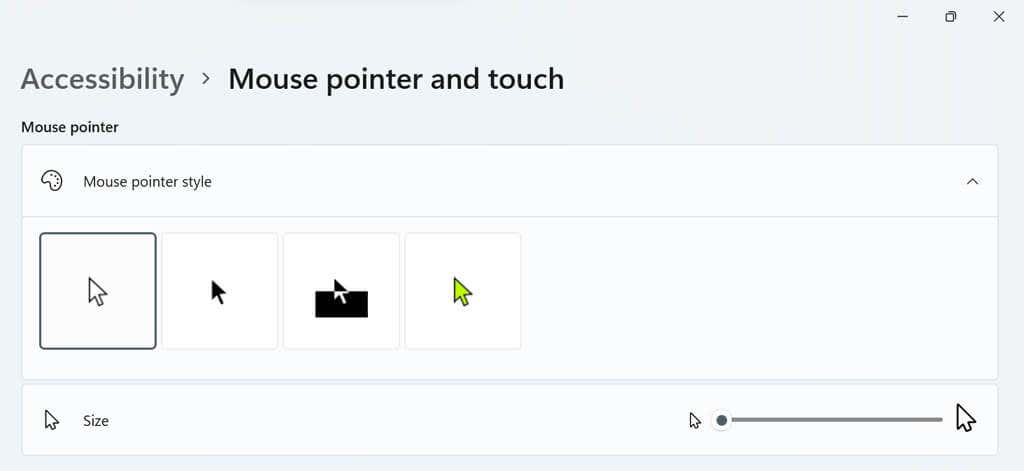
カーソルのスタイルを変更する
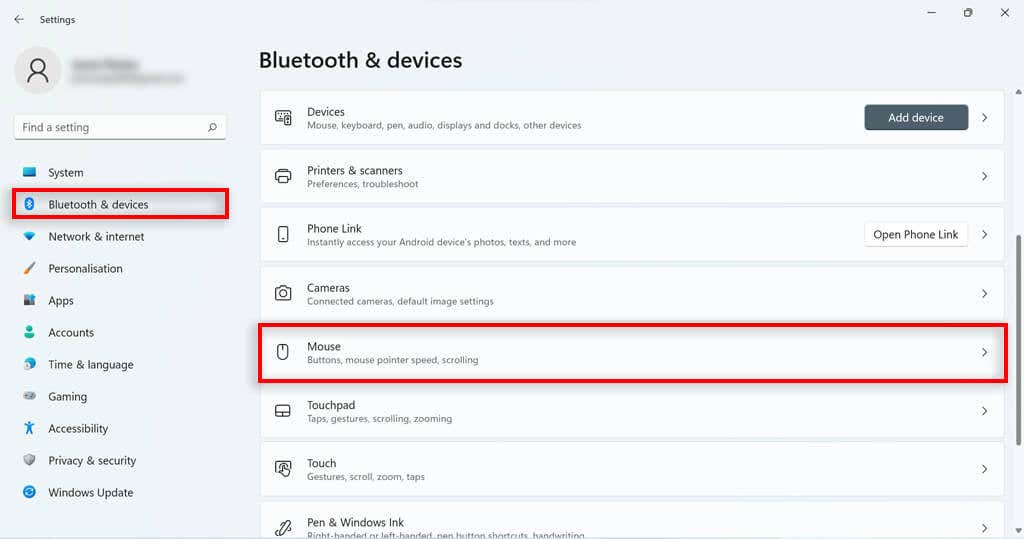
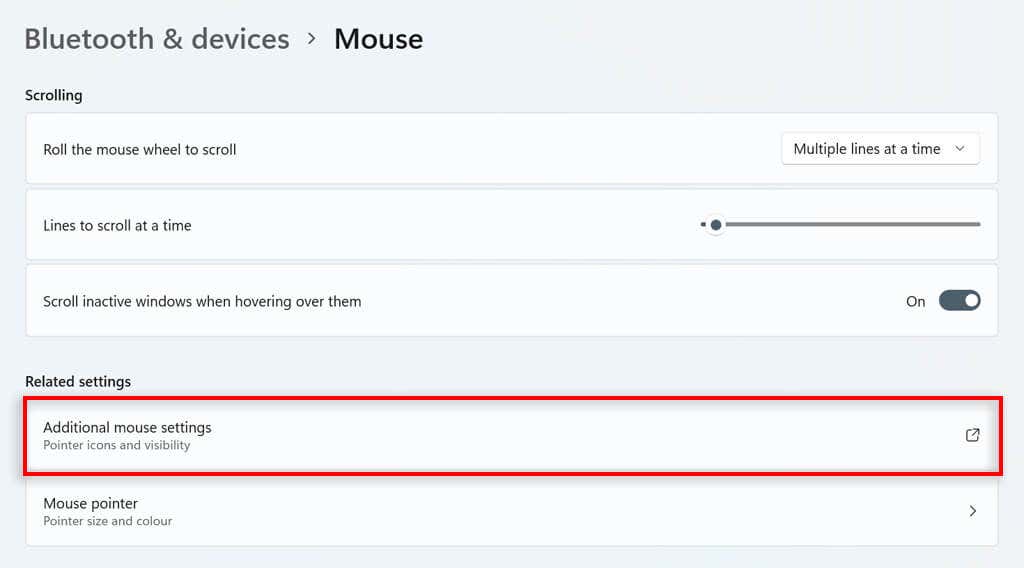
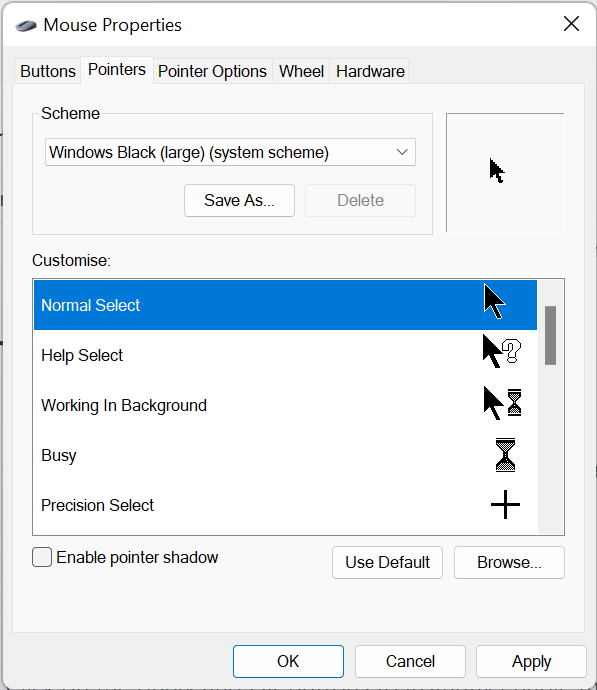
カーソル スキームを変更する
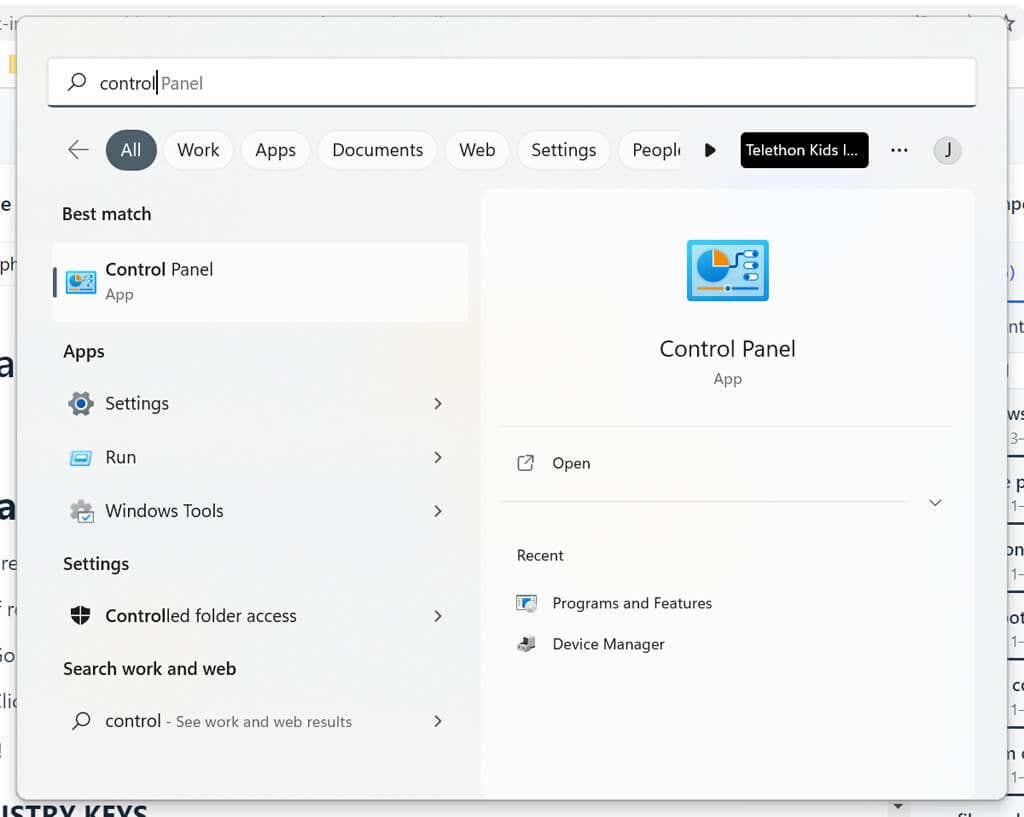
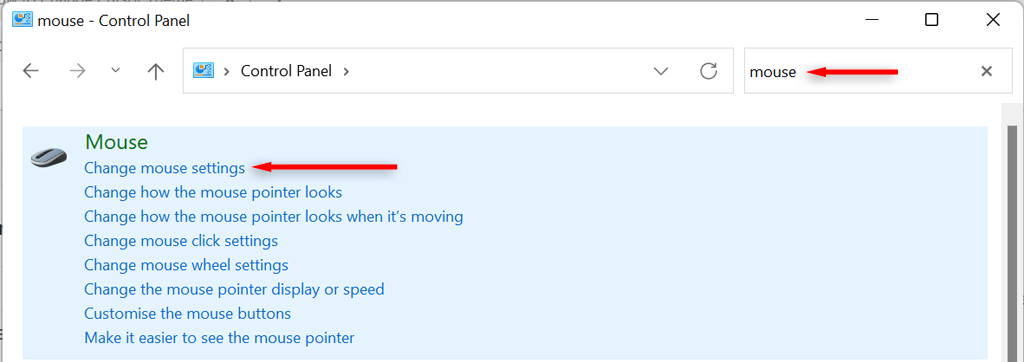
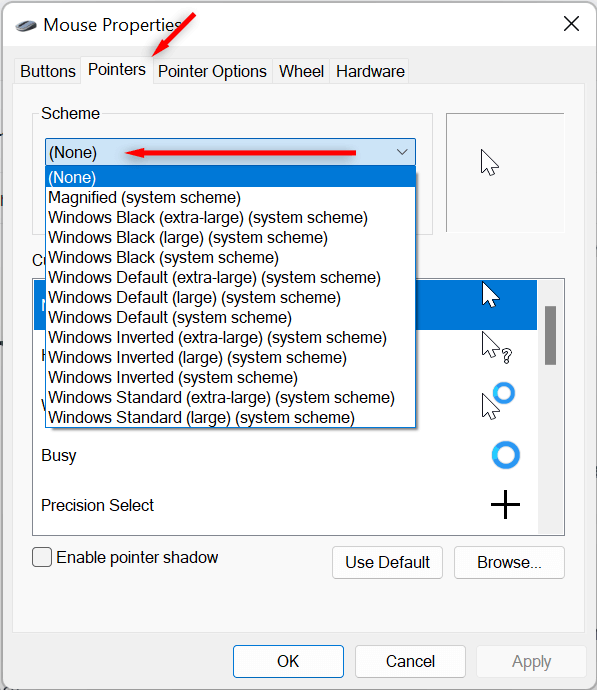
カーソル速度を変更する
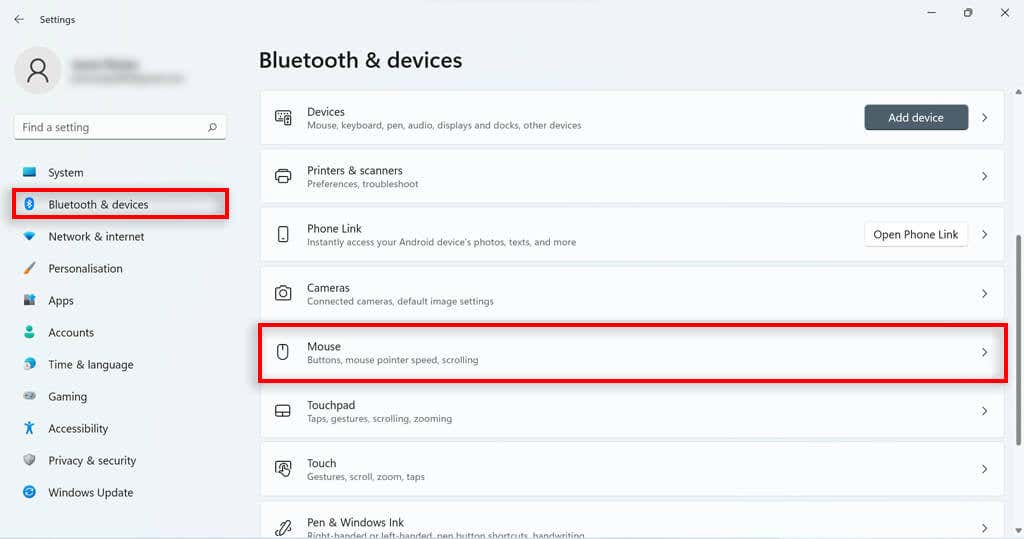
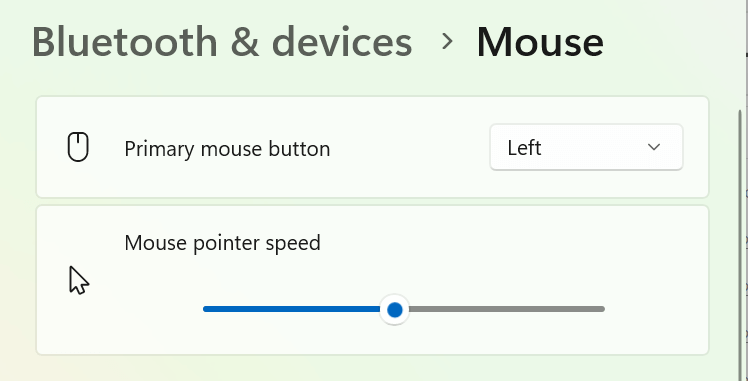
カーソルの軌跡を変更する
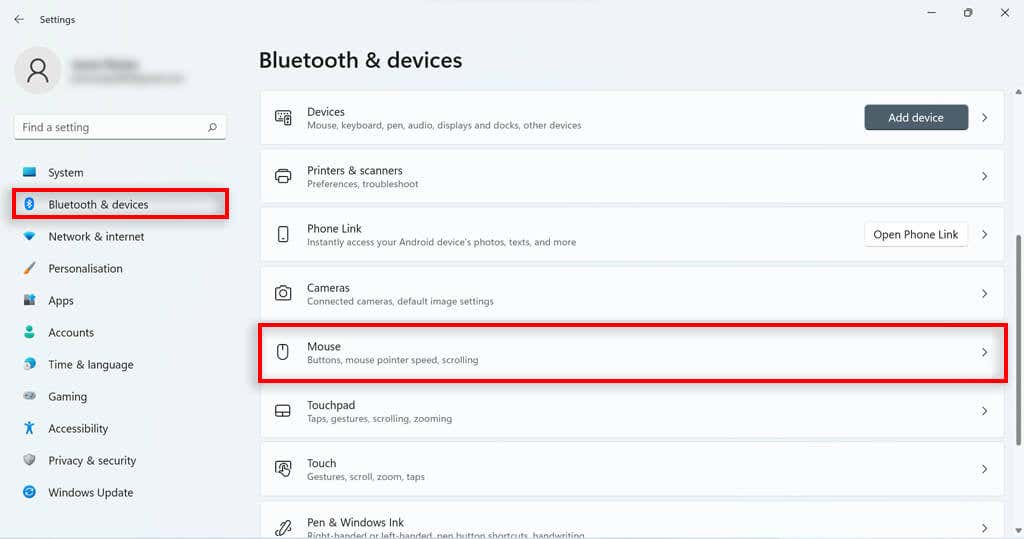
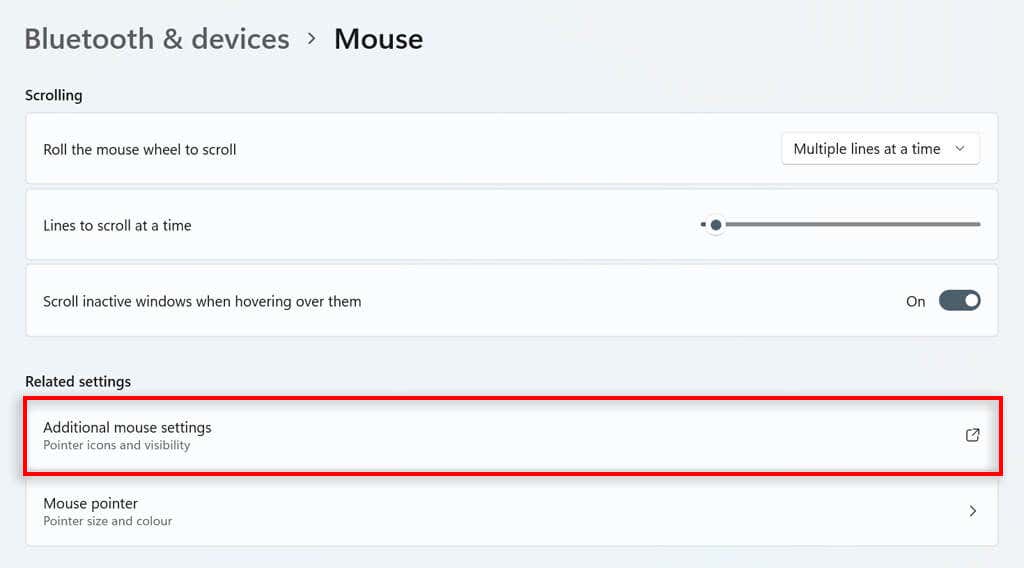
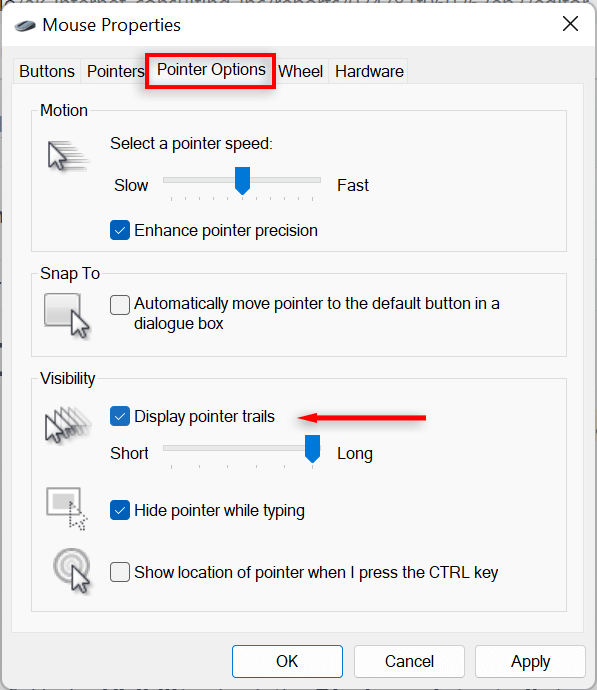
Windows 11 でテキスト カーソルをカスタマイズする方法
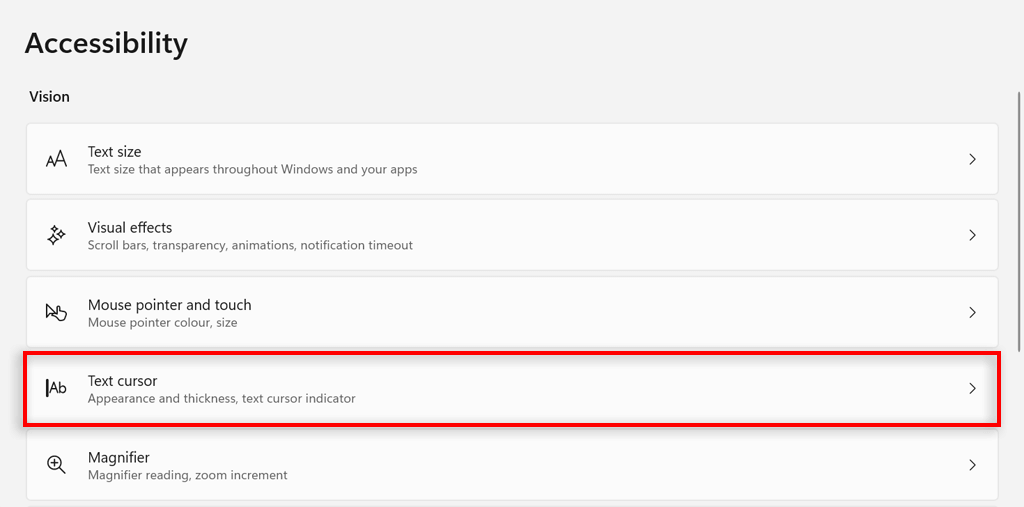
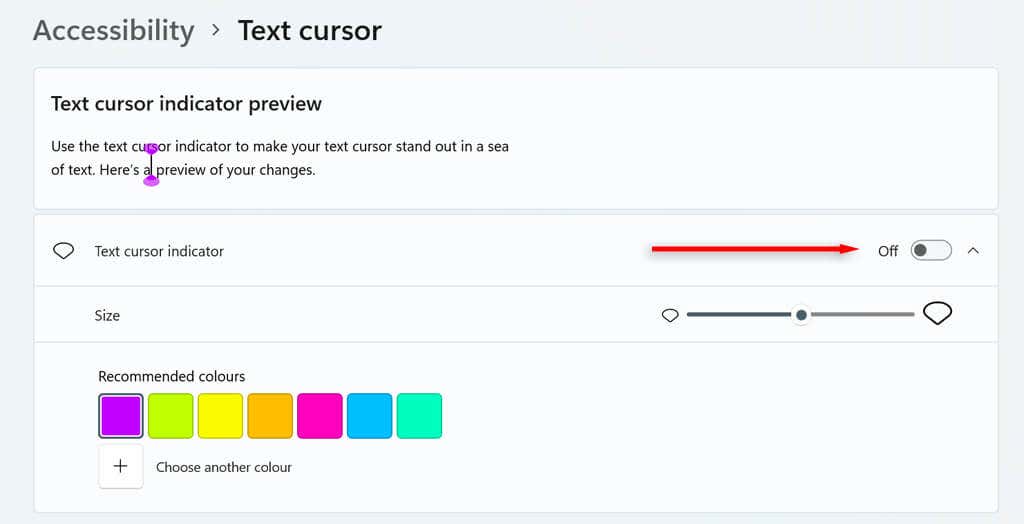
スタイルを指定してクリック
このチュートリアルを使用すると、マウス カーソルをカスタマイズして好みに合わせて作成できるようになります。しかし、そこで止まらないでください。 Windows 11 エクスペリエンス (スタートメニュー 、コンテキストメニュー 、ウィジェット を含む) をカスタマイズし、PC の外観と操作性を変更する方法は他にもたくさんあります。まさにあなたが望むように。
.