Windows 11 の新しい [スタート] メニューは、以前のものとは大きく異なります。派手さは減り、コンパクトになりますが、実用性も低くなります。新しいスタート メニューが好きでも嫌いでも、それに固執する必要はありません。
Windows 11 には、スタート メニュー 古い Windows オペレーティング システムとの比較 のカスタマイズ オプションがあまりありません。それでも、独自のひねりを加えるには十分なはずです。または、本題に移り、サードパーティ アプリを利用して [スタート] メニューの動作を変更することもできます。
スタート メニューの配置を変更する
従来のやり方を廃止し、Windows 11 の [スタート] メニューはタスクバーの中央から開きます。それが不快に感じる場合は、タスクバーの配置を変更して、左側から表示されるようにすることができます。そのためには:
1. スタート メニュー を開き、設定 を選択します。または、Windows キー + I
を押します。2.左側のペインで [カスタマイズ ] を選択します。
3.下にスクロールしてタスクバー を選択します。
4. タスクバーの動作 を展開します。
5. タスクバーの配置 の横にあるドロップダウン メニューを開き、中央 から左 に切り替えます。
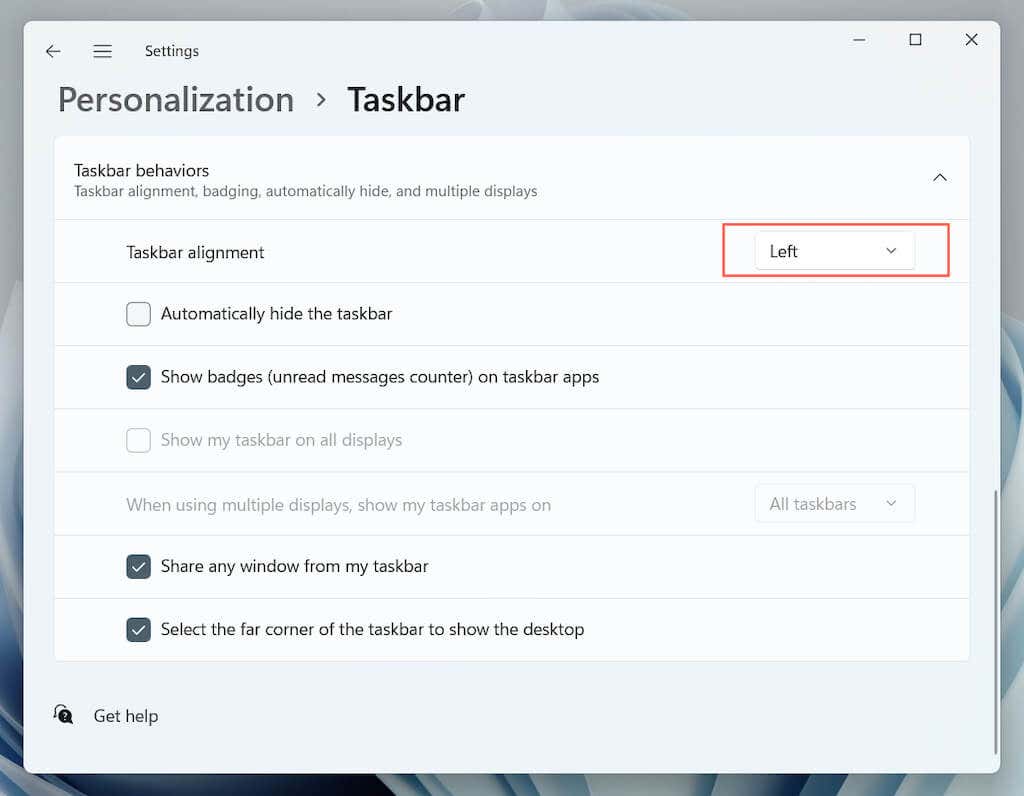
推奨のアプリとファイルを削除する
デフォルトでは、Windows 11 の [スタート] メニューの下部に推奨事項のリストが表示されます。これらは、インストールするプログラム、または頻繁に開くファイルやフォルダーで構成されます。ただし、これらの項目は [スタート] メニューを乱雑にしたり、プライバシー上の懸念を引き起こしたりする可能性があります。推奨セクションからそれらを削除するには:
1. スタート メニュー を開き、設定 >個人設定 を選択します。
2. 開始 を選択します。
3. [最近追加したアプリを表示 ]、最も使用されているアプリを表示 、スタート、ジャンプ リスト、ファイル エクスプローラーで最近開いたアイテムを表示 の横にあるスイッチをオフにします。 >必要に応じて。
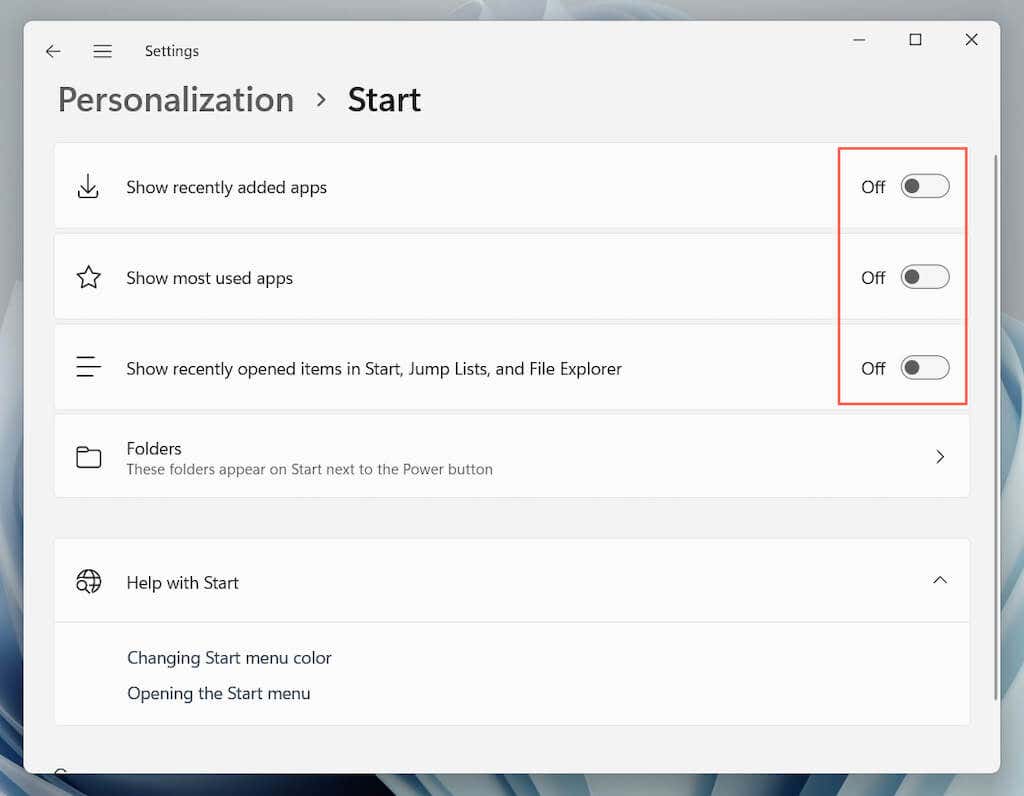
アプリとフォルダーを追加する
さまざまなシステム関連のアプリやフォルダーを電源ボタンの横に表示して、より速くアクセスできるようにすることができます。そのためには:
1. [スタート] メニュー を開き、[設定 ] を選択します。.
2. カスタマイズ を選択します。
3. 開始 を選択します。
4. フォルダ を選択します。
5.追加するアイテムの横にあるスイッチをオンにします(ダウンロード 、音楽 、写真 など)。
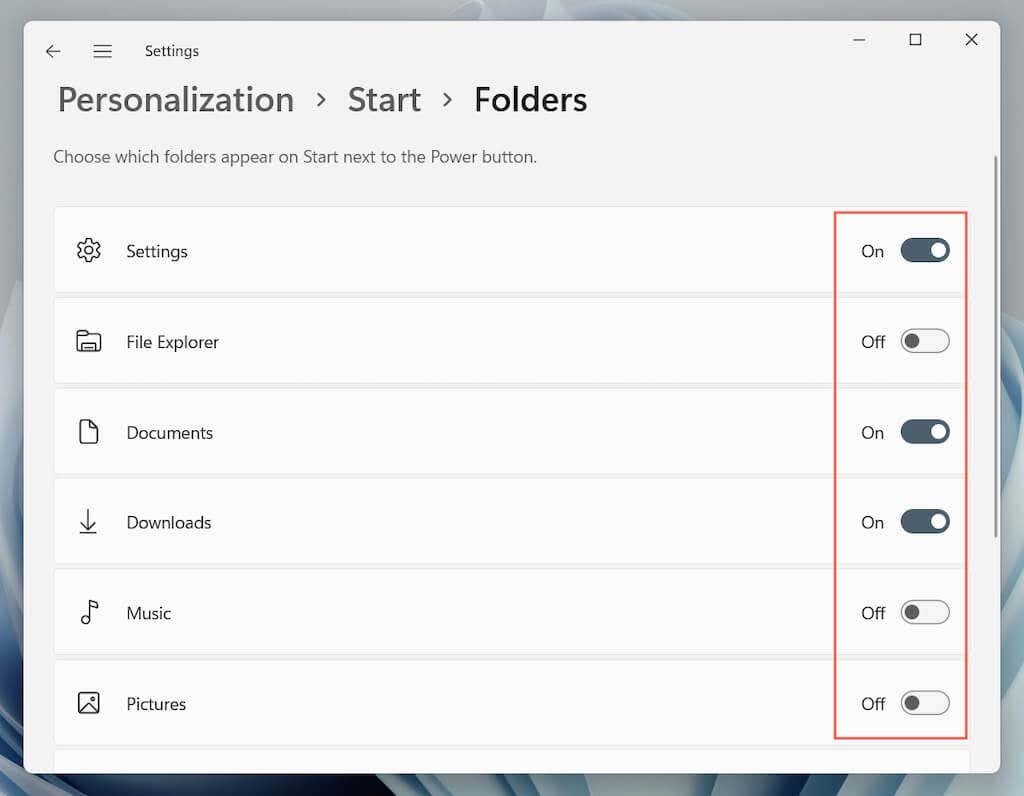
注 : [推奨] セクション内のすべてをオフにすると、[スタート] メニューの下部が完全に空になって表示されます。その領域は他の用途に使用できます。
固定アプリの追加、削除、再配置
デフォルトでは、Windows 11 の [スタート] メニューにはさまざまなアプリのアイコンが画面の上部に固定されます。次のように、「固定」セクションからアイテムを追加、削除、並べ替えることができます。
アプリをスタート メニューに固定する
1. スタート メニュー を開きます。
2. [すべてのアプリ ] ボタンを選択して、インストールされているアプリのリストを表示します。
3.アプリを右クリックし、スタート画面にピン留めする を選択します。
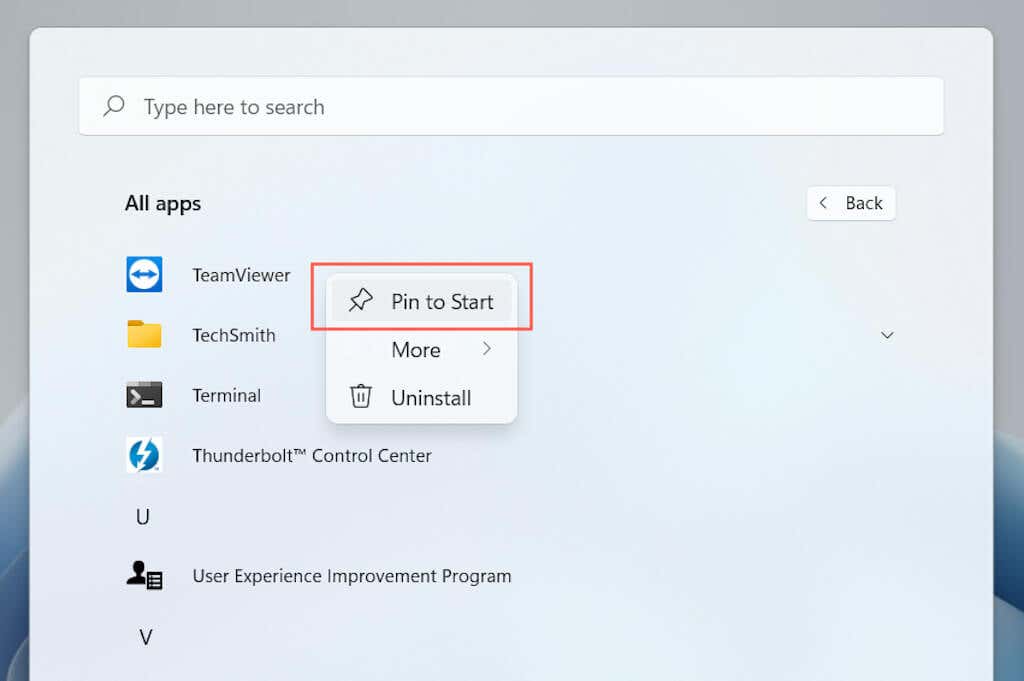
注 : [スタート] メニューには、固定されたアプリが同時に 3 行のみ表示されます。さらに追加する場合は、下にスクロールして表示する必要があります。
スタート メニューからアプリの固定を解除する
1. スタート メニュー を開きます。
2.削除するアプリを右クリックします。
3. スタートからの固定を解除 を選択します。
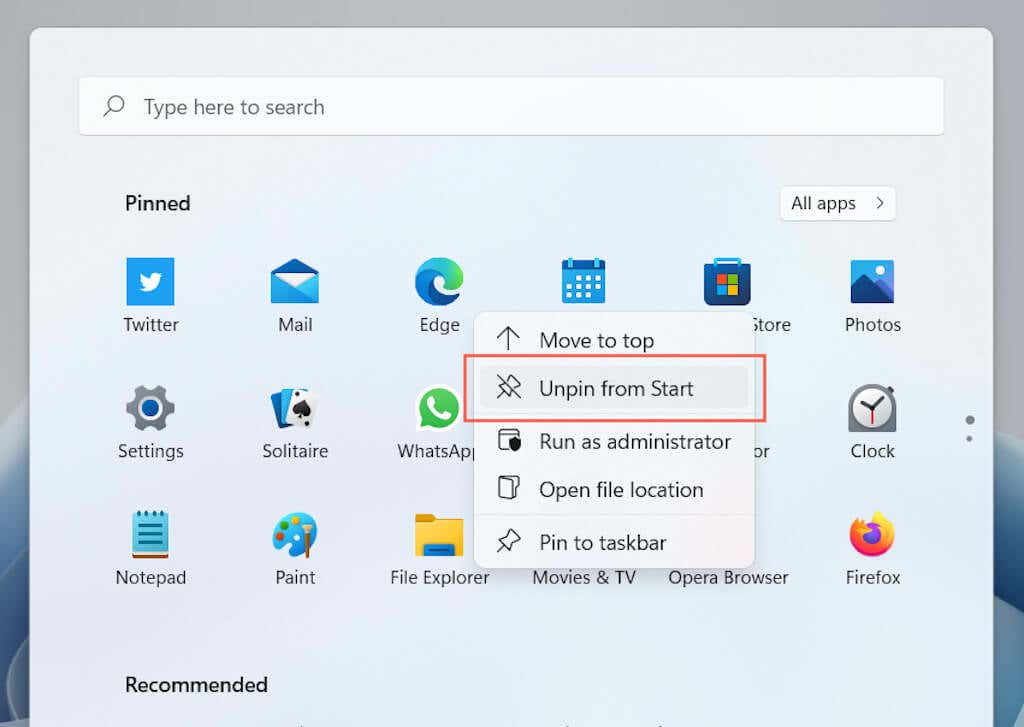
スタート メニューのアプリを並べ替えます
1. スタート メニュー を開きます。
2.アプリを右クリックします。
3. [先頭に移動 ] を選択して、アプリを [スタート] メニューの先頭に移動します。または、アイコンを表示したい場所にドラッグして放します。
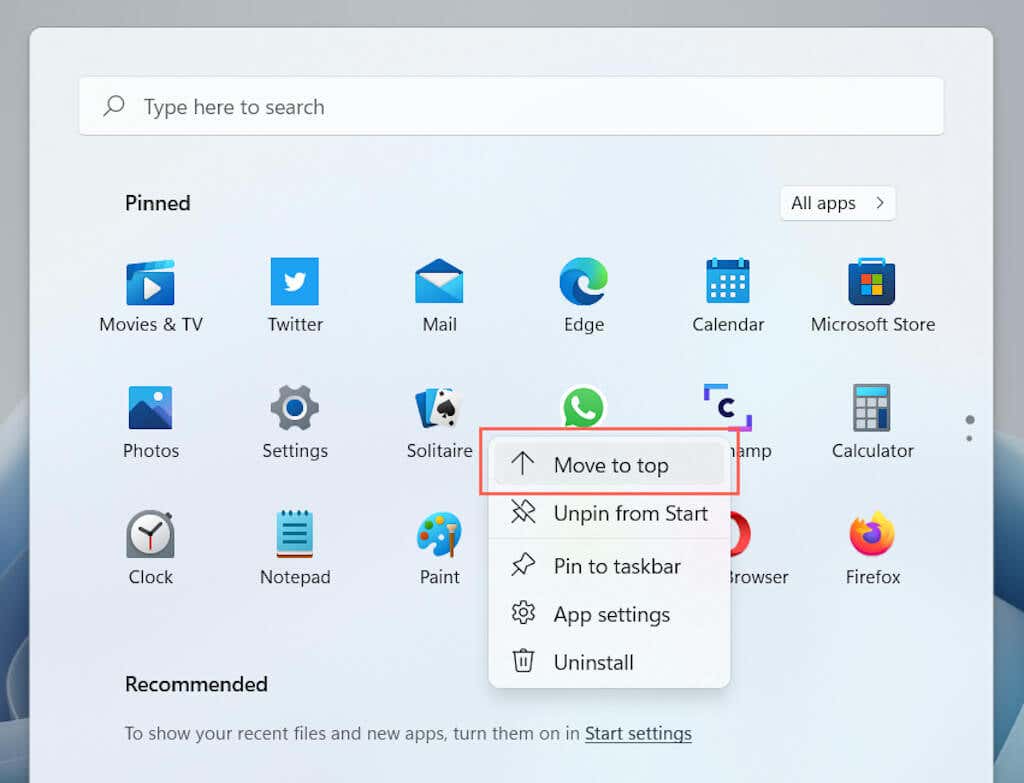
スタート メニューの色の変更
Windows 11のライトモードとダークモード を切り替えると、スタート メニューの色が変わります。ただし、選択肢はそれだけではありません。スタート メニューに別の色を適用するには:
1. 設定 を開きます。
2.サイドバーの [カスタマイズ ] を選択します。
3. 色 を選択します。
4. [アクセント の色 ]セクションまで下にスクロールし、色を選択します。
5. [スタート バーとタスク バーにアクセント カラーを表示する ] の横にあるスイッチをオンにします。
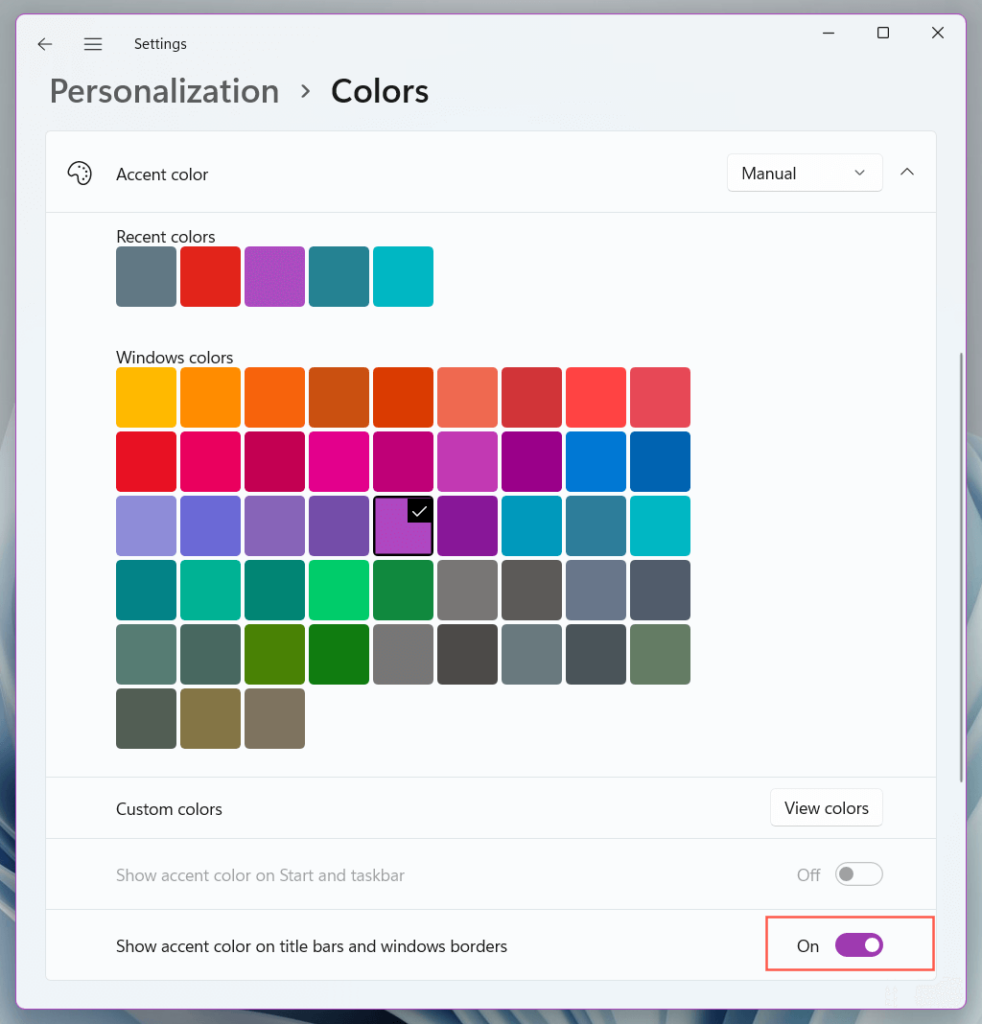
Start11 でスタート メニューをカスタマイズする
.Windows 11 のスタート メニューのカスタマイズを続けるには、スタート11 、スタートオールバック 、14.
Start11 はおそらく、多くの製品の中で最も洗練されており、ユーザーフレンドリーです。デバイスごとに 5.99 ドルかかりますが、30 日間無料で使用してから購入するかどうかを決めることができます。これを使ってできることがいくつかあります。
スタート メニューのスタイルを変更する
Start 11 には、事前に構成された複数のスタート メニュー レイアウトが付属しています。 Start 11 をインストールした後、[スタート] メニュー タブから利用可能なスタイルを選択できます。
これらには、Windows 10 の [スタート] メニュー (ライブ タイルを除く)、Windows 7 の従来の [スタート] メニュー、Start11 のモダン スタイル メニュー、またはデフォルトの Windows 11 の [スタート] メニューの改良版が含まれます。各スタイルには、切り替えることができる複数のサブスタイル (コンパクト、グリッド、または 2 つの組み合わせ) もあります。
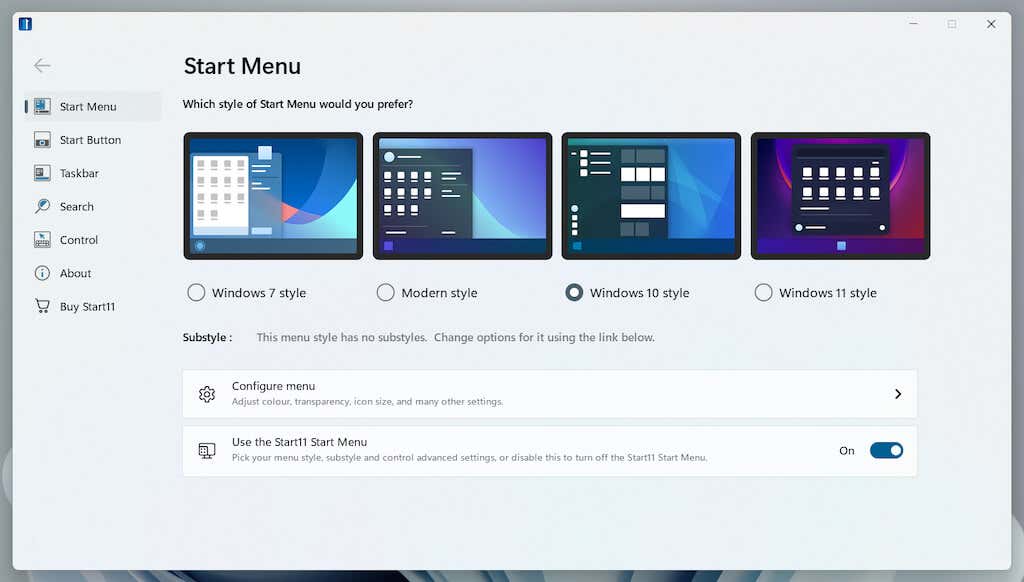
スタート メニューをカスタマイズする
Start11 には、好みのメニュー スタイルの外観と機能を変更するために使用できるカスタマイズ オプションが多数用意されています。 [メニューの設定 ] オプションを選択すると、色や透明度の調整、クイック アクセス リストの並べ替え、メニューを拡張して画面全体をカバーするなどができます。ぜひ試してみてください。
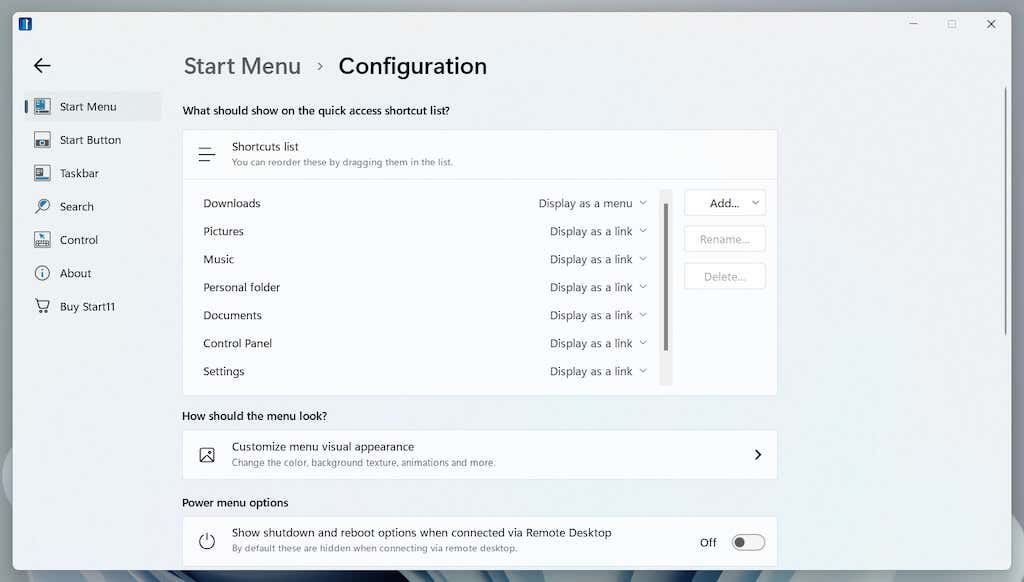
新しいスタート ボタンを追加します
[スタート] ボタンの Microsoft Windows 11 ロゴに飽きた場合は、Start11 を使用してすぐに変更できます。 [スタート ボタン ] タブに切り替えると、複数の組み込みアイコンを切り替えたり、独自のアイコンを使用したりできます。
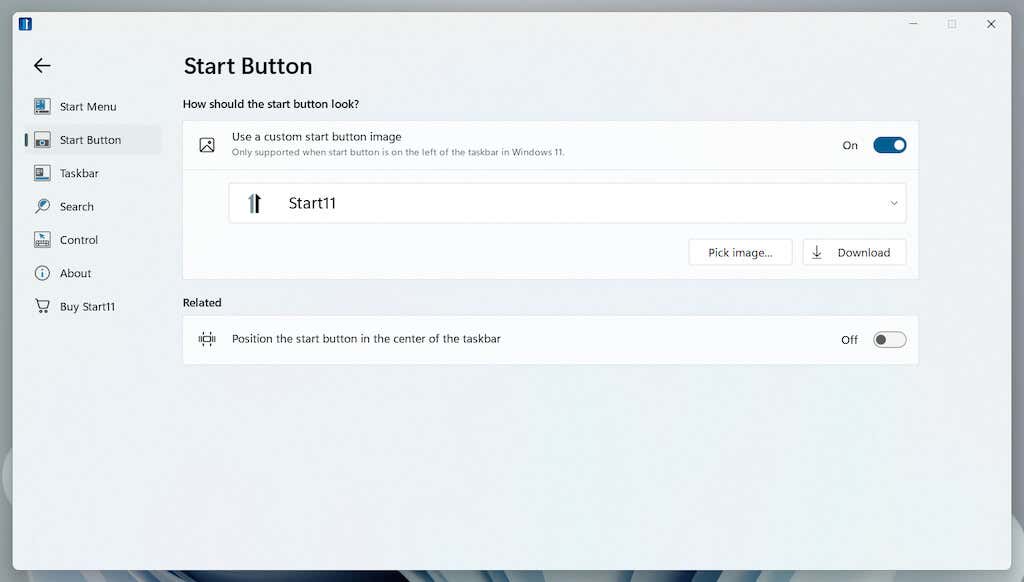
タスクバーの動作方法を変更する
Start11 は、カスタマイズ サポートを Windows 11 タスクバーにも拡張します。 [タスクバー ] タブに切り替えて、カスタム テクスチャを使用して外観を調整したり、位置を変更したり (画面の上部に表示するなど)、Windows 10 からコンテキスト メニューを追加したりできます。再起動する必要があります。 Windows エクスプローラーで変更を適用します。
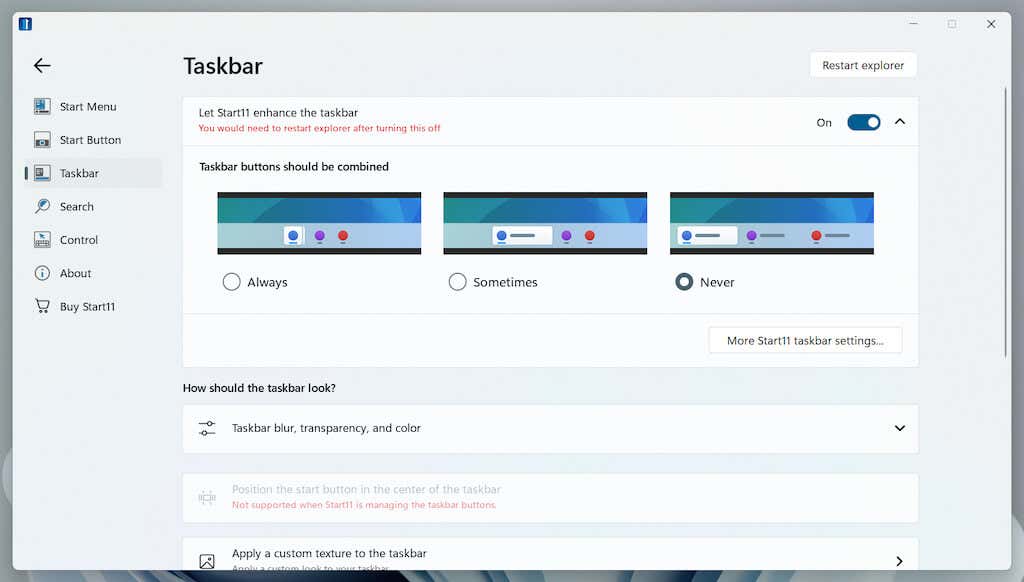
スタート メニューの検索を改善
Windows Search をよく使用する場合は、Start11 のカスタム検索エンジンに置き換えることができます。内容をより速く検索したり、ファイル内のコンテンツを見つけたり、デスクトップ上のショートカットを検索したりできます。[検索] タブにアクセスし、[Start11 スタート メニューで Start11 検索を使用する<] の横にあるスイッチをオンにします。 /strong>始めましょう。.
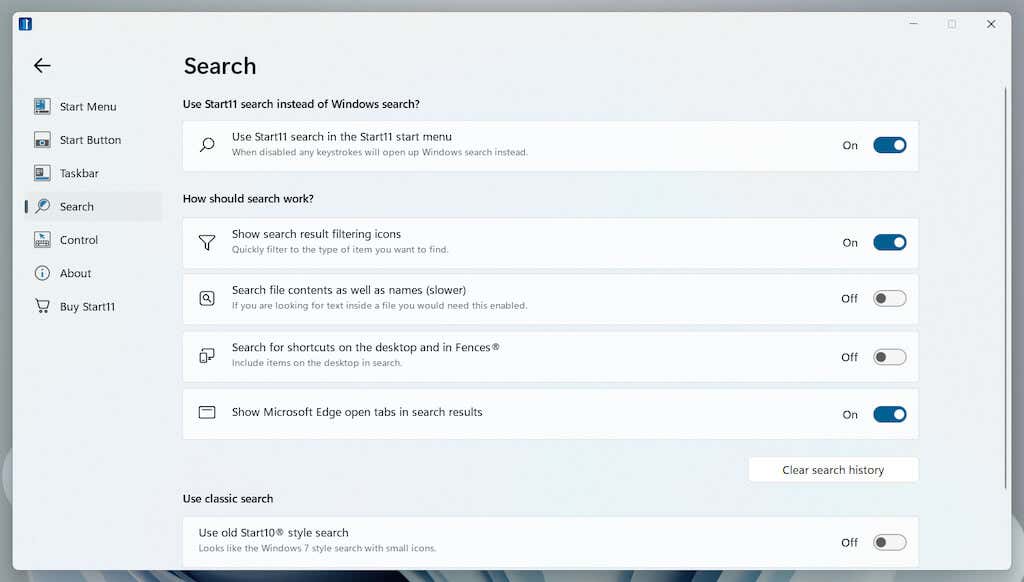
個人的なものにしましょう
[スタート] メニューは Windows 11 の中心となるため、これをカスタマイズすることが、オペレーティング システムと対話する際のエクスペリエンスを向上させる最良の方法です。ネイティブ オプションが十分でない場合は、Start 11 または代替の [スタート] メニュー カスタマイズ アプリを使用することは価値のある投資になる可能性があります。次に、Windows 11から迷惑なプリインストールアプリをアンインストールする に対して何ができるかを確認します。
.