Windows 11 の Xbox アプリは、Xbox 本体の優れたコンパニオンであり、ビデオ ゲーム、ソーシャル機能、リモートプレイ などの便利なハブを提供します。ただし、Microsoft は PC 上で適切に動作するように設計していますが、問題がないわけではありません。
Xbox アプリが開かない、または正しく動作しない場合は、ソフトウェアのランダムな問題、アプリケーション キャッシュの破損、またはオペレーティング システムの問題が発生している可能性があります。この記事では、Windows 11 での Xbox アプリの起動の問題を解決するための複数の提案と解決策について説明します。

Xbox アプリを終了して再起動します。
起動時に Xbox アプリがハング、フリーズ、またはクラッシュする場合は、アプリケーションを強制終了して再起動することを検討してください。この単純なアクションにより、適切な機能を妨げる軽微な不具合やその他の問題が解決されることがよくあります。
そのためには:
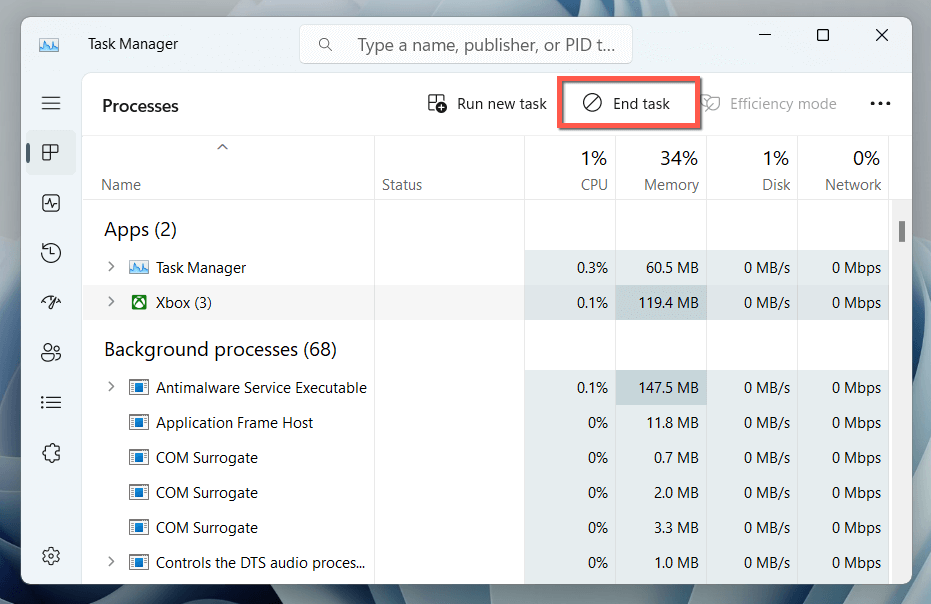
ゲーム サービスを再起動します
Xbox アプリは、Windows 11 で動作するためにゲーム サービスと呼ばれるシステム プロセスに依存しています。サービス アプリから再起動し、変化があるかどうかを確認してください。
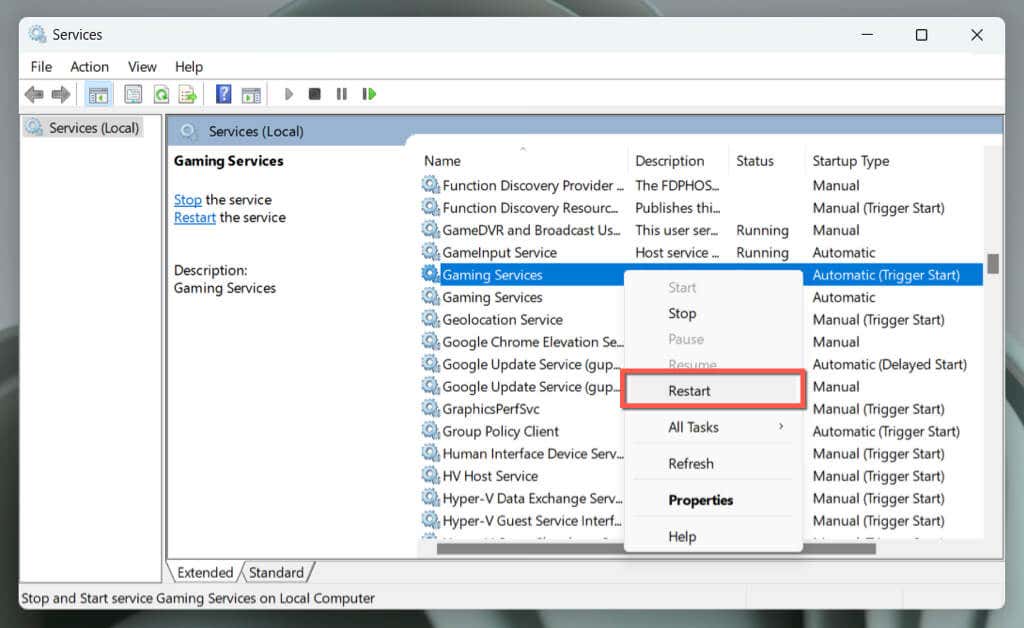
オプションがグレー表示になっている場合は、サービスをダブルクリックして 開始を選択し、スタートアップタイプであることを確認します。スパン>は <スパン>自動に設定されています。
Windows PC を再起動します
次に進む前に、PC を再起動することをお勧めします。新たに開始すると、Xbox アプリが開かなくなる可能性がある小さなバグやソフトウェアの競合が解決されることがよくあります。これは、さらなるトラブルシューティングの開始点としても機能します。
スタート メニューを開き、電源>再起動を選択してシステムの再起動を開始します。問題が解決しない場合は、残りの修正を続けてください。
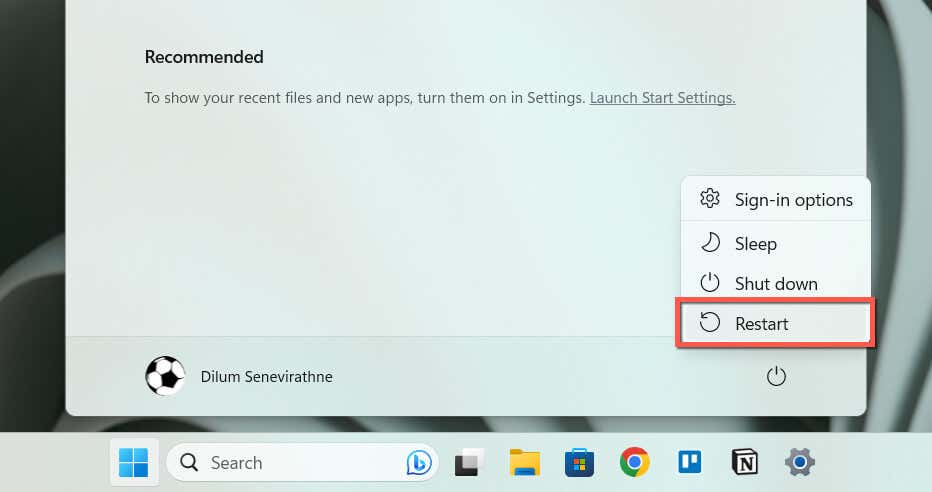
ネットワーク関連の問題を確認する
Xbox アプリが起動しても何も読み込まれない場合は、Microsoft サーバーに問題がある可能性があります。 Xbox システム ステータス ページにアクセスします。 。 Xbox サーバーがダウンしていると思われる場合は、Microsoft がサーバーをオンラインに戻すまで待ちます。
さらに、Fast.com でインターネット接続の速度を確認してください。遅い場合は、再起動するか ルーターをリセットする 回試してください。また、アクティブな VPN (仮想プライベート ネットワーク) もオフにする必要があります。問題が解決しない場合は、遅いWi-Fiを解決する または イーサネット接続 の方法をご覧ください。
正しい日付と時刻を設定するh2>
Windows 11 の日付や時刻が正しくないと、Xbox アプリがサーバーと通信できなくなり、読み込みの問題が発生する可能性があります。確認するには:
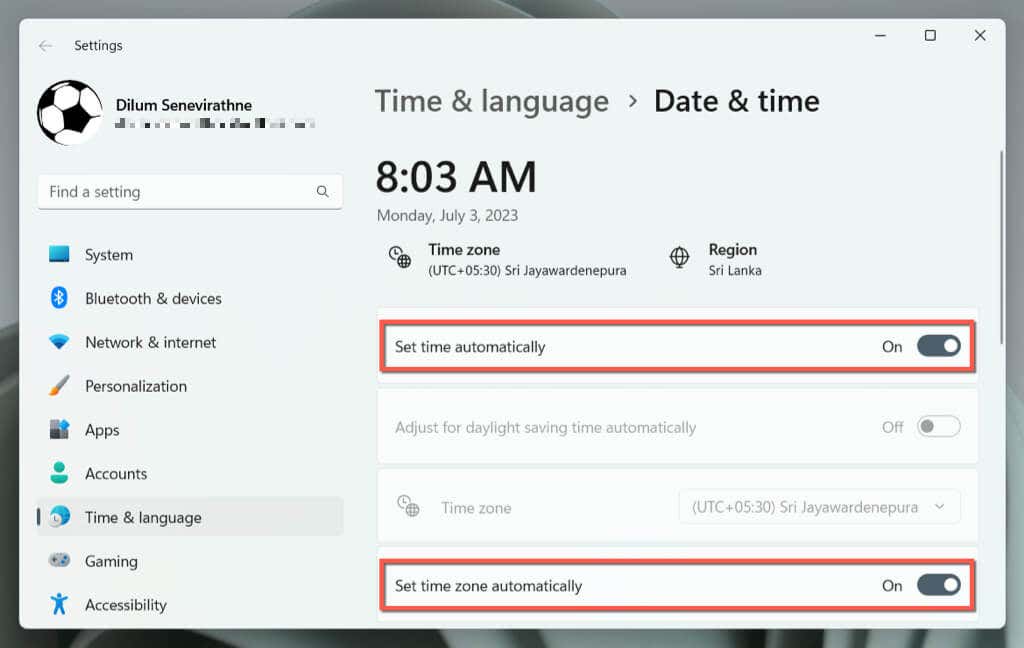
日付と時刻が引き続き正しく表示されない場合は、Windows 11で日付と時刻を手動で設定する の方法をご覧ください。
Windows ストアのトラブルシューティング ツールを実行する
Windows 11 には、Xbox などの Microsoft Store 関連のアプリの問題を特定して解決するのに役立つ専用のトラブルシューティング ツールがあります。実行するには:
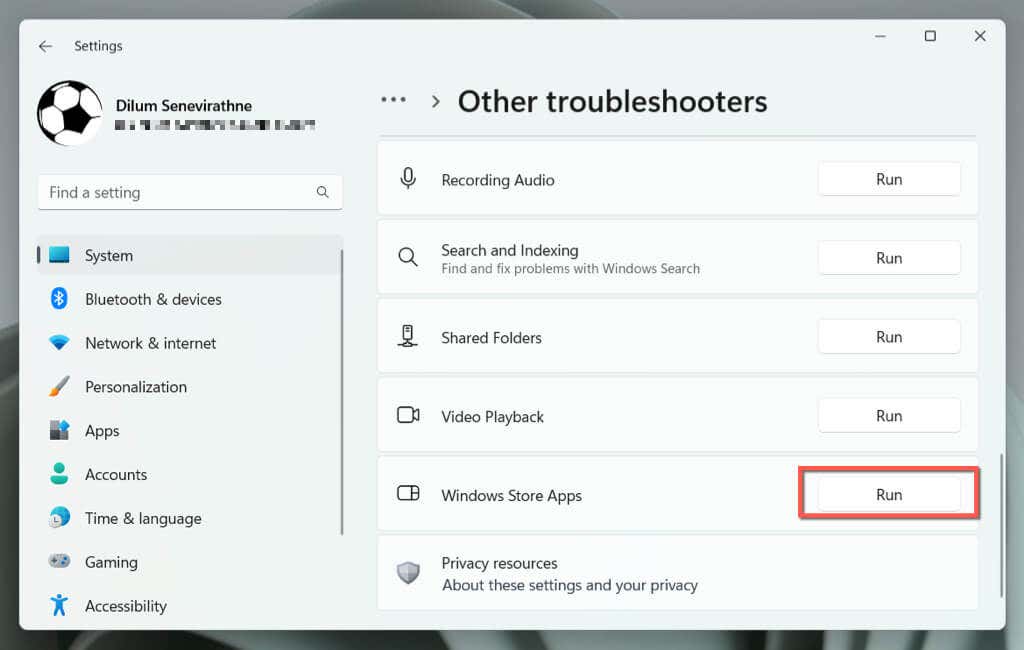
Xbox アプリをリセットして修復する
Xbox アプリを開けない場合は、Xbox アプリをデフォルト設定にリセットすると、構成の問題が原因で発生した問題を解決できる可能性があります。.
そのためには:
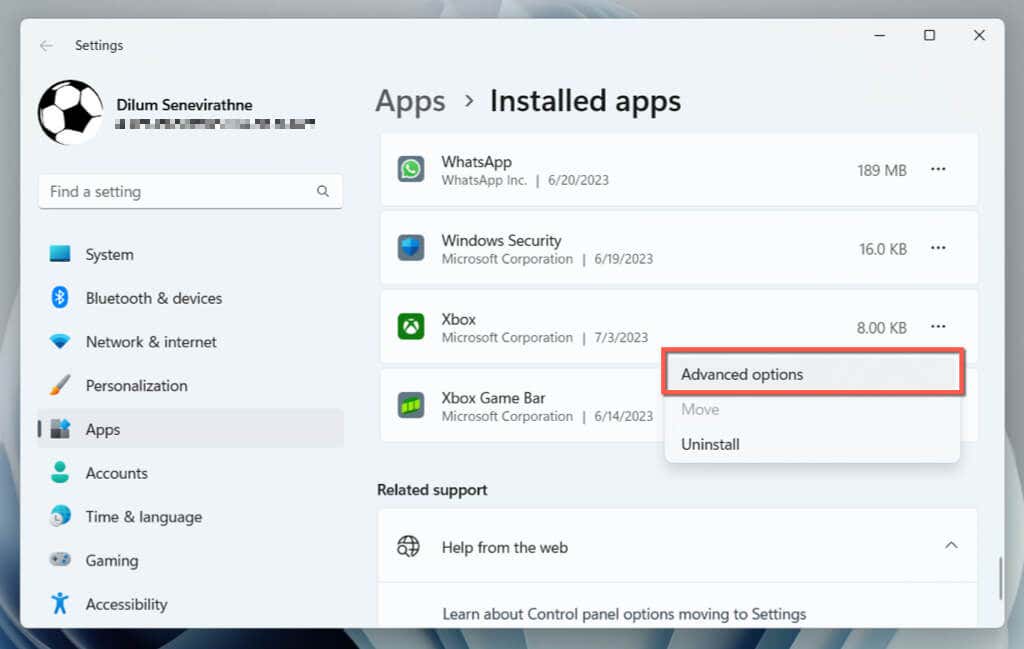
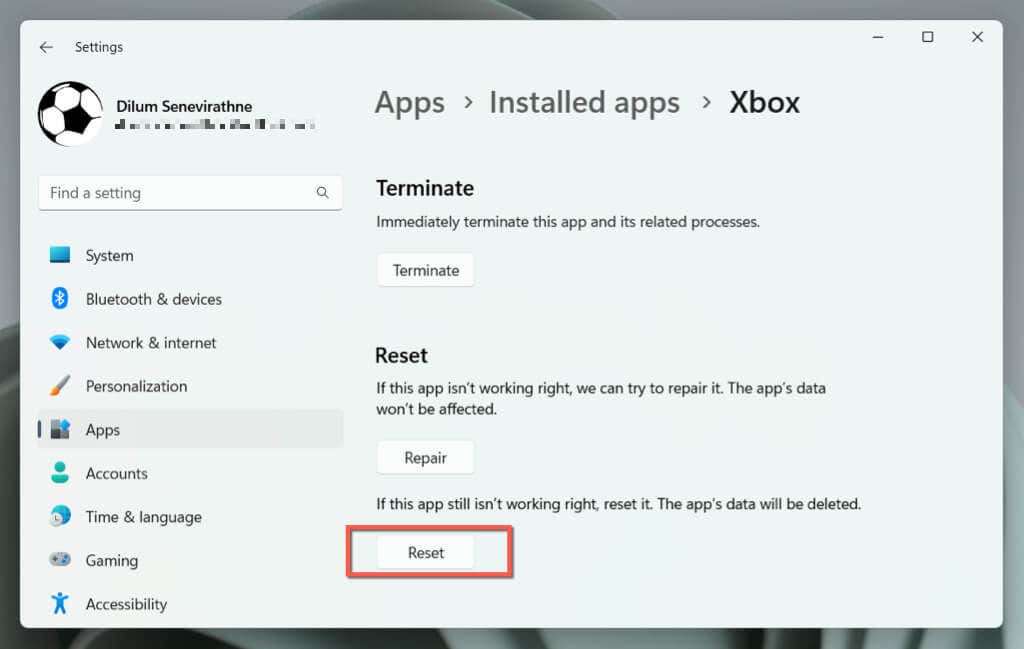
リセットしても問題が解決しない場合は、上記の手順を繰り返し、手順 6で [修復] ボタンを選択して Xbox アプリのインストールを修復します。
Microsoft Store キャッシュをクリアする
Microsoft Store のキャッシュをクリアし、プログラムを既定の設定に復元すると、Xbox アプリなどの Microsoft Store 関連のアプリの問題を解決できる場合があります。
それには、WSReset ツールを使用する を実行します。方法は次のとおりです。
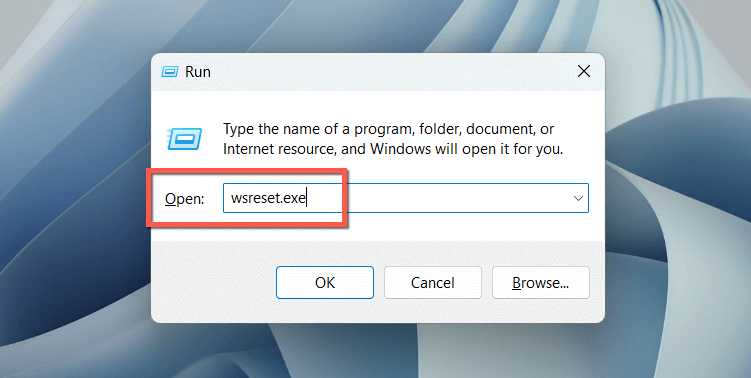 <オルスタート = "3">
<オルスタート = "3">
空白のコマンド プロンプト コンソールが一時的に表示されて消え、Microsoft Store が一時的に表示されるはずです。その後、Xbox アプリを再度開いてみます。
Microsoft Store アプリを再登録
Windows で Microsoft Store 関連のアプリのリストを再登録すると、構成の破損に起因する問題の解決に役立ちます。そのためには:
Get-AppXPackage-AllUsers | Foreach {Add-AppxPackage-DisableDevelopmentMode -Register “$($_.InstallLocation)\AppXManifest.xml”}
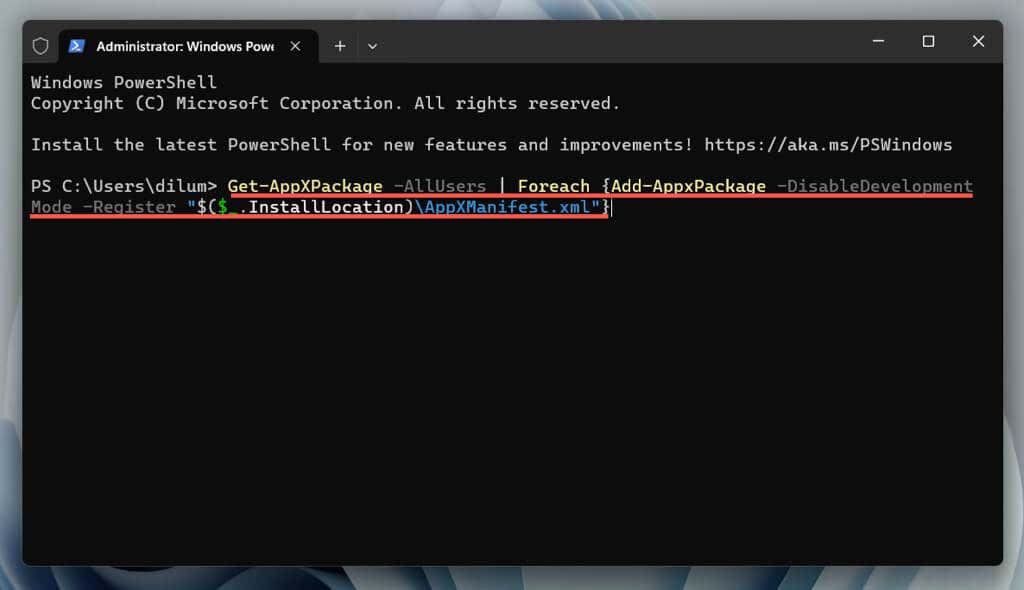
Xbox アプリを更新する
Xbox アプリの更新は、Windows 11 での起動の問題を解決するための重要なトラブルシューティング手順です。これは、更新にはバグ修正やオペレーティング システムとの互換性向上が含まれることが多いためです。そのためには:.
削除してXbox アプリを再インストールします
新しいアップデートがない場合、または問題が解決しない場合は、Xbox アプリを削除して再インストールしてください。これは、破損したプログラムのインストールによる重大な問題にパッチを適用するのに役立ちます。
そのためには:
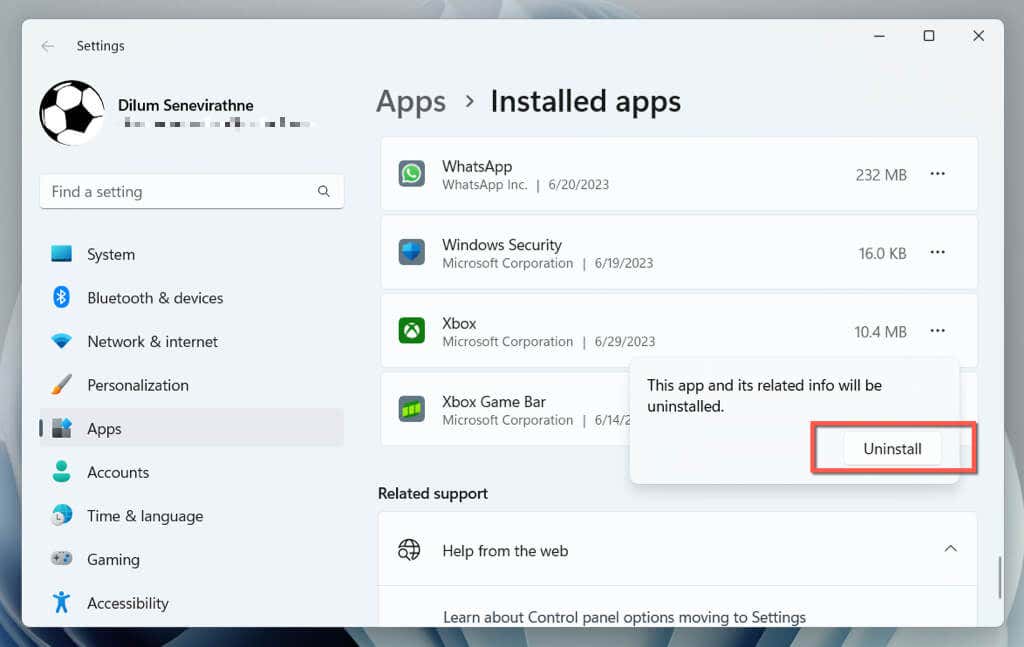
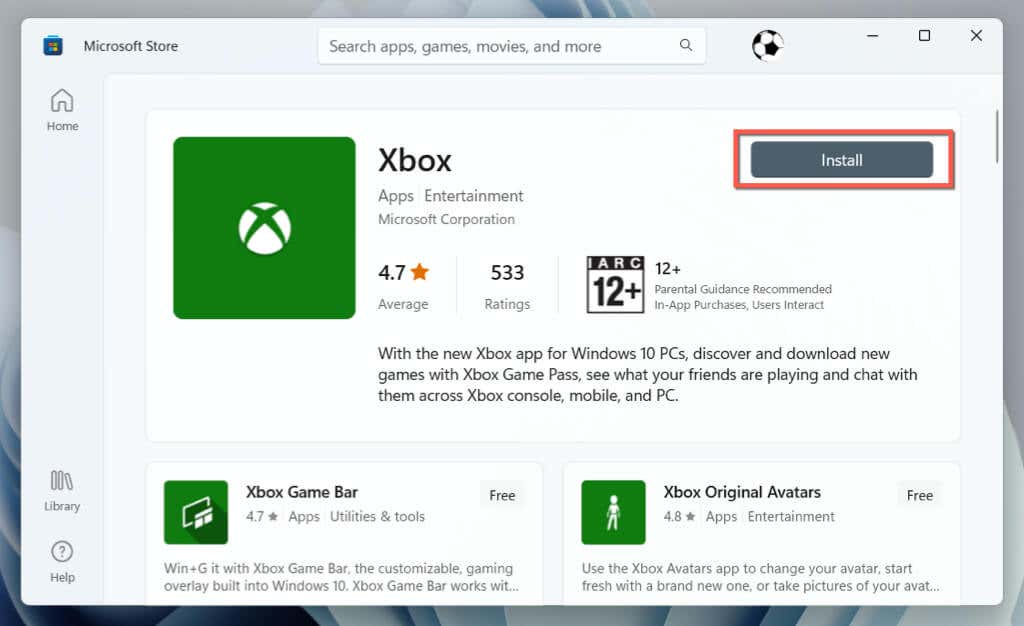
Windows を最新バージョンに更新します
Windows を最新の状態に保つことは、アプリケーションのパフォーマンスをスムーズに行うために非常に重要です。アップデートにより、オペレーティング システムとアプリ間の互換性が強化され、既知のバグが解決されて安定性が向上し、脆弱性にパッチが適用されることでセキュリティが向上します。これにより、アプリケーションにとってより信頼性が高く安全な環境が構築されます。
Windows 11 を更新するには:
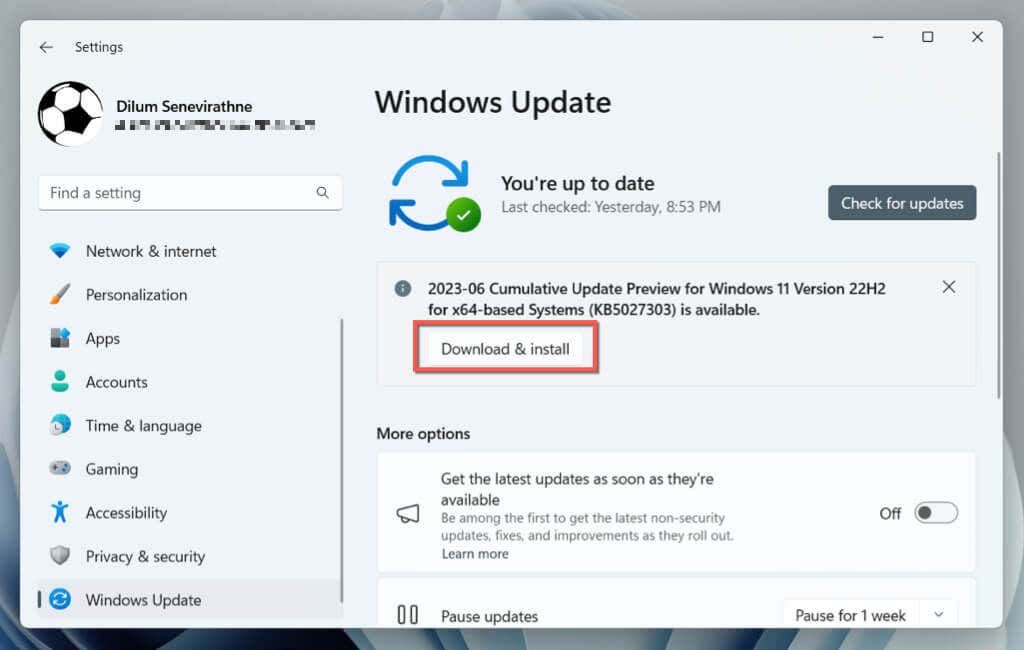
Xbox アプリを入手するできるだけ早く稼働開始
Windows 11 で「Xbox アプリが開かない」問題を解決するために、さまざまなトラブルシューティング手順を実行しました。PC を再起動するだけから Windows が更新されていることを確認するまで、これらの手順は体系的に問題を見つけて効果的に解決するのに役立ちます。
Xbox アプリが再び動作するようになると、Xbox アプリが提供するすべての機能とゲーム エクスペリエンスを問題なく楽しむことができます。さらに、これらの簡単な修正方法をいくつか覚えておくと、後で発生する可能性のある問題を迅速に解決するのに役立ちます。.