メモ帳は、Windows と同じくらい古くから存在する シンプルなテキストエディタ です。 Windows 11、 では、Microsoft はメモ帳を改良し、タブとダーク モード オプションをサポートしました。ただし、新しい変更により、Windows 11 でメモ帳がクラッシュする場合もあります。この記事は、Windows 11 PC でのメモ帳のクラッシュのトラブルシューティングに役立ちます。
1.メモ帳を更新
これらの手順でクラッシュしないようにするには、まずメモ帳を更新してください。
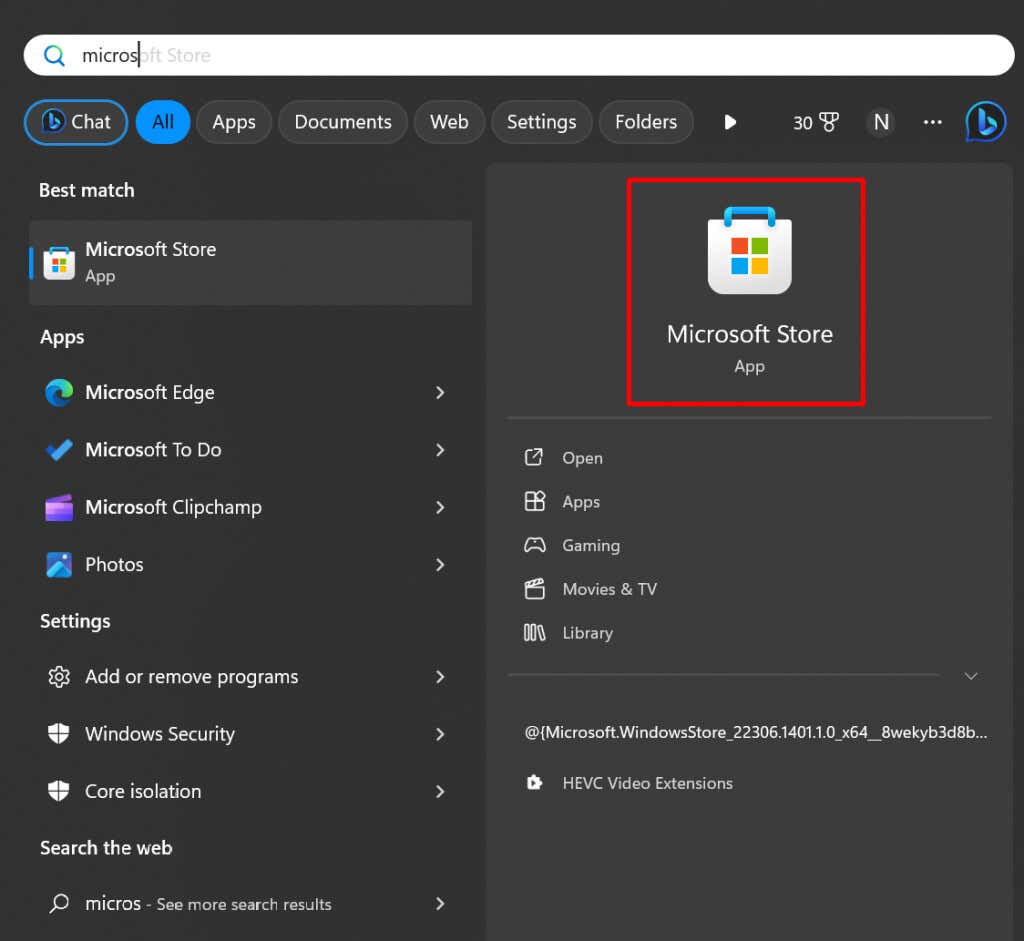

2.メモ帳ウィンドウのサイズを変更する
一部の Microsoft ユーザーは、メモ帳ウィンドウのサイズを変更するとアプリのクラッシュの問題が解決したと報告しました。
メモ帳ウィンドウの右上隅にある [下に復元] ボタンをクリックします。マウスをメモ帳ウィンドウの端に移動し、左ボタンをクリックして、マウスをドラッグしてサイズを変更します。
メモ帳ウィンドウのサイズ変更は一時的な解決策にすぎません。次回アプリを起動すると、再びクラッシュする可能性があります。問題を永久に解決したい場合は、読み続けてください。
3.クリーン ブートを実行します
バックグラウンドで実行されているサードパーティ製アプリがメモ帳に干渉し、フリーズまたはクラッシュを引き起こす可能性があります。 Windows 11 デバイスでクリーン ブートを実行して、これが問題の原因であるかどうかを確認します。次の手順に従ってください:
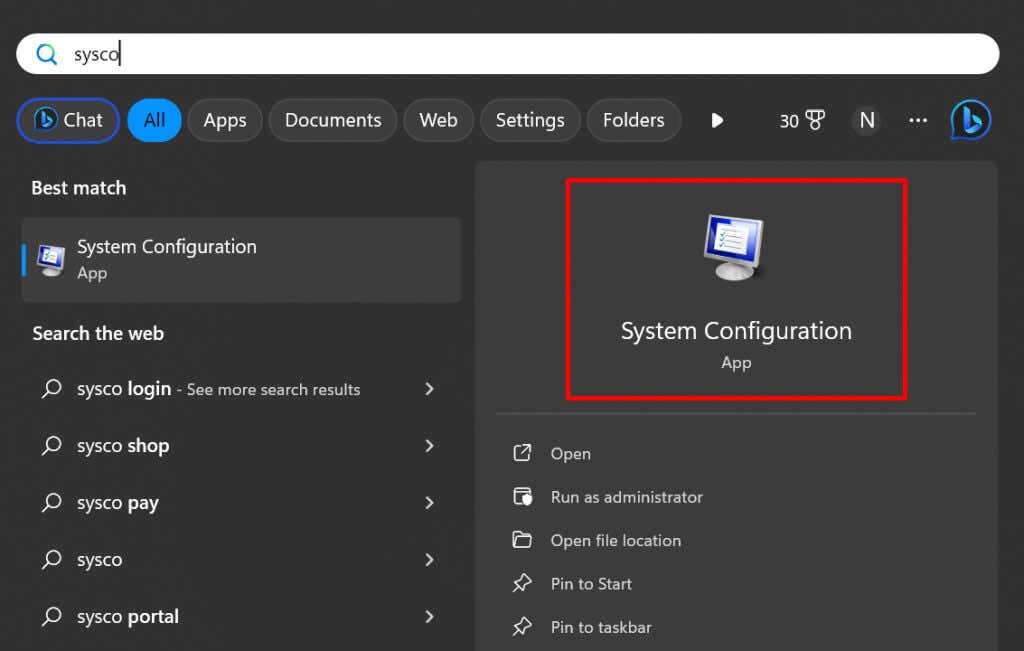
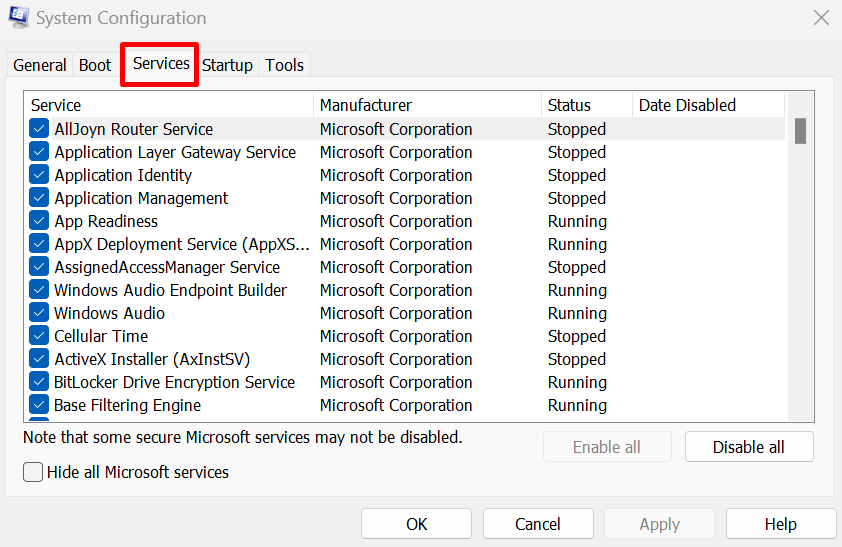
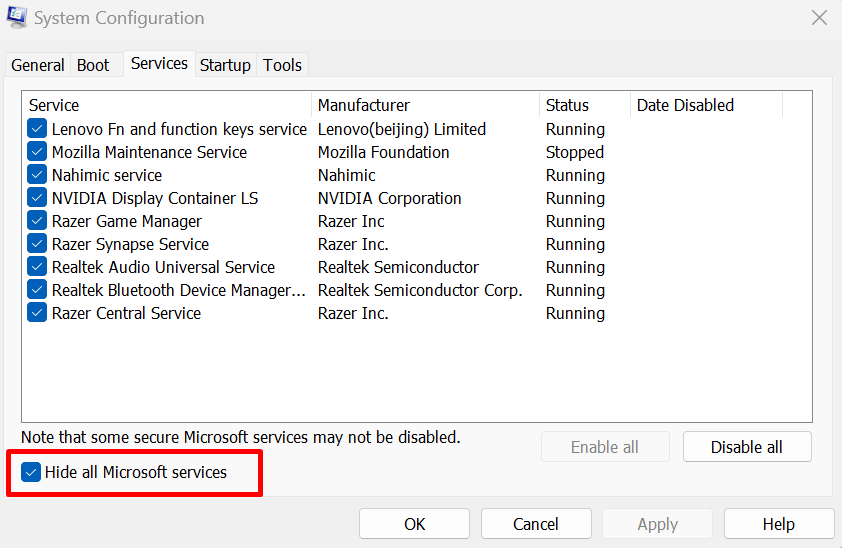
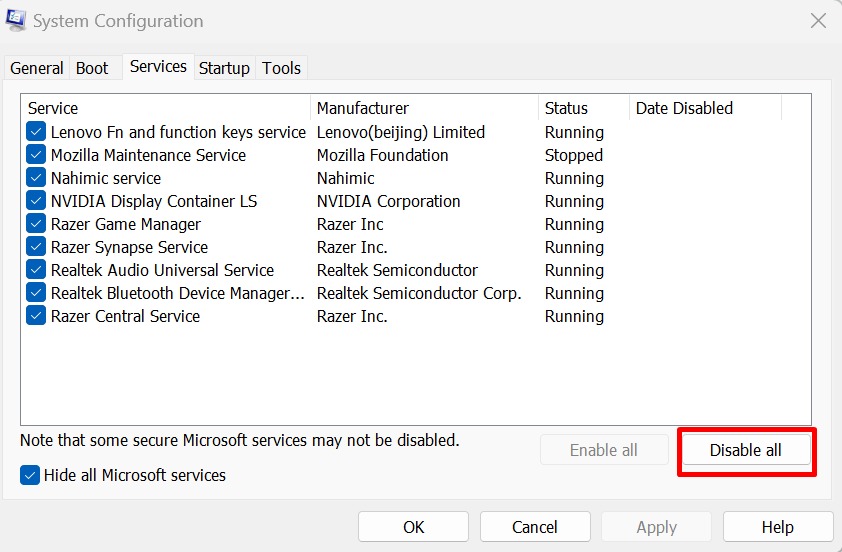
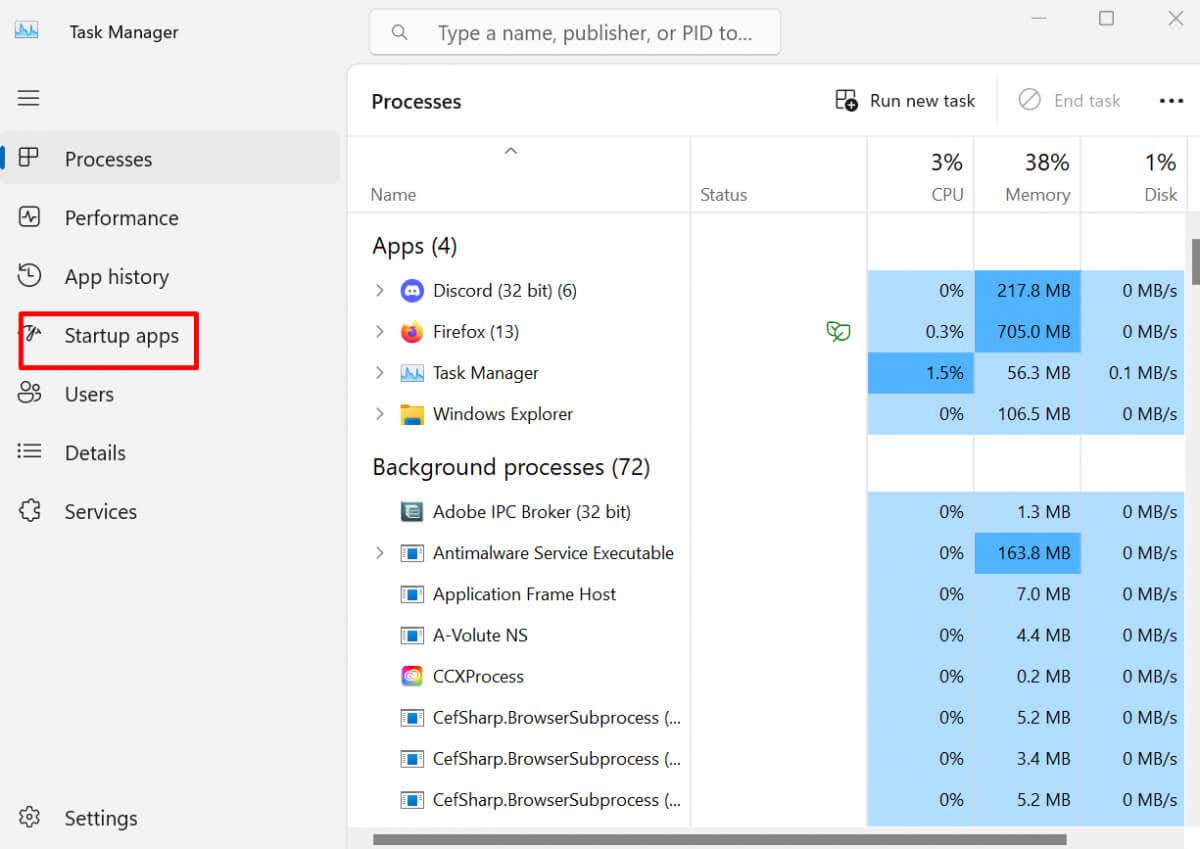
- .
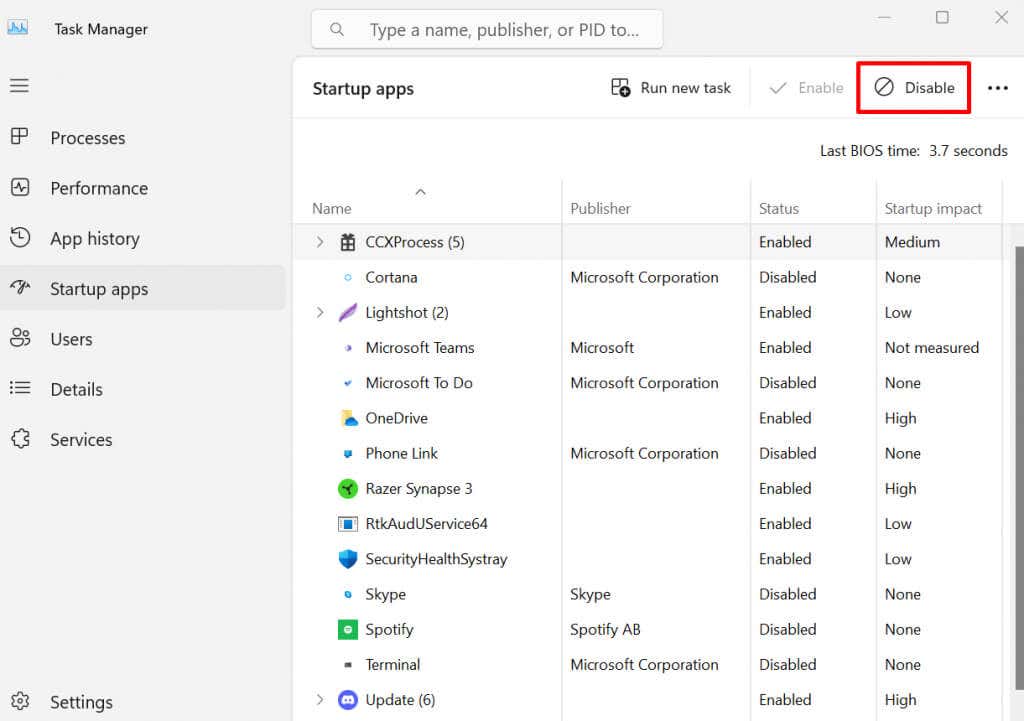
4.メモ帳を修復する
データに影響を与えずにアプリを修正する必要がある場合は、Windows 10 および 11 で利用可能な修復機能をいつでも使用できます。メモ帳アプリで修復を使用して、その後もクラッシュし続けるかどうかを確認してください。
メモ帳アプリを修復するには:
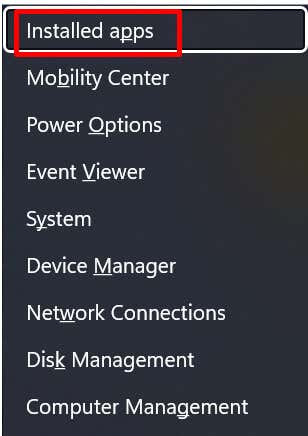
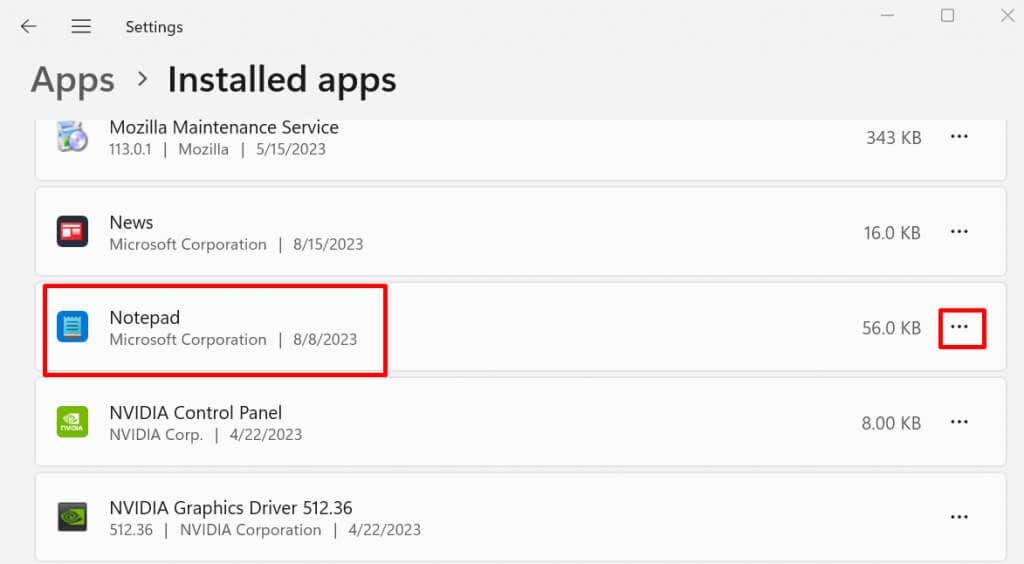
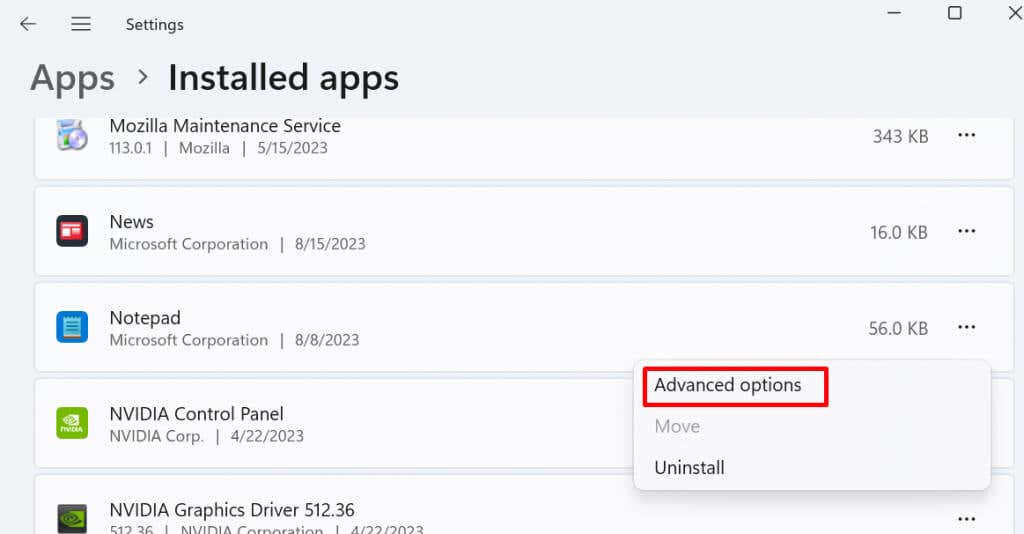
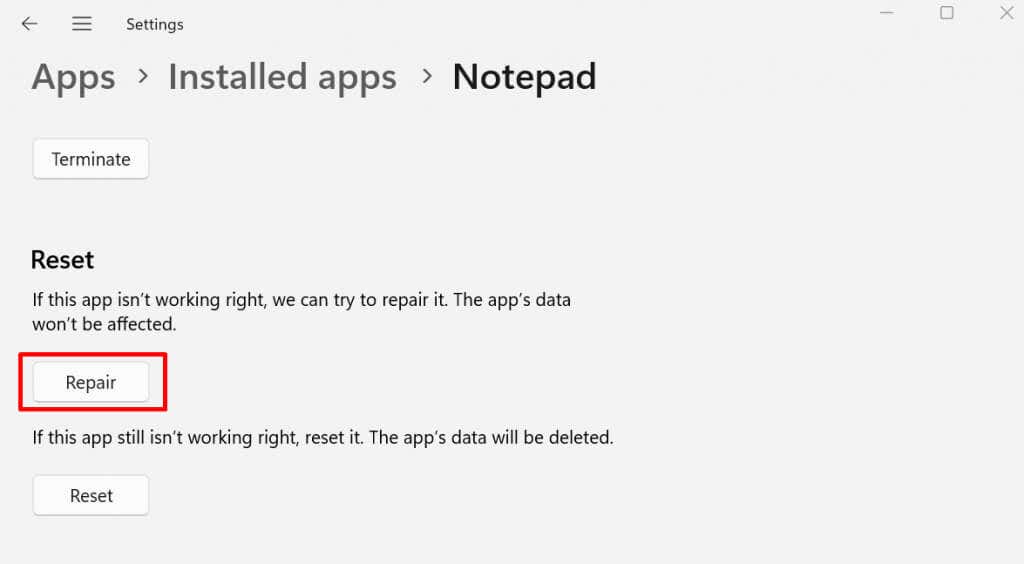
修復プロセスが完了したら、メモ帳を再度使用して、突然のクラッシュの問題が解決されるかどうかを確認してください。
5.メモ帳をリセット:
メモ帳を修復しても問題が解決せず、アプリが引き続き自動的に終了する場合は、デフォルト設定にリセットしてみてください。これにより、そもそもアプリのクラッシュを引き起こす可能性のある破損したファイルや欠陥のあるデータが排除されます。
リセット オプションは、[修復] ボタンのすぐ下にあります。したがって、上記のセクションの手順を繰り返しますが、[修復] をクリックする代わりに、[リセット] をクリックします。
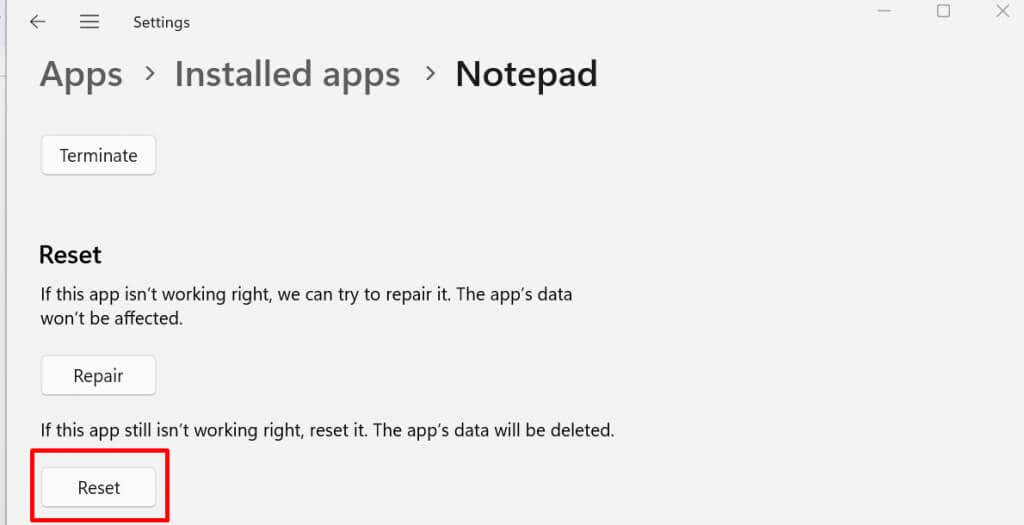
6 。メモ帳アプリを再インストールします
アプリに関連するシステム ファイルが破損していたりバグがあったりする可能性があり、単純な修復では対処できません。この場合、再インストールするとメモ帳関連のファイルがすべて削除され、新しいファイルがインストールされます。
メモ帳を再インストールすると、開発者が取り組んでいた既知のバグの修正がすべて含まれたアプリの最新バージョンも入手できます。メモ帳をアンインストールして再インストールする方法は次のとおりです:
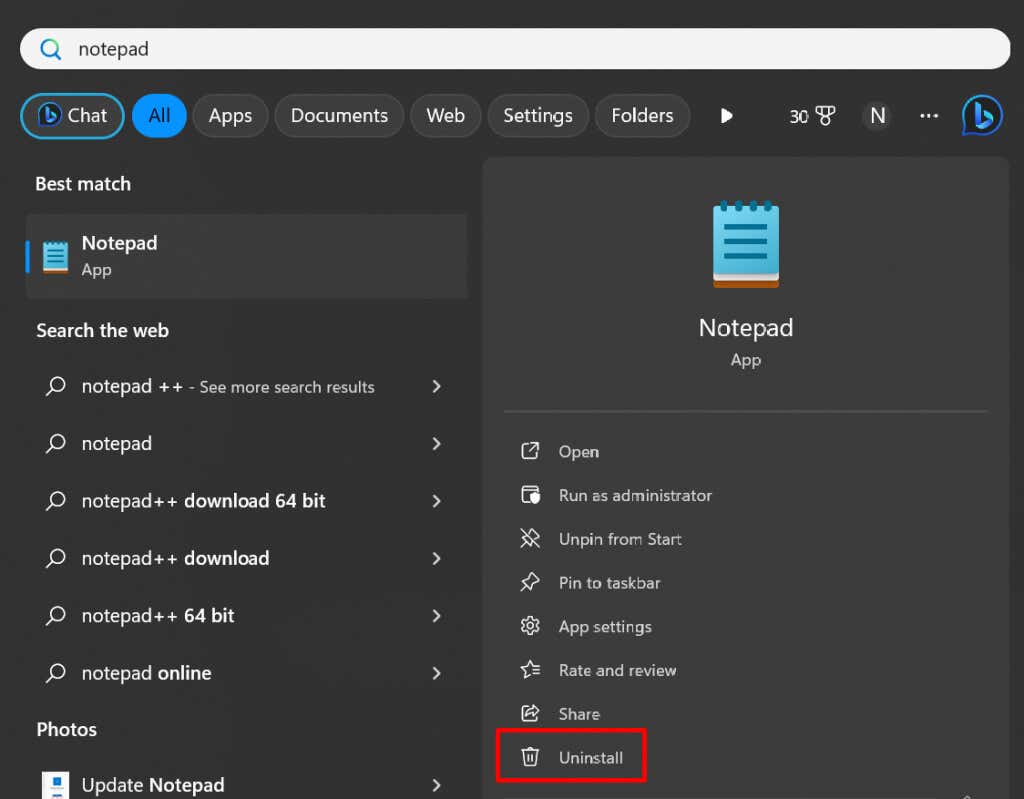
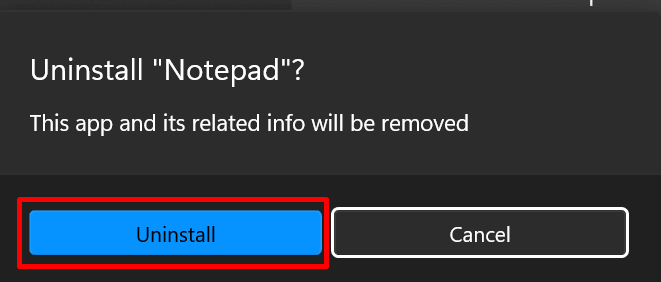
7. SFC および DISM スキャンを実行する
メモ帳を再インストールしても問題が解決しない場合は、SFCとDISMを使用する つのツールを使用して問題を解決できます。どちらのコマンドも PC をスキャンして、メモ帳アプリに影響を与える破損したシステム ファイルがないか確認します。
方法は次のとおりです:
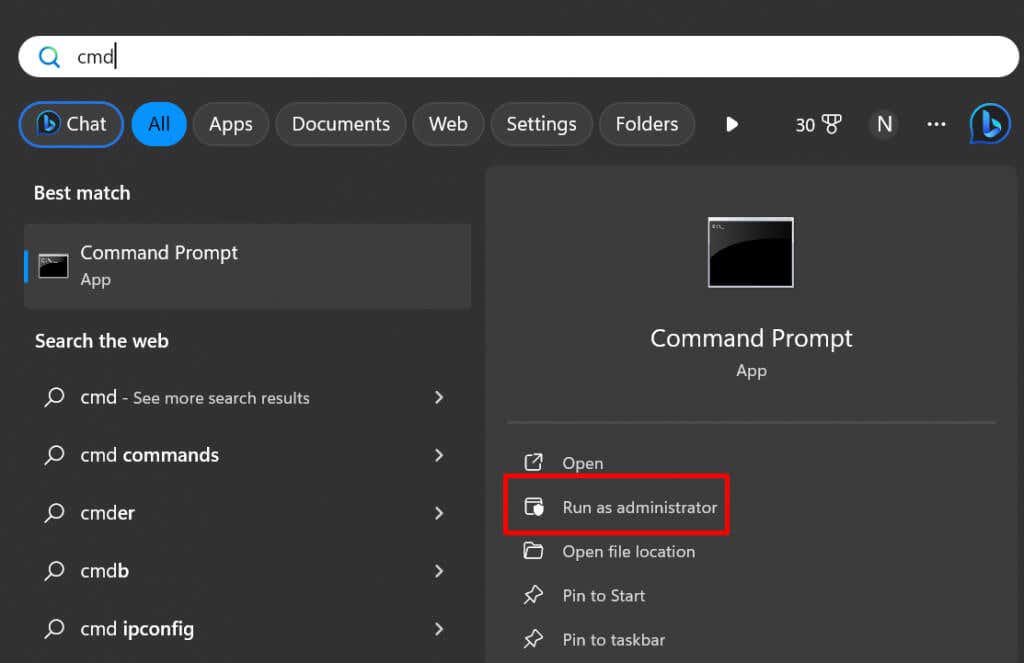
DISM.exe/Online/Cleanup-image/Restorehealth
sfc/scannow
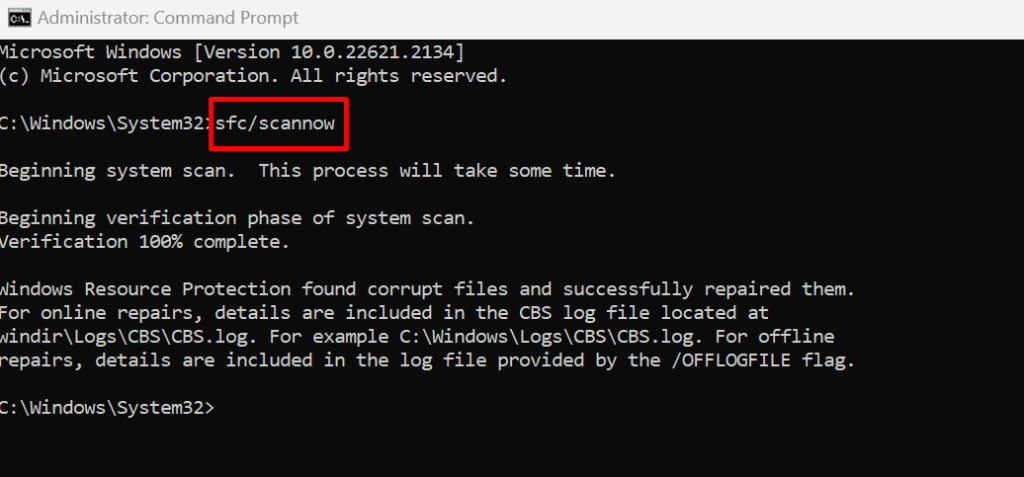
ハードドライブの問題 が原因でメモ帳が自動的に終了する可能性があります。これが当てはまると思われる場合は、CHDSK コマンドを実行して、これらの不良セクタを見つけて修正します。方法は次のとおりです。
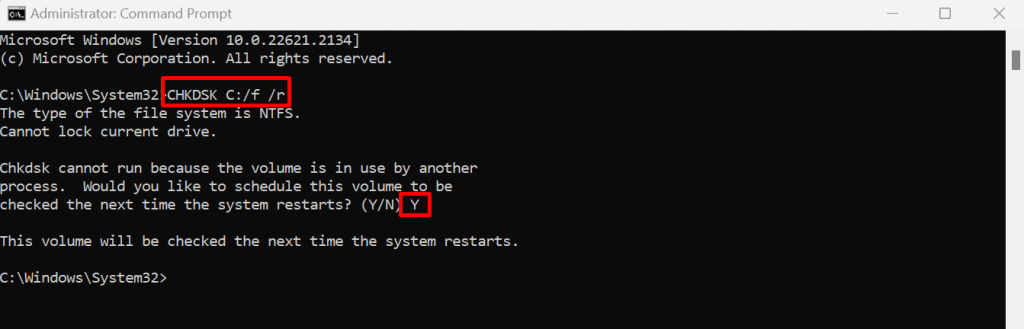
次回 Windows を起動するときに、PC はエラーを検出して修復します。
9.最新の Windows Update をインストールします
保留中の Windows 11 アップデートにより、OS が誤動作する可能性があります。 Windows が更新プログラムを自動的にインストールしていない場合は、手動で更新プログラムをインストールし、問題が解決するかどうかを確認します。
Windows アップデートを簡単に確認してインストールする方法は次のとおりです。
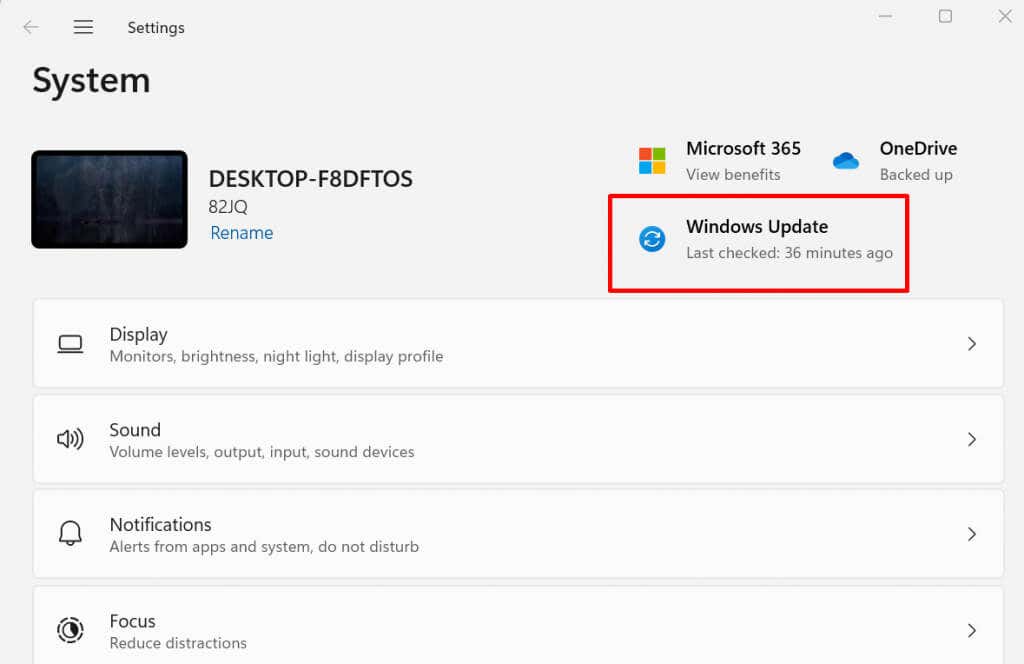
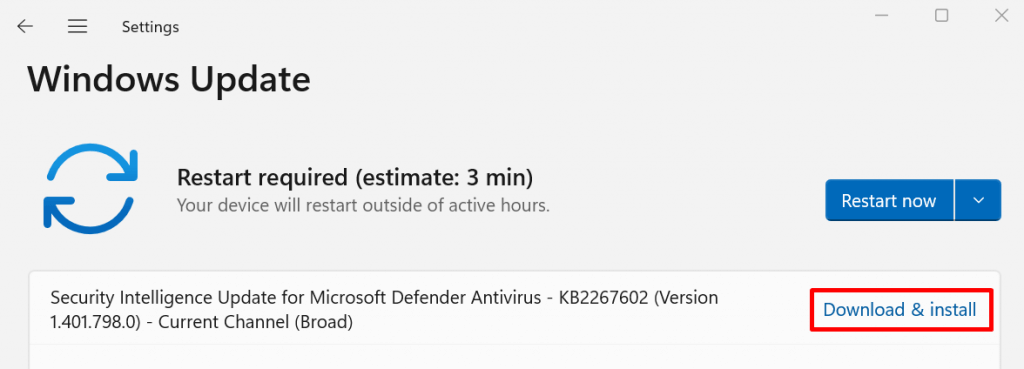
システムがバックアップされたら、メモ帳を開いて、クラッシュの問題が解決されるかどうかを確認します。
システムの更新の基本からシステム スキャンの詳細に至るまで、これらのソリューションを検討することで、予期しないメモ帳のクラッシュに対処するためのツールキットが得られます。.
.