Microsoft Windows PC で「AMDRSServ.exe – システム エラー」メッセージが表示されますか?インストールされている AMD ドライバーが破損しているか、Windows システム ファイルが破損している可能性があります。さまざまな原因により、PC にこのエラーが表示される可能性があります。幸いなことに、この問題を解決して Windows 11 または Windows 10 コンピューターを通常どおり使用する簡単な方法がいくつかあります。
Windows では、インストールされているドライバーに問題がある、ドライバーの更新が問題の原因であるなど、さまざまな理由で上記のエラーが表示されます。
ロールバックAMD ドライバーのアップデート
AMD ドライバを更新した後に上記のエラーが発生し始めた場合、それは ドライバーのアップデートが原因の可能性があります です。場合によっては、不完全なドライバーのアップデートを受け取り、PC にさまざまな問題が発生することがあります。
この場合、ドライバーのアップデートをロールバックして問題を解決できます。 PC が通常モードで動作しない場合は、Windows のセーフ モードで PC を起動します してドライバのアップデートをアンインストールする必要があります。

「AMDRSServ.exe – システム エラー」エラーを表示する実行可能ファイルの名前を変更します
上記の AMD エラーを解決する 1 つの方法は、エラーを表示する ファイルの名前を変更する です。上記のエラーの原因となっているアプリまたはゲーム ファイルの名前を変更すると、問題が解決される可能性があります。

AMDRSServ エラーを修正するために AMD ドライバーを再インストールします.
システム エラーを解決する確実な方法の 1 つは、AMD ドライバーを削除して再インストールすることです。これにより、欠陥のあるドライバー ファイルがすべて修正され、エラーを取り除くことができます。
新しい AMD ドライバーをインストールする前に、Windows のバージョンを更新し、インストールされている既存のドライバーを削除する必要があります。
ステップ 1: ドライバーを更新するWindows オペレーティング システム
新しいドライバーには最新の Windows バージョンが必要な場合が多く、最新のドライバーを問題なくインストールするには、PC がそのバージョンを実行している必要があります。 Windowsをアップデートしてください 11 または Windows 10 システムに接続するのは簡単です。その方法を説明します。
Windows 11 を更新する

Windows 10 を更新する
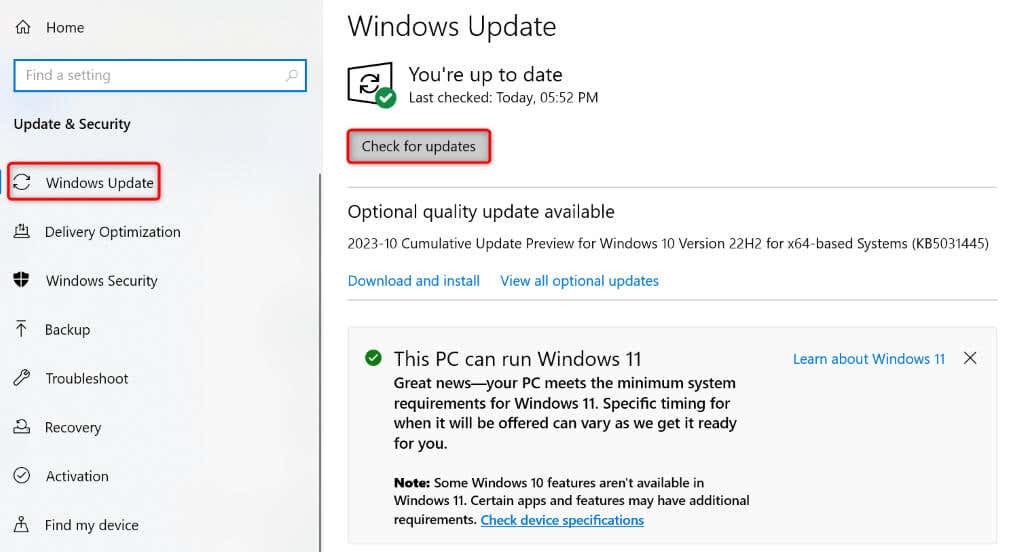
PCを再起動してください します。
ステップ 2: Windows PC から既存の AMD ドライバーを削除しますスパン>
Windows を更新した後、PC にインストールされている既存の AMD ドライバーを削除します。これにより、新しいドライバーをインストールする前に、問題のあるファイルが確実に削除されます。
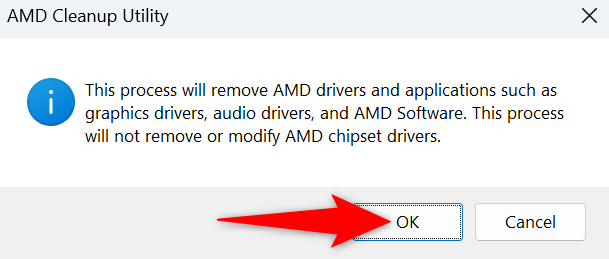
ステップ 3: Windows PC に新しい AMD ドライバーを再インストールする.
既存の AMD ドライバ 最新の新しいドライバーを PC にインストールする はなくなりました。
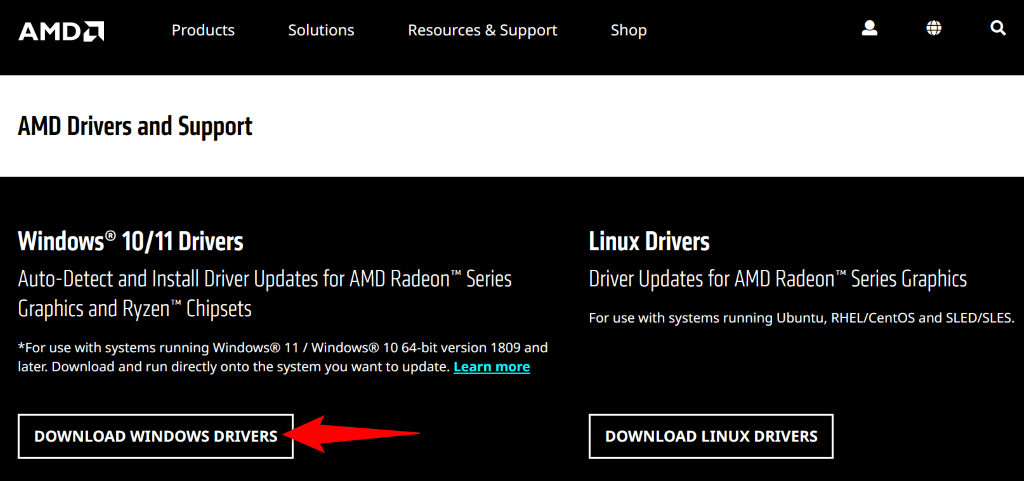
Windows の破損したシステム ファイルを修復する
ドライバーを削除して再インストールしても問題が解決しない場合は、Windows のコア システム ファイルが破損している可能性があります。この破損により、現在発生している問題を含め、マシンにさまざまな問題が発生する可能性があります。
幸いなことに、システムの破損したファイルを修復するために Windowsを再インストールする する必要はありません。 SFC (システム ファイル チェッカー) と呼ばれる組み込みユーティリティを システム上の破損したファイルをすべて見つけて修復します まで使用できます。このユーティリティは、問題のあるファイルを自動的に検出し、それらのファイルを正常なファイルに置き換えます。
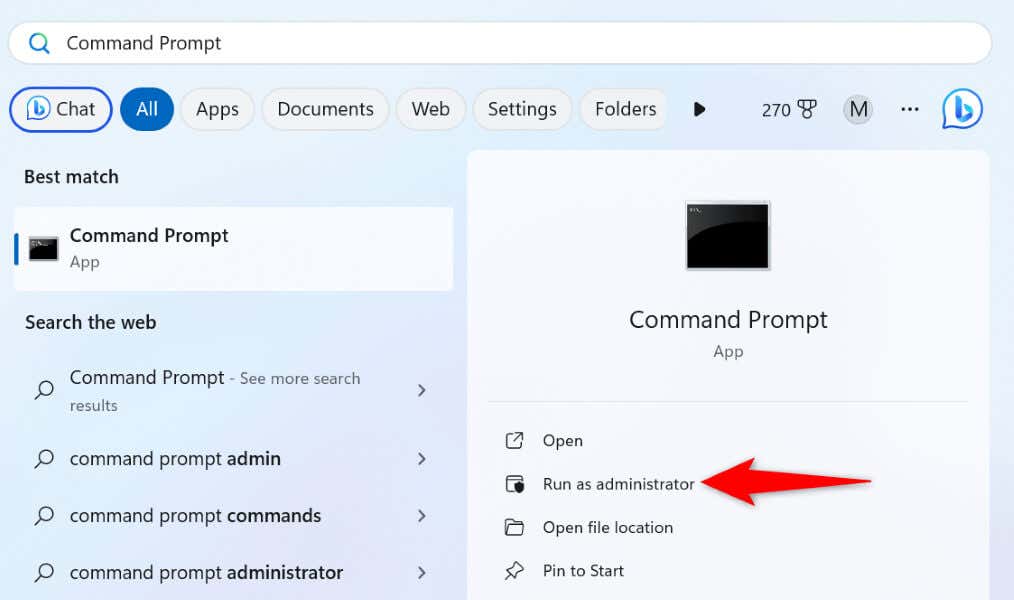
DISM.exe /Online /Cleanup-image /Restorehealth
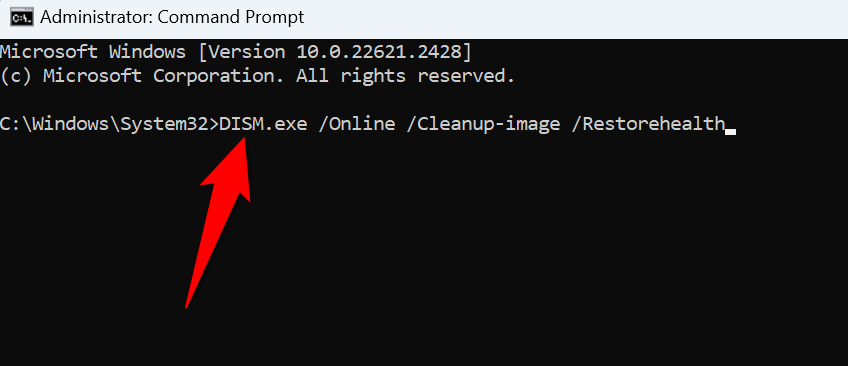
sfc /scannow
Windows 11/10 での AMDRSServ.exe システム エラーのトラブルシューティング<スパン>
突然 AMD システムエラー が発生し、問題の解決方法がわからない場合は、上記のガイドだけで十分です。エラーの解決にお役に立てれば幸いです。
.