Windows 11 PC でのファイル転送タスクに通常より時間がかかっていますか?その場合、システムのバックグラウンドでアプリが実行されており、ファイル転送に遅延が発生している可能性があります。この問題が発生する理由は他にもありますが、幸いなことに、コンピュータにいくつかの調整を適用して問題を解決できます。あなたのマシンでそれを行う方法を説明します。
Windows PC 上の未使用のアプリを閉じる
ファイル転送タスクが通常より遅い の場合、最初に確認する項目は、システムのバックグラウンドで実行されているアプリです。コンピュータ上で未使用のアプリが実行されている可能性があり、貴重なリソースが使用され、ファイル転送タスク用のリソースがほとんどまたはまったく残されていない可能性があります。
この場合、不要なアプリを閉じて、コピー速度の問題を解決します。 Windows 11 PC 上のほとんどのアプリは、アプリの右上隅にある Xアイコンを選択して閉じることができます。アプリが終了を拒否した場合は、次のように タスクマネージャーを使用してアプリを強制終了する します。

関連: ファイルの移動またはコピー時にエラーが発生した場合は、Windows のエラー 0x80070522 を修正するためのガイド を確認してください。
不要な起動アプリをオフにして PC を再起動します
問題が解決しない場合は、Windows 11 PCを再起動してください を実行して、問題が解決するかどうかを確認してください。コンピュータを再起動すると、多くの軽微な問題が解決されることがよくありますが、その一部はファイル コピー タスクに影響を与える可能性があります。
コンピュータを再起動する前に、スタートアップリストを見直してください を実行し、コンピュータの起動時に起動したくないアプリをすべて無効にします。その方法についても以下で説明します。

Windows 11 オペレーティング システムのバージョンを更新する
Windows のバージョン が古いため、ファイル転送が遅くなります。古いバージョンの Windows 11 を使用している可能性があります。これには多くのバグがあり、ファイル転送が遅くなる可能性があります。
この場合、update Windows のバージョン 。

PC でウイルス スキャンを実行します
ファイル転送タスクに予想よりも時間がかかる場合は、PC がウイルスまたはマルウェアに感染している可能性があります。このような項目は、さまざまなシステム プロセスの速度を低下させる原因となる可能性があります。
この場合、完全なウイルス スキャンを実行し、マシンから脅威を除去します。 。これを行うには、お気に入りのサードパーティ製ウイルス対策ツールを使用できます。お持ちでない場合は、組み込みの Microsoft Defender ウイルス対策ツールを使用して完全スキャンを実行します。
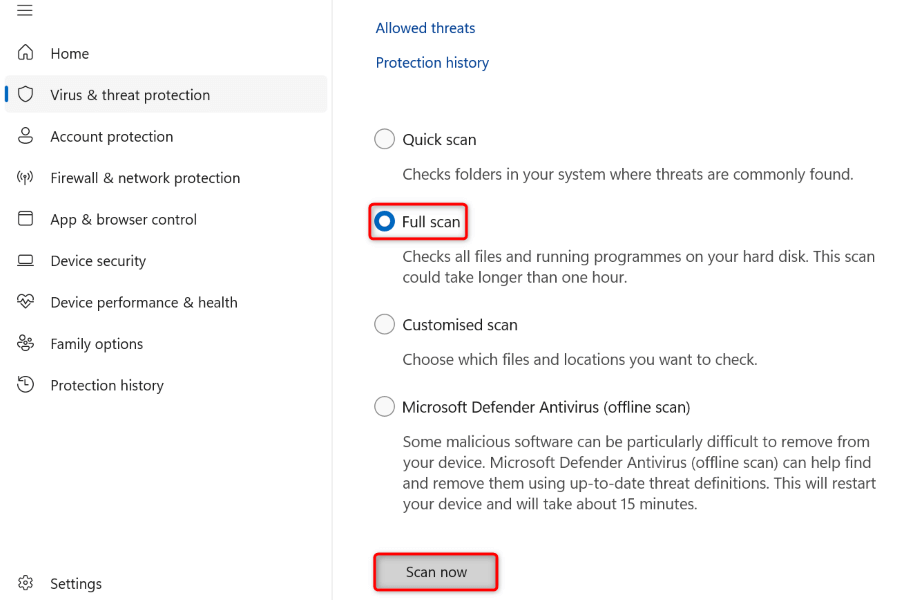
PC の帯域幅オプションを変更します
ネットワーク上の転送が遅い が発生している場合は、システムが優先度の高いタスク用に予約している帯域幅を解放してください。これにより、ネットワーク上でファイルをより速く転送できるようになります。
ローカル グループ ポリシー エディタの使用ローカル グループ ポリシー エディタの使用スパン>
gpedit.msc.
[コンピュータの構成] >[管理用テンプレート] >[ネットワーク] >[QoS パケット スケジューラ]
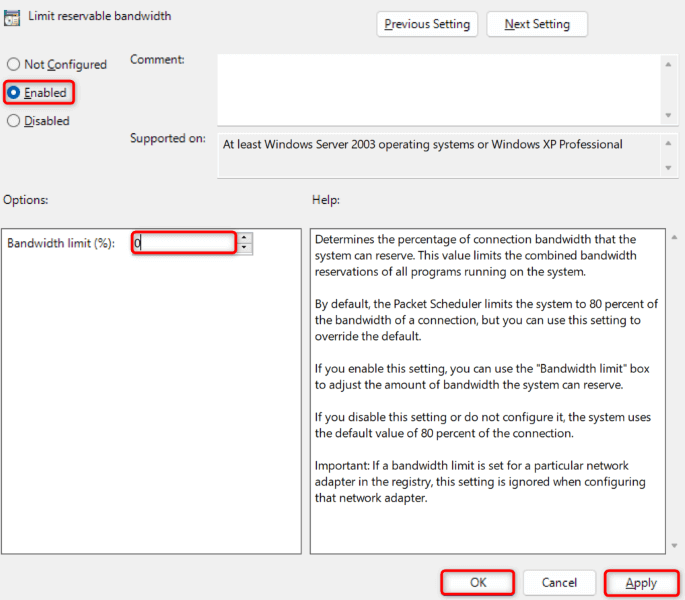
Windows レジストリの使用
regedit
Computer\HKEY_LOCAL_MACHINE\SOFTWARE\Policies\Microsoft\Windows
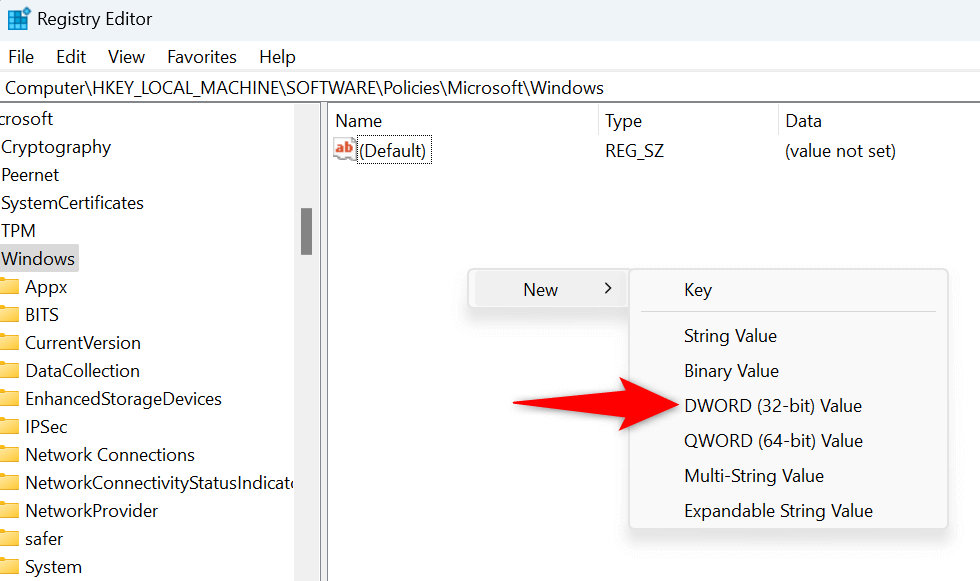
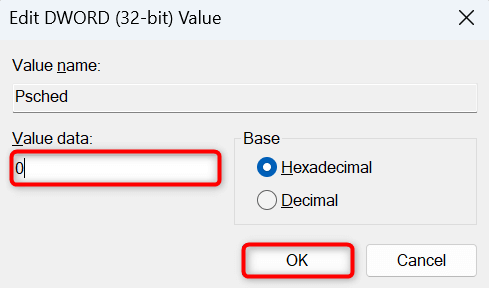
USB ドライバを更新してファイル転送を高速化します
USB ドライブへのファイルの転送で問題が発生した場合は、Windows の USB ドライバーが古い可能性があります。この場合、ドライバーを最新バージョンに更新してください で問題を解決します。
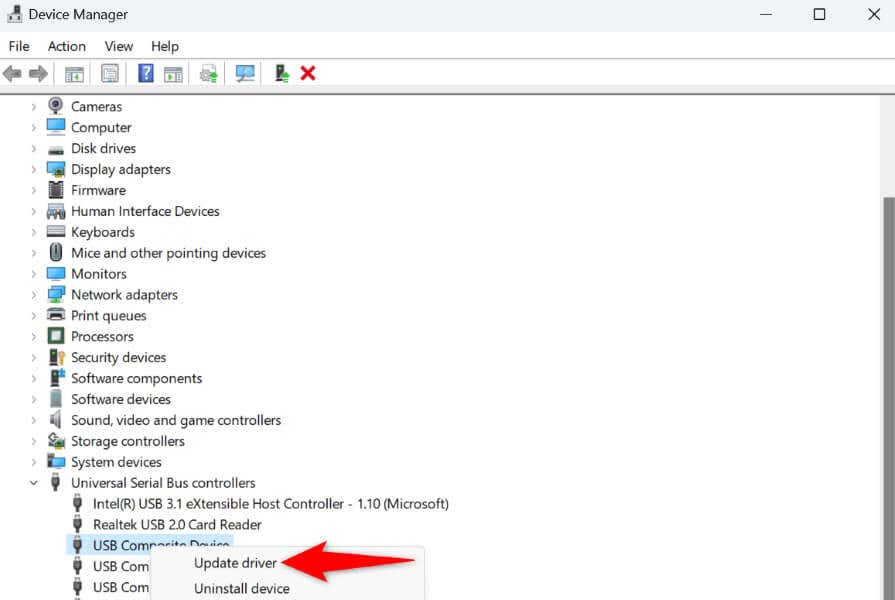
サードパーティのファイル転送ユーティリティを使用する
データ転送タスクがまだ遅い場合は、サードパーティ アプリを使用してコンピュータ上のファイルを転送することを検討してください。これらのアプリを使用すると、Windows の標準の移動またはコピー機能よりも速くファイルをコピーまたは移動できます。.
このような無料で使用できるオープンソース アプリの 1 つが コピーハンドラー です。このアプリを PC にインストールし、デフォルトのファイル転送アプリとして設定すると、以前よりも速くファイルの移動を開始できます。
Windows 11 のトラブルシューティングファイル転送が遅い問題
ファイルの移動には時間がかかるため、ファイル転送速度が遅いとイライラします。ファイルの移動を何度試みてもこの問題を解決できない場合は、上記の方法を使用して問題を解決してください。これらの方法は 転送速度を向上させる に役立つため、大きなファイルでも Windows 11 PC ですぐに移動できます。お楽しみください!
.