Windows ユーザーは、何もクリックしたり操作したりできなくなるイライラする不具合を報告しています。この不具合は Windows 10 と Windows 11 の両方のユーザーに影響を与えるようで、対処が難しい場合があります。
このチュートリアルでは、Windows 11 で何もクリックできない場合の 8 つの最適な修正方法について説明します。
マウスを使わずに PC を操作するためのクイック ガイド
トラブルシューティングを開始する前に、マウスを使用せずに PC のファイルとフォルダーを移動する方法を理解することが重要です。幸いなことに、Microsoft には、カーソルを使わずにほとんどすべてのことを実行できる方法が用意されています。注意すべき 主なキーボード ショートカット は次のとおりです:
本題はこのくらいにして、解決策に入りましょう。
1.アプリを再起動します
1 つのアプリまたはプログラムを操作できないにもかかわらず、他の場所をクリックできる場合は、問題はそのアプリにあります。これに対処する最善の方法は、プログラムを再起動することです。
これを行うには:
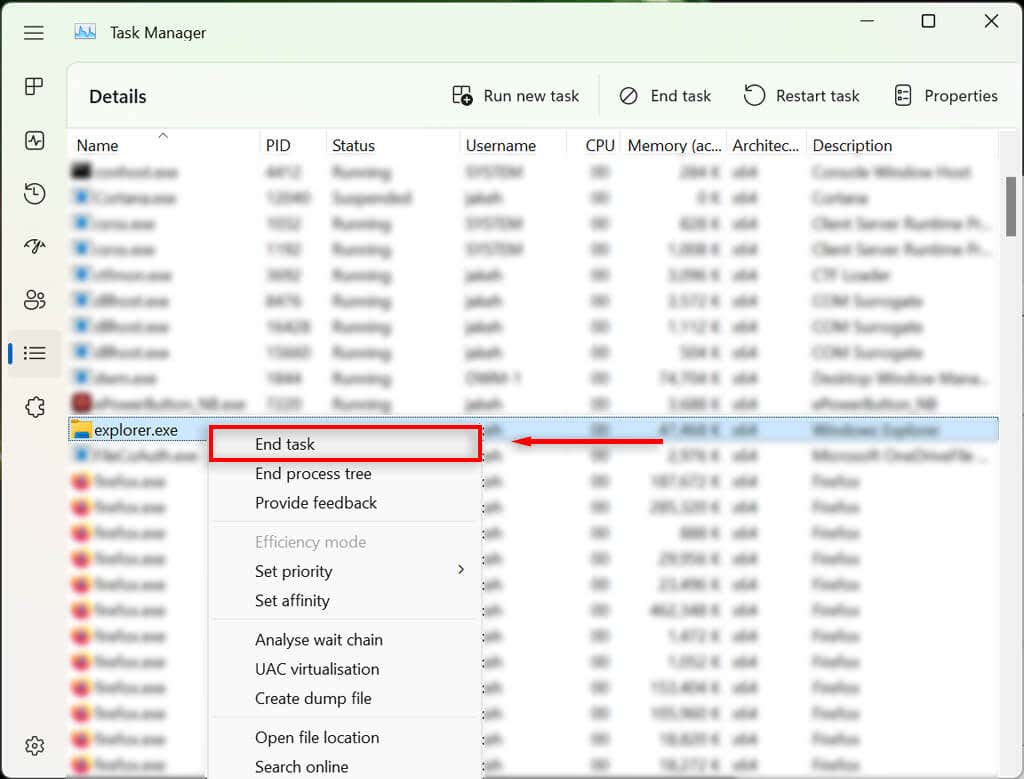
2.マウスを確認してください
最初に行うことは、PC へのマウスの接続を誤って緩めていないかどうかを確認することです。すべてのケーブルが正しく接続されていることを確認してください。損傷している場合は、ケーブルに損傷がないかすぐにスキャンしてください。.

Bluetooth マウスを使用している場合は、電池が切れていないか、PC に接続されていることを確認してください。
マウス自体に問題がある可能性があります。これを確認するには、別のマウスを接続してみます (マウスが手元にある場合)。それが機能する場合は、元のマウスが問題の原因である可能性があります。
3.タスク マネージャーで Windows エクスプローラーを再起動します
explorer.exe プロセスは、Windows コンピュータ上のほとんどのユーザー インターフェイス (UI) の実行を担当するコア Windows ファイルです。すべてのプログラムと同様に、場合によっては不具合が発生し、ユーザーが UI 内の何もクリックできなくなることがあります。
explorer.exe プロセスを再起動するには:
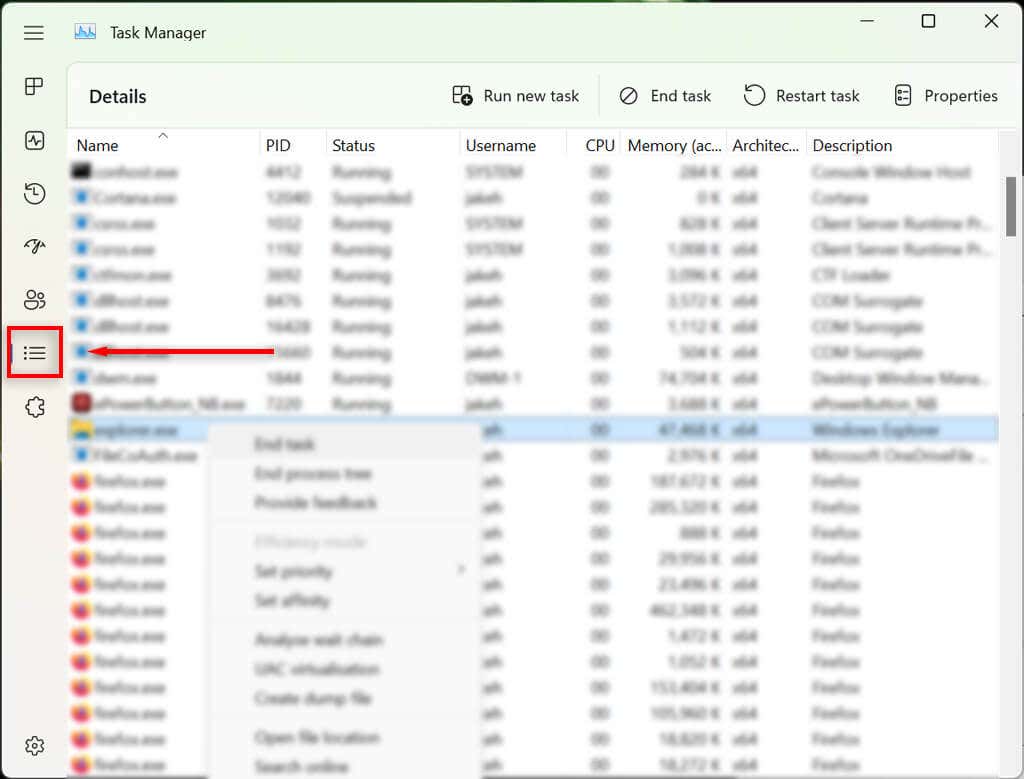
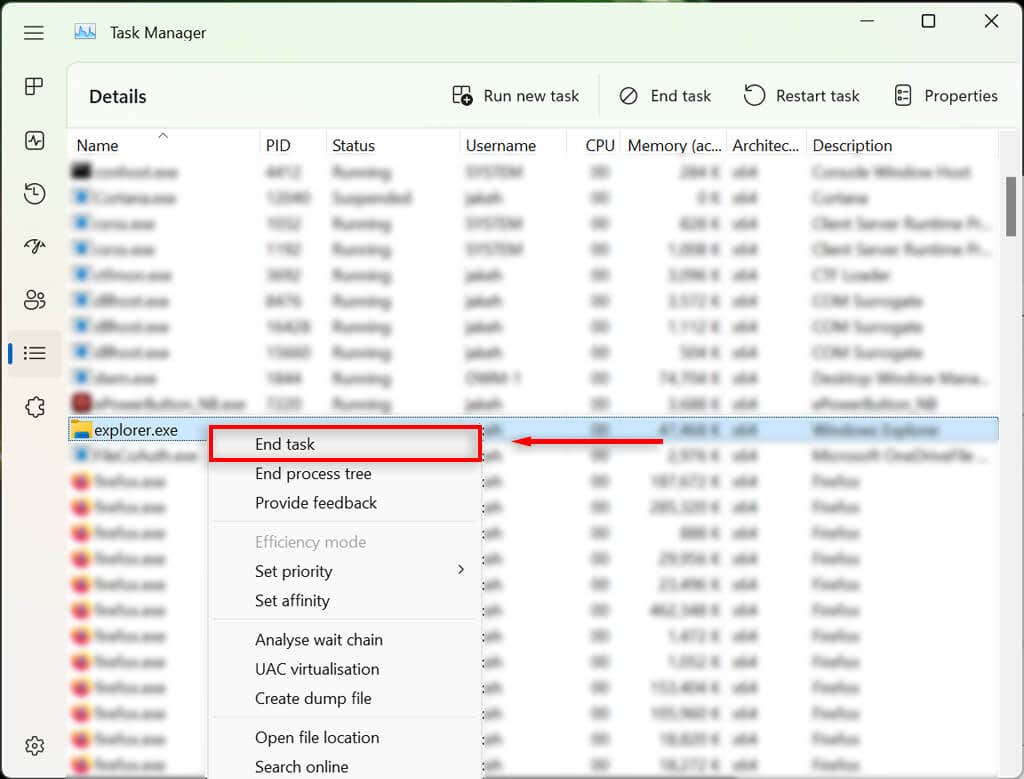
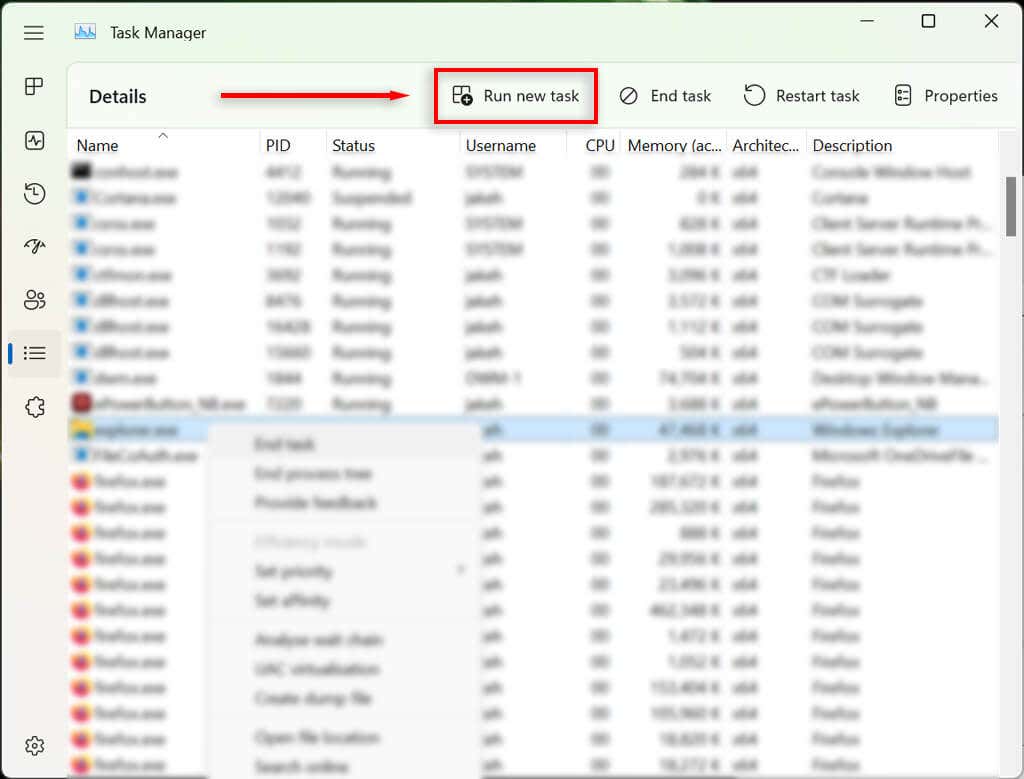
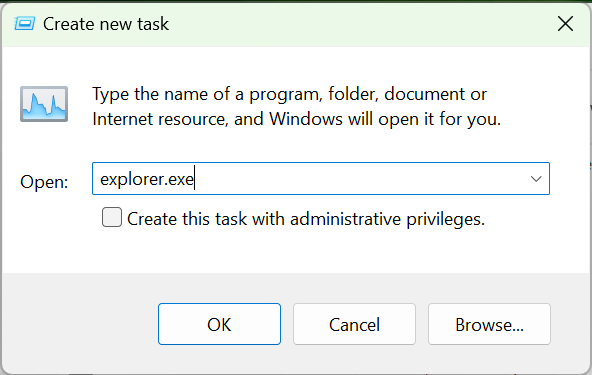
それでもマウス ボタンを使用できない場合は、次の手順に進みます。
4.コンピュータを再起動します
次に行うことは、Windows を再起動することです。 PC を再起動すると、一時的な問題が解消され、再び正常に動作するようになります。
マウスを使用しない場合は、PC を再起動する別の方法 :
- を使用する必要があります。
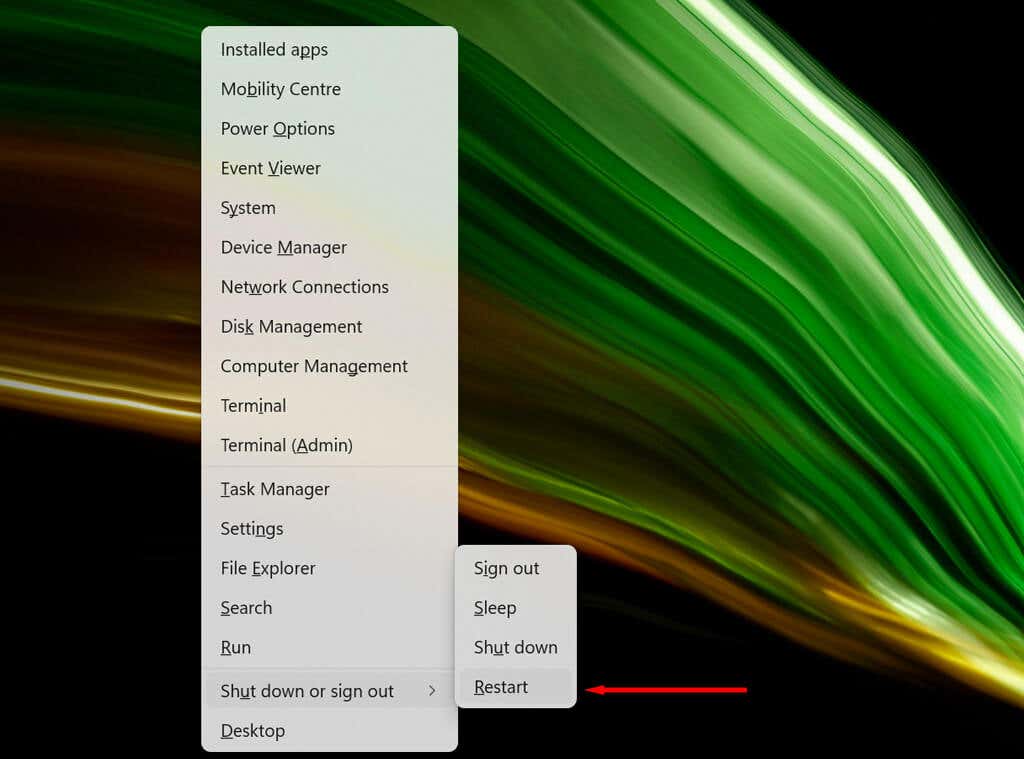
5.最近インストールしたアプリをアンインストールする
マウスに関連する新しいアプリを最近インストールした場合、それがバグの原因となっている可能性があります。これを確認するには、次のように新しいソフトウェアをアンインストールしてみてください。
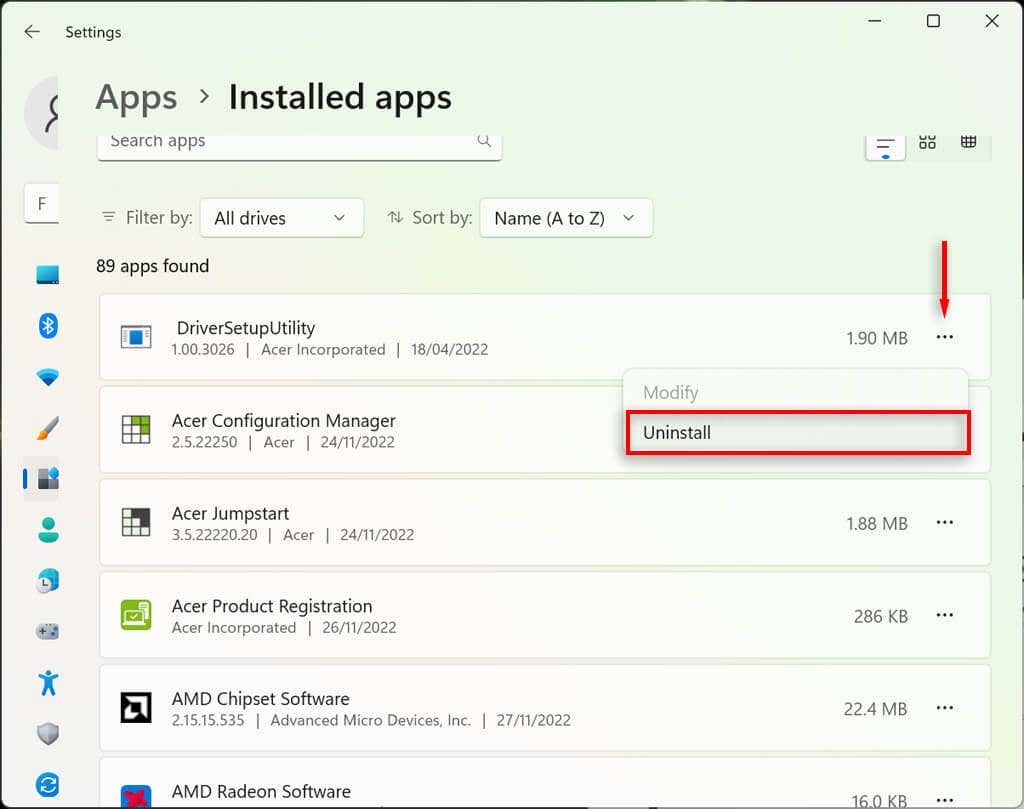
6.デバイスドライバーを確認してください
新しいデバイスを接続すると、多くの場合、Windows がデバイスとインターフェイスして正常に動作するように支援するドライバーがインストールされます。マウスなどのポインティングデバイスについても同様です。場合によっては、新しいドライバーが予期しないエラーを引き起こしたり、古いドライバーが最新の Windows アップデートと互換性がなくなったりすることがあります。
これを確認するには:
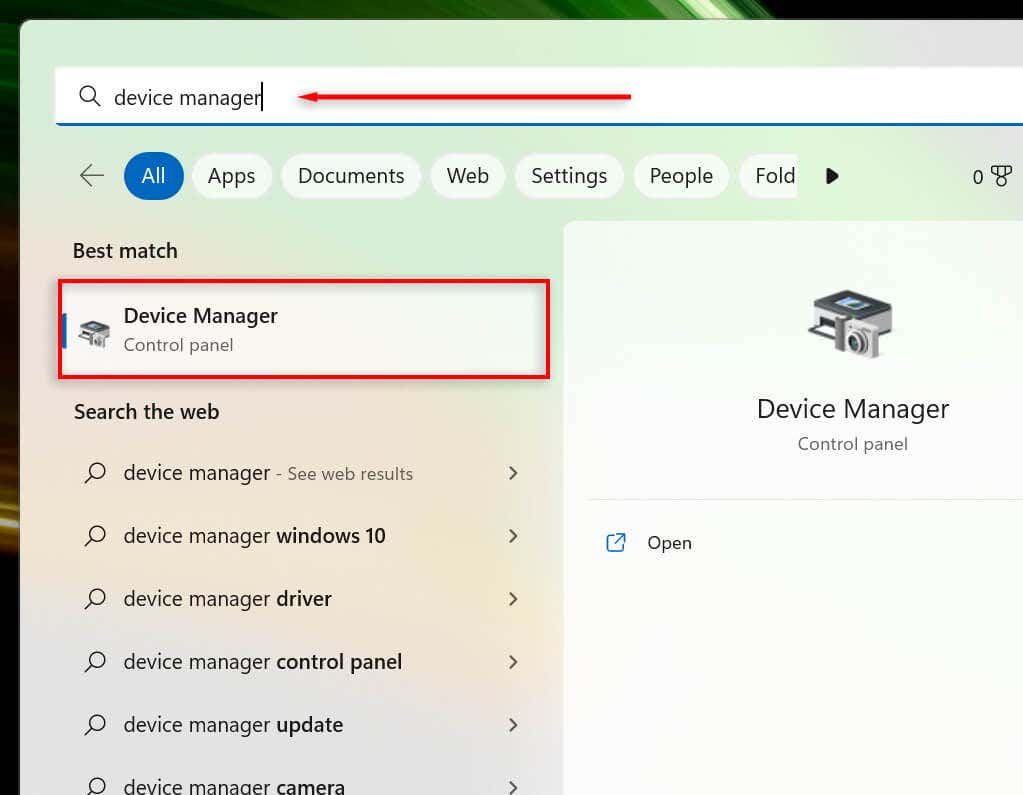
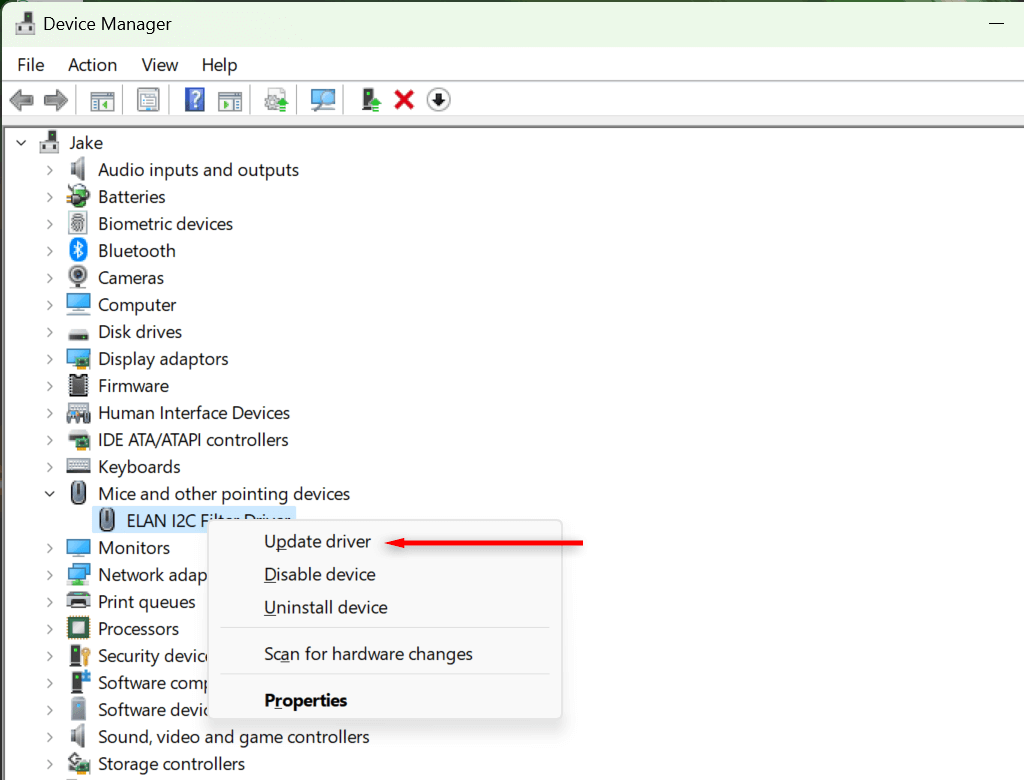
7.デバイスのトラブルシューティングを実行する
Windows トラブルシューティング ツールは、他の方法では気づかれない可能性のあるアプリやデバイスの問題を発見するのに役立ちます。この機能を使用するには:.
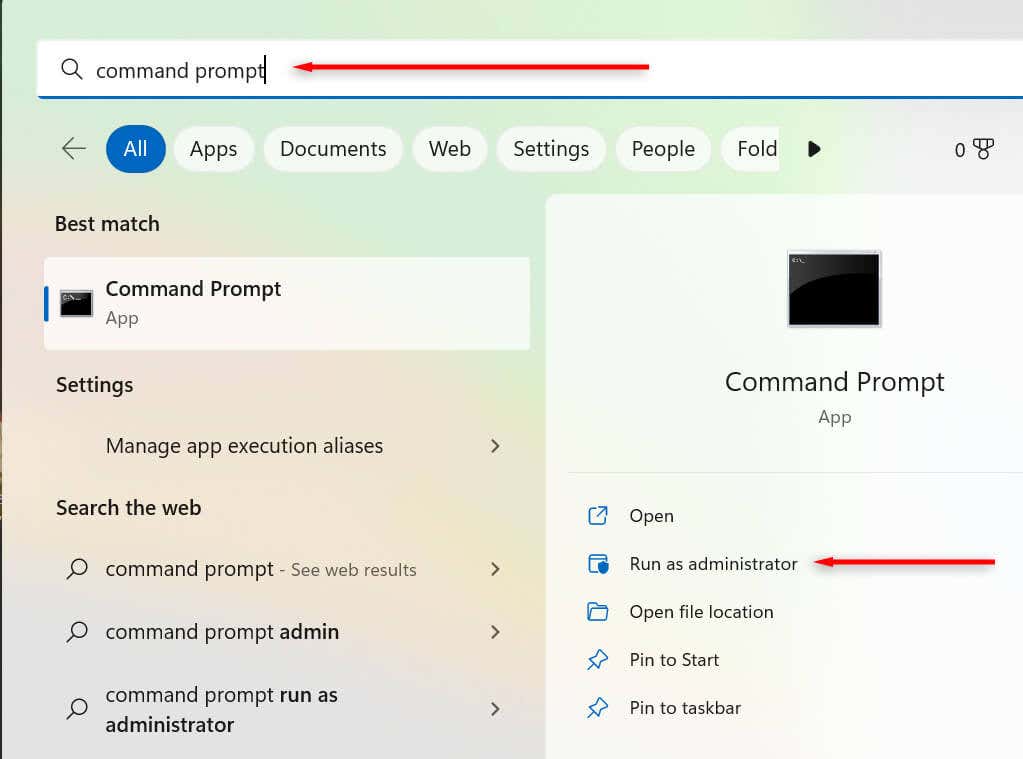
msdt.exe -id DeviceDiagnostic
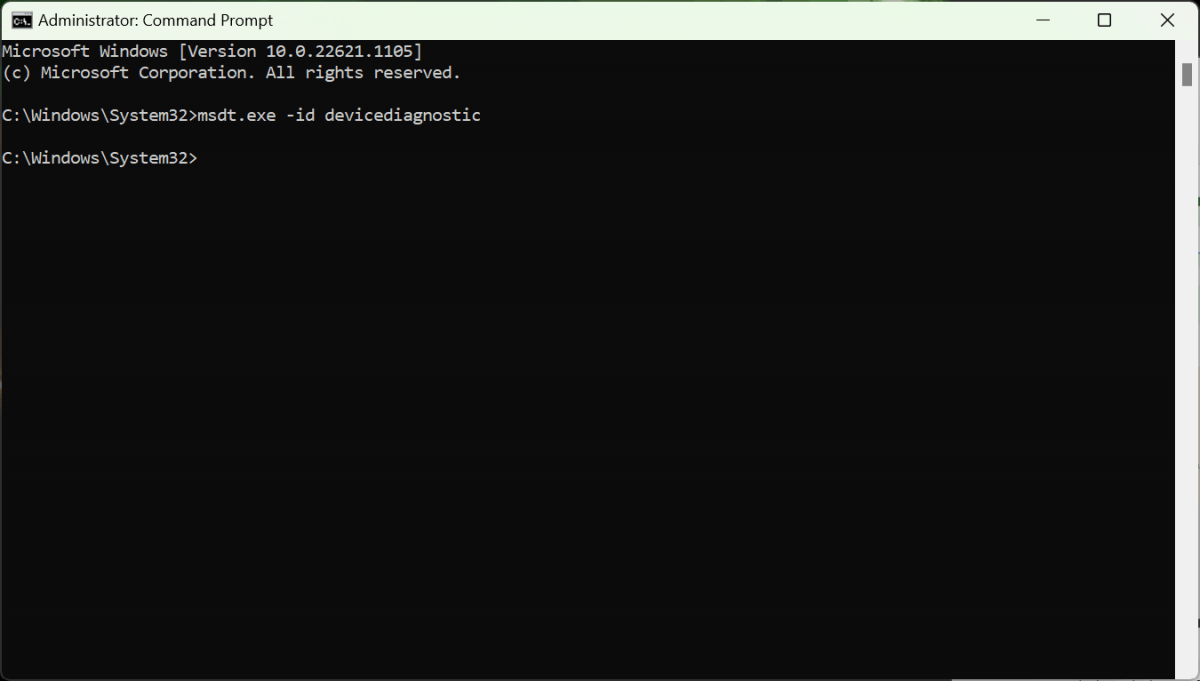
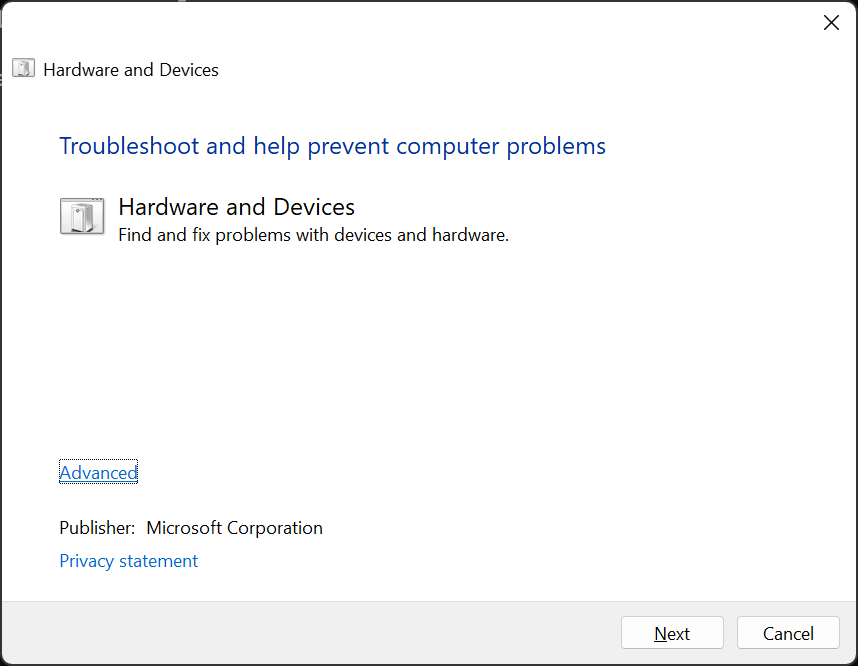
8.システムの復元を実行する
他に何も効果がなかった場合は、大きな武器を取り出す時が来ました。システムの復元により、PC は以前の状態に戻ります。できれば、この問題が発生していない状態に戻ります。
システムの復元を使用するには:
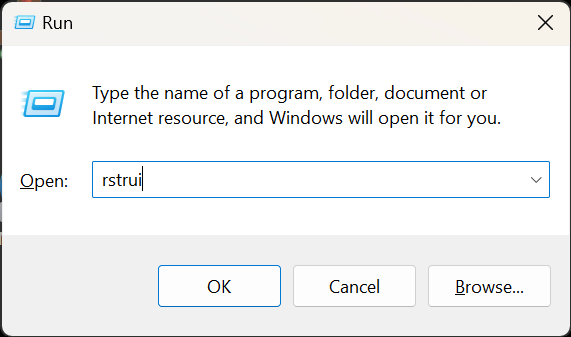

ポイントアンドクリック
クリックできないことは、修正するのが非常に難しいため、経験する可能性のある最悪の不具合の 1 つです。幸いなことに、Windows オペレーティング システムには、キーボードを使用して UI を操作する方法が含まれているため、厄介な問題を解決できます。
この記事が Windows のクリックに関する問題のトラブルシューティングに役立ち、PC を通常どおり使用できるようになることを願っています。
.