Windows 11 を Windows 10 のように見せるには、レジストリ設定の調整とサードパーティ ツールの使用を組み合わせる必要があります。幸いなことに、すべてのコンポーネントを Windows 10 のようにするか、一部のコンポーネントのみを Windows 10 のようにするかを選択できます。
たとえば、[スタート] メニューが大きく見えるのに、表示される項目が少ないことにイライラするかもしれません。もしかしたら、完全なコンテキスト メニューを表示するために [さらにオプションを表示] をクリックする必要が気に入らないかもしれません。
良いニュースは、これらすべてを Windows 10 の記憶にあるものに変更できることです。悪いニュースは? Microsoft は、ユーザーに新しく設計されたインターフェイスを使用してもらいたいと考えているため、将来の Windows アップデートでこのガイドで説明されているいくつかのレジストリ ハックを無効にする可能性があります。
始める前に
このガイドで説明する方法を使用する前に、次のことを理解しておく必要があります。
このガイドで説明されているレジストリ設定を変更するのは安全ですが、重要なレジストリ キーを削除したり変更すると、重大な問題が発生する可能性があります。開始する前に レジストリをバックアップする する必要があります。
StartAllBack を必要とするメソッドでは、サードパーティ ツールとして StartAllBack を使用しました。このツールは 100 日間の試用版を提供していますが、完全に無料ではありません。無料のツールをお探しの場合は、GitHub からのオープンシェル を使用してください。
Windows で多くのことを変更すると、常にエラーが発生する可能性があります。何か問題があった場合は、変更を元に戻すオプションを常に必要とします。そのため、このガイドの調整を実行する前に 復元ポイントを作成する してください。
Windows 11 のスタート メニューを Windows 10 のように見せる方法
スタート メニューは、おそらく Windows 11 で最も恐ろしい変更です。何十年もの間、私たちはカーソルを左下に移動し、左クリックしてスタート メニューを開きました。寝ていてもそれができました。
突然、Windows は、固定されたタスクバー アイコンの数に基づいて、カーソルを中央に近いどこかに配置するように要求します。さらに悪いことに、Windows 11 のスタート メニューには無駄なスペースがたくさんあります。
ただし、問題を解決する簡単な方法がいくつかあります。.
組み込みの微調整を使用してスタート メニューを左側に配置する
Windows には、Windows 11 のスタート メニューを Windows 10 のように見せるための組み込み調整機能が 1 つだけ提供されています (ただし、他の スタートメニューのカスタマイズオプション は提供されています)。したがって、Windows 11 の主な問題点がスタート メニューである場合は、サードパーティ ツールを使用した方がよいでしょう。
サードパーティ アプリのインストールに不安がある場合でも、Windows 10 のようにスタート メニューを左揃えにすることができます。
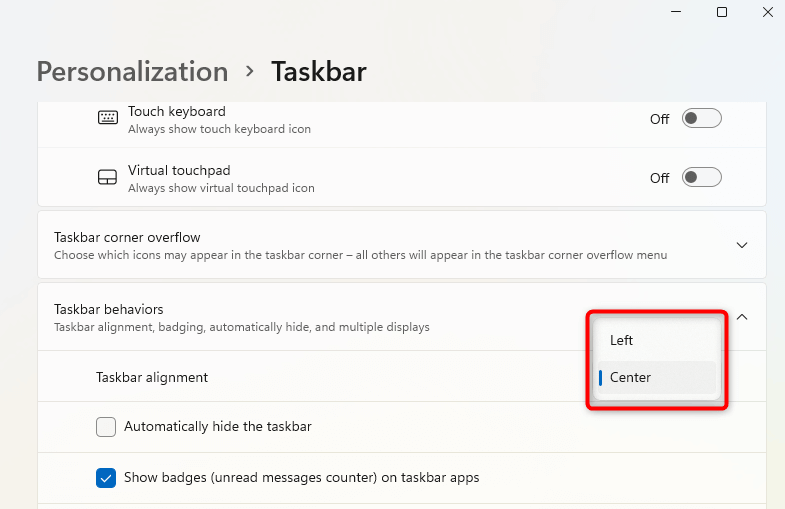
これにより、画面の左下隅にスタート メニュー アイコンが表示されます。
サードパーティ ツールを使用してスタート メニューを再設計する
スタート メニューをさらに再設計したい場合は、StartAllBack などのサードパーティ ツールを使用してください。 StartAllBack をダウンロードしています を実行して .exe を起動すると、新しいテーマがコンピュータに自動的に適用されます。変更が適用されたことを確認したら:
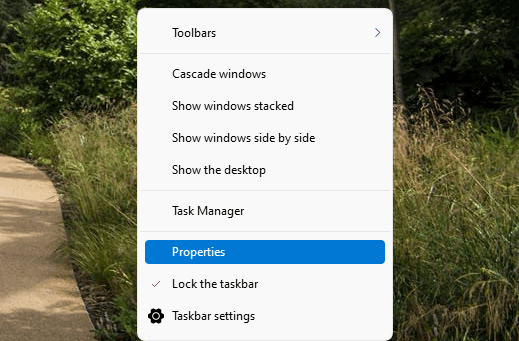
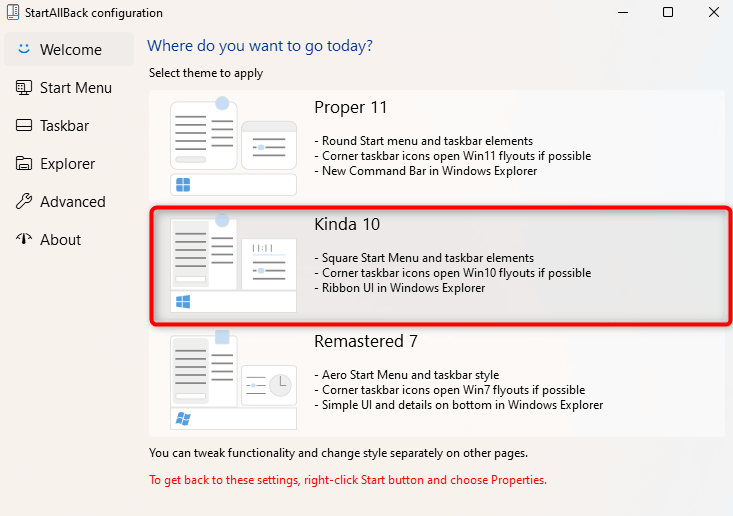
左側から [スタート メニュー] タブに移動して、他のスタート メニューの設定を変更することもできます。ただし、これらの設定は、スタート メニューを Windows 10 のスタート メニューのように見せるというよりも、ユーティリティを向上させることを目的としています。
タイルはまだ表示されませんが、スタート ボタンとしての Windows 10 ロゴを除いて、デザインは Windows 10 よりも Windows 7 のスタート メニューに似ています。
ただし、Windows 11 の新しいスタート メニューのように大量の画面領域を無駄にしないことを考えると、スタート メニューの変更はまだ意味があるかもしれません。したがって、設定を適用すると、次のようになります。スタート メニューはどのようになりますか:
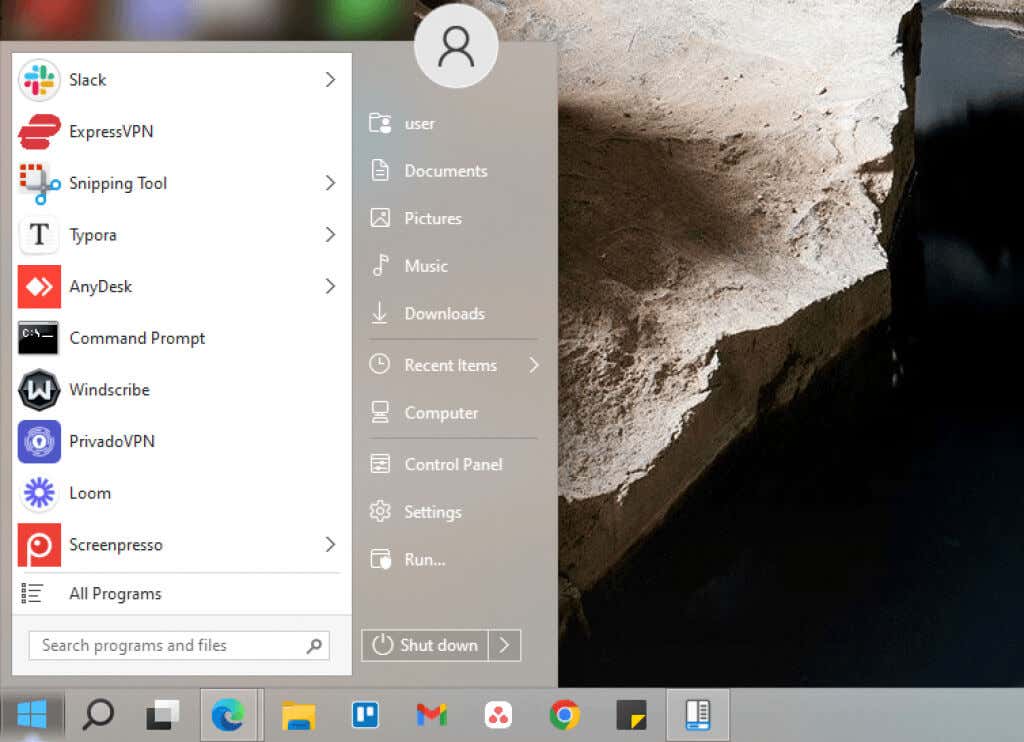
Windows 11 のタスクバーを Windows 10 のように見せる方法
Windows 11 にはいくつかの組み込みタスクバー調整機能がありますが、それらの調整だけを使用してタスクバーを Windows 10 のように見せることはできません。新しいタスク バーのスタイルを Windows 10 のタスク バーのように変更するには、StartAllBack を使用してレジストリを調整する必要があります。.
サードパーティ ツールを使用してタスクバーを再設計する
画面の上部にタスクバーを置きたい場合、Windows 11 ではそれができません。 Windows 10 とは異なり、タスクバーを下部以外の場所に配置することはできません。 StartAllBack のタスクバー設定は、タスクバーの位置変更とスタイル変更に役立ちます (または TaskbarX: タスクバーのその他の変更オプション を使用できます):
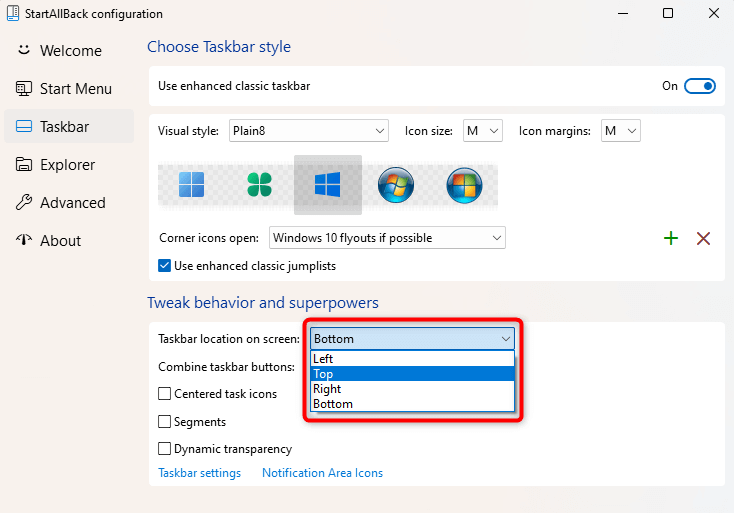
これで、タスクバーが自動的に画面の上部に移動することがわかります:
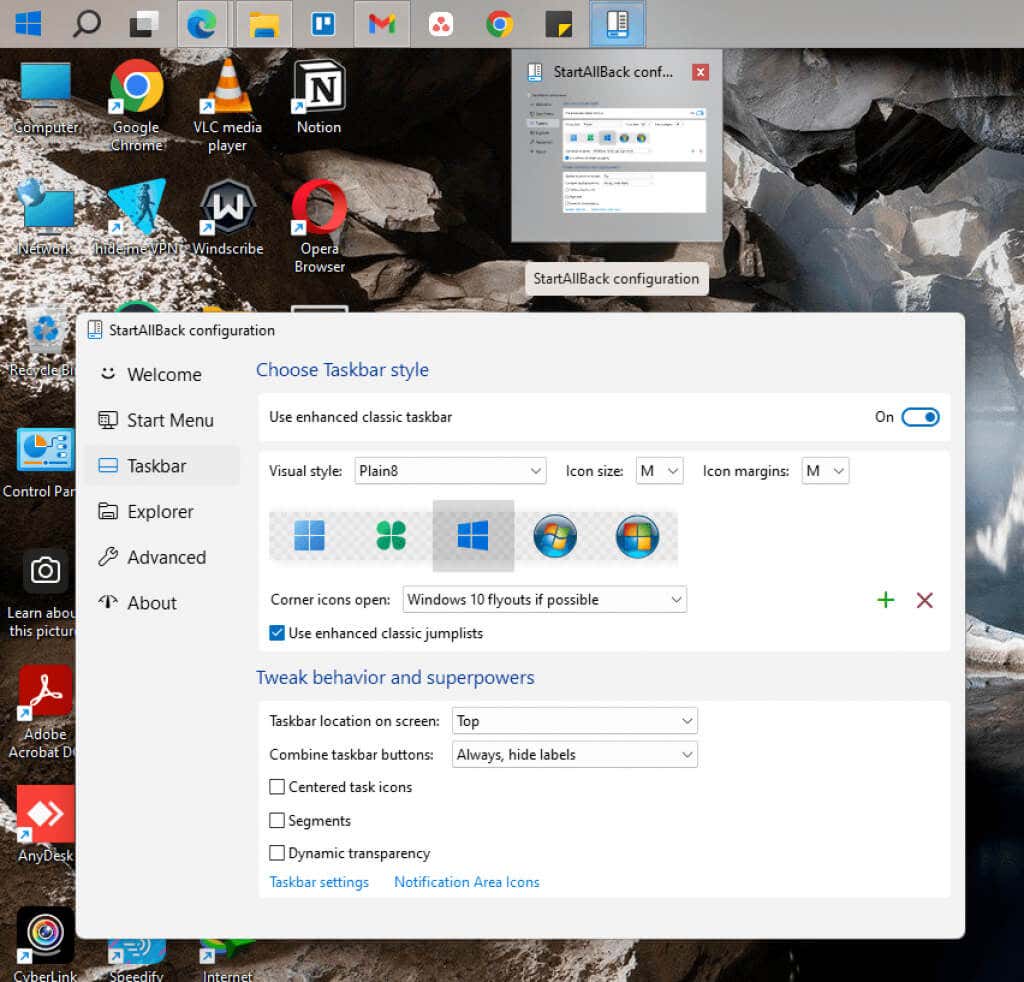
変更を検討できるもう 1 つの点は、タスク バー ボタンのグループ化です。 Windows 10 では、タスク バー ボタンをグループ化しないことを選択できますが、Windows 11 にはそのようなオプションはありません。 StartAllBack はこの問題の解決に役立ちます:
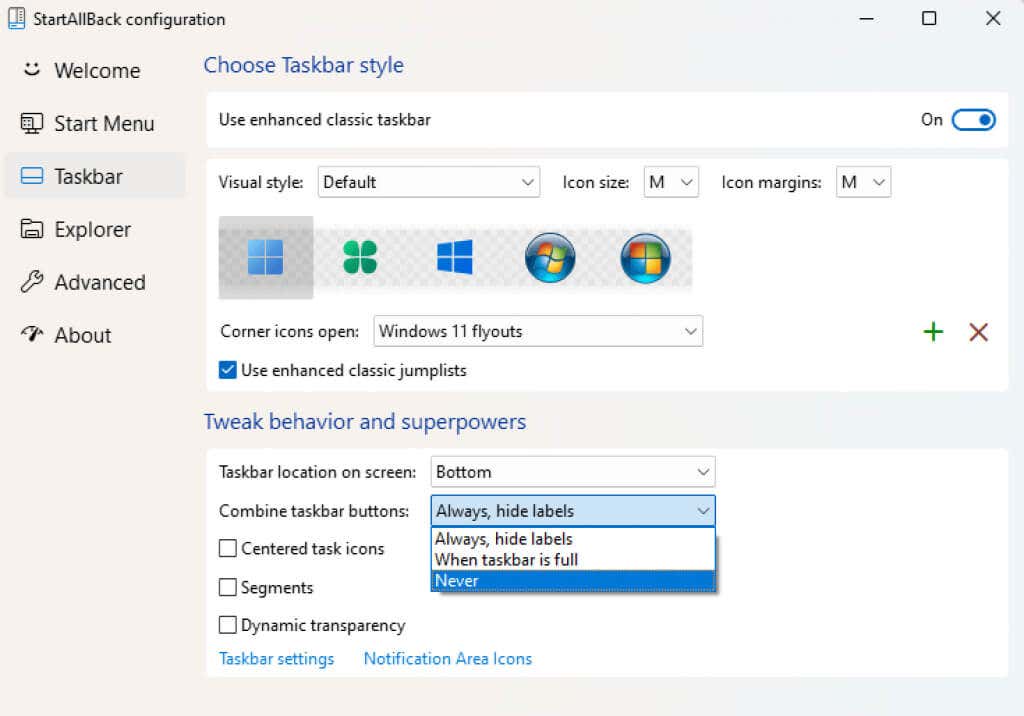
レジストリを調整してクラシック タスクバーを復活させる
レジストリの調整を使用して、Windows クラシック タスクバーに切り替えることができます。タスクバーの見た目は Windows 10 にかなり似ていますが (検索ボックスも追加されているため)、タスクバーの要素の多くは機能しません。
たとえば、検索ボックスをクリックしても何も起こらず、タスク ビューをクリックすると PC がクラッシュする可能性があります。さらに重要なのは、StartAllBack などのサードパーティ ツールを使用しない限り、[スタート] メニューが開かないことです。
見た目や雰囲気を考慮してタスクバーをクラシックにしたい場合:
HKEY_LOCAL_MACHINE\SOFTWARE\Microsoft\Windows\CurrentVersion\Shell\Update\Packages
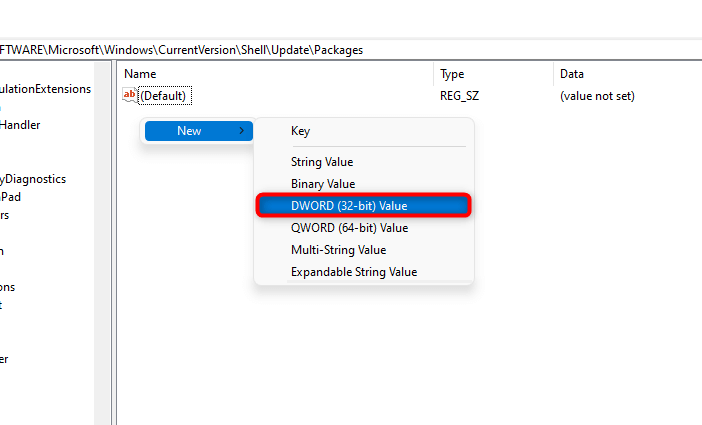
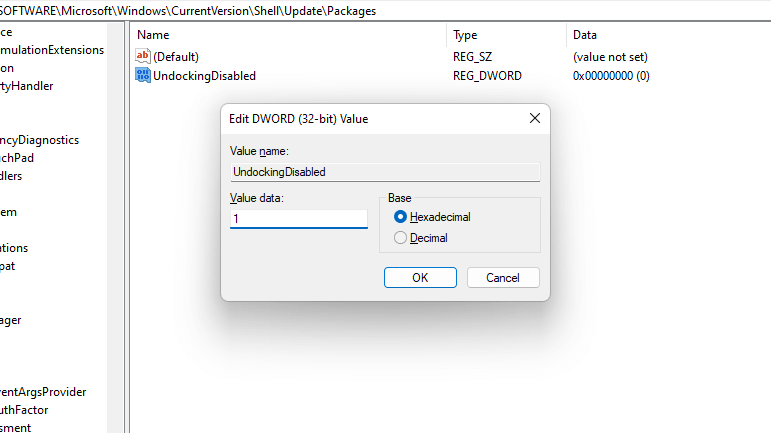
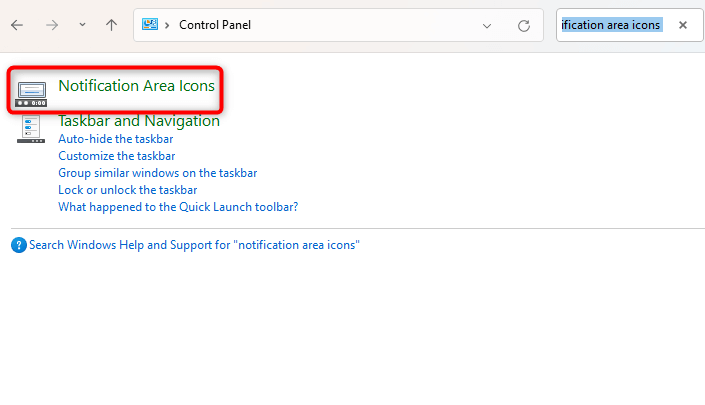
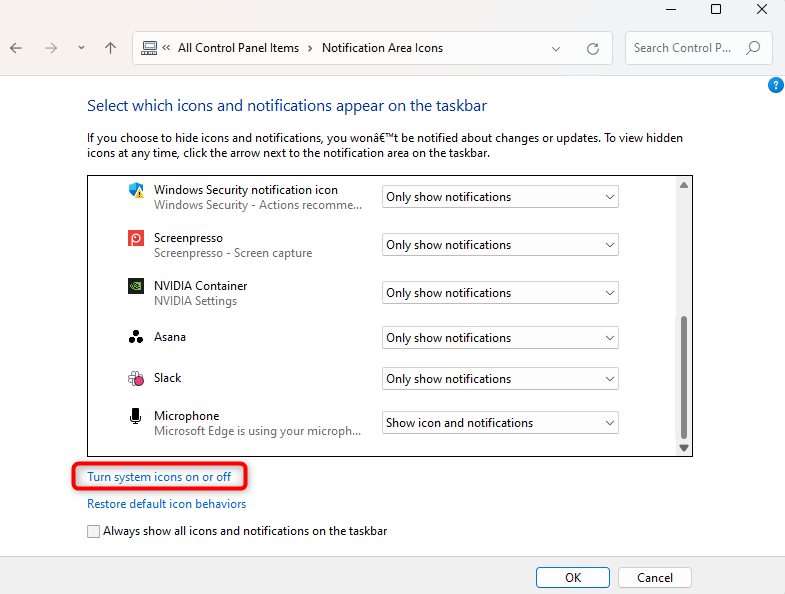
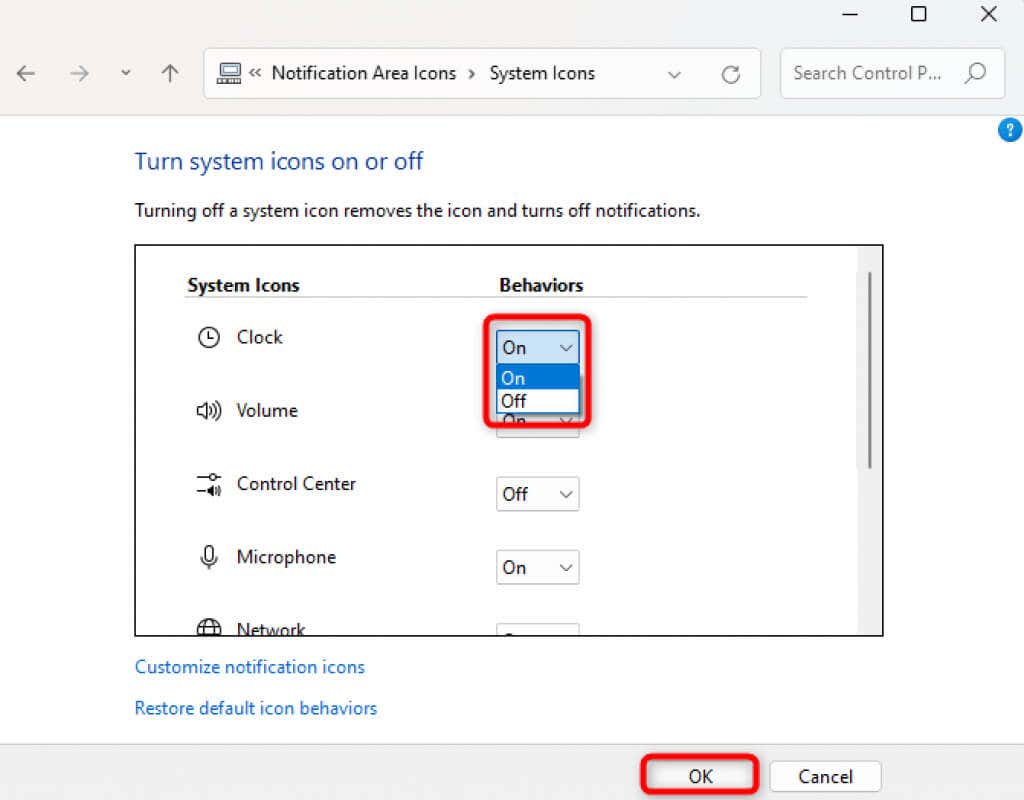
従来のタスクバーとスタート メニューが表示されます。ただし、[タスク ビュー] ボタンを無効にすることもできます。タスクバーを右クリックし、タスク ビューの表示ボタンを選択します。これを行うと、タスク ビューが無効になります。
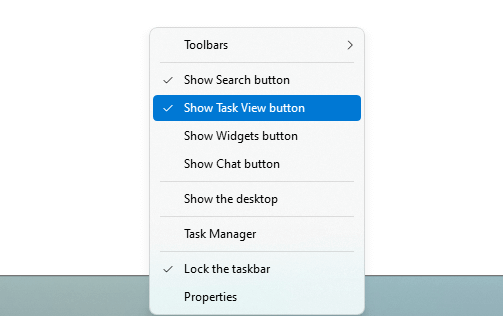
Windows 11 のコンテキスト メニューを Windows 10 のように見せる方法
Windows 11 ではコンテキスト メニューが短くなります。多くのユーザーは、コンテキスト メニューのすべてのオプションを表示するために追加のクリックを行うというアイデアを歓迎していません。 StartAllBack などのサードパーティ ツールを使用するか、レジストリを調整することで、Windows 10 で使用していた長いコンテキスト メニューを簡単に戻すことができるのは良いことです。
サードパーティ ツールを使用して古いコンテキスト メニューを復活させる
StartAllBack の左側から [エクスプローラー] タブを選択します。次に、右側のペインの クラシック コンテキスト メニューの横にあるボックスをオンにします。 Windows 10 スタイルの長いコンテキスト メニューに戻すには、これだけです。
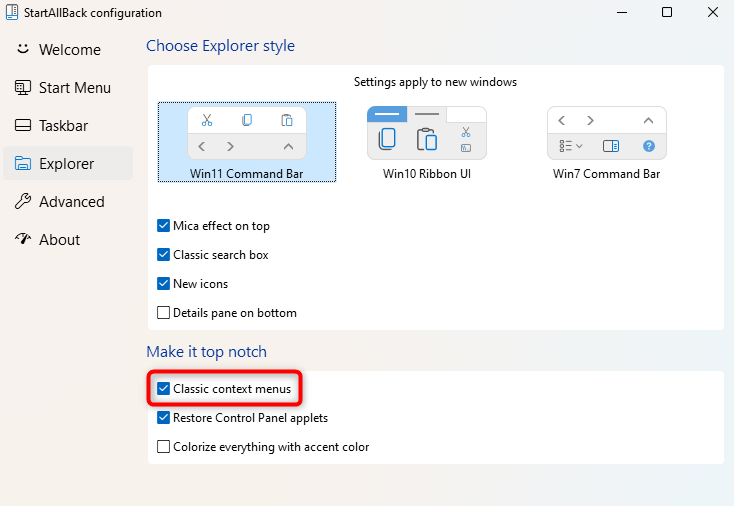
チェックボックスを選択すると、拡張コンテキスト メニューが表示されます。
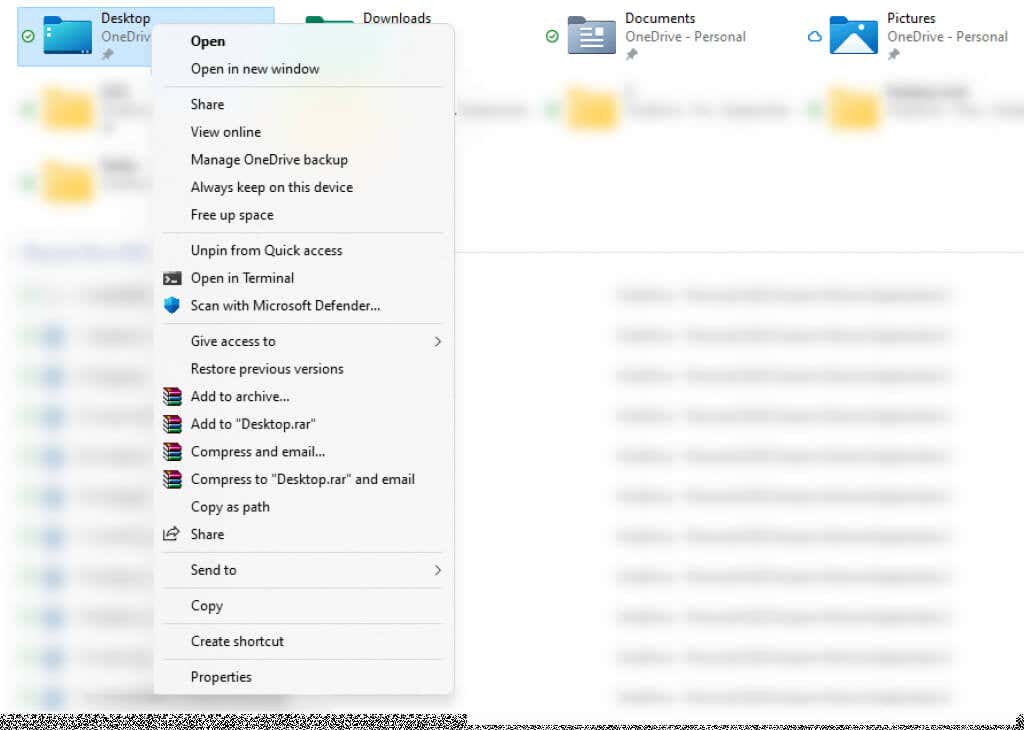
レジストリを調整して古いコンテキスト メニューを復活させる
より長いコンテキスト メニューを取得するには、レジストリを調整します。
HKEY_CURRENT_USER\Software\Classes\CLSID
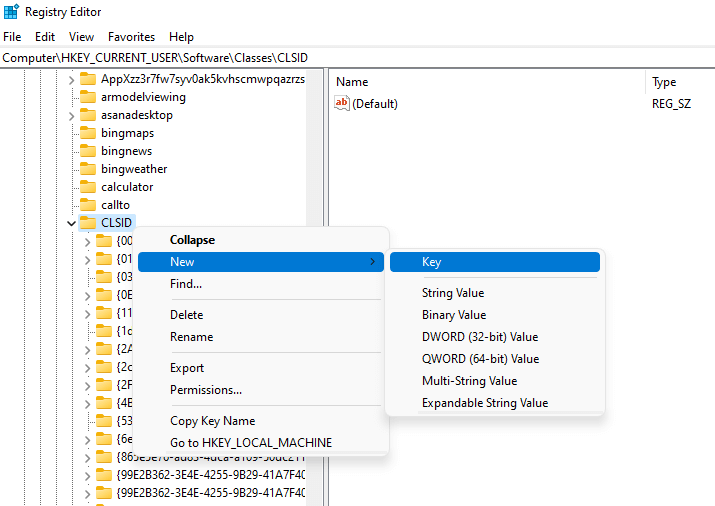
{86ca1aa0-34aa-4e8b-a509-50c905bae2a2}
InprocServer32
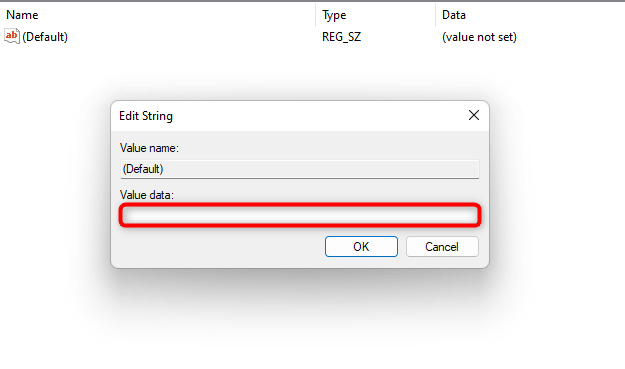
Windows 11 ファイル エクスプローラーを Windows 10 のように見せる方法
Windows 10 ファイル エクスプローラーの上部にはリボンがあり、ファイルやフォルダーのコピー、作成、名前変更などのさまざまな機能が含まれていました。もちろん、キーボード ショートカットはいつでも使用できますが、システム プロパティなどの一部のオプションにはキーボード ショートカットがありません。
残念ながら、Windows 11 ファイルエクスプローラー にはそのリボンがありません。ただし、ファイル エクスプローラーの上部からこれらの機能を使用することに慣れている場合は、StartAllBack またはレジストリの調整を使用して元に戻すことができます。
サードパーティ ツールを使用して古いファイル エクスプローラーを復活させる
StartAllBack を使用して Windows 11 で Windows 10 ファイル エクスプローラーを戻す方法は次のとおりです。
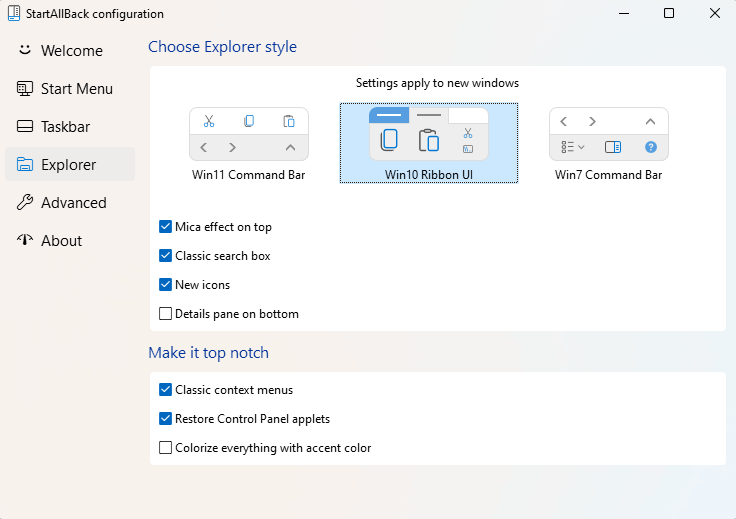
完了すると、ファイル エクスプローラーの上部にリボンが表示されます:
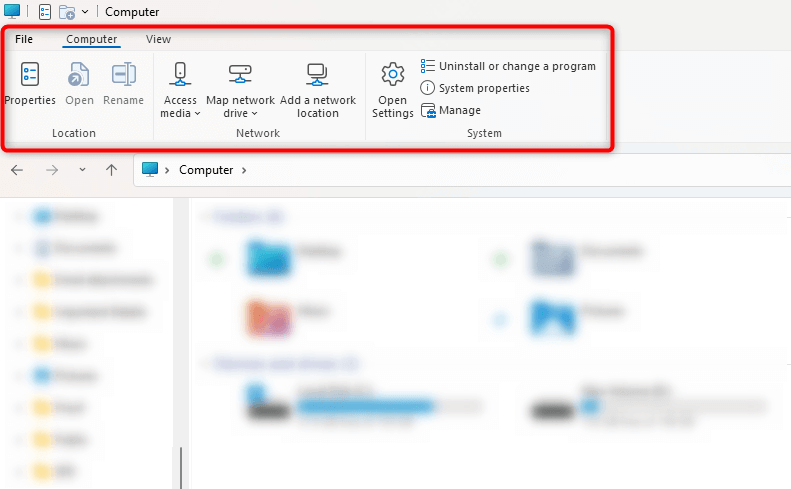
レジストリを調整してクラシック ファイル エクスプローラーに切り替える
サードパーティ ツールをインストールしたくない場合は、レジストリを調整するだけで済みます。
HKEY_LOCAL_MACHINE\SOFTWARE\Microsoft\Windows\CurrentVersion\Shell Extensions
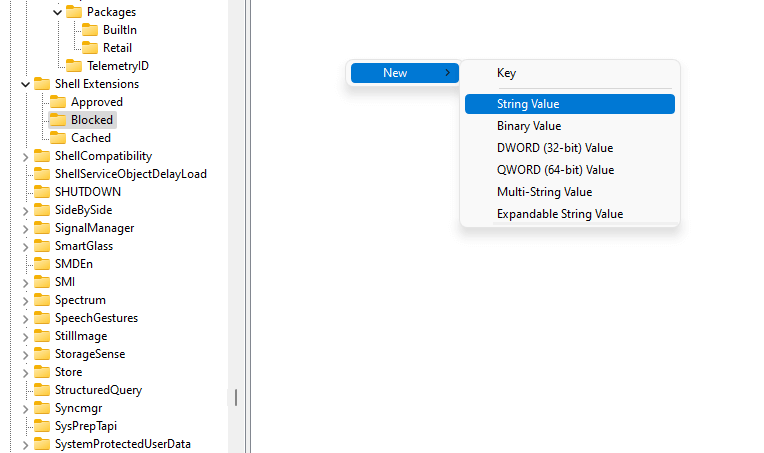
{e2bf9676-5f8f-435c-97eb-11607a5bedf7}
再起動すると、Windows 10 クラシック ファイル エクスプローラーが有効になります。.
Windows 11 のコーナーアイコンのポップアップを Windows 10 のように見せる方法
Windows 11 では、カレンダー、音量、言語など、隅のアイコンのほぼすべてのポップアップが再設計されました。ただし、サードパーティのカスタマイズ ツールとして StartAllBack を使用している場合は、これらのアイコンの一部に Windows 10 のフライアウトを使用できます。
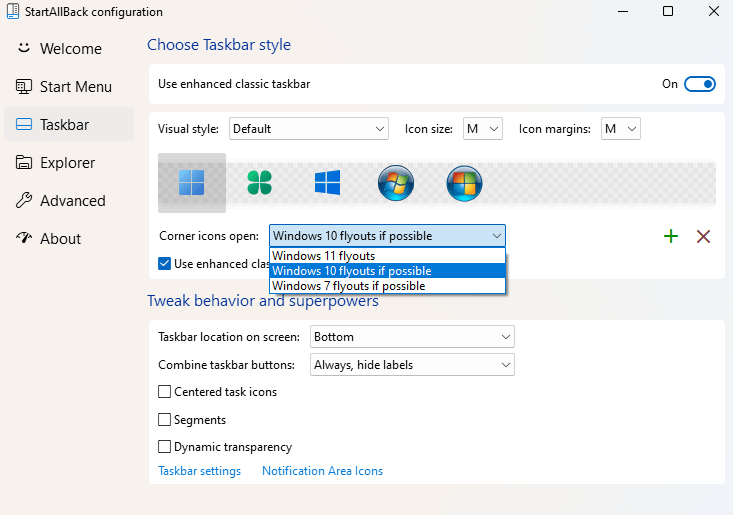
音量やカレンダーなどのアイコンのポップアップは Windows 10 と同様になります。
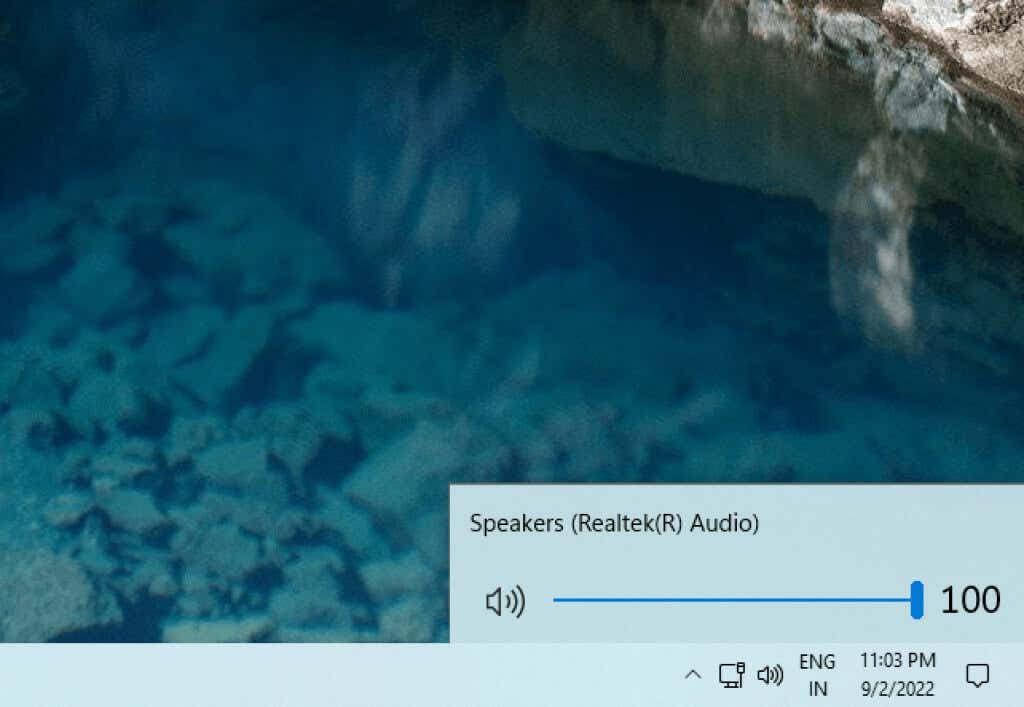
ただし、ネットワーク アイコンのポップアップは変更されません。
最後の仕上げ: Windows 10 の壁紙
これらの変更をすべて行うと、コンピュータの外観と操作感はかなりの程度 Windows 10 に似たものになるはずです。ただし、壁紙を Windows 10 のデフォルトに変更することは、ビジュアル エクスペリエンスを Windows 10 に近づける優れた最終仕上げになります。
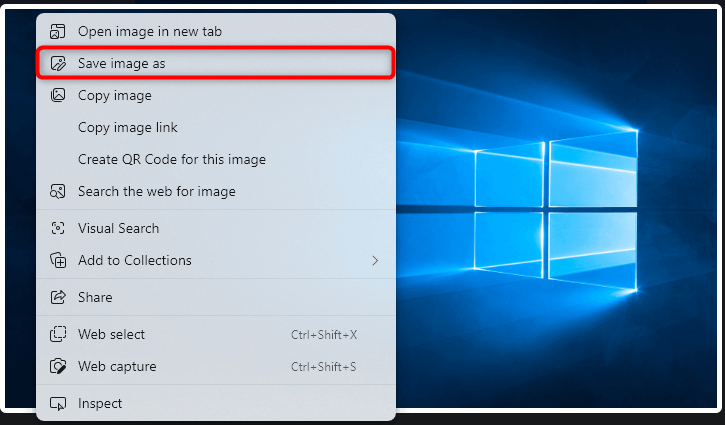
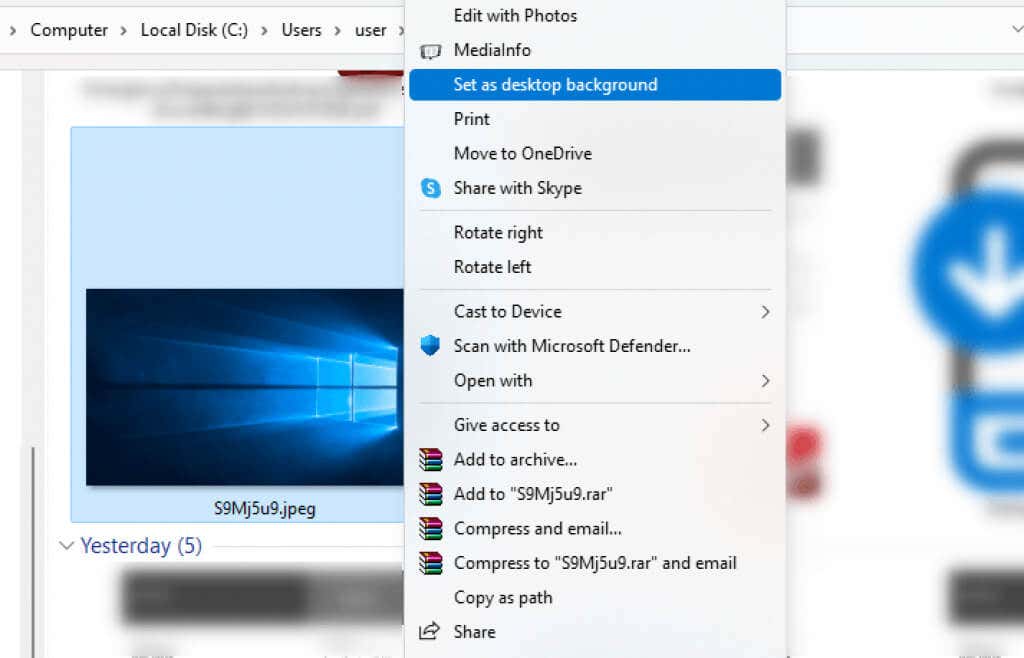
または、設定アプリから 壁紙を変更する を実行することもできます。
Windows 11、再設計
Windows 11 には、いくつかの大きな設計変更が加えられています。多くの人が新しい曲線的なインターフェイスを気に入っていますが、Windows 10 のエクスペリエンスを引き続き気に入っている Windows ユーザーもいます。確かに、Windows 10 は Windows のあらゆるバージョンの中で最高のインターフェイスの 1 つを備えていました。
このガイドで説明する方法を使用すると、Android アプリやウィジェットなどのすべての新機能を備えた新しい Windows 11 PC を使用できるようになりますが、Windows 10 のスタート メニュー、タスク バー、ファイル エクスプローラーも使用できるようになります。 Windows 11 の新しい外観を気に入っていただければ幸いです。
.