Windows PC は警告なしにシャットダウンまたは再起動しますか?その背後には、いくつかの潜在的な原因が考えられます。たとえば、ソフトウェア/ハードウェアの競合、過熱、ハードドライブのエラーなどが考えられます。このトラブルシューティング ガイドでは、Windows 10/11 の自動シャットダウンと再起動を修正するための複数の解決策について概説します。
コンピュータが頻繁にシャットダウンする場合は、コンピュータをセーフ モードで起動する または WinRE のシステム回復オプションを使用する で以下の修正に取り組む必要があります。
1.タスクスケジューラを確認してください
コンピュータが 1 日の特定の時間にのみ自動的にシャットダウンする場合は、おそらく、ユーザーまたはサードパーティ プログラムが作成したスケジュールされたタスクが原因です。確認するには:
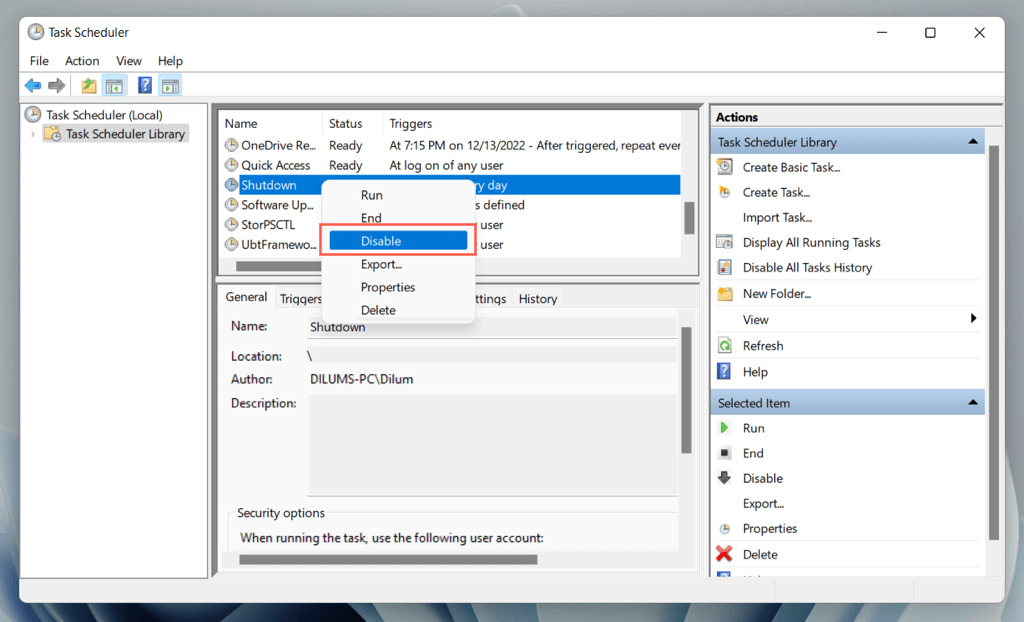
2.高速スタートアップを無効にする
高速スタートアップ は、カーネル (オペレーティング システムのコア) を休止状態にして、コールド スタート時に PC の速度を向上させる Windows の電源管理機能です。ただし、システムが不安定になる可能性があります。
高速スタートアップを無効にするには:
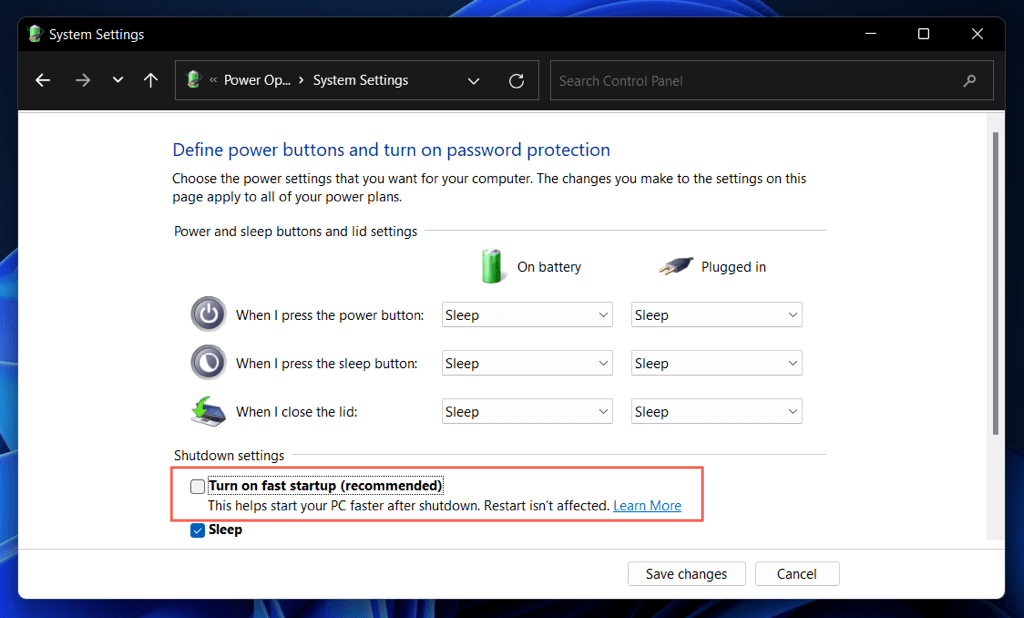
3. Windows を最新バージョンに更新します
Windows の特定のバージョンには、特定のハードウェアおよびソフトウェア構成で重大な問題を引き起こす重大なバグや問題が含まれています。これらを修正するには、最新のオペレーティング システムのアップデートをインストールしてください。
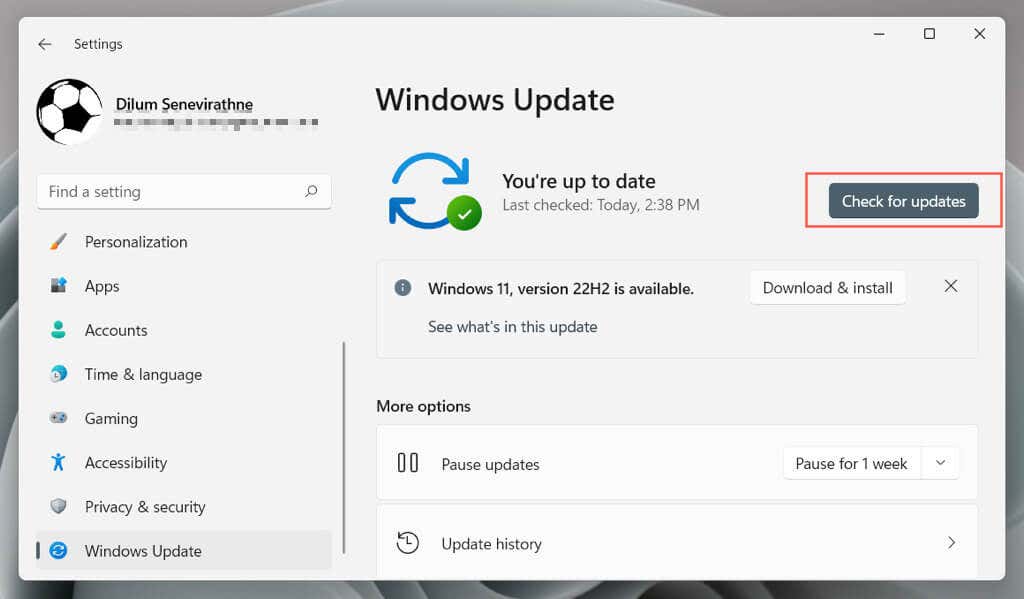
4.コンピュータのドライバを更新する
古い ハードウェアデバイスドライバー は、コンピュータがランダムにシャットダウンまたは再起動する場合に発生する一般的な問題です。 ドライバーブースター のような ドライバーアップデーターユーティリティ を使用して、コンピュータのドライバを更新します。
さらに、Windows Update を使用して、Microsoft が検証したハードウェア ドライバーと更新プログラムをインストールします。そのためには:
5.ドライバーをロールバック
まれに、新しいドライバーのアップデートによって問題が発生し、システムが故障することがあります。 Microsoft はそれを知っているため、ロールバックするオプションがあります。
たとえば、グラフィック カード ドライバーを更新した後に問題が発生した場合:
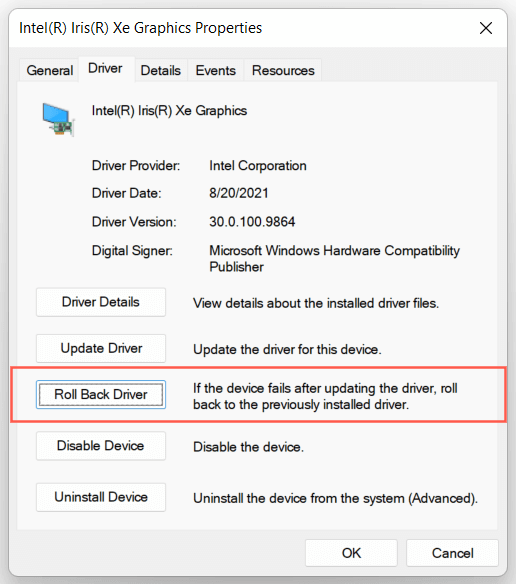
6. SFC および DISM ツールを実行します
Windows には、システム ファイルの破損をスキャンして修正できる 2 つのコマンドライン ツール システム ファイル チェッカーと DISM が付属しています。
管理者特権でコマンド プロンプト コンソールを開き、[スタート] メニューに「cmd」と入力し、[管理者として開く] を選択し、次のコマンドを順番に実行します。
sfc /scannow
DISM.exe/Online /Cleanup-Image /Restorehealth
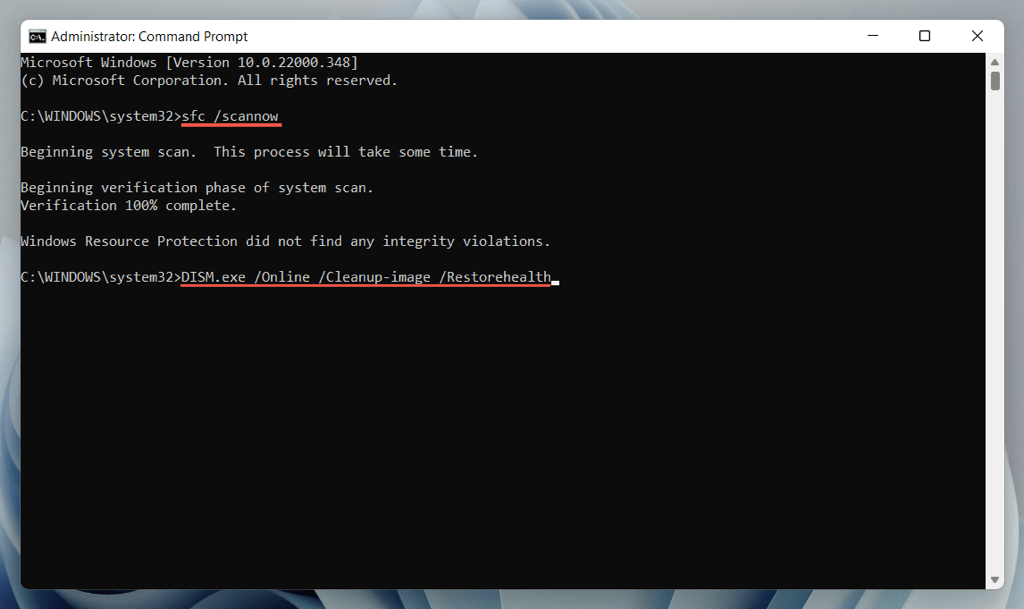
SFC および DISM スキャンは完了するまでに長い時間がかかります。進行状況のパーセントインジケーターが動かなくなった場合は、何もしないでください。最終的には再開されるはずです。
7. CHKDSK を実行
次に、CHKDSK (チェックディスク) ユーティリティ を実行して、システム パーティション内の HDD/SSD エラーを修正します。もう一度、管理者特権でコマンド プロンプト コンソールを開き、次のコマンドを実行します。
chkdsk c: /r.
CHKDSK はコンピュータの起動時にのみ実行されるため、Yを押して次回コンピュータを再起動するときにスキャンをスケジュールします。
8. BSOD エラーのトラブルシューティング
コンピュータがクラッシュし、再起動してブルー スクリーン (BSOD) 画面が表示される場合は、診断して適切な修正を行ってトラブルシューティングを行うまで、同じ状況が繰り返されます。
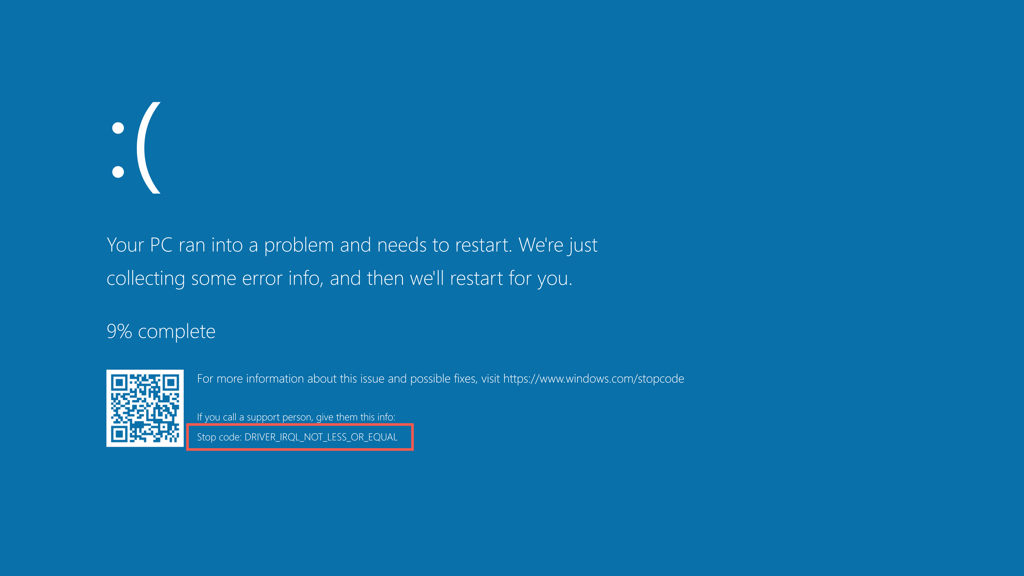
まず、BSOD エラーに関連する停止コード (メモリ管理 、カーネル_セキュリティ_チェック_失敗 、Driver_Overran_Stack_Buffer など) を書き留めます。次に、以下を参照してください。次に何をしなければならないかを知るには、完全な BSOD トラブルシューティング ガイド まで。
9.悪意のあるソフトウェアをチェックする
悪意のあるソフトウェアや望ましくない可能性のあるプログラム (PUP) は、オペレーティング システムに大損害を与え、予期しないシャットダウンや再起動を引き起こす可能性があります。
問題が解決しない場合は、コンピュータをスキャンして潜在的なマルウェアを検出する する必要があります。 Windows Defender は、重度の感染後には効果が期待できないため、サードパーティのウイルス削除ユーティリティを利用するのが最善の選択肢です。
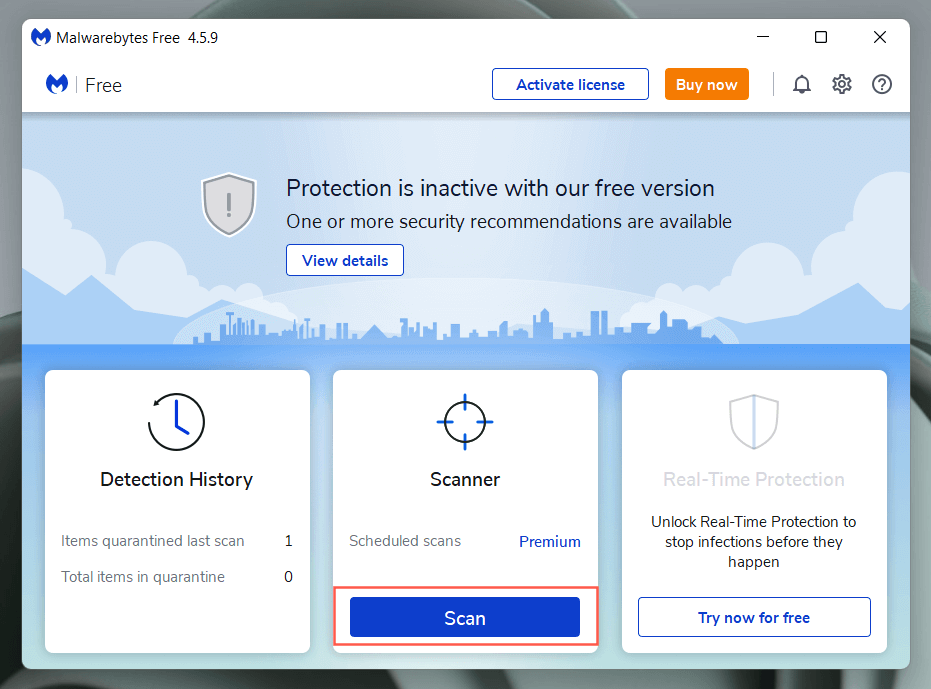
たとえば、Bitdefender アンチウイルス と マルウェアバイト の無料バージョンは、マルウェアの検出に非常に効果的です。いずれかをダウンロードし、クイック スキャンを実行してから、フル スキャンを実行します。
10.適切な換気を行う
換気が不十分だと過熱が発生し、コンピュータを冷却するために強制的にシャットダウンする必要があります。たとえば、ラップトップを使用する場合は、通気孔が詰まる可能性があるので、クッションやベッドカバーなどの柔らかい表面の上での使用は避けてください。また、CPU またはラップトップのケースをチェックして掃除し、空気の流れを妨げるものがないことを確認します。
11.システムの復元を実行する
シャットダウンと再起動が続く場合は、Windows が自動的にシャットダウンまたは再起動しなかった時点までロールバックします。 システムの復元 がコンピュータ上でアクティブであると仮定すると、次のことを行う必要があります。
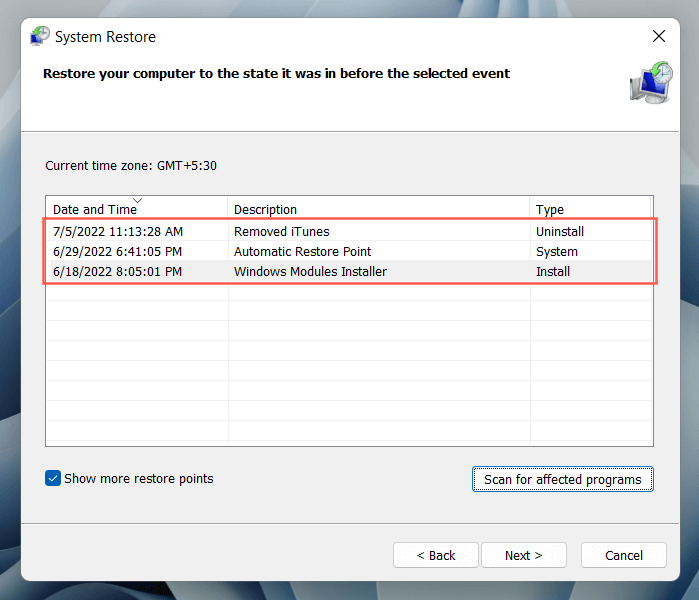 <オルスタート = "3">
<オルスタート = "3">
12.メモリテストを実行する.
RAM (ランダム アクセス メモリ) モジュールの障害も、ランダムなシャットダウンと再起動のもう 1 つの原因です。 Windows には、不良メモリをスキャンするために実行できる Windows メモリ診断ツールが組み込まれています。
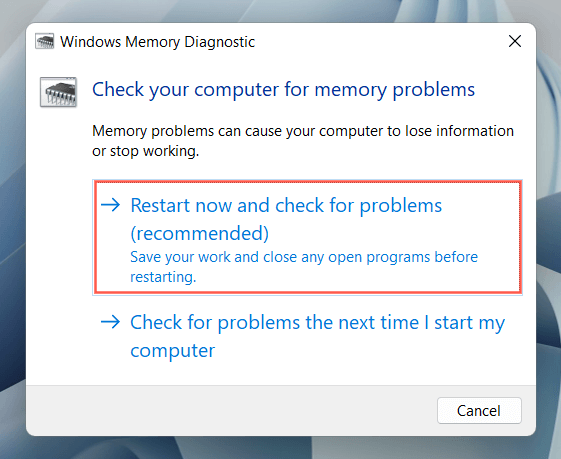
包括的な段階的な手順と別の方法については、Windows PC の不良メモリをテストする のガイドをご覧ください。
13. BIOS または UEFI をリセット/アップデートする
マザーボード ファームウェア (BIOS または UEFI) が古い、または正しく構成されていないと、安定性の問題が発生します。 BIOSのアップデートが必要です か デフォルト設定に戻す かを確認してください。
14. Windows を出荷時設定にリセットまたは再インストールする
上記の修正を行っても問題が解決しない場合は、Windows をデフォルト設定にリセットする必要があります。 PC をバックアップする 、その後:
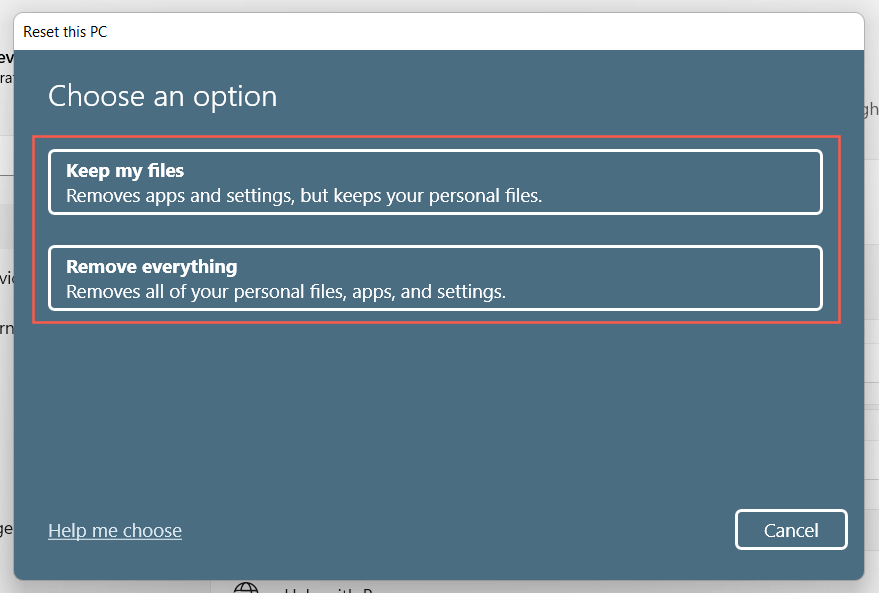
それが失敗した場合は、Windows を削除して最初から再インストールする する必要があります。
15.専門家の助けを得る
問題が解決せず、コンピュータが引き続きシャットダウンして自動的に再起動する場合は、ハードウェア コンポーネントまたは電源ユニットに欠陥がある可能性があります。地元の PC 修理店を訪れ、技術者に見てもらいましょう。
.