最近では、私たちのデジタル ライフのほぼすべての部分で、認証のための何らかの形式の資格情報が必要となります。自分で管理するのが事実上不可能になるには十分です。
サードパーティのソリューションは数多くありますが、Microsoft Windows には独自の認証情報マネージャーが組み込まれていますが、一体何ができるのでしょうか?
Windows 資格情報マネージャーの仕組み
Windows 資格情報マネージャーは、ユーザーがさまざまなネットワーク リソース、Web サイト、アプリケーションのログイン資格情報を安全に保存および管理できるようにする Windows の組み込み機能です。
次のバージョンの Windows で利用できます:
これらの汎用認証情報を保存および管理するための中央リポジトリとして機能するため、ユーザーはユーザー名とパスワードを毎回覚えて入力する必要がなく、ユーザー アカウントに簡単にログインできるようになります。
ユーザーがネットワーク リソース、Web サイト、またはアプリに初めてログインすると、Windows 資格情報マネージャーはログイン資格情報を保存するように求めます。ユーザーが自分の資格情報を保存すると、その資格情報は Windows Credential Manager ボールトに安全に保存されます。
ユーザーが同じネットワーク リソース、Web サイト、またはアプリケーションに再度アクセスしようとすると、Windows 資格情報マネージャーが保存された資格情報を自動的に取得し、自動的にログインします。ユーザーはユーザー名とパスワードを再度入力する必要はありません。
Windows 資格情報マネージャーを使用すると、ユーザーは保存されている資格情報を管理し、必要に応じて更新、バックアップ、または削除することもできます。これは、Windows のコントロール パネルまたはコマンド ライン インターフェイスを使用して実行できます。
Windows 資格情報マネージャーを使用する利点
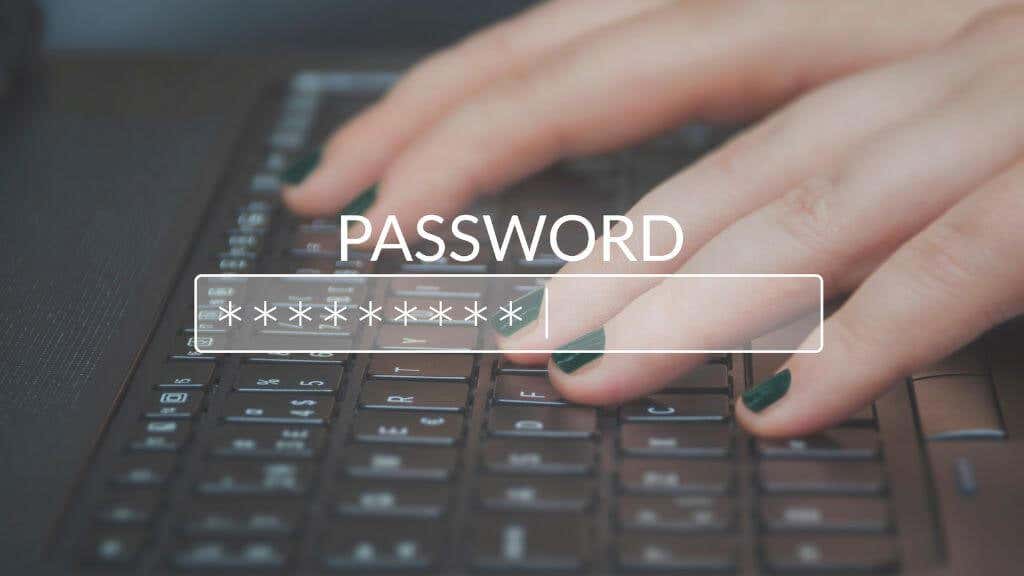
Windows Credential Manager を使用すると、次のようないくつかの利点があります。
Windows 認証情報マネージャーは、LastPass や 1Password などのサードパーティ製の代替手段ほど精巧でも機能も豊富ではない可能性があります。それでも、これは無料でプリインストールされており、オペレーティング システムの一部として設計されています。
Windows 資格情報マネージャーで資格情報にアクセスして管理する方法
Windows 資格情報マネージャーで資格情報にアクセスして管理するには、次の手順に従います。
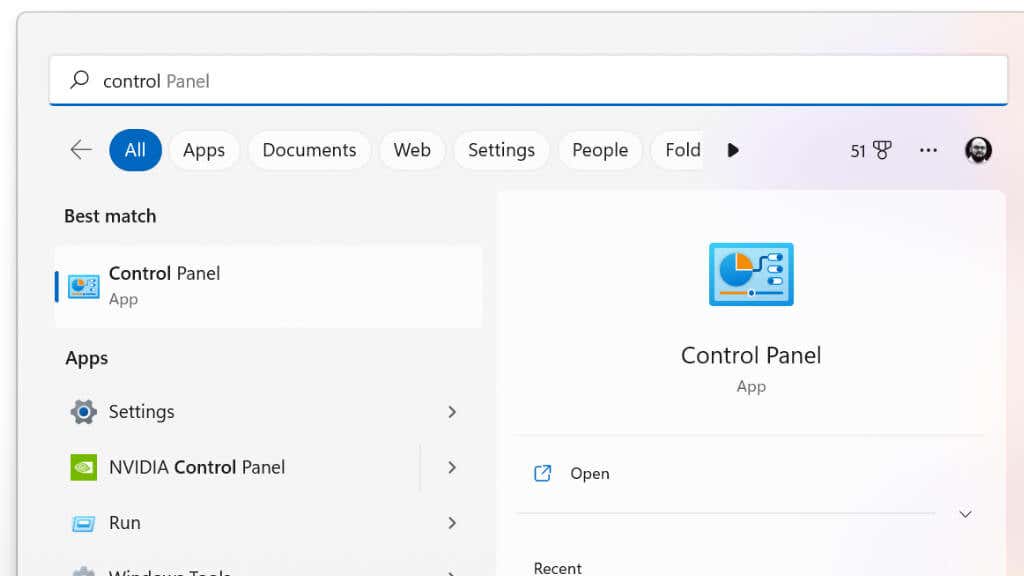
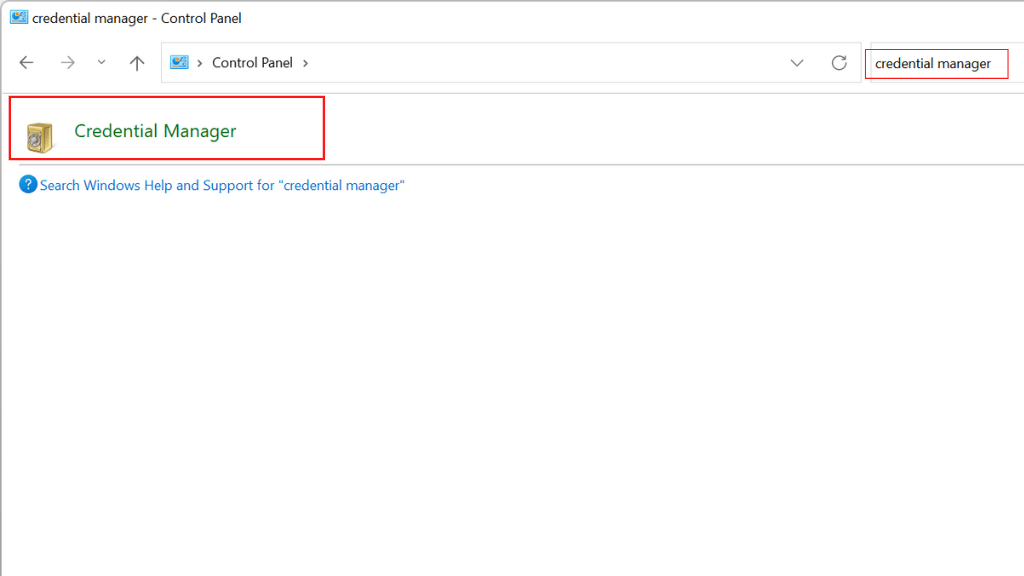
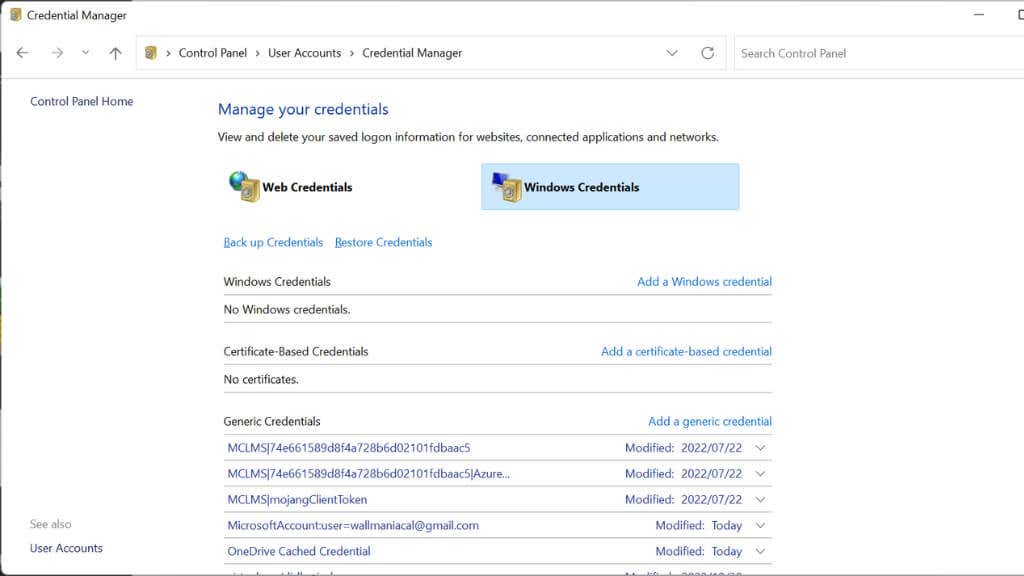
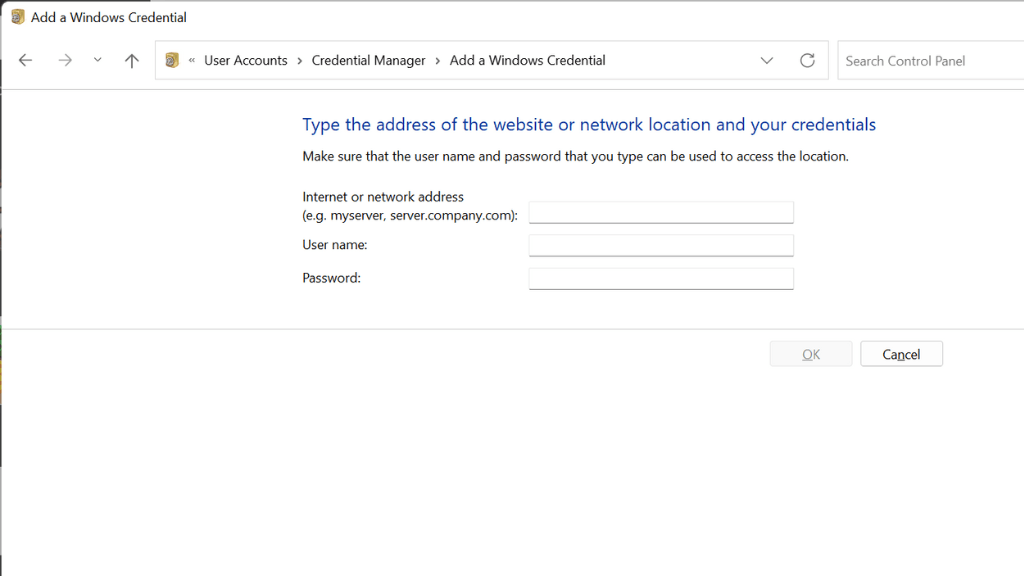
または、コマンド ライン インターフェイスを使用して、Windows 資格情報マネージャーで資格情報を管理することもできます。これを行うには、次の手順に従います。
cmdkey /v CREDENTIAL_NAME
cmdkey /add:CREDENTIAL_NAME /user:USERNAME /pass:PASSWORD
cmdkey /delete:CREDENTIAL_NAME
コマンドラインによる方法はほとんど必要ありませんが、オプションがあると便利です。
Windows 認証情報マネージャーに関する一般的な問題のトラブルシューティング
認証情報マネージャーは、Web サイト、ネットワーク リソース、定期的にアクセスするその他のサービスのログイン情報を保存するのに役立ちます。ただし、他のツールと同様、Credential Manager でも問題が発生し、期待どおりに動作しない場合があります。
次に、発生する可能性のある一般的な問題と、考えられる解決策をいくつか示します。
資格情報マネージャーは Windows に不可欠な部分であるため、実際にはサードパーティのソリューションよりもトラブルシューティングが難しい場合があります。幸いなことに、深刻な問題はまれであるようで、通常は上記の修正で十分です。.
認証情報をバックアップする方法
資格情報マネージャーがすべての資格情報を安全に暗号化して保管するのは素晴らしいことですが、コンピューターに何か問題が発生した場合はどうすればよいでしょうか? Windows Credential Manager を使用してパスワードをバックアップするには、次の手順に従います。
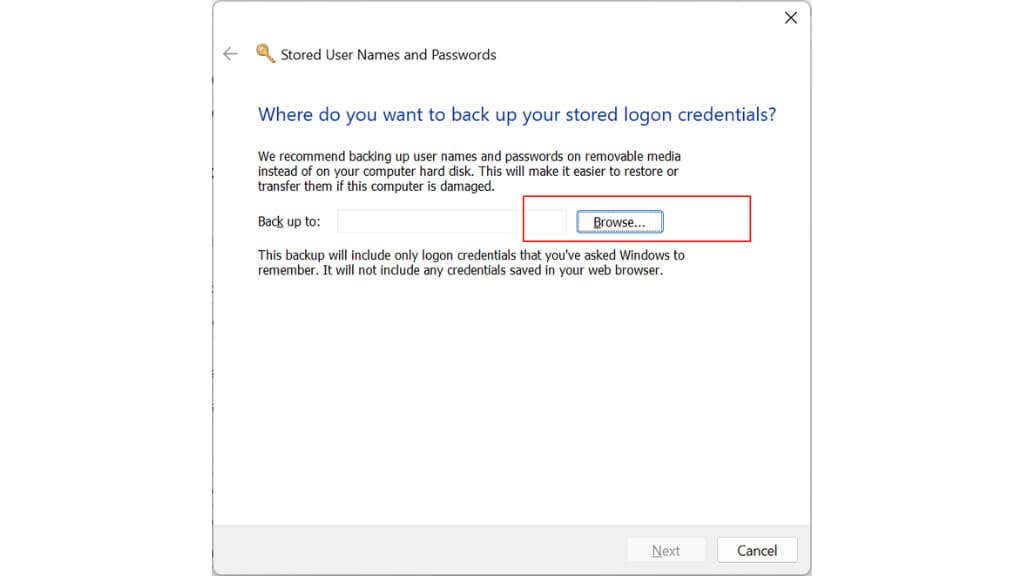
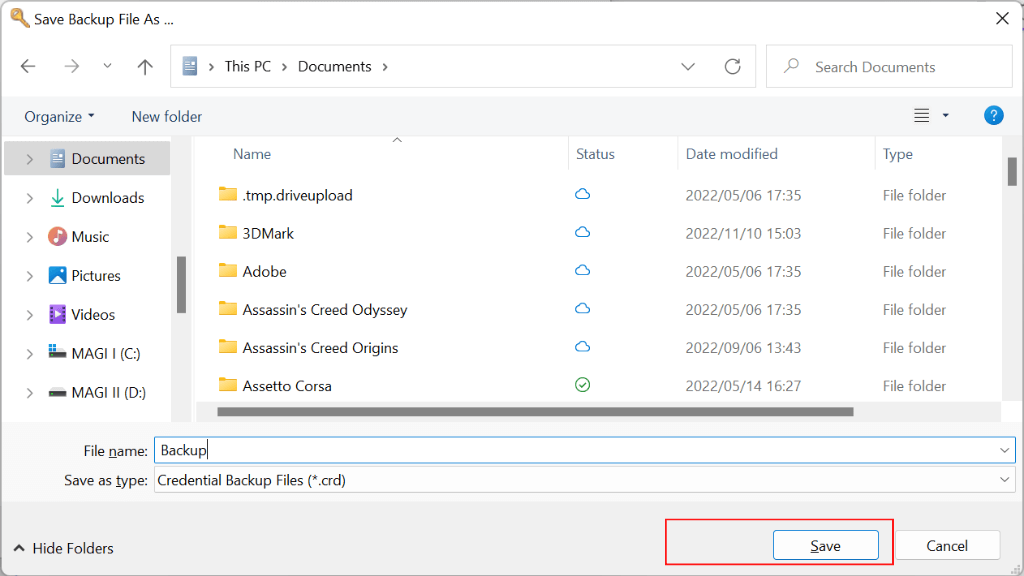
エクスポートされたバックアップ ファイルは、Credential Manager のみが読み取ることができる特殊な形式になるため、テキスト エディターや他のプログラムで開くことはできません。また、コンピュータの紛失または破損に備えて、ファイルを外付けハード ドライブやクラウド ストレージ サービスなどの安全な場所に保管しておくことをお勧めします。
証明書ベースの認証情報
認証情報マネージャーを使用すると、証明書ベースの認証情報を保存および管理できます。これは、ID を認証し、特定のリソースまたはサービスへのアクセスを許可するために使用されるデジタル証明書です。
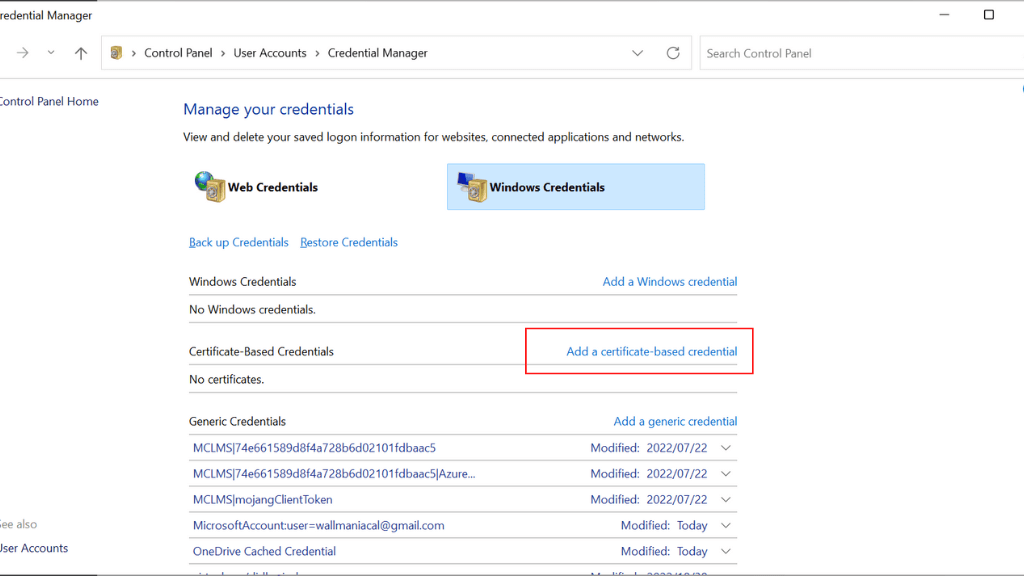
資格情報マネージャーで証明書ベースの資格情報を使用するには、コンピューターに証明書をインストールし、Windows 資格情報の証明書ベースの資格情報の追加を使用して資格情報マネージャーに追加する必要があります。.
強力なパスワードの生成
Windows Credential Manager にはパスワード生成機能が含まれていません。これは主に、さまざまな Web サイトやアプリケーションのログイン認証情報を保存および管理するために使用されます。
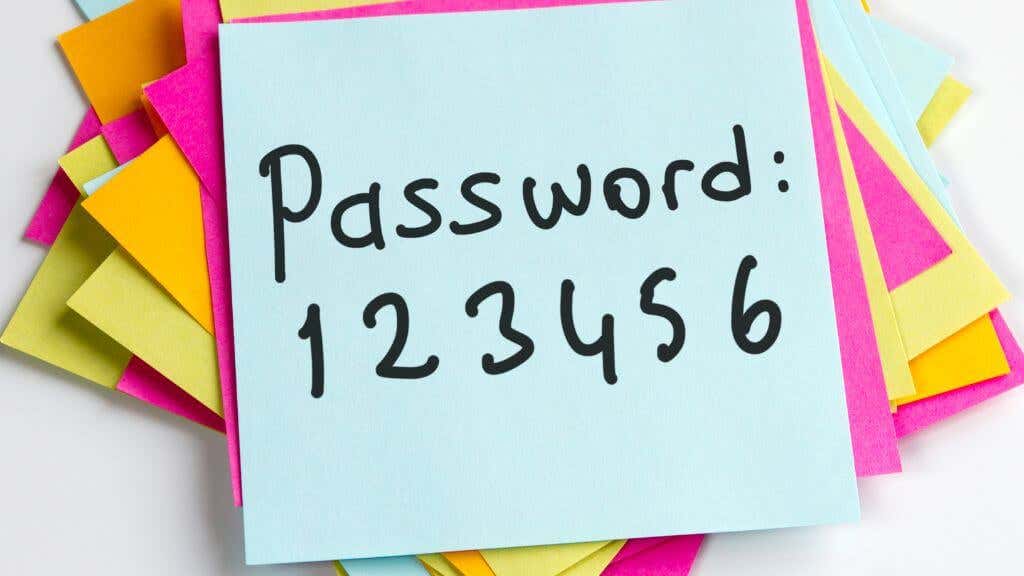
これは、選択した Web ブラウザに依存する必要があることを意味します。ほとんどすべての Web ブラウザには、強力なパスワード生成機能と管理機能が備わっています。これには、Windows にも含まれている Microsoft Edge (Internet Explorer に代わる) が含まれるため、パスワードを生成するために追加のものをダウンロードする必要はありません。
独自の安全なパスワードの作成にさらに取り組みたい場合は、最も安全なパスワードを考え出す 3 つの方法 をご覧ください。.
Windows 資格情報マネージャーの代替手段
Windows Credential Manager の代替手段をお探しの場合は、無料と有料の両方でいくつかのオプションを利用できます。一般的な代替手段には次のようなものがあります。
Windows Credential Manager に代わるものとしては、同様の機能または追加機能を提供するものが数多くあります。 Credential Manager で問題が発生している場合、またはより高度な機能が必要な場合は、別のパスワード マネージャーに切り替えることを検討する価値があるかもしれません。
これは特に当てはまります。Windows 資格情報マネージャーを使用すると、コンピュータへの管理者アクセス権を持つ人は誰でもあなたの資格情報を確認できるからです。これはサードパーティの管理者によって共有されていない脆弱性であるため、パスワードの保存場所を選択する際には最優先事項として考慮する必要があります。
.