職場または自宅のコンピュータを他の人と共有していますか?ゲスト アカウントのアプリやファイルは非常に多くのディスク容量を消費しますか? Windows には、管理者がストレージ管理をより詳細に制御できるクォータ システムがあります。このツールを使用すると、内部ストレージ デバイスと外部ストレージ デバイスの両方のディスク使用量割り当てを設定できます。
ディスク クォータ制限を設定して、ユーザーが PC に保存できるデータを制御する手順を説明します。この手順に進む前に、Windows クォータ管理ツールは NTFSファイルシステム を使用してフォーマットされたドライブでのみ機能することに注意してください。
ファイル エクスプローラーでディスク クォータを構成する
Windows 11 でクォータ管理システムを有効にする方法はいくつかあります。ファイル エクスプローラー、レジストリ エディター、または グループポリシーエディター を使用して実行できます。ただし、ファイル エクスプローラーのルートが最も簡単です。
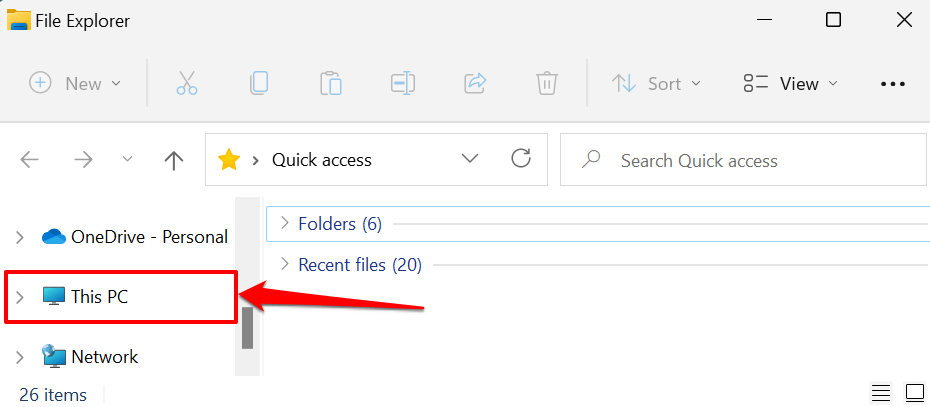
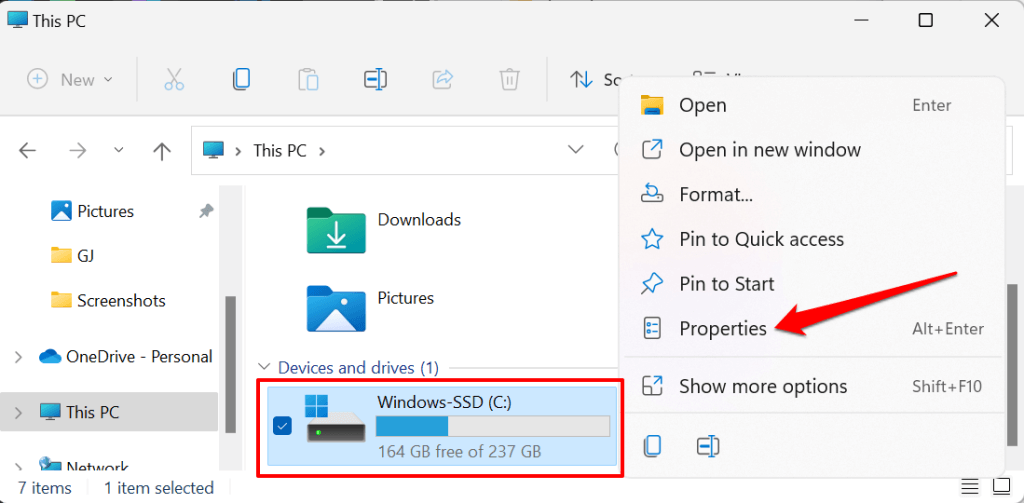
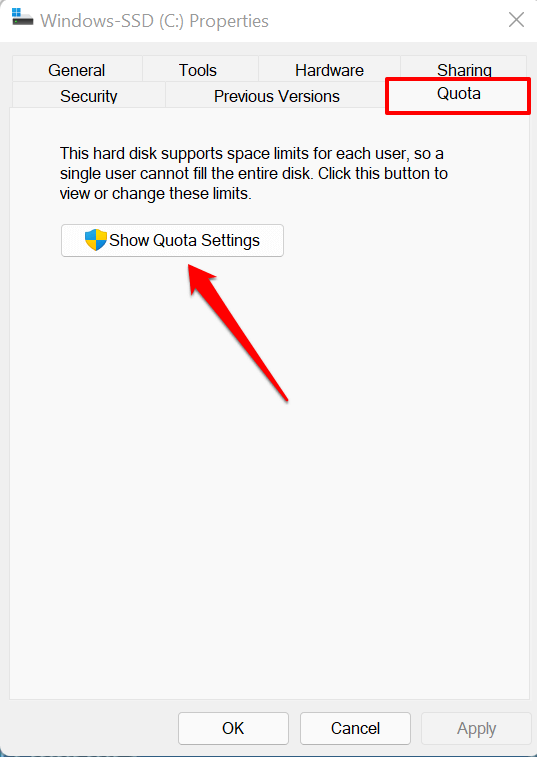
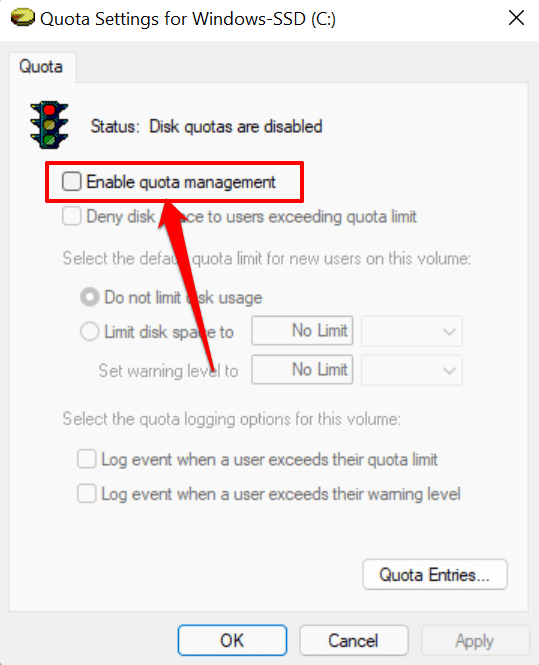
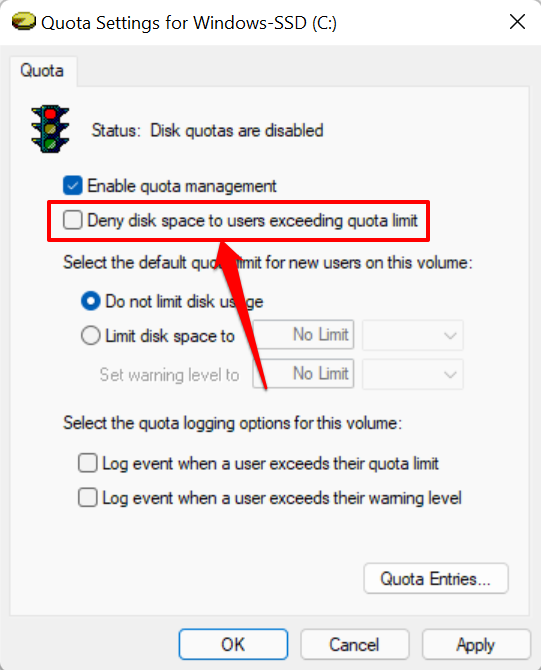
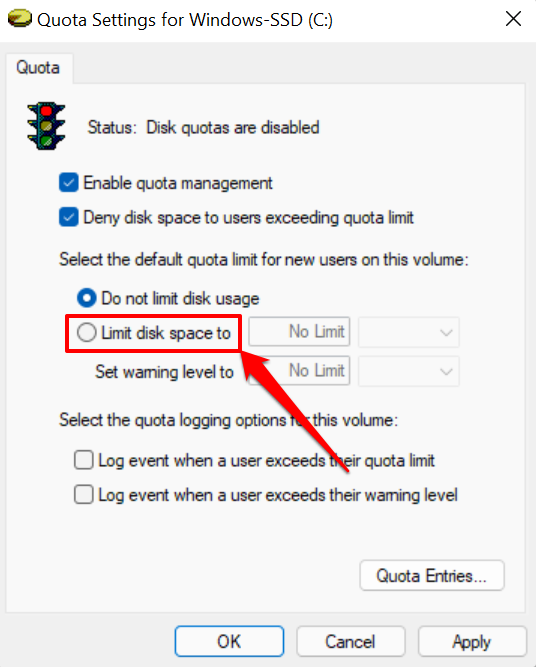
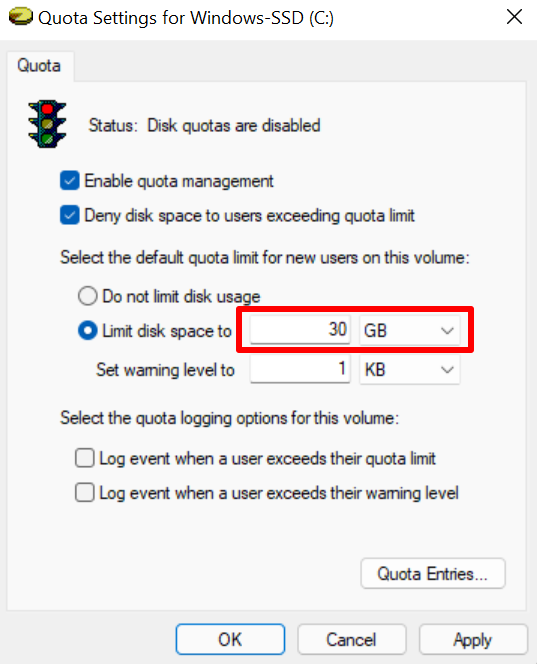
また、ディスク制限よりわずかに低い警告レベルを設定する必要があります。 30 GB のディスク制限の場合、25 GB の警告レベルを設定するのが理想的です。ユーザーが警告制限に達するか超過すると、Windows は、ユーザーに割り当てられたディスク領域が残り少なくなることを知らせるリマインダーを送信します。
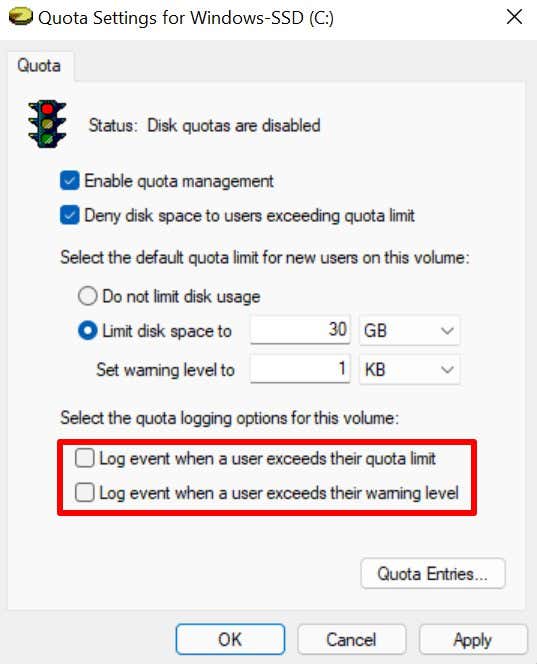
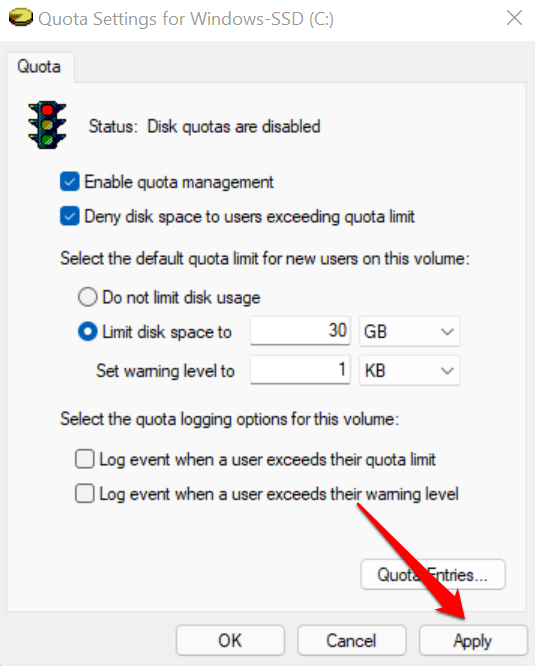
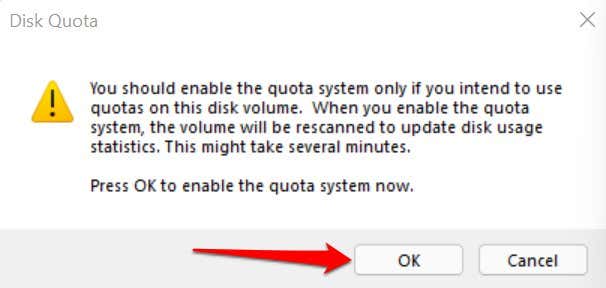
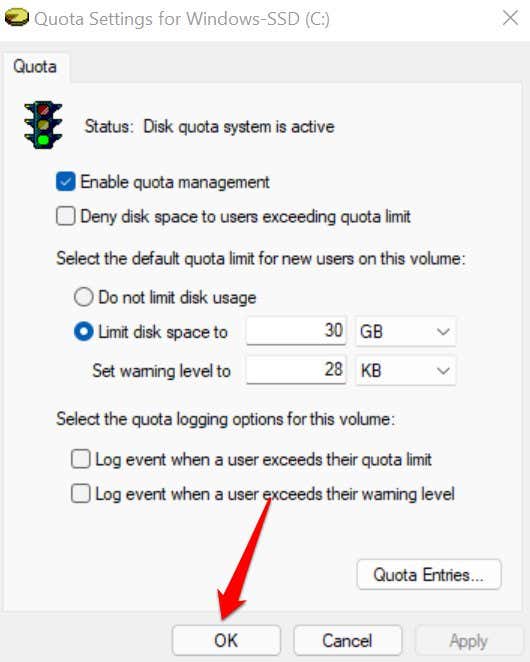
これらの変更を有効にするには、コンピュータの再起動が必要になる場合があることに注意してください。ディスク クォータ構成はドライブ固有であることにも言及する必要があります。 PC には複数のディスク パーティションがある (C: ドライブとは別) の場合、ローカル ディスクのクォータ制限は他のパーティションには適用されません。
ディスク クォータ制限の表示と調整
ディスクのストレージ クォータ制限を設定すると、Windows はその制限をコンピュータ上のすべてのユーザーに適用します。 [クォータ設定] ウィンドウには [クォータ エントリ] ツールがあり、特定のユーザーのディスク クォータ制限を調整または無効にすることができます。また、このツールを使用して、すべてのユーザー アカウントの現在のディスク容量の使用状況を、設定されたクォータと比較して確認することもできます。
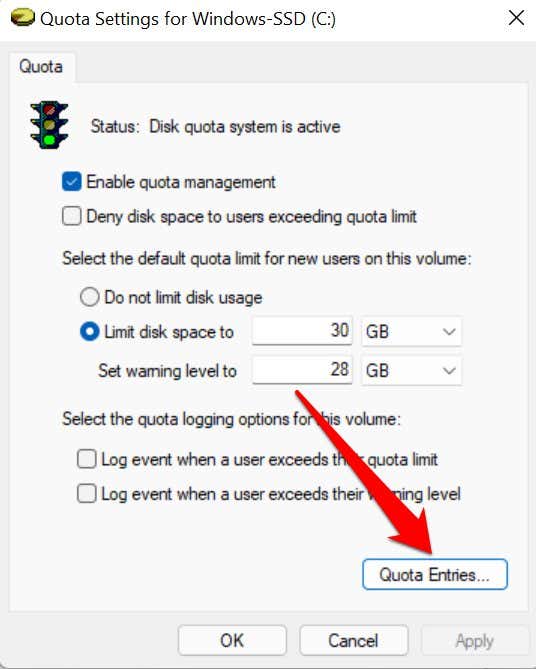
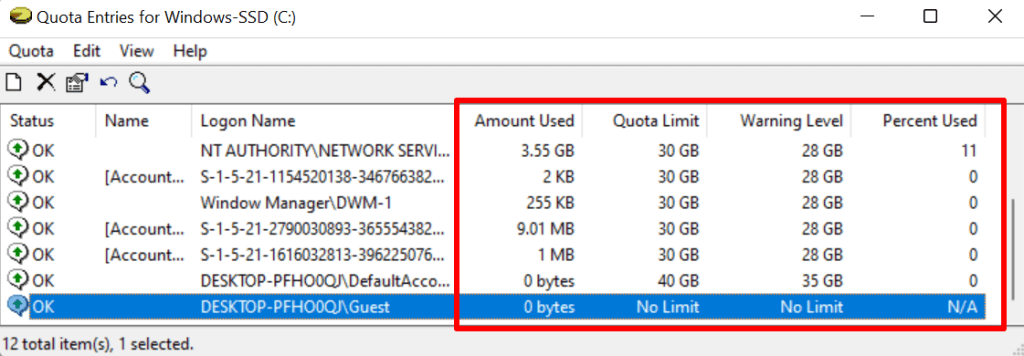
「名前」列または「ログオン名」列にアカウントが見つからない場合は、手動でユーザーをリストに追加してください。メニュー バーの [割り当て ] をタップし、[新しい割り当てエントリ ] を選択します。
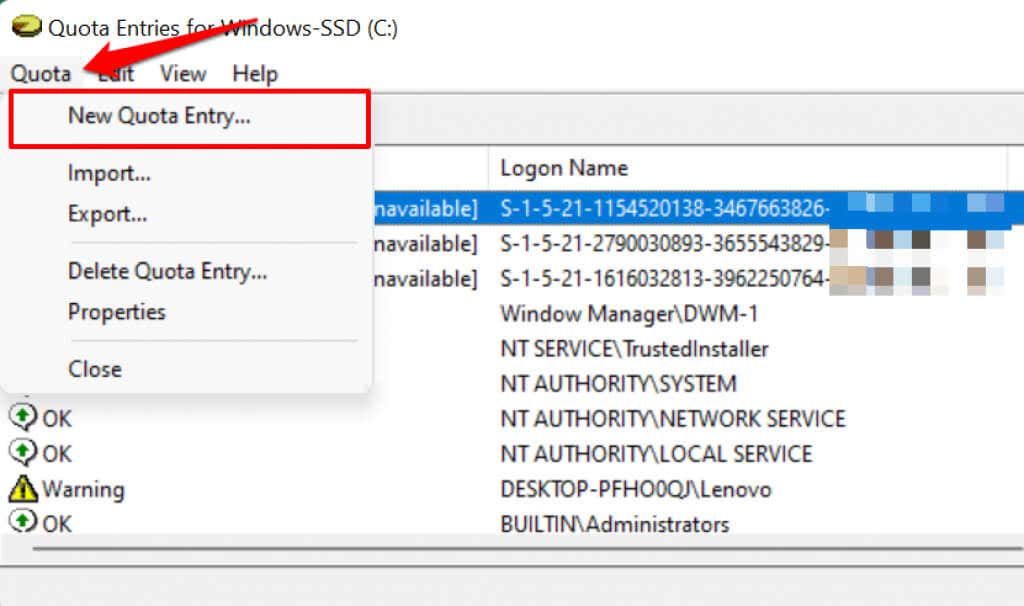
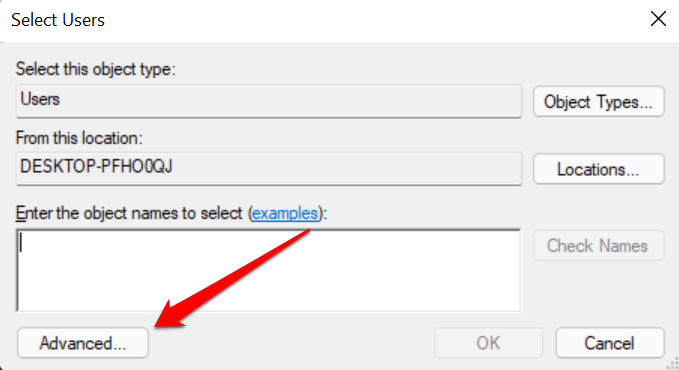
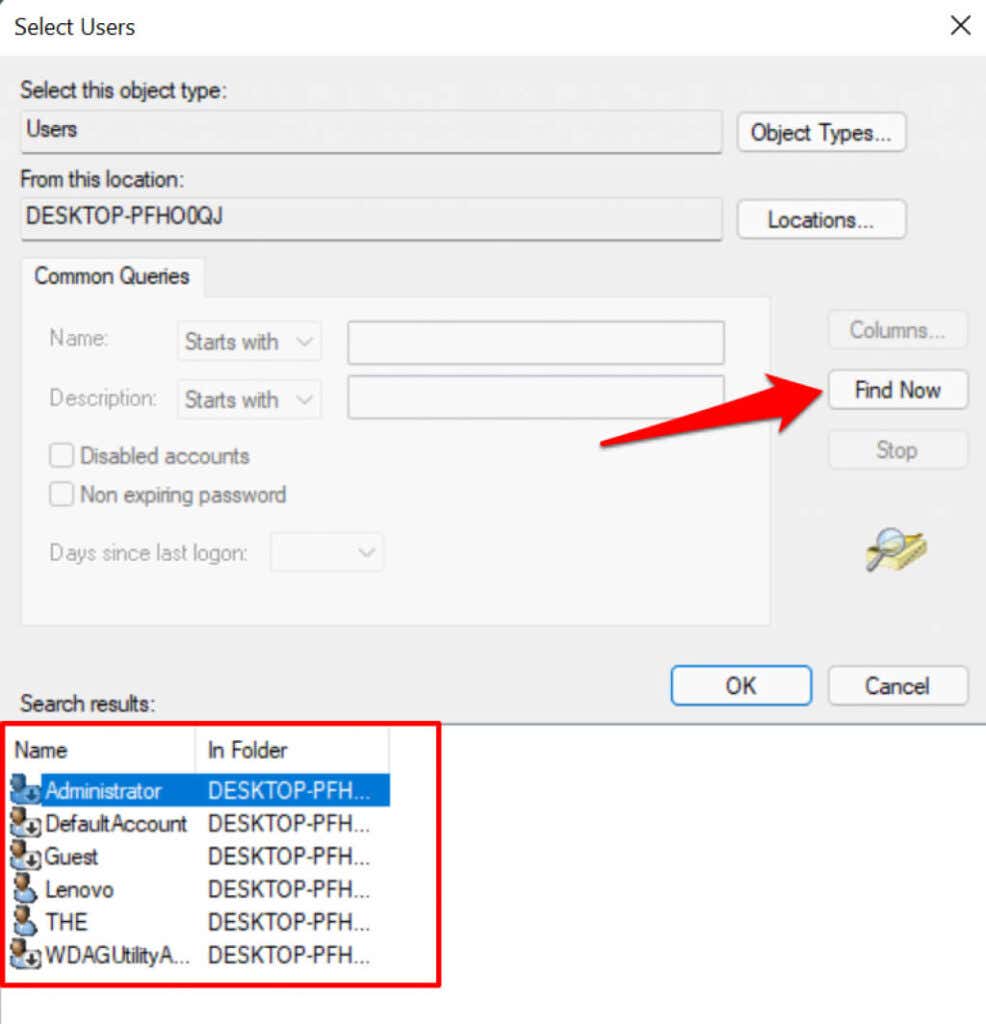
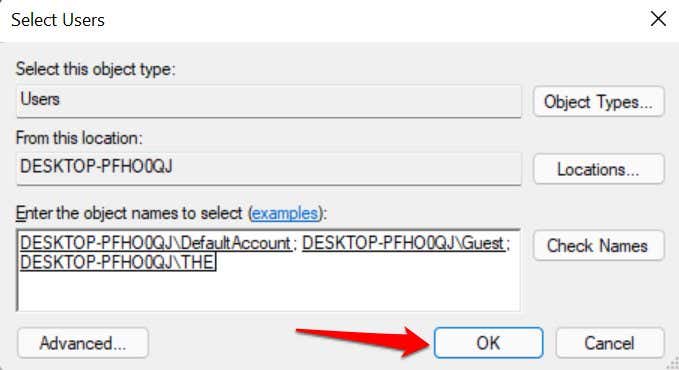
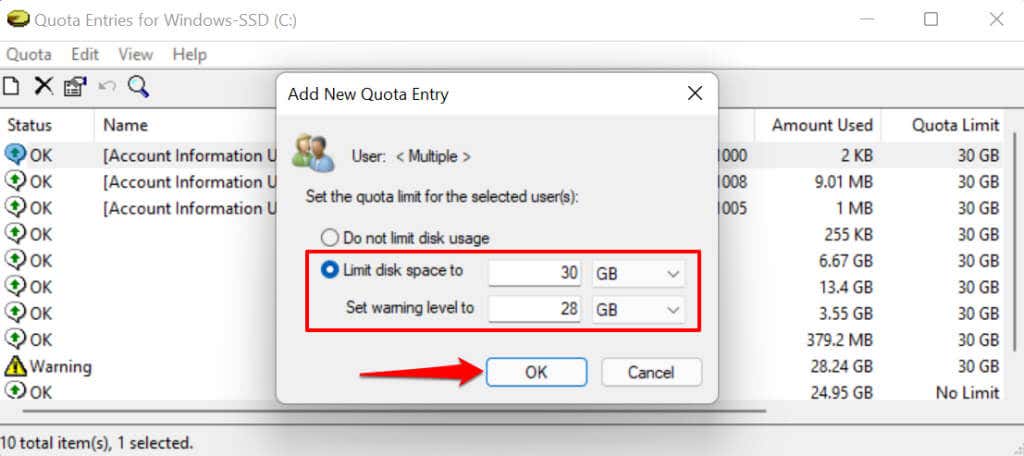
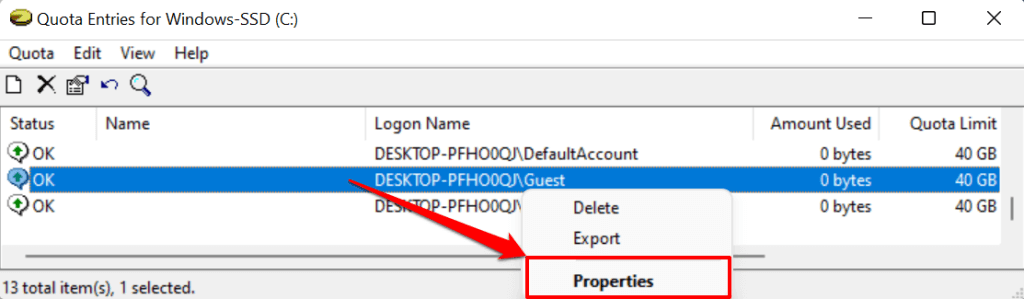
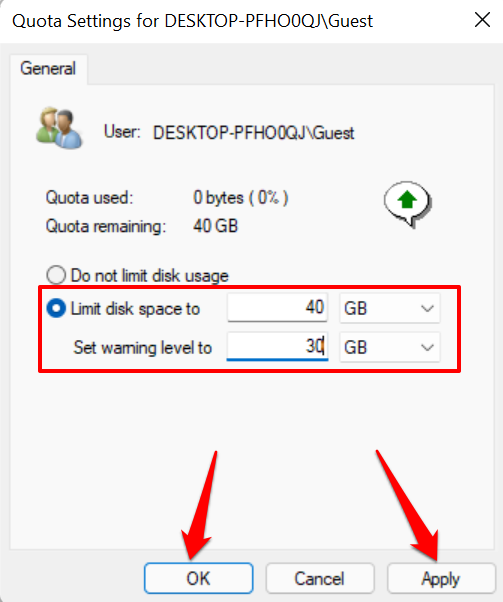
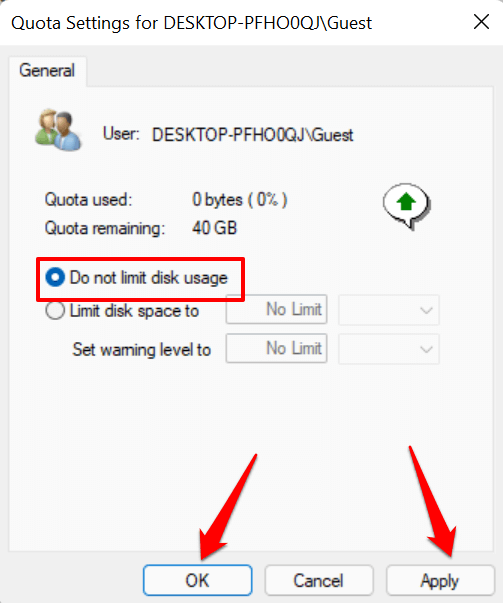
クォータ制限を無効にするもう 1 つの方法は、[クォータ エントリ] ウィンドウでアカウント名を右クリックし、削除 を選択することです。
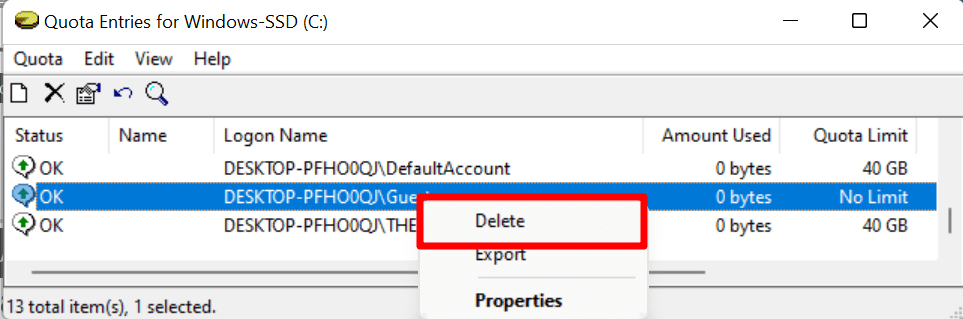
次のページで [所有権を取得 ] を選択し、ユーザー アカウントに割り当てたディスク領域にファイルを保存します。ファイルが必要ない場合は、[削除 ] を選択します。
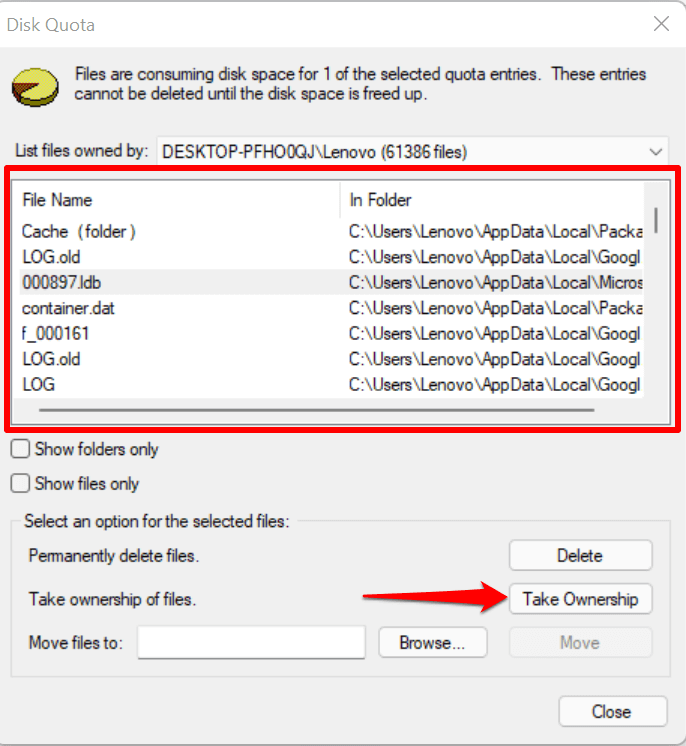
グループ ポリシー エディターを使用してディスク クォータを設定する
Windows がファイル エクスプローラーで構成されたストレージ クォータ制限を強制できない場合があります。その場合は、グループ ポリシー エディタでディスク クォータを変更するか、再度有効にします。
グループ ポリシー エディターは、Windows 11 Pro、Education、および Enterprise でのみ使用できることに注意してください。 Windows 11 Home エディションを使用している場合は、代わりにレジストリ エディタでストレージ クォータを再度有効にしてみてください。
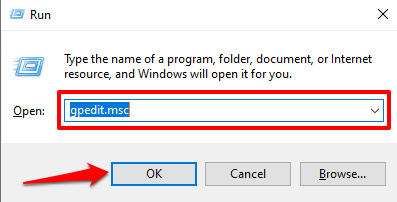
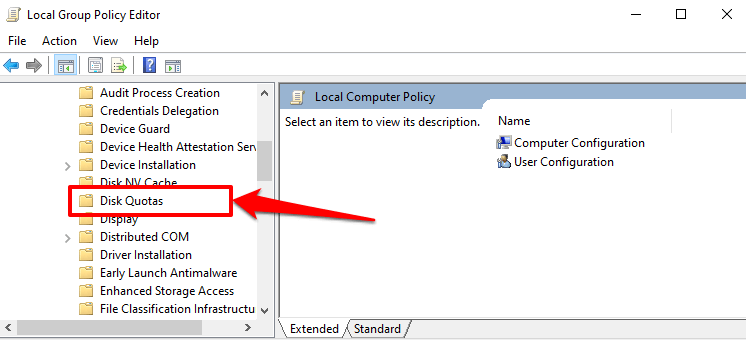
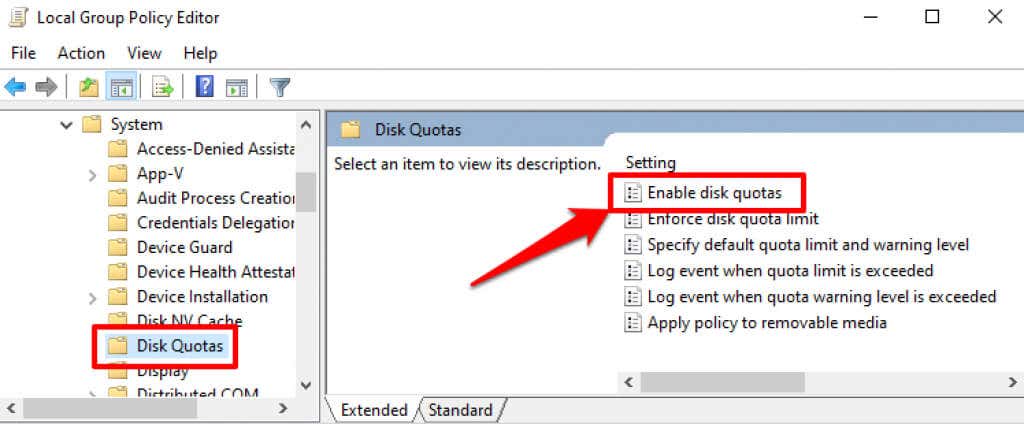
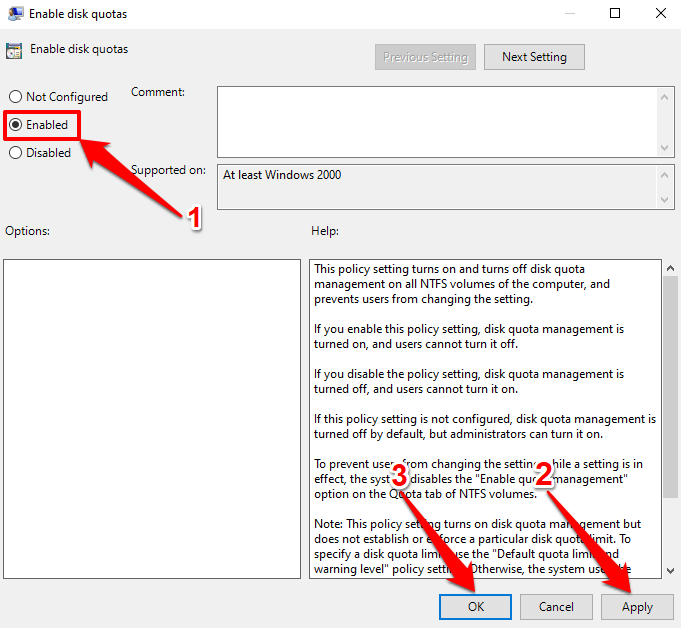
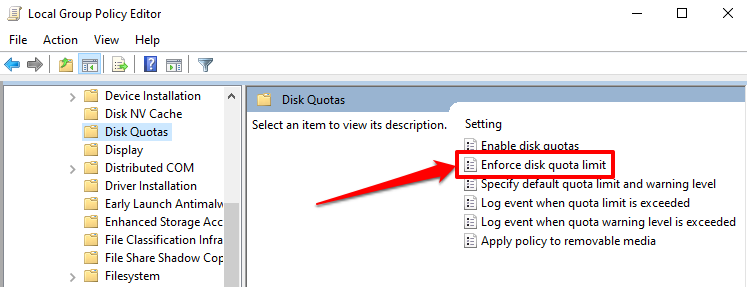
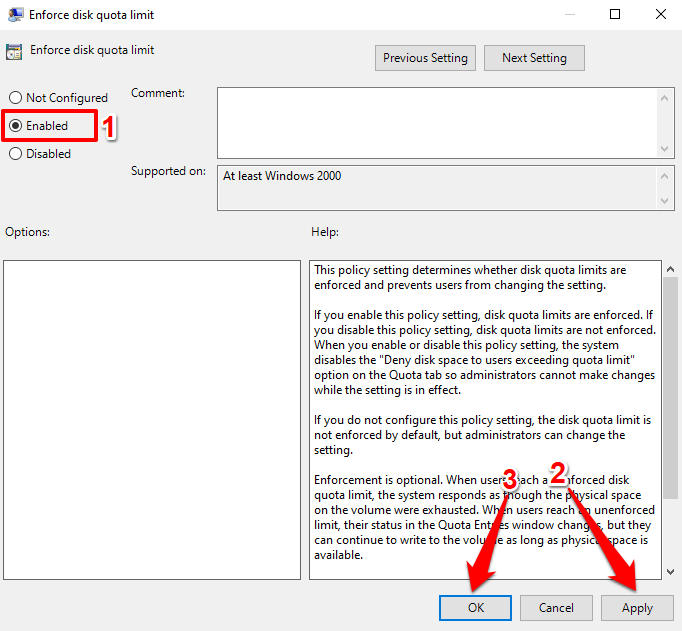
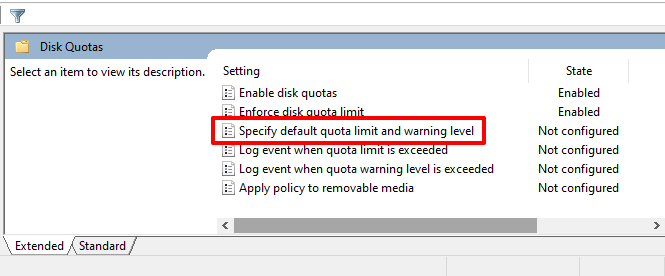
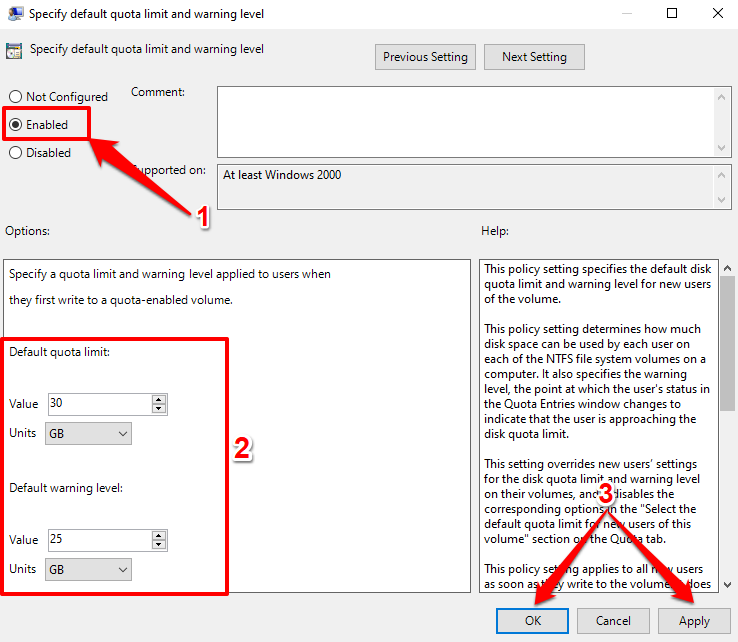
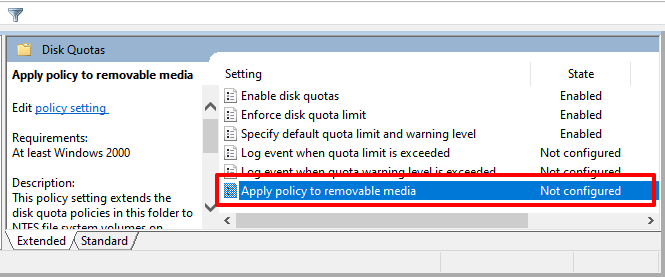
レジストリ エディターでディスク クォータを設定する
レジストリ エディターを使用して、Windows 11 デバイスのディスク クォータ制限を強制的に有効にすることもできます。 Windows を破損したり PC を破損したりする可能性のある重要なファイルが損傷しないように、続行する前に必ず PC のレジストリ ファイルのバックアップを作成します を行ってください。
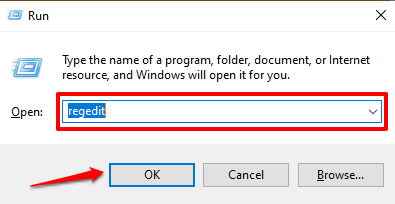
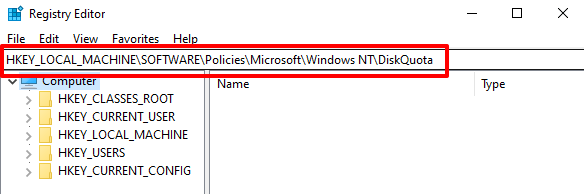
Enable および Enforce レジストリ キーとその値が 1 (つまり有効) に設定されていることを確認します。どちらも Windows のディスク クォータ制限を有効にし、強制します。
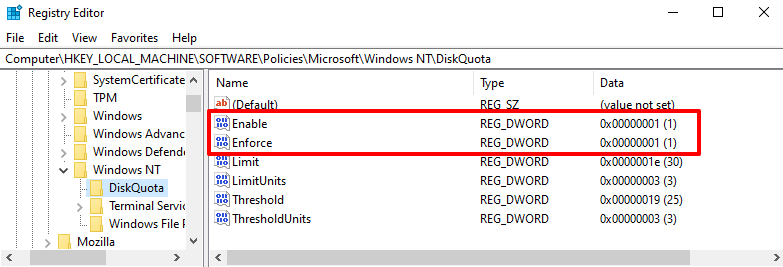
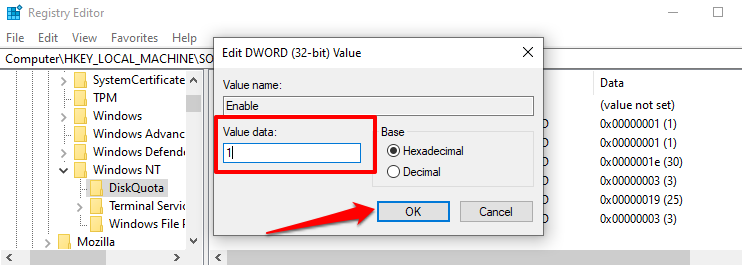
ストレージ管理を自動化する
このチュートリアルの手順を使用すると、Windows 11 でディスク クォータ管理システムをセットアップできます。これらの方法は、古いバージョンの Windows オペレーティング システムと下位互換性があります。つまり、これらの手順を Windows 10、Windows 8、および Windows 7 でのディスク クォータの設定 に適用できます。
.