バッチ ファイルは、PC 上でタスクを自動的に実行する優れた方法です。バッチ ファイルが自動的に実行されるようにスケジュールしたい場合は、Windows 10 または Windows 11 PC のタスク スケジューラを使用する ユーティリティを使用します。
タスク スケジューラを使用すると、特定の時刻または指定したイベントの発生時にバッチ ファイルを実行するようにトリガーできます。ファイルの実行方法を定義するための構成可能なオプションも多数用意されています。 バッチファイル はすでに作成されていると仮定します。この記事では、そのバッチ ファイルの実行をスケジュールする方法を説明します。
Windows PC でバッチ ファイルをスケジュールする理由
PC 上でバッチ ファイルをスケジュールする理由は無数にあります。良い例の 1 つは、ダウンロードフォルダーをクリアします というバッチ ファイルを作成することです。たとえば、このバッチ スクリプトを実行して、ダウンロードを毎週削除できます。
同様に、コンピュータの電源を入れるときに お気に入りのプログラムを自動的に起動するスクリプト を付けることができます。バッチ ファイルを使用してタスクを自動化する場合、制限されるのはあなたの創造性だけです。
Windows タスク スケジューラを使用してバッチ ファイルをスケジュールする
bat ファイルを PC 上の適切な場所に配置します。タスクの作成後にファイルを移動すると、タスクは動作しなくなるため、保存しておきたい場所にファイルを配置します。 Microsoft Windows PC のスタート メニューを開き、タスク スケジューラ を検索し、検索結果でそのツールを選択してプロセスを開始します。
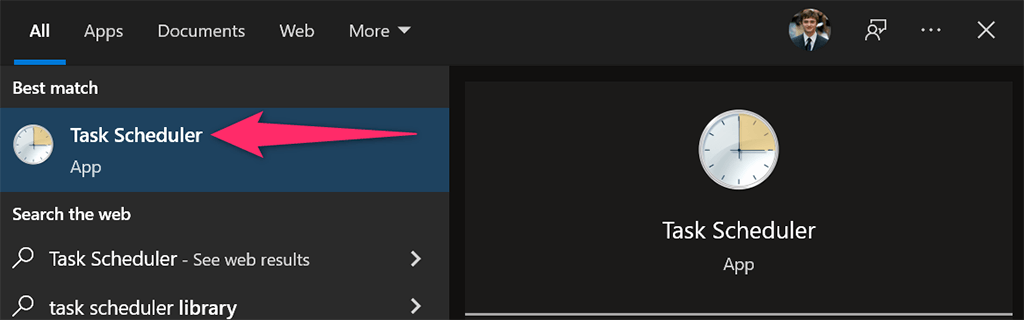
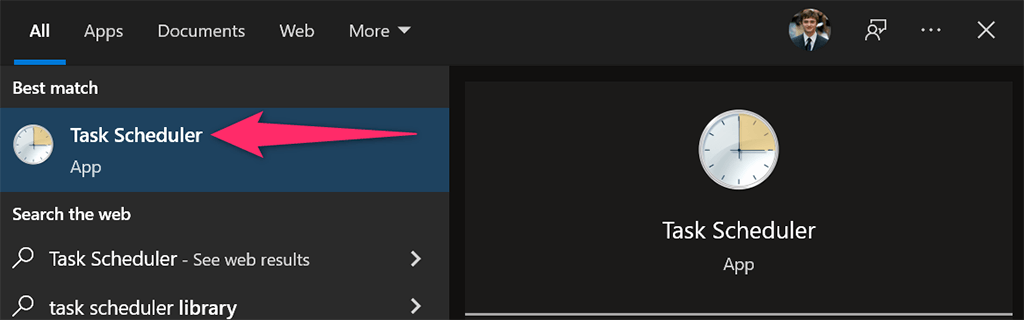
タスク スケジューラのウィンドウで [アクション ] >[基本タスクの作成 ] を選択します。このタスクを使用してバッチ ファイルを実行します。
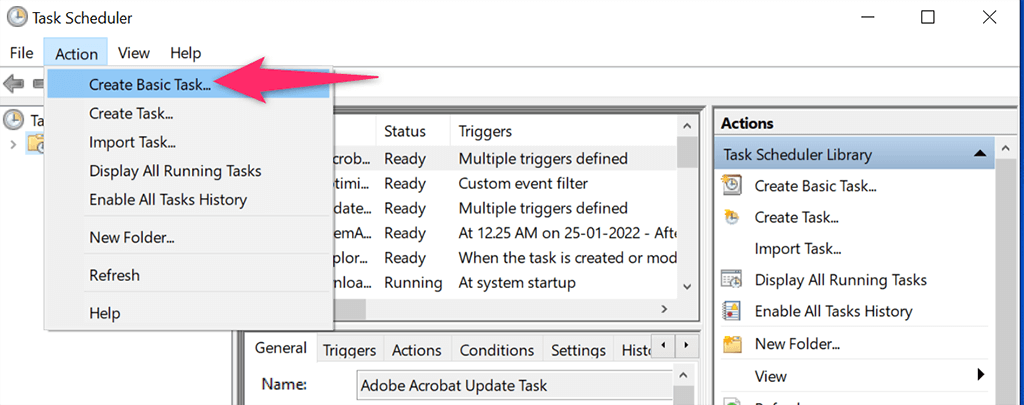
[名前 ] フィールドを選択し、タスクの名前を入力します。名前は、タスクを認識するのに役立つ名前であれば何でも構いません。次に、必要に応じてタスクの説明を入力し、下部にある [次へ ] を選択します。
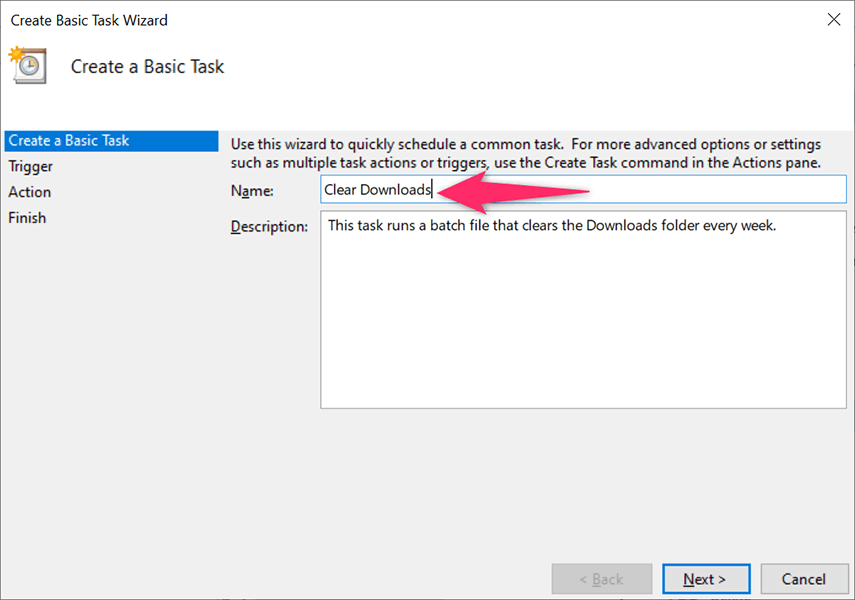
次のウィンドウで、バッチ ファイルを実行するタイミングと頻度を選択します。選択できるオプションは次のとおりです:
ほとんどの場合、最初の 4 つのオプションのいずれかを選択します。選択したら、下部にある [次へ ] をクリックします。
デモンストレーションには 毎週 オプションを選択します。
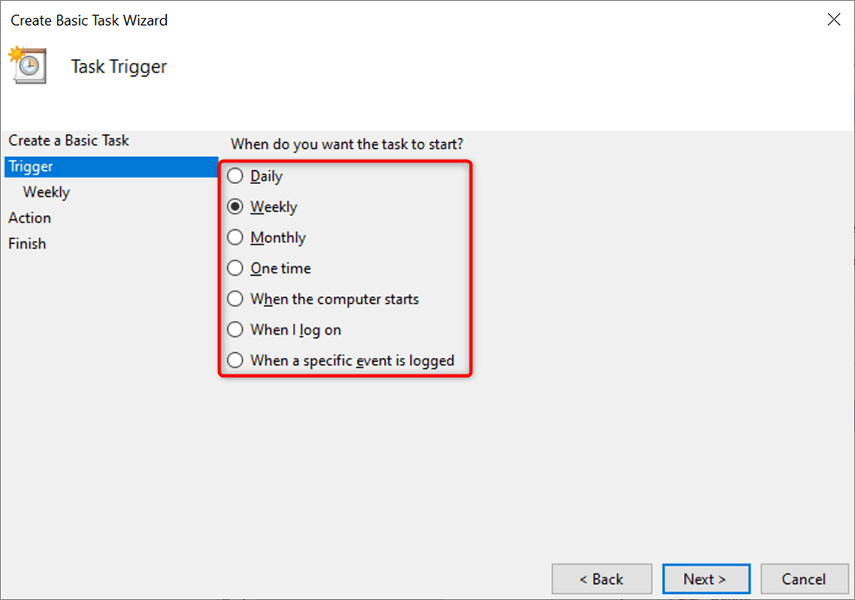
開いたウィンドウでバッチ ファイルをいつ実行するかを選択します。前のステップで選択した内容に応じて、適切なオプションが表示されます。
前のステップで [毎週 ] を選択したため、このウィンドウで開始日時を選択します。次に、[繰り返し ] ボックスをクリックしてタスクをいつ繰り返すかを選択し、曜日を選択します。
最後に、下部にある [次へ ] を選択します。
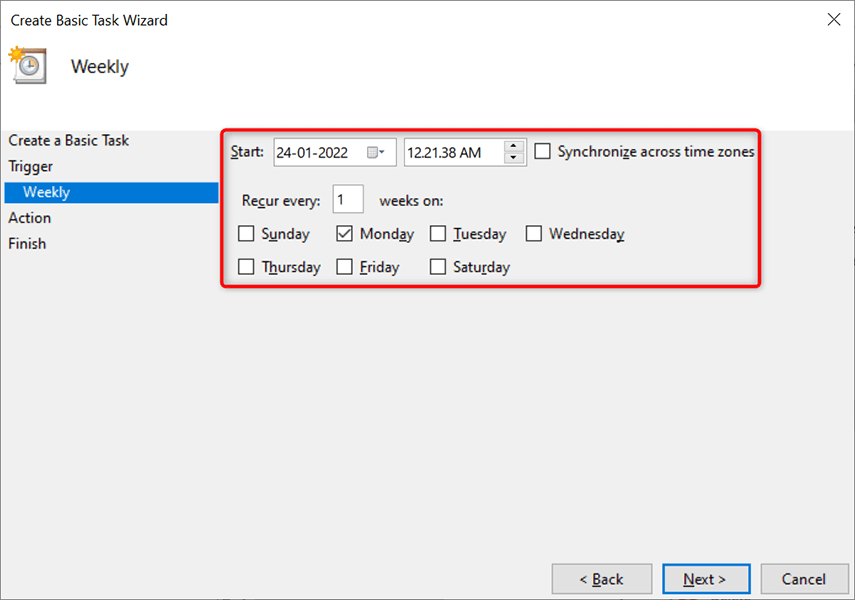
タスク スケジューラは、指定した時間に何を実行するかを尋ねます。バッチ ファイルを実行するので、[プログラムの開始 ] を選択します。次に、下部にある [次へ ] を選択します。
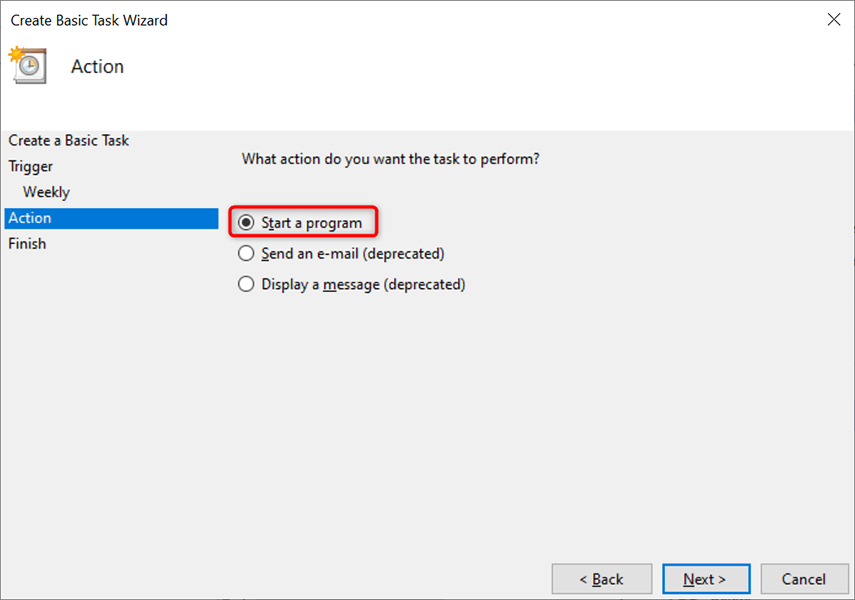
次の画面で [参照 ] ボタンをクリックし、実行するバッチ ファイルを選択します。必要に応じて、引数と開始時刻を追加します。次に、下部にある [次へ ] を選択します。
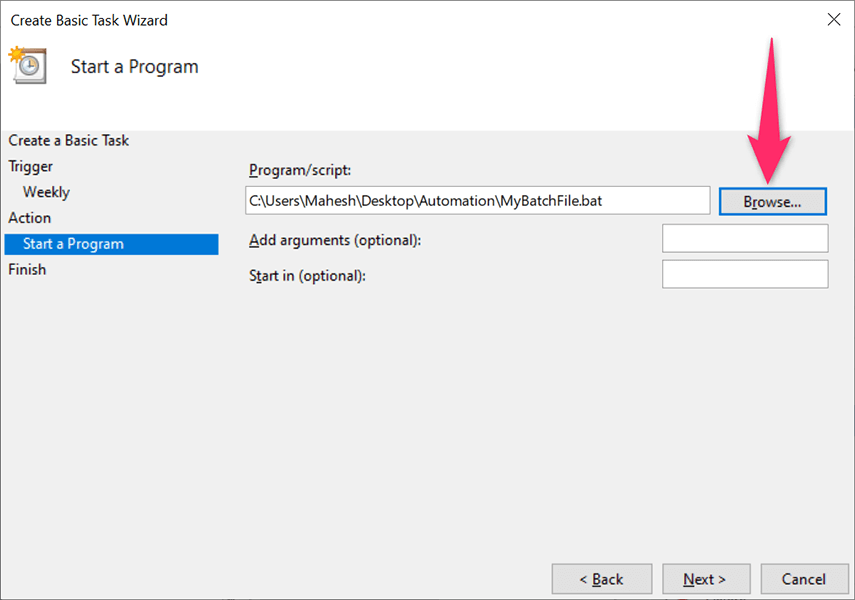
新しく作成したタスクの概要が画面に表示されます。この概要が適切だと思われる場合は、[完了 ] ボタンをクリックしてください。
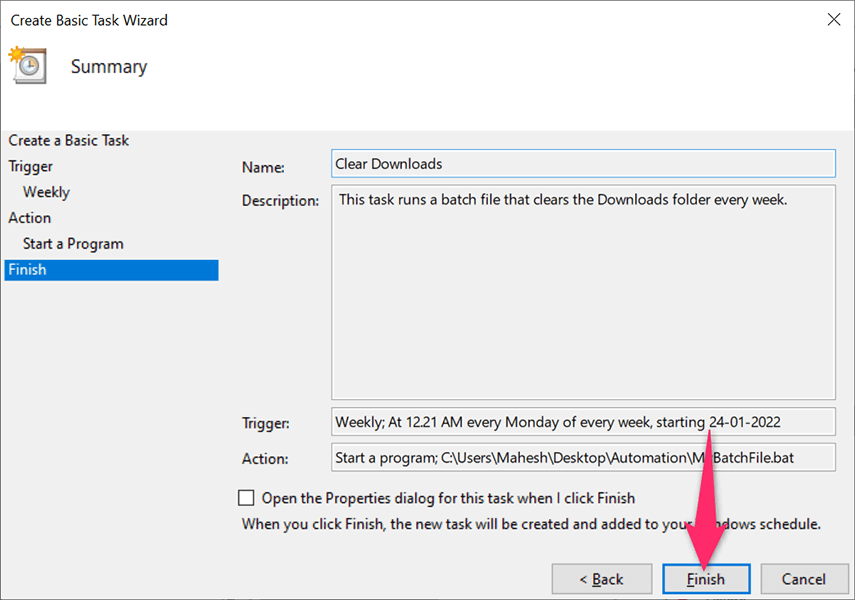
タスク スケジューラによってタスクが保存され、タスクは指定された日時に実行されます。
Windows のタスク スケジューラでバッチ ファイル タスクを編集または削除する
タスク スケジューラを使用すると、タスクを作成した後でも編集できます。このようにして、バッチ ファイルをいつ、何を、どのくらいの頻度で実行するかを変更できます。ファイルを実行したくない場合は、タスクを削除することもできます。
Windows 10 または Windows 11 PC でタスク スケジューラ ユーティリティを起動し、左側のタスク スケジューラ ライブラリ を選択します。中央のペインでタスクを右クリックし、メニューからプロパティ を選択してタスクを編集します。.
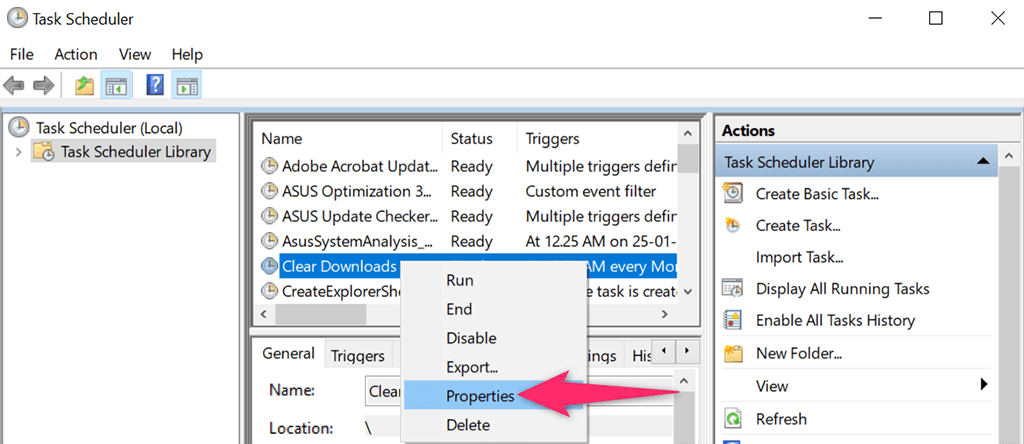
[プロパティ ] ウィンドウのさまざまなタブを使用して、タスクのオプションを変更します。たとえば、バッチ ファイルのスケジュールを変更する場合は、[トリガー ] タブを選択します。次に、現在のスケジュールを選択し、[編集 ] をクリックして、ファイルの新しいスケジュールを指定します。
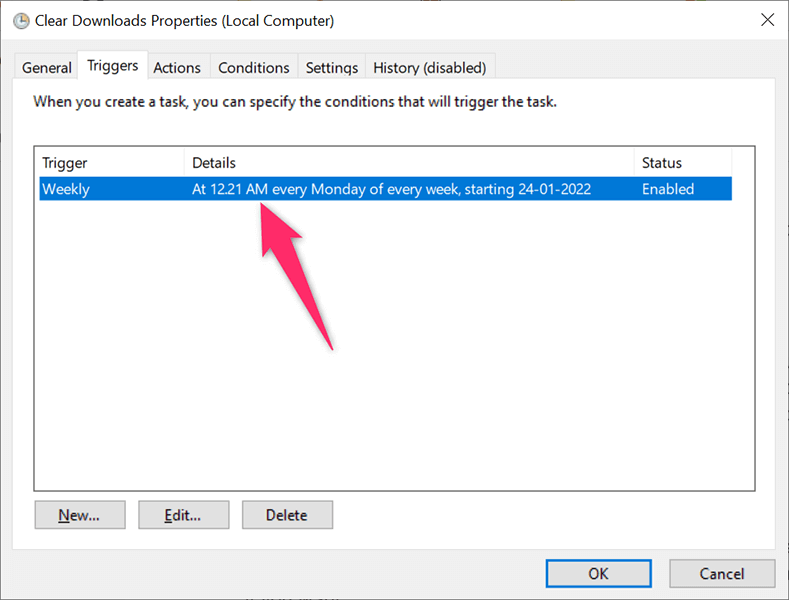
同様に、[アクション ] タブを開いて、タスクの起動時に実行するバッチ ファイルを変更します。再度、現在のバッチ ファイルを選択し、[編集 ] をクリックして、必要に応じて新しいファイルを選択します。
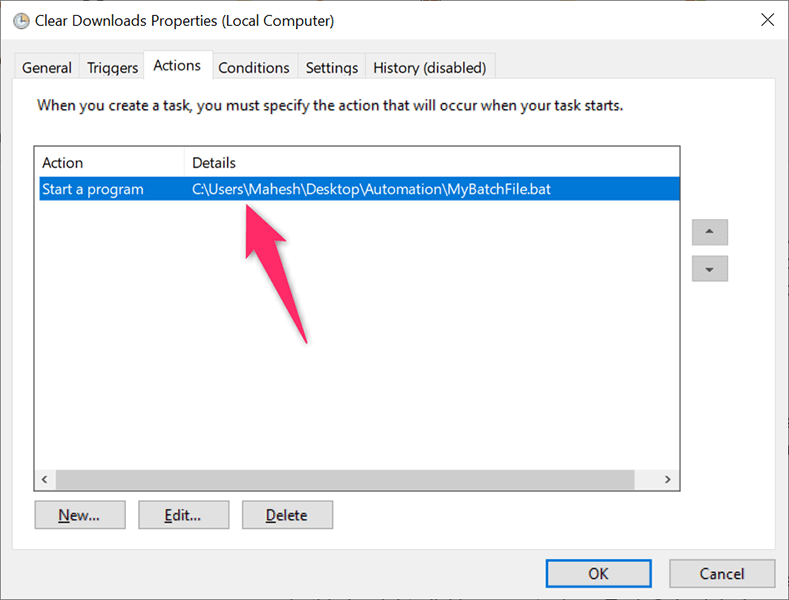
最後に、バッチ ファイルが自動的に実行されないようにタスクを削除できます。これを行うには、タスク スケジューラのメイン ウィンドウでタスクを右クリックし、メニューから [削除 ] を選択します。
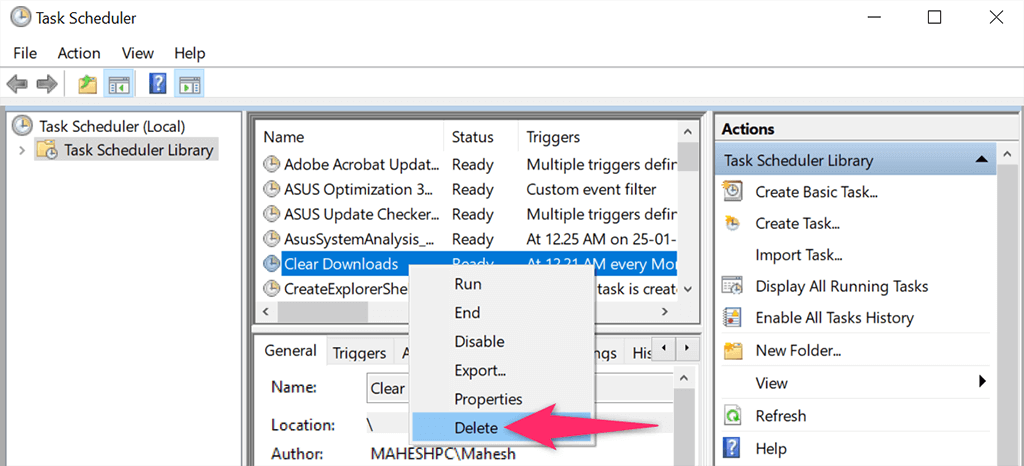
プロンプトで [はい ] を選択してタスクを削除します。新しいタスクをいつでも作成して、同じファイルまたは別のファイルをスケジュールされた間隔で実行できます。
タスク スケジューラでタスクを実行するには、PC の電源が入っている必要があることに注意してください。予定時刻になったときに PC の電源がオフになっている場合は、バッチファイルが実行されない です。
.