アップル M1 台のコンピュータでは、iOS アプリケーションを Mac 上で直接実行できます (開発者が許可している場合に限ります)。これにより、携帯電話とコンピュータでアプリを使用する間の境界があいまいになりますが、Windows システムではどうなるでしょうか?
Windows で iPhone アプリを実行する法的な方法はありませんが、オペレーティング システムの組み込み機能を使用して Windows 11 で Android アプリを実行できます。この機能を Windows 11 システムでテストし、そのエクスペリエンスを文書化しました。
Windows 11 Android アプリ要件の概要
この Windows 機能にアクセスする前に、いくつかの困難を乗り越える必要があります。これらについては、以下で詳しく説明します。ただし、要約すると、次のものが必要になります。
これらの要件の一部は、米国のみまたは Windows Insider プログラムの一部など、一時的なものです。
システム要件は次のとおりです:
特に、AMD Ryzen 2000 または Intel 第 7 世代 CPU 以前では、Windows 11 上で Android アプリを実行できません。
プレビュー ビルドを使用する必要があります
最初に知っておくべき最も重要な点は、これが Windows 11 の正式にリリースされた機能ではないということです。この記事の執筆時点では、この機能にアクセスするには Windows Insider プログラムにサインアップする必要があります。この機能を動作させるには、Windows 11 パブリック プレビュー ビルド 1.8.32837.0 以降が必要です。
設定アプリを使用して、Windows Update 設定の Windows Insider プログラム をオプトインできます。
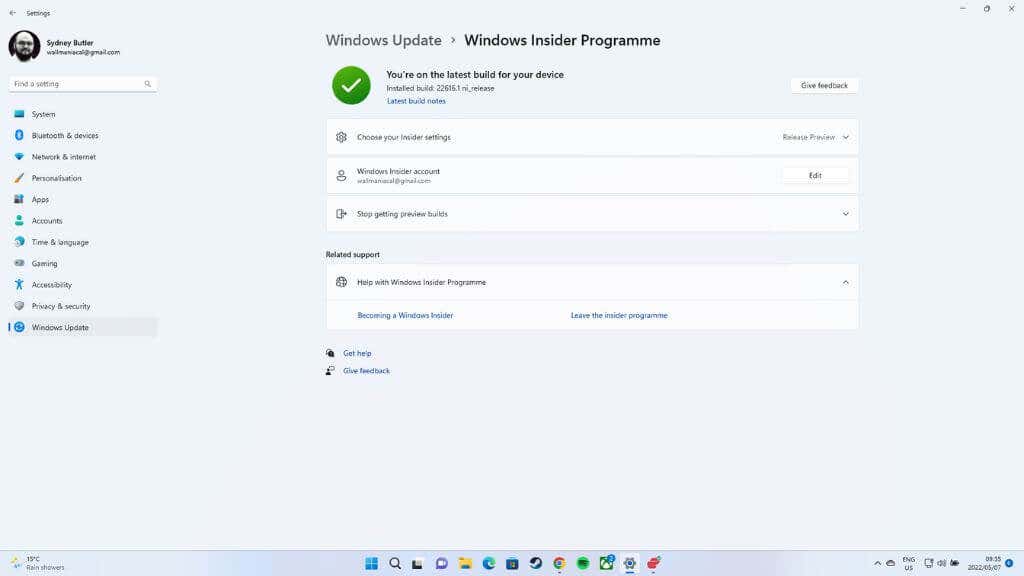
これにより、Windows インストールがベータ版に移行することに注意してください。そのため、安定性、パフォーマンス、データのセキュリティについては保証されません。
平均的なユーザーが Windows 11 の Windows Insider バージョンを選択することはお勧めしません。職場や学校に必要なミッション クリティカルなコンピューターでは Windows Insider バージョンを使用しないことをお勧めします。 Windows 11 システム上で Android アプリを実行する必要がある場合を除き、この機能が正式なアップデートとして公開されるまで待つことを検討してください。.
「電話リンク」と「Windows へのリンク」は異なります!
Windows 上で Android アプリにすでにアクセスできると思われるかもしれませんが、携帯電話の特定のモデルには 電話リンク Windows アプリ (以前は と呼ばれていました) を使用した「Windows へのリンク」機能があることを考えると、混乱を招く可能性があります。 >あなたの携帯電話 )。
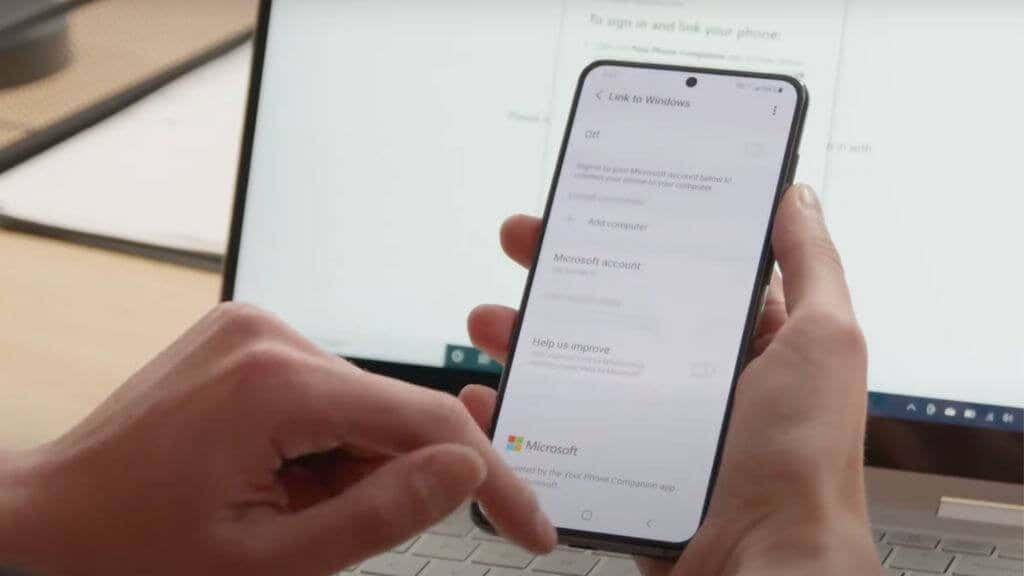
この機能を有効にすると、携帯電話の画面が Windows デスクトップにキャストされ、Windows を使用して画面を制御できるようになります。これにより、Windows 11 PC 上で Android アプリが実行されているように見えます。ただし、アプリは Android スマートフォン上で引き続き実行され、画面は Windows にストリーミングされます。
Windows 11 で Android アプリを実行する方法
Android アプリは、Windows コンピューターが使用するものとはまったく異なるアーキテクチャで実行されます。 Android デバイスは ARM CPU アーキテクチャを使用し、Windows は Intel および AMD CPU が使用する x86 アーキテクチャを使用します。 Windows 11 には ARM バージョンがありますが、ここでは説明しません。また、Windows 11 のインストール ベース全体と比較すると比較的まれです。
Windows 上で Android アプリを実行するには、仮想化テクノロジーを使用して Windows 内にエミュレートされた Android システムを作成します。言い換えれば、アプリを含む仮想マシンは電話のハードウェアをシミュレートします。これは、ARM プロセッサをエミュレートし、2 つの異なる CPU 「言語」間で変換することによって実現されます。
これが、x86 システム上の Windows 11 で Android アプリを使用するための重要な要件の 1 つがハードウェア仮想化のサポートである理由です。 CPU がこれをサポートしている場合は、デフォルトでオンになっているはずです。システムの BIOS または UEFI メニューで、この機能が存在し有効化されているかどうかをいつでも確認できます。
Windows 11 で Android アプリを使用できるように PC を準備する方法
Windows Insider Program にサインアップしていることを確認したら、パブリック プレビュー ビルドにオプトインし、更新プログラムをインストールします。これで、Android アプリのインストール プロセスを開始する準備が整いました。
おそらく、これが Microsoft Store を通じて行われることを期待しているでしょうが、それは旅の始まりにすぎません:
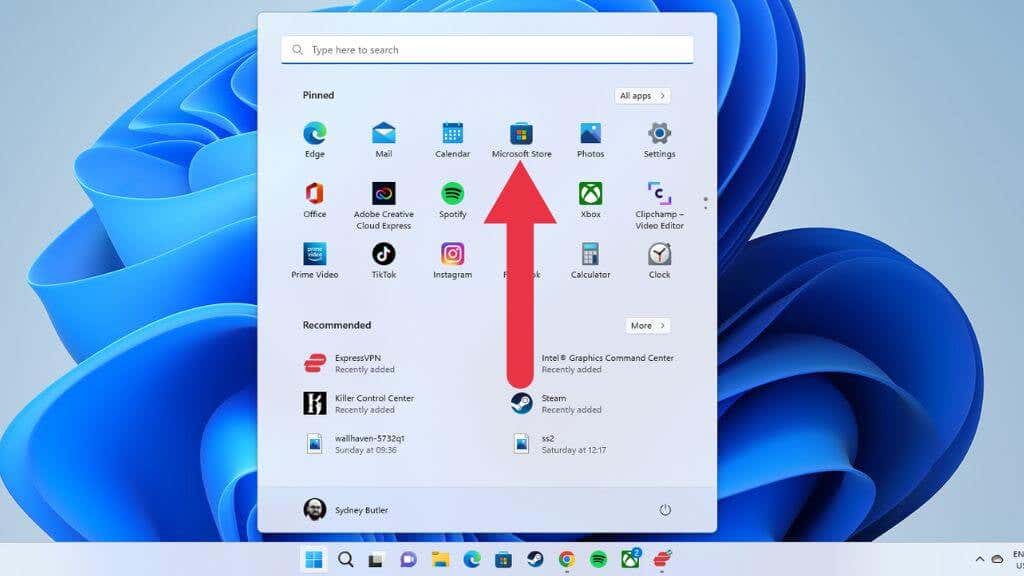
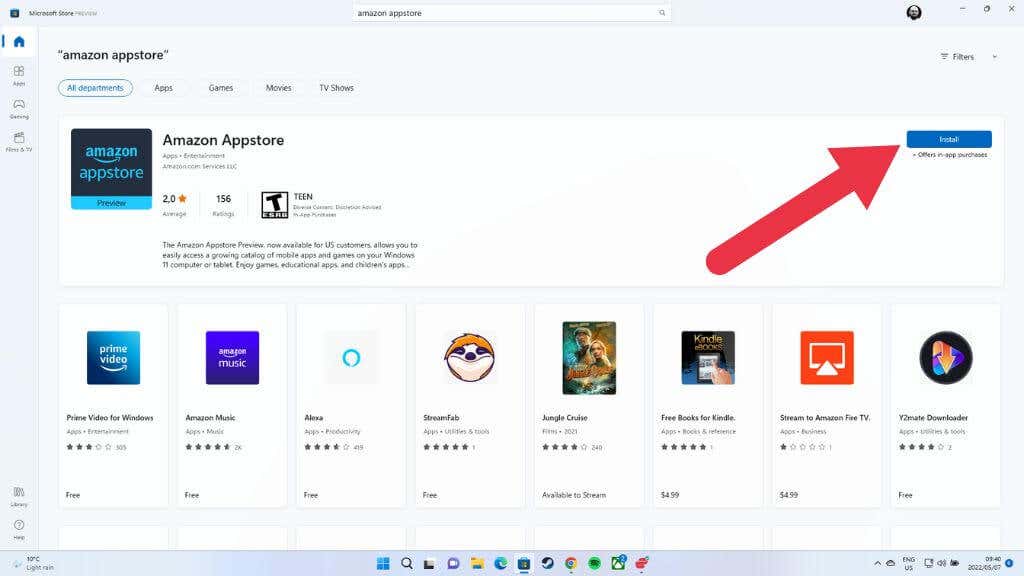
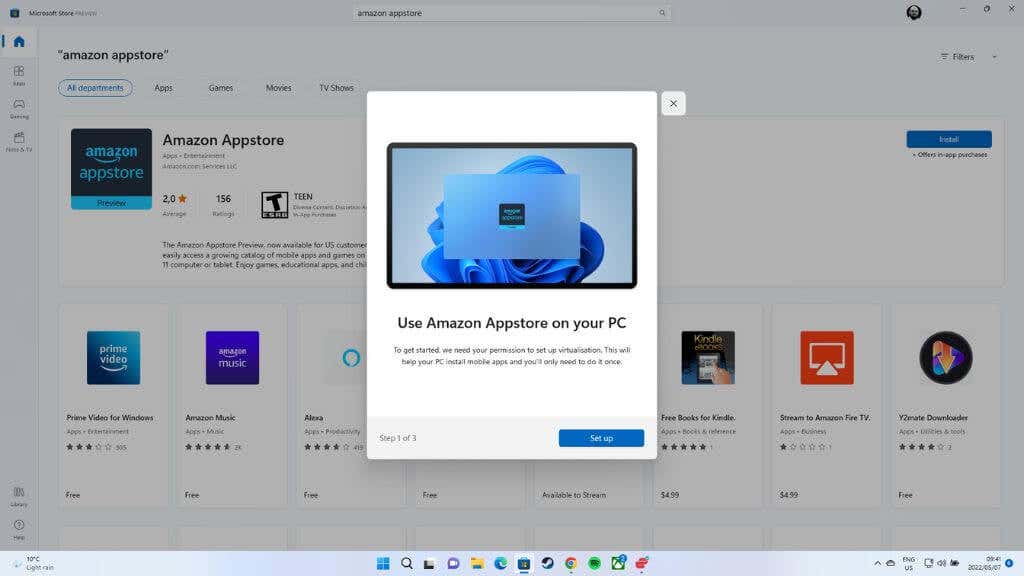
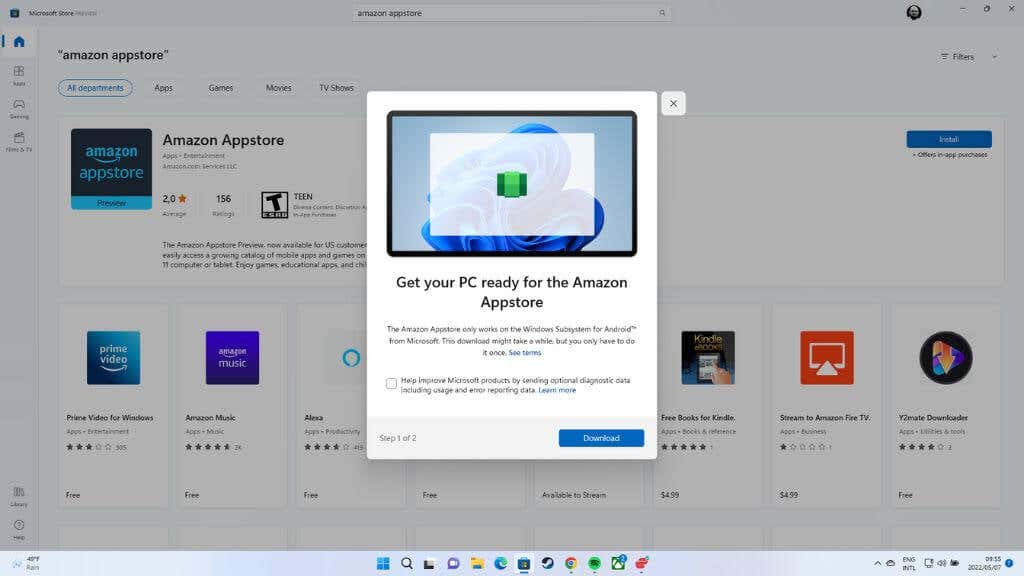
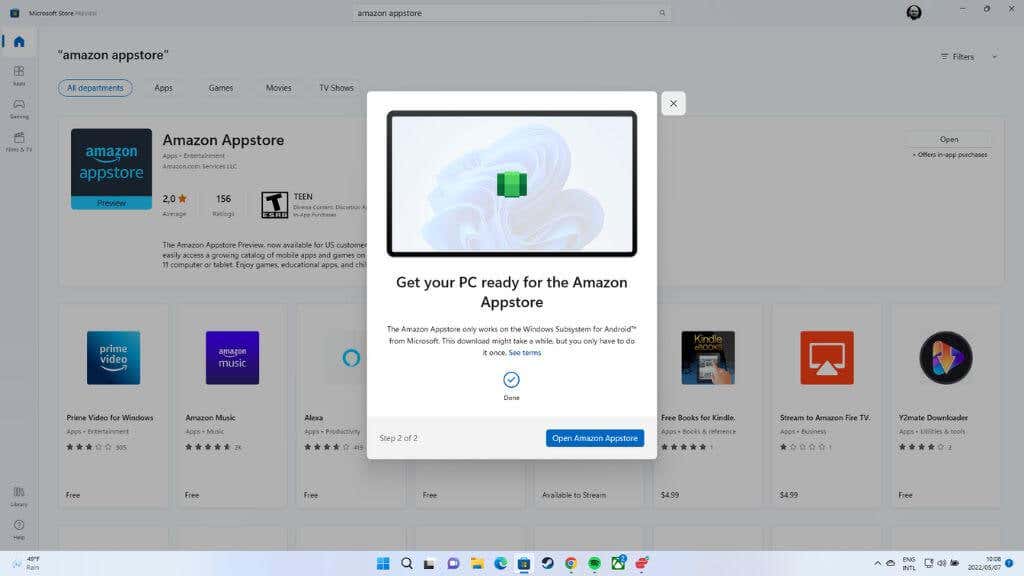
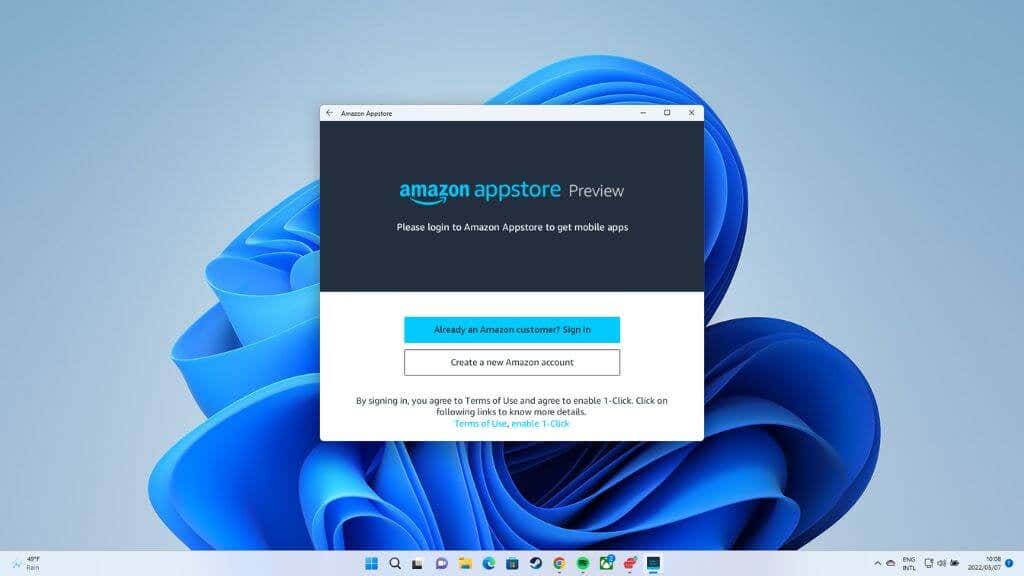
これは 1 回限りのプロセスです。今後は、Windows を再インストールするか、この機能が搭載されていないバージョンに変更しない限り、この作業を再度行う必要はありません。これで、お使いの PC で Android アプリを使用できるようになりました。
Windows 11 への Android アプリのインストール
初期設定が完了したら、Android アプリをインストールできるようになりますが、まずアプリを見つける必要があります。
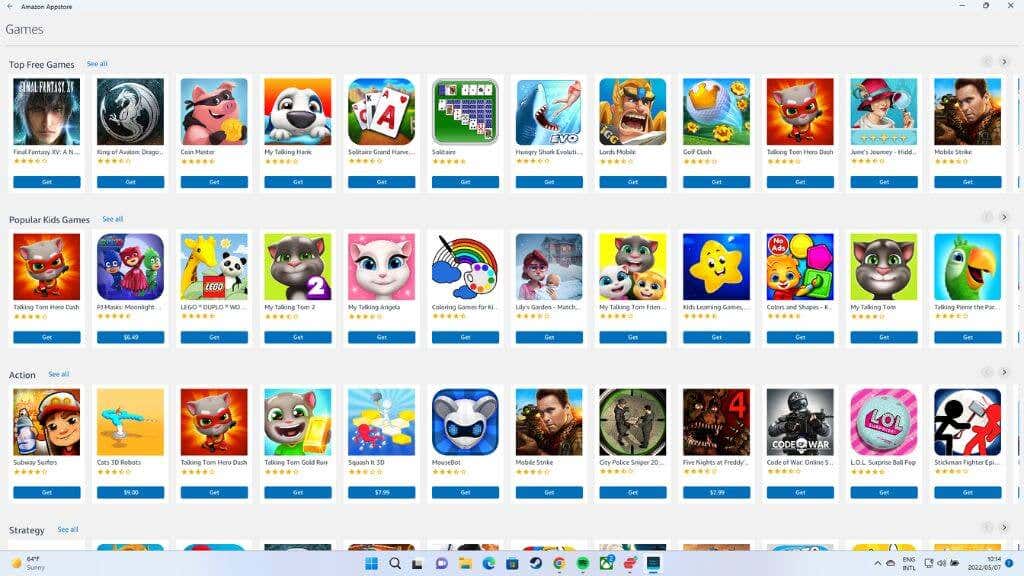
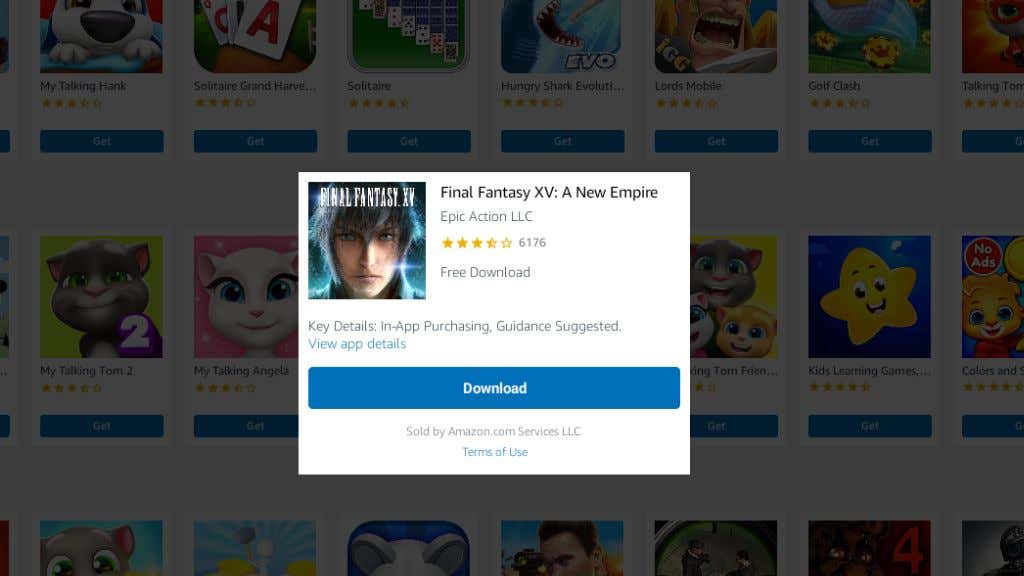
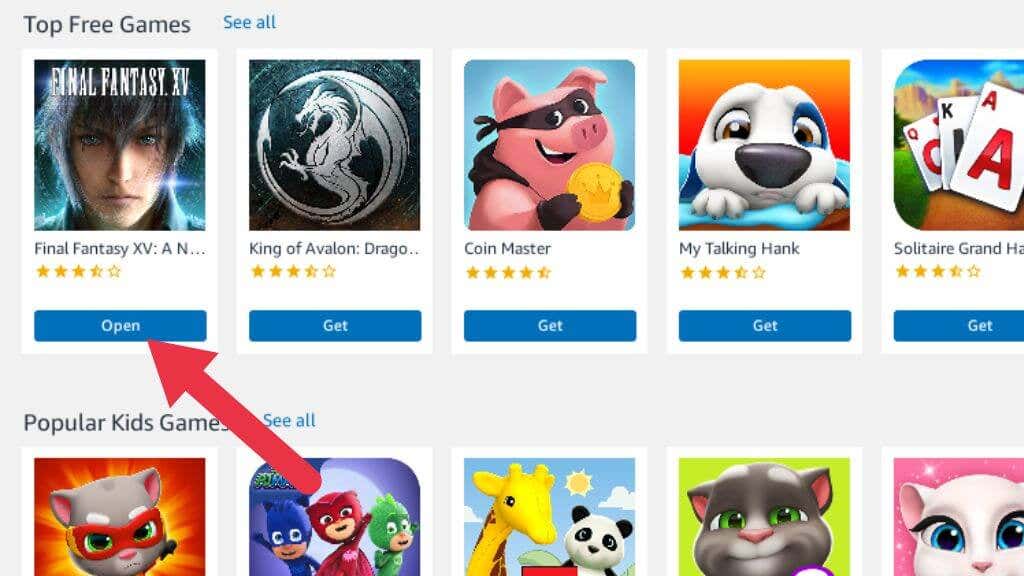
アプリが開き、使用を開始できます。
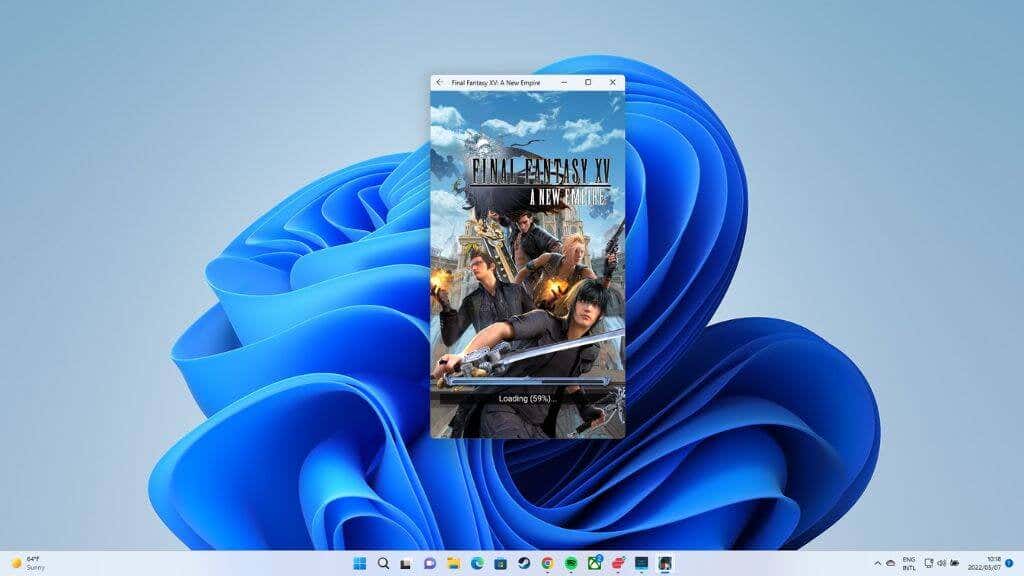
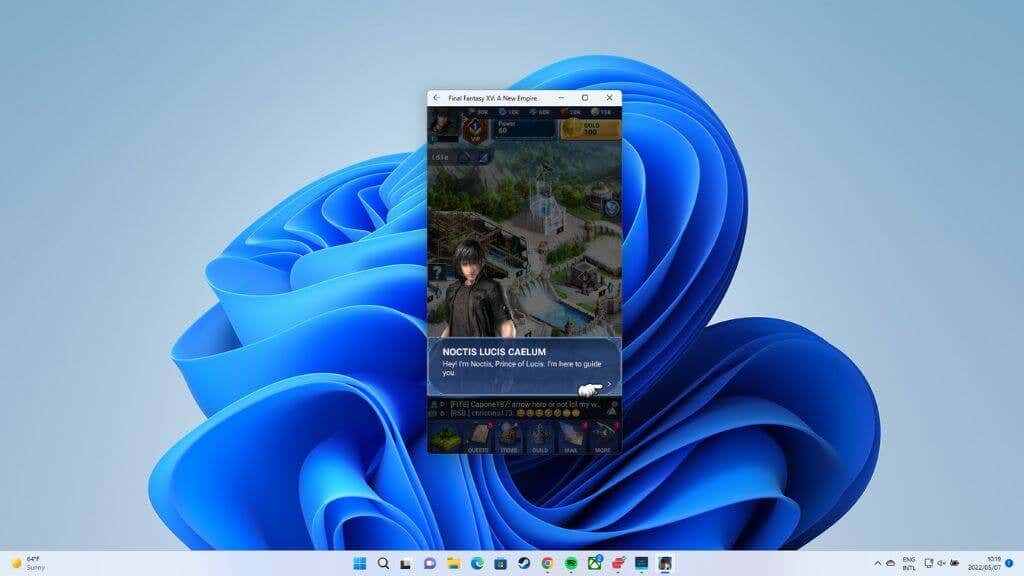
Windows 11 での Android アプリのサイドローディング
Amazon アプリストア (Kindle 台のデバイスなど) に制限されていることにがっかりするかもしれませんが、必要に応じて、アプリ ストアにない Android アプリをサイドロードすることができます。 サイドローディング は、正式なストアフロントからではなく、ダウンロードしたファイルから直接アプリをインストールすることを意味します。.
サイドローディングのリスク
サイドローディングには、いくつかのリスクとデメリットが伴います。 Android .apk ファイル は、マルウェアやその他のセキュリティ チェックが実行されるアプリ ストアから提供されたものではないため、システムにマルウェアがインストールされる危険性があります。
アプリは仮想化コンテナ内で実行されるため、Android 用のマルウェアが Windows コンピュータに影響を与える可能性はほとんどありません。ただし、アプリやユーザーの使用に影響を与えるスパイウェアやその他の厄介なものの被害者になる可能性は依然としてあります。

安全性とセキュリティとは別に、サイドローディングに関するもう 1 つの大きな問題は、アップデートを取得できないことです。代わりに、アプリの最新バージョンの .apk ファイルを手動で見つけてダウンロードする必要があります。
Windows 11 でアプリをサイドロードするために必要なもの
Windows 11 でアプリケーションをサイドロードするプロセスはそれほど単純ではなく、この記事の範囲をはるかに超えています。まず、Windows 用の ADB (Android デバッグ ブリッジ ) ソフトウェアをダウンロードする必要があります。
ADB プラットフォーム ツールをインストールした後、Android 用 Windows サブシステムの設定で開発者モードをオンにする必要があります。
そこからコマンド プロンプトに移動し、プラットフォーム ツールを Android 用 Windows サブシステムの仮想 IP アドレスに接続します。ダウンロードした APK ファイルをインストールするには、コマンド プロンプト コマンドを使用する必要もあります。
開発者または上級ユーザーのみが Windows で Android アプリのサイドローディングを試みることをお勧めします。
Windows 11 で Android アプリを実行する別の方法
Android アプリを実行するためのネイティブ Windows ソリューションが機能しない場合、パフォーマンスがひどい場合、または Windows のベータ版を使用したくない場合は、サードパーティのソリューションがあります。 Windows用の最高のAndroidエミュレータ のリストをご覧ください。ただし、お急ぎの場合は、ここで簡単に言及する価値のある 2 つを紹介します。
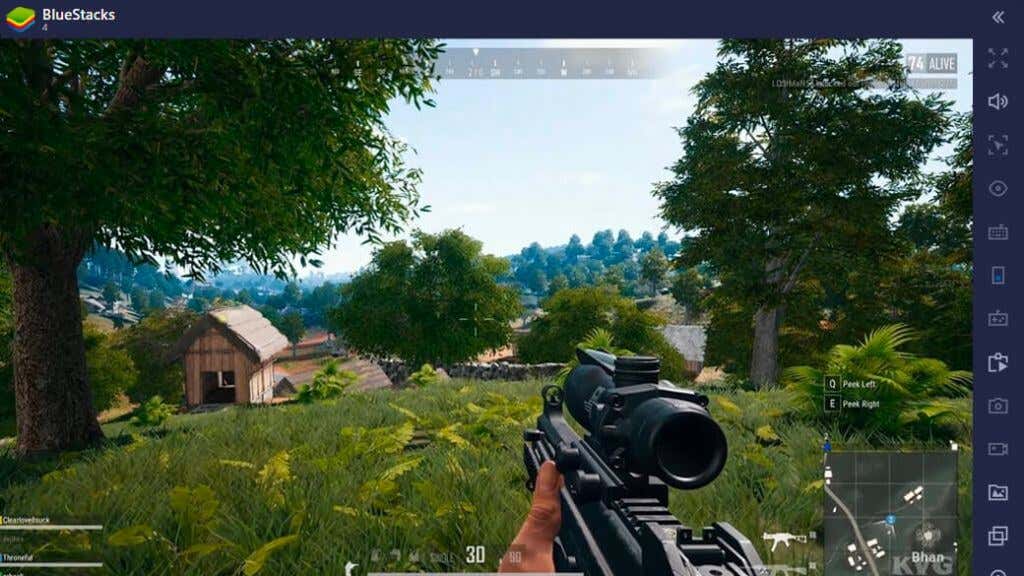
ブルースタックス はパフォーマンスに重点を置いた Android エミュレータで、特に Windows 11 コンピュータで Android ビデオ ゲームをプレイしたい場合には、これが私たちの最優先の提案になります。
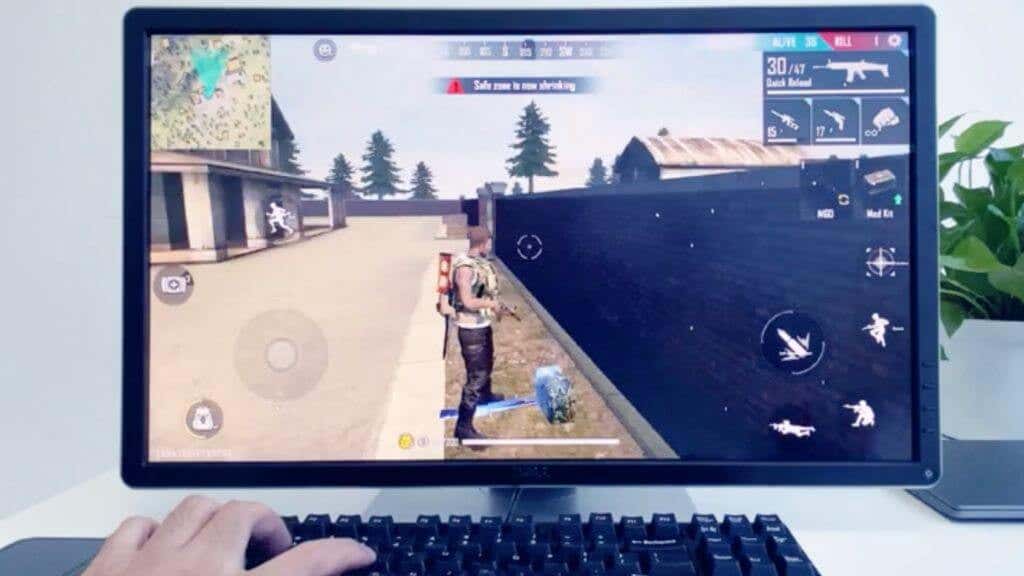
より汎用的なモバイル アプリを使用したい場合は、NoxPlayer を検討してください。これはゲームに特化したエミュレータでもありますが、Google Play ストアからアプリをインストールするだけでなく、サイドロードすることもできます。.
地域の制限を回避する
米国にいない場合は、次のヒントを参照してください。 Windows の地域を米国に変更し、米国のロケーション サーバーで VPN をアクティブ化し、Windows ストアを再起動します。以前は利用できなかった Amazon アプリストアが見つかります。ただし、それでも地域エラーが発生します。 アマゾン から App Store をダウンロードすることでこの問題を回避し、問題を解決しました。
Windows 11 における Android アプリの将来
この約束された機能がついに Windows 11 ユーザーの手に渡ったのは喜ばしいことですが、エクスペリエンスは必要以上に洗練されておらず、アプリのサポートも非常に限定されています。
残念ながら、この機能の将来に関するマイクロソフトからの具体的なロードマップは見つかりませんでした。それでも、すべての Windows 11 システムのメインストリーム アップデートとして公開されたら、定期的にアップデートが行われる予定です。
.