Windows 10 または 11 PC は引き続きスムーズに動作します を確実に使用するには、PC を定期的にクリーンアップする必要があります。 PC のクリーニングには基本的に、不要なファイルの削除、スタートアップ プログラム リストの調整、ドライブのデフラグが含まれます。
Windows 10 と 11 の両方のオペレーティング システムには、システムをクリーンアップするためのツールが組み込まれています。必要に応じて、不要なフォルダやファイルを手動でクリアすることもできます。
不要なアプリを削除して PC をクリーンアップする
PC 上に未使用のアプリがある場合は、それらを削除してストレージ領域を空けることをお勧めします。これは、Windows 10 と 11 の両方で設定アプリを使用して行うことができます。
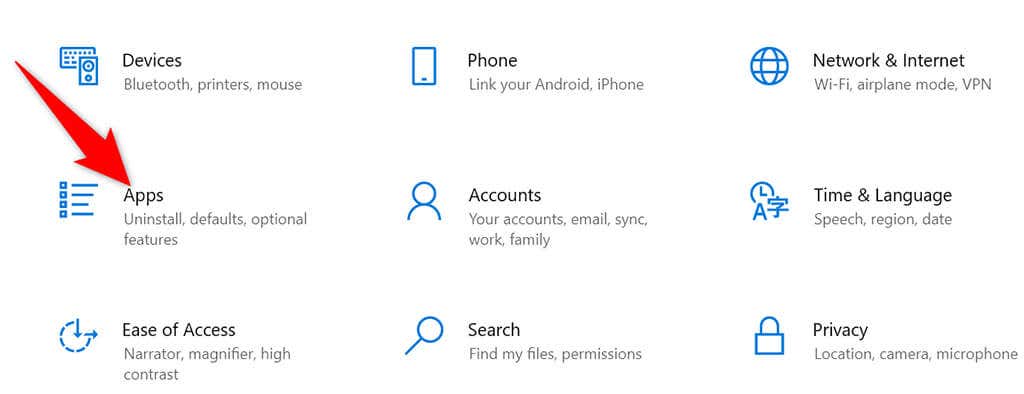
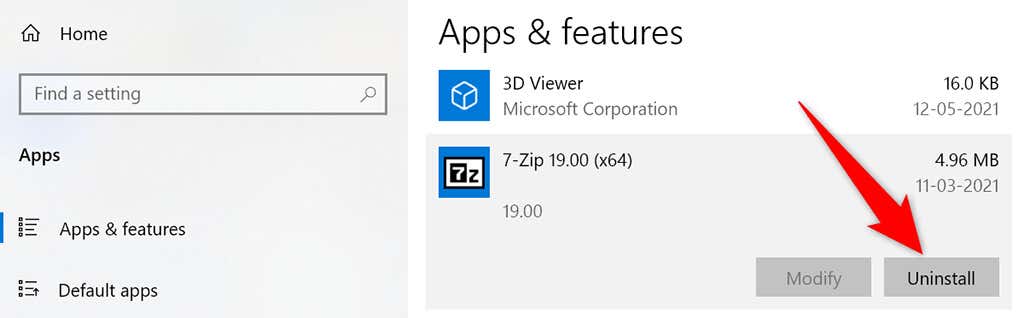
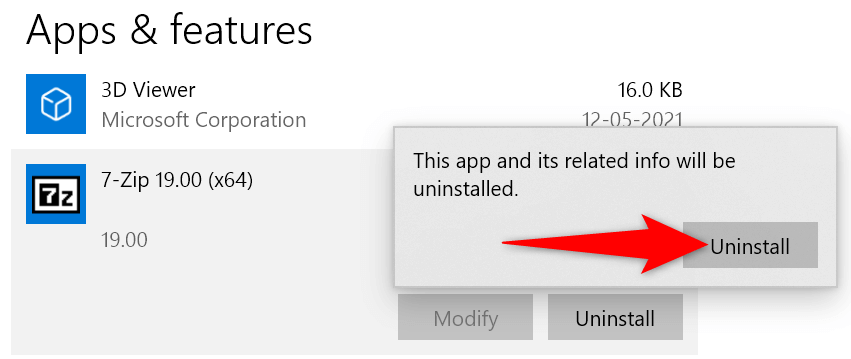
コンピュータ上の アンインストールしたいアプリ ごとに上記のプロセスを実行します。
ディスク クリーンアップを使用して Windows 10/11 PC をクリーンアップする
ディスク クリーンアップは、システムから 不要なファイルを見つけて削除する に使用できる Windows の組み込みツールです。このツールはジャンク ファイルを自動的にスキャンし、それらを削除するのに役立ちます。
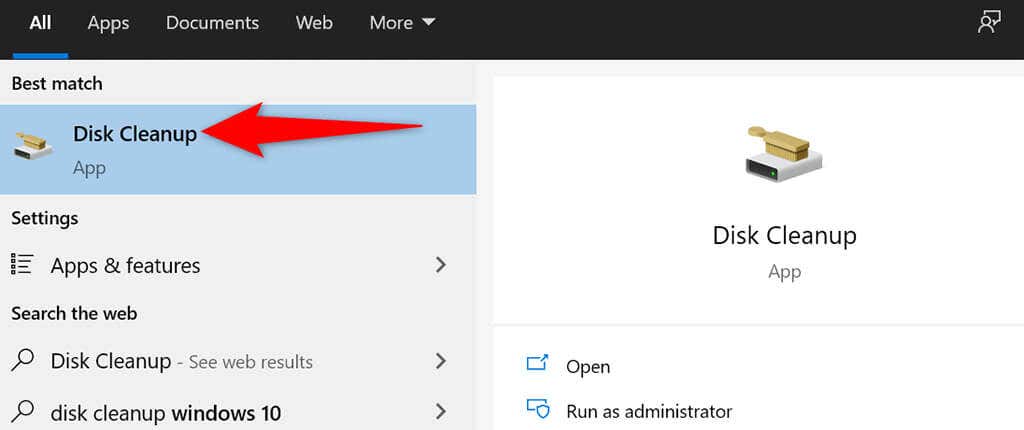
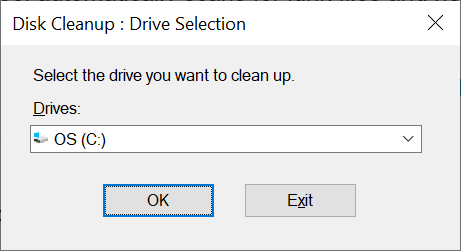
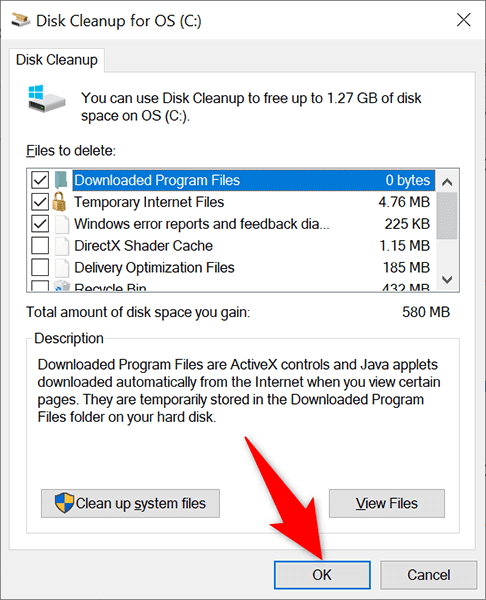
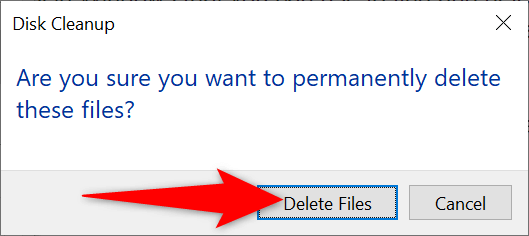
大きなフォルダを削除して Windows PC の空き容量を増やす
古くて未使用の大きなフォルダーほど、ハード ドライブ上のスペースを占有するものはありません。幸いなことに、Windows には、コンピュータ上で簡単に メモリを大量に消費するフォルダーを見つける できるツールが組み込まれています。必要に応じて、これらのフォルダーを手動で削除できます。
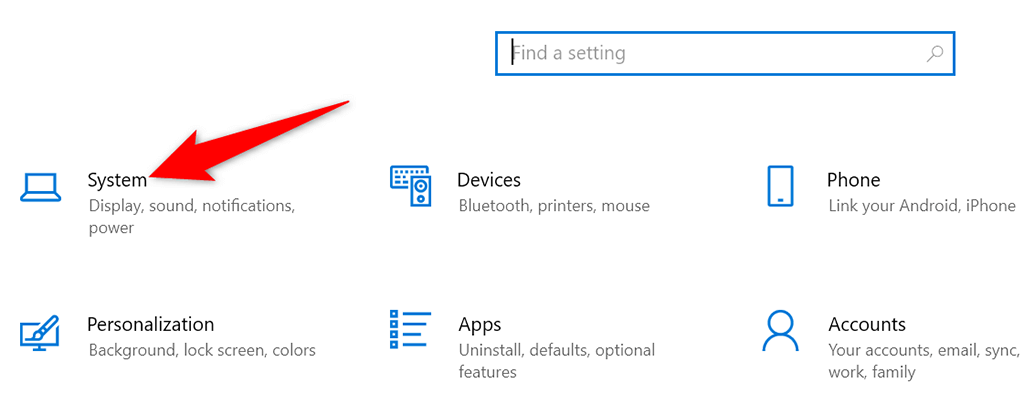
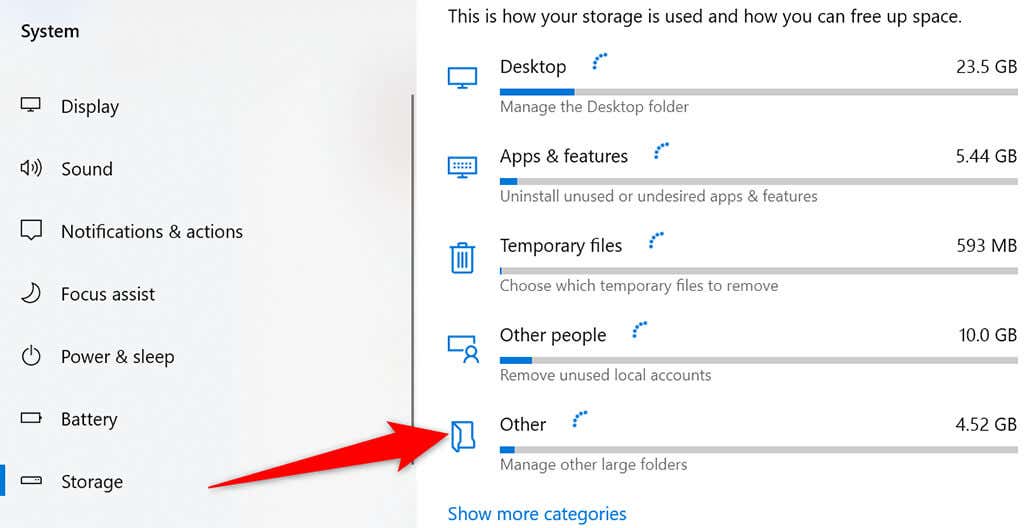
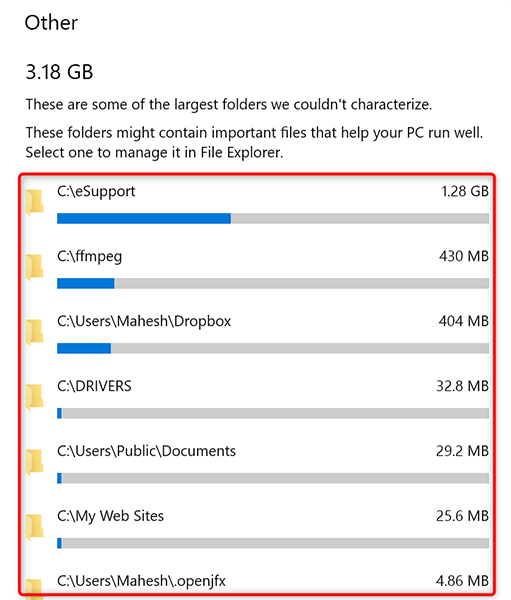
組み込みアプリをアンインストールし、PC をブロートウェアから解放します
Windows 10 と 11 の両方に、特定のアプリがプリロードされています。これらのアプリを使用しない場合は、これらのアプリを削除してください を行って PC をクリーンアップしてください。
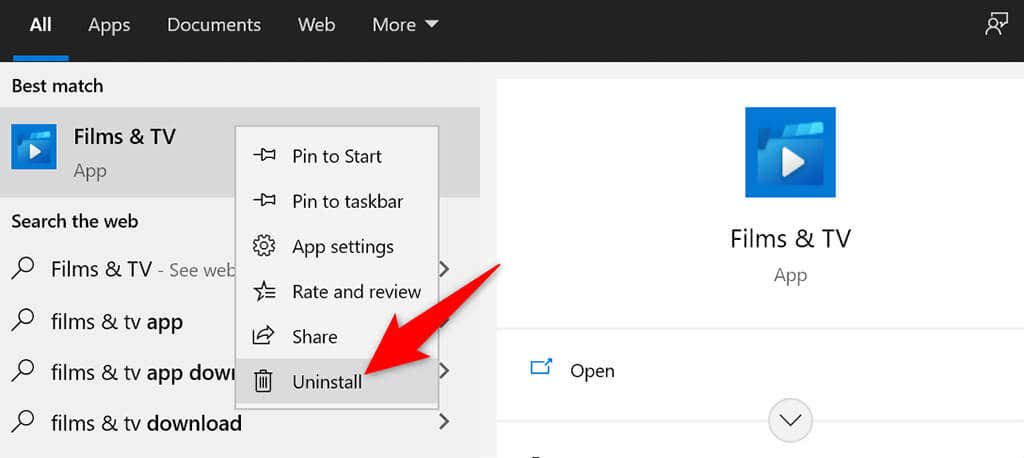
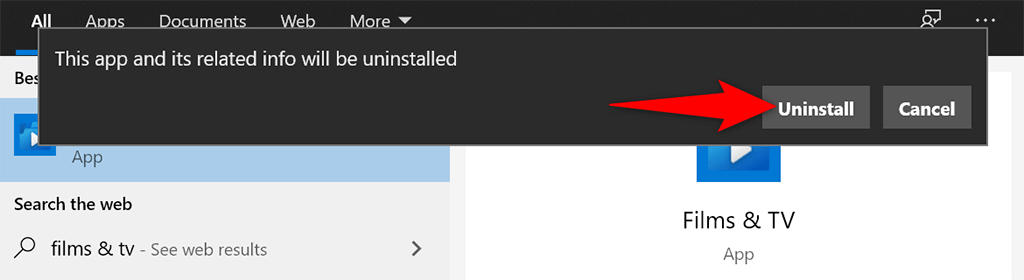
次の手順を使用して、他の組み込みアプリをコンピュータから削除します。
ごみ箱を空にする
PC からファイルを削除すると、そのファイルは直接ごみ箱に入ります。つまり、定期的にごみ箱の内容を消去しないと、ごみ箱が大きくなってしまいます。
幸いなことに、一度に ごみ箱全体を空にする 件を実行できるオプションが 1 つあります。
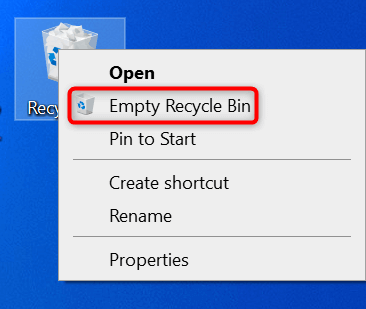 <オルスタート = "3">
<オルスタート = "3">
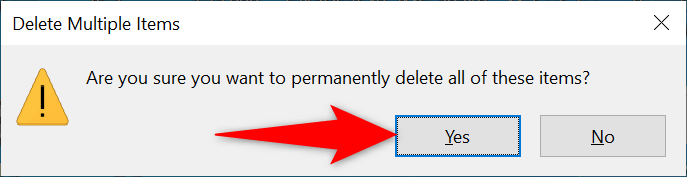
ドライブをデフラグする
.ドライブのデフラグ までに、関連するデータをディスク上にまとめます。これらの変更は内部的なもののみであるため、PC 上でのファイルの表示方法は変わりません。
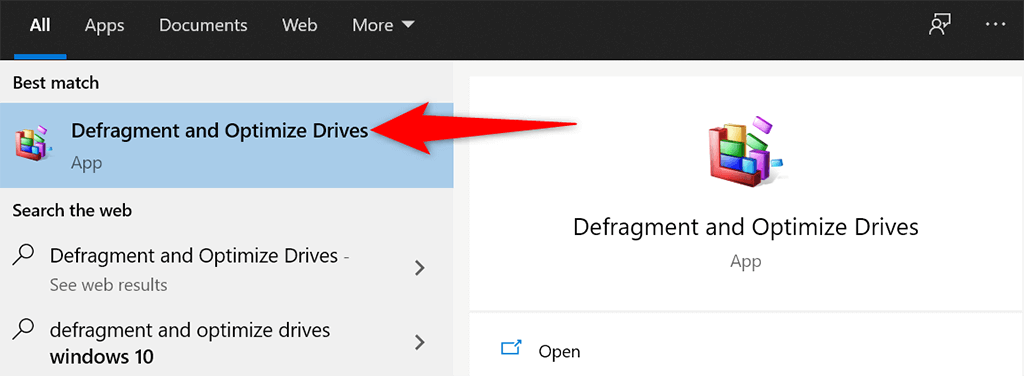
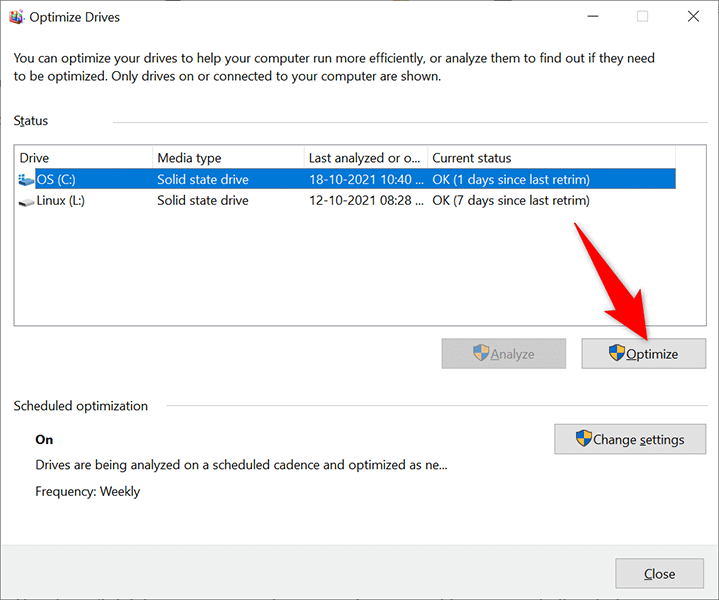 <オルスタート = "3">
<オルスタート = "3">
スタートアップ アプリを無効にして PC の起動を高速化する
PC には、コンピュータの電源を入れると自動的に起動するスタートアップ アプリと呼ばれる特定のアプリが組み込まれています。コンピュータの起動に時間がかかりすぎる場合は、この起動アプリのリストから不要なアプリを削除します にする必要があります。
これによってアプリは削除されず、いつでも起動アプリのリストにアプリを再度追加できます。
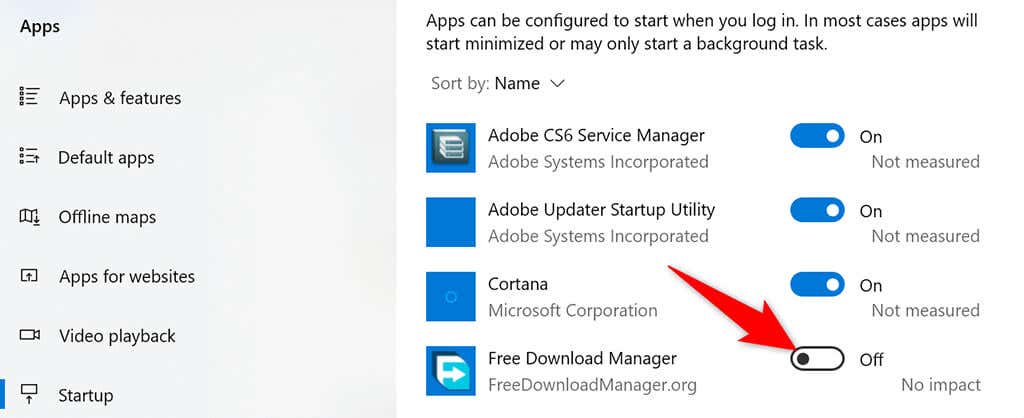
ブラウザ拡張機能と履歴を削除する
Windows 10 または 11 PC をクリーニングする場合、Web ブラウザーはシステムの一部であるため、Web ブラウザーをクリーニングすることも重要です。ほとんどのブラウザでは、閲覧履歴を削除し、未使用の拡張機能を削除することでコンテンツをクリーンアップできます。
ほとんどの Web ブラウザでは、拡張機能を右クリックして 削除 を選択することで 拡張子を削除します を実行できます。
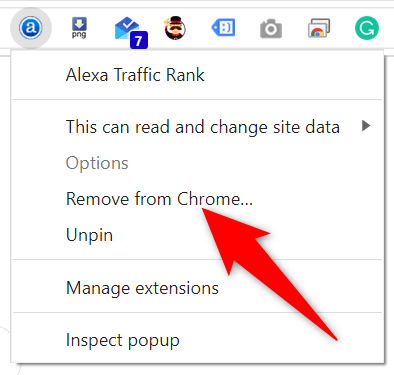
ブラウザの設定 メニューに移動し、適切なオプションを選択すると、閲覧履歴をクリアする を行うことができます。 クッキーを削除する や 他のサイトのデータ も可能です。
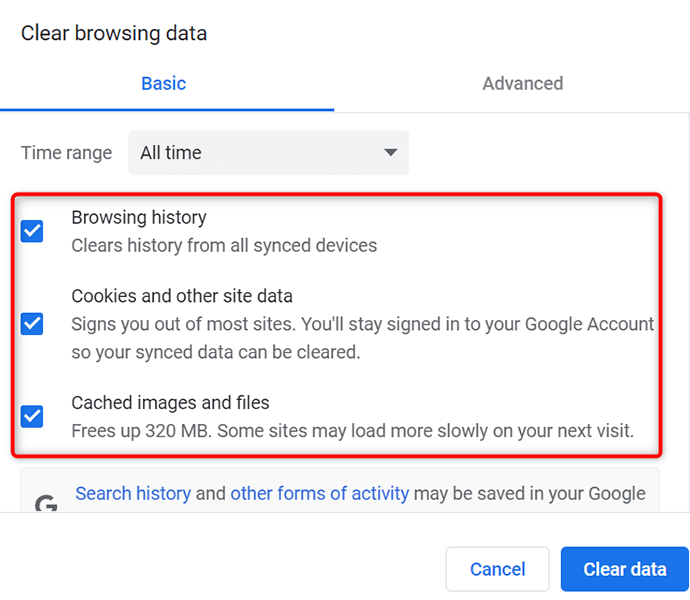
組み込みツールにより、Windows 10/11 PC のクリーンアップが簡単になります
PC の動作がすでに遅くなっている場合でも、PC の動作が遅くなったくない場合でも、上記の方法は PC をクリーンで整頓された状態に保つのに役立ちます。このガイドがお役に立てば幸いです。.
.