一部のユーザーは、Windows 10 をアップグレードした後、ネットワークに接続されている 1 台以上のコンピューターが表示されないというネットワーク探索の問題に遭遇しているようです。 Microsoft は Windows 10 v1803 でホームグループ機能を削除しました。これが問題の原因である可能性があります。
ただし、考えられる原因はアップグレードだけではありません。ネットワーク設定またはアダプターに問題があると、コンピューターがネットワーク上に表示されなくなる場合もあります。幸いなことに、この問題に対処する簡単な修正がいくつかあります。
ネットワーク探索をオンにする
これが最初に確認することです。コンピューターでネットワーク探索がオフになっている場合、Windows 10 PC はネットワーク上の他のデバイスから認識されなくなります。また、その逆も同様です。
ファイル エクスプローラーの左ペインで [ネットワーク ] をクリックすると、ネットワーク検出がオフになっているかどうかを確認できます。
「ネットワーク検出がオフになっています。」というエラー メッセージが表示された場合。ネットワーク コンピュータとデバイスは表示されません。ネットワークと共有センターでネットワーク探索をオンにしてください。」 コンピュータではネットワーク探索がオフになっています。
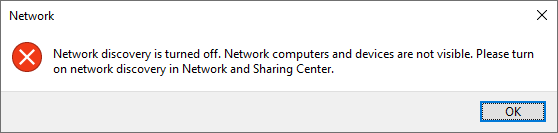
ネットワーク検出を有効にするには:
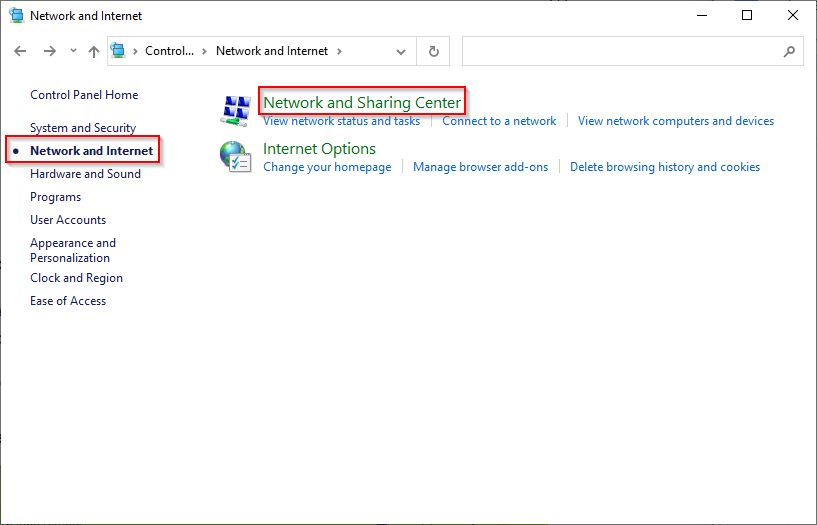
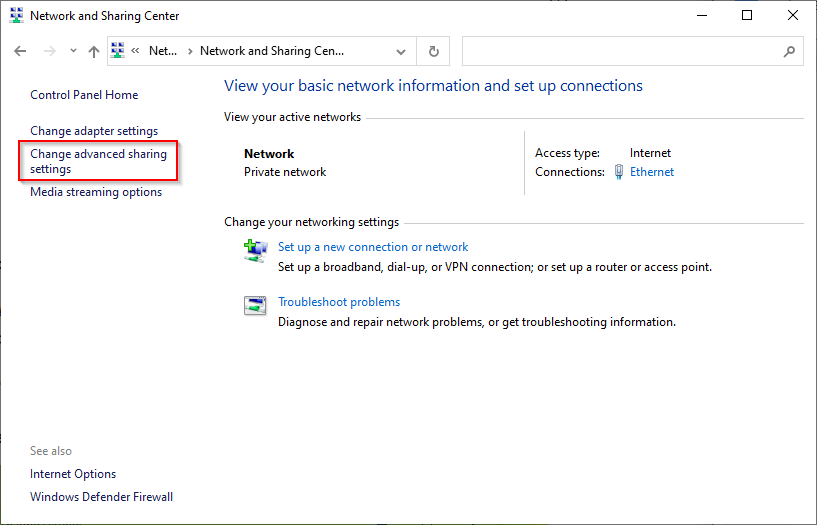
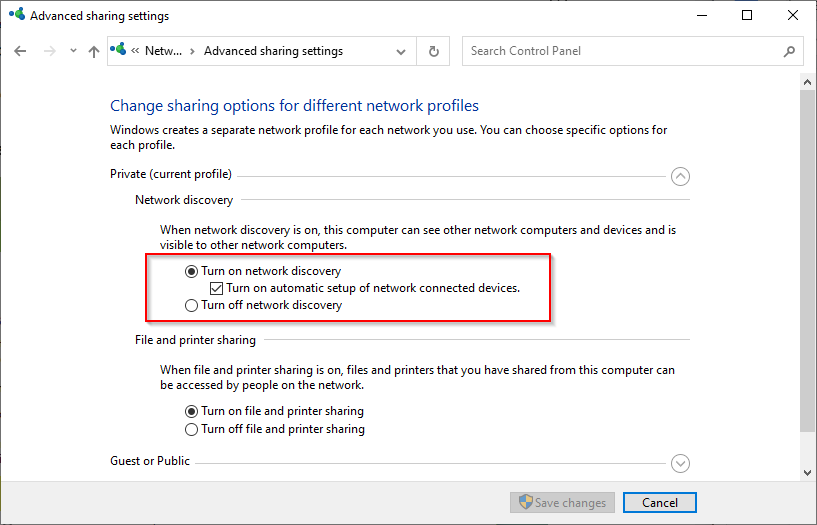
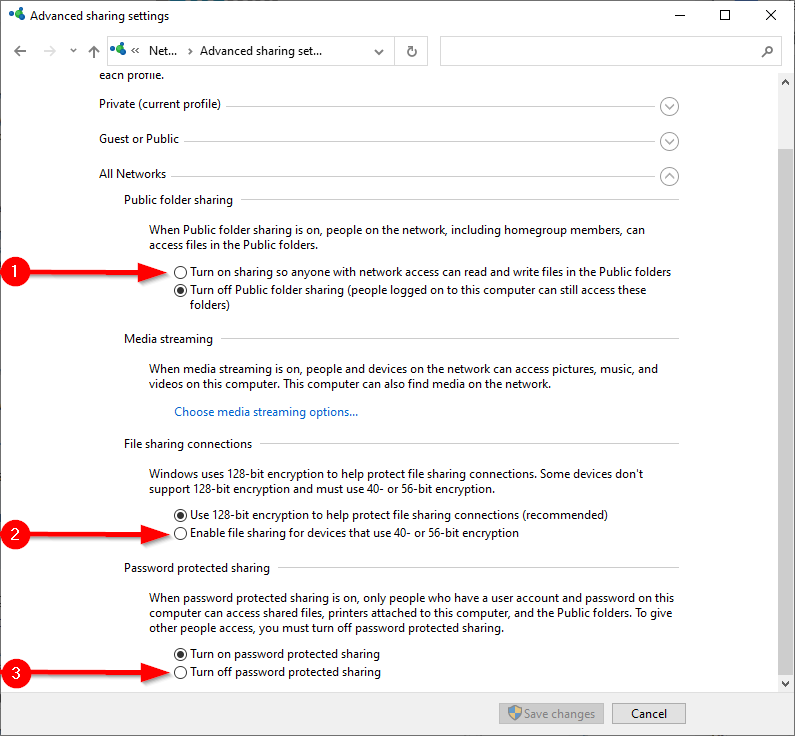
PC を再起動し、ファイル エクスプローラー ネットワーク でネットワークに接続されたデバイスが表示されるかどうかを確認します。
必要なサービスが実行されているかどうかを確認する
PC をネットワーク上に表示するには、PC 上で実行する必要のあるサービスがいくつかあります。実行されていない場合は、スタートアップの種類が手動に設定されている可能性があります。コンピュータをネットワーク上に表示するには、スタートアップの種類を自動に変更する必要があります。
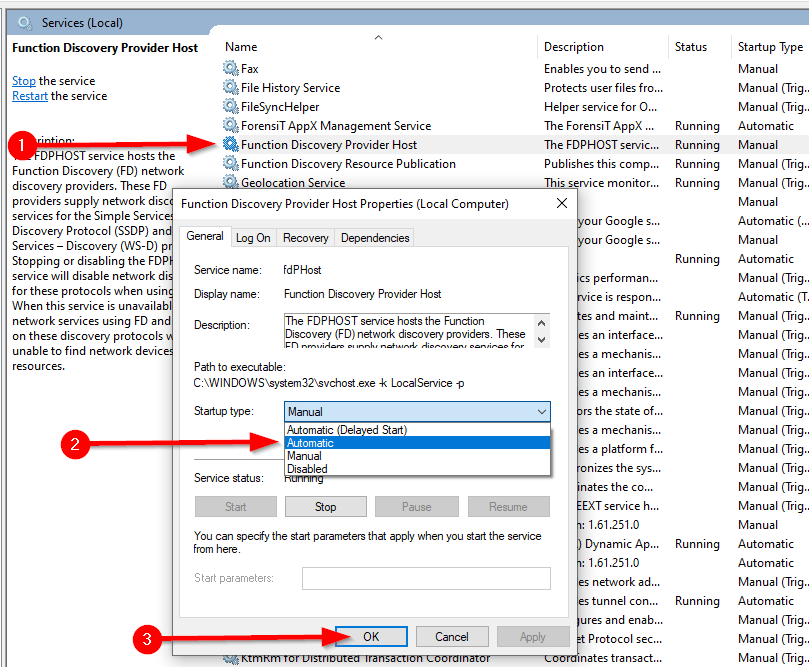
コンピュータを再起動し、コンピュータがネットワーク上に表示されるかどうかを確認します。
ワークグループ ウィザードを使用する
ワークグループの設定が正しくない場合、コンピューターがネットワーク環境に表示されない場合もあります。これがコンピュータがネットワーク上に表示されない理由である場合は、簡単なウィザードを使用してコンピュータをワークグループに再度追加できます。
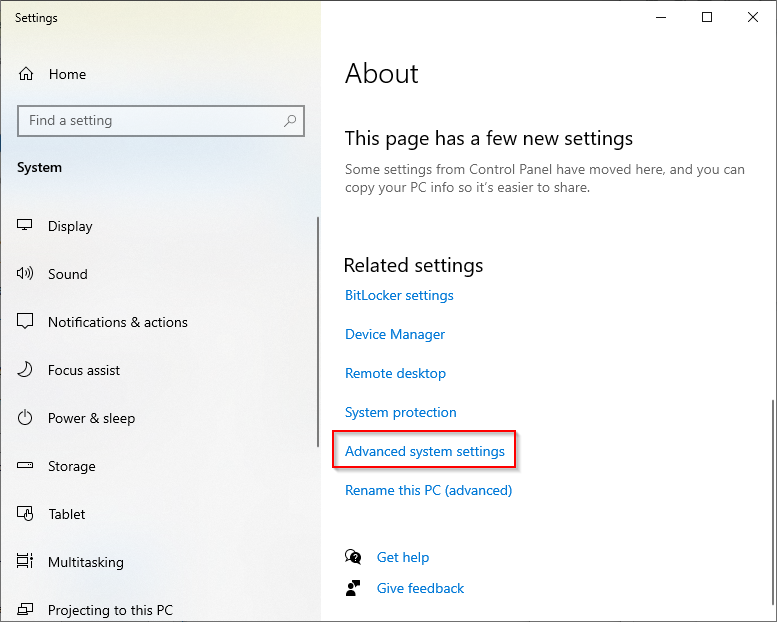
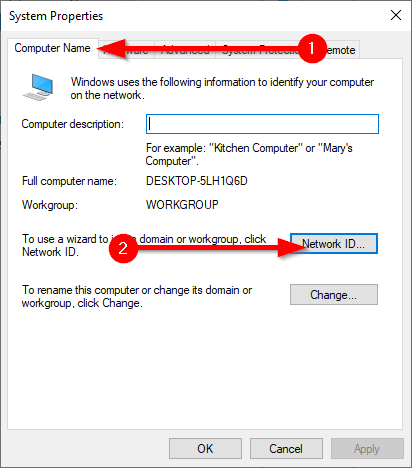
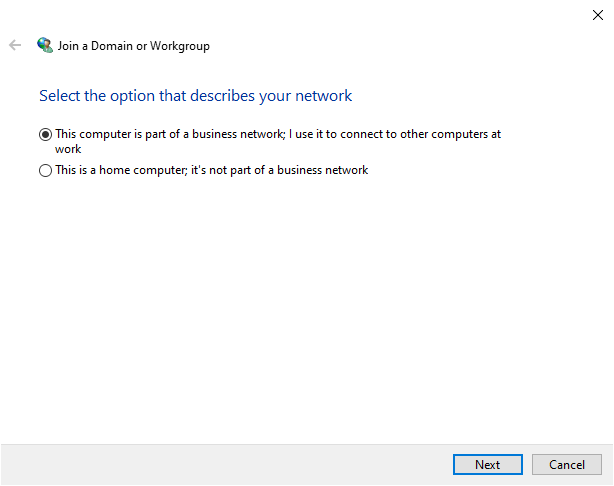
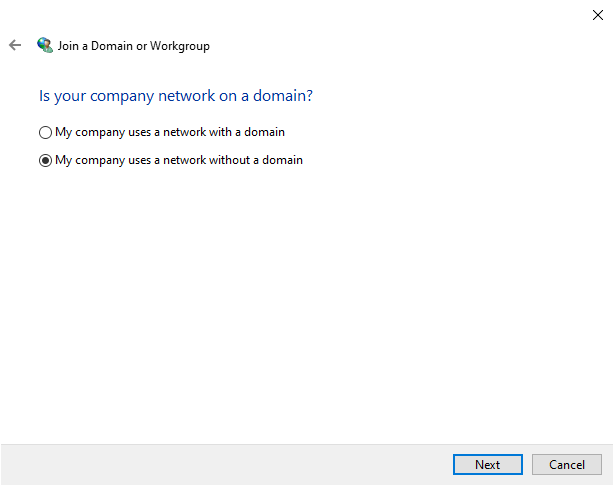
これらの変更を有効にするには、コンピュータを再起動する必要があります。
DNS キャッシュのフラッシュとネットワークのリセット
それでもネットワーク環境にコンピュータが表示されない場合は、DNSキャッシュのフラッシュ を試してネットワークをリセットしてください。
Ipconfig /flushdns
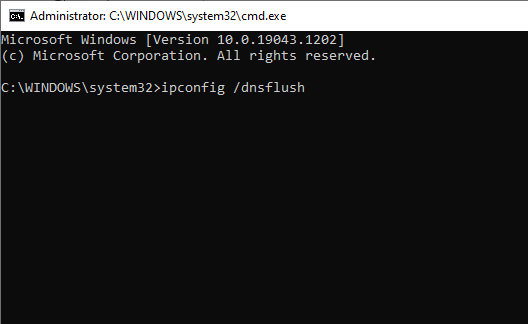
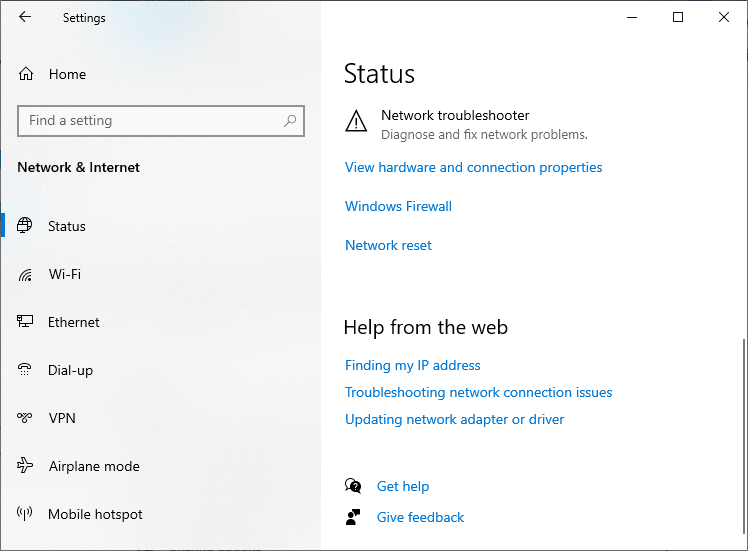
より短いルートを選択する場合は、DNS キャッシュをフラッシュした後、次のコマンドを実行してネットワークとファイアウォールの設定をリセットします。
netsh int ipリセットreset.txt
netsh winsock リセット
netsh advfirewall のリセット
ネットワーク アダプターを再インストールします
ネットワーク アダプタを再インストールすると、ネットワーク カードがリセットされ、デフォルトのプロトコル設定に戻ります。それでもコンピュータがネットワーク上に表示されない場合は、これを試してください。
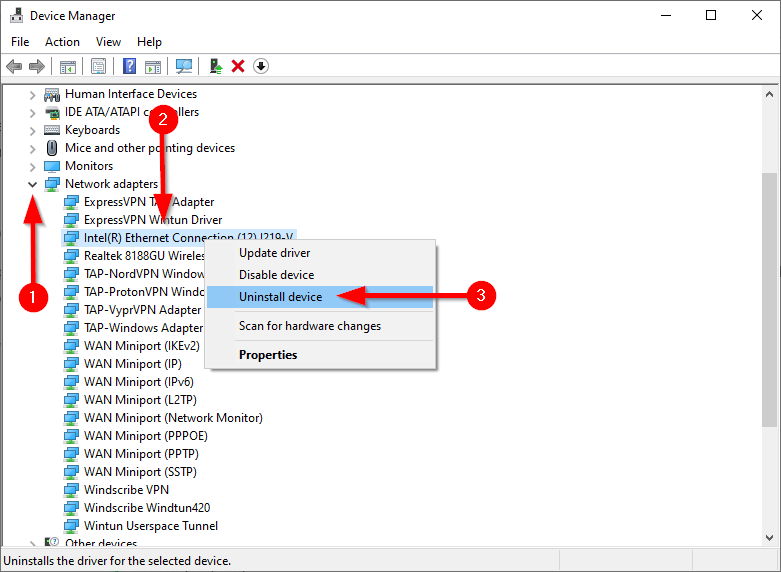
PC を再起動すると、Windows はネットワーク アダプタを自動的に再インストールします。これにより、コンピュータがネットワーク上に表示されない問題が解決されるかどうかを確認してください。そうでない場合は、最後の手段で修正します。
SMB 1.0 プロトコルを有効にする
SMB 1.0 プロトコル (サーバー メッセージ ブロック) は安全ではないため、これは最後の手段の修正です。 Windows 10 v1709 以降では、SMB 1.0 プロトコルとコンピューター ブラウザー サービス (ネットワーク上のコンピューターのリストを生成および維持するサービス) がデフォルトで無効になっています。新しいバージョンでは、より安全な SSDP および WS-Discovery プロトコルが使用されます。.
ただし、すべてを試しても失敗した場合は、コンピューター ブラウザー サービスを使用し、SMB 1.0 ファイル共有プロトコルを有効にすることで、ネットワーク上にコンピューターが表示されない問題を解決できます。
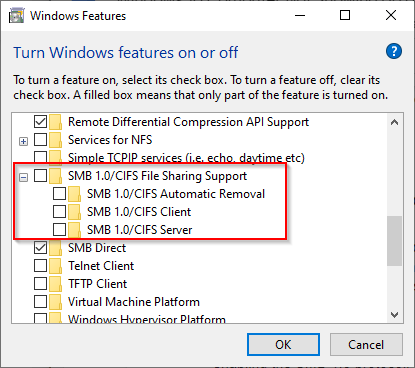
reg add “HKEY_LOCAL_MACHINE\SYSTEM\CurrentControlSet\Services\Browser\Parameters” /v IsDomainMaster /t REG_SZ /d True /f
reg add “HKEY_LOCAL_MACHINE\SYSTEM\CurrentControlSet\Services\Browser\Parameters” /v MaintainServerList /t REG_SZ /d はい /f
現在ネットワーク上にコンピュータが表示されていますか?
これらの修正のいずれかが効果を発揮し、ネットワーク上の他の Windows 10 コンピューターとシームレスに対話できるようになることを願っています。それでも問題を解決できず、すぐに転送したいファイルがある場合は、同じネットワーク上のコンピュータ間でファイルを転送する の他の方法を検討してください。
.