Microsoft の優れた点は数多くありますが、その 1 つは、バグを修正したり、システムのセキュリティを向上させるためのアップデートを継続的に展開していることです。アップデートが展開されたらインストールすることが最善です。ただし、Windows Update が更新プログラムのインストールに失敗し、「お使いのデバイスには重要なセキュリティと品質の修正がありません」というエラーが表示されることがあります。
このエラーが発生し、サポートが必要な場合は、この記事で問題を解決できる簡単な修正方法を説明します。これらの修正をリストされている順に試してみてください。最も簡単な修正を最初にリストしています。
Windows Update トラブルシューティング ツールを実行する
「デバイスに重要なセキュリティと品質の修正がありません」というエラーが発生した場合は、組み込みのアップデート トラブルシューティング ツールを最初に選択してください。 Windows が問題を特定して修正してくれる場合は、潜在的な問題を排除するために難しい作業をする必要はありません。
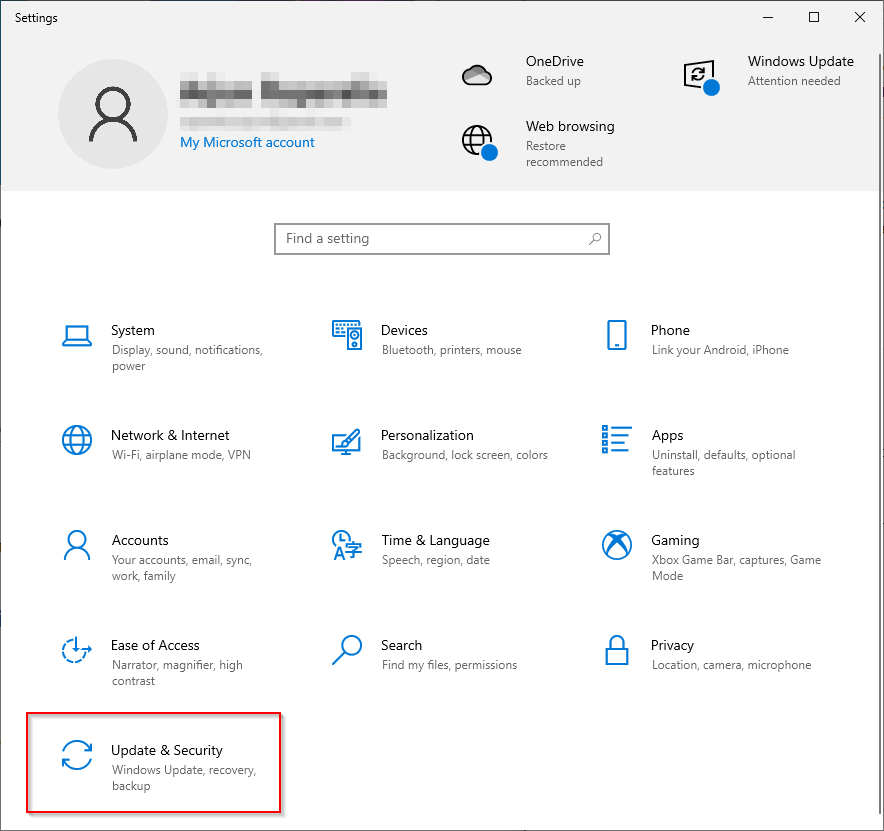
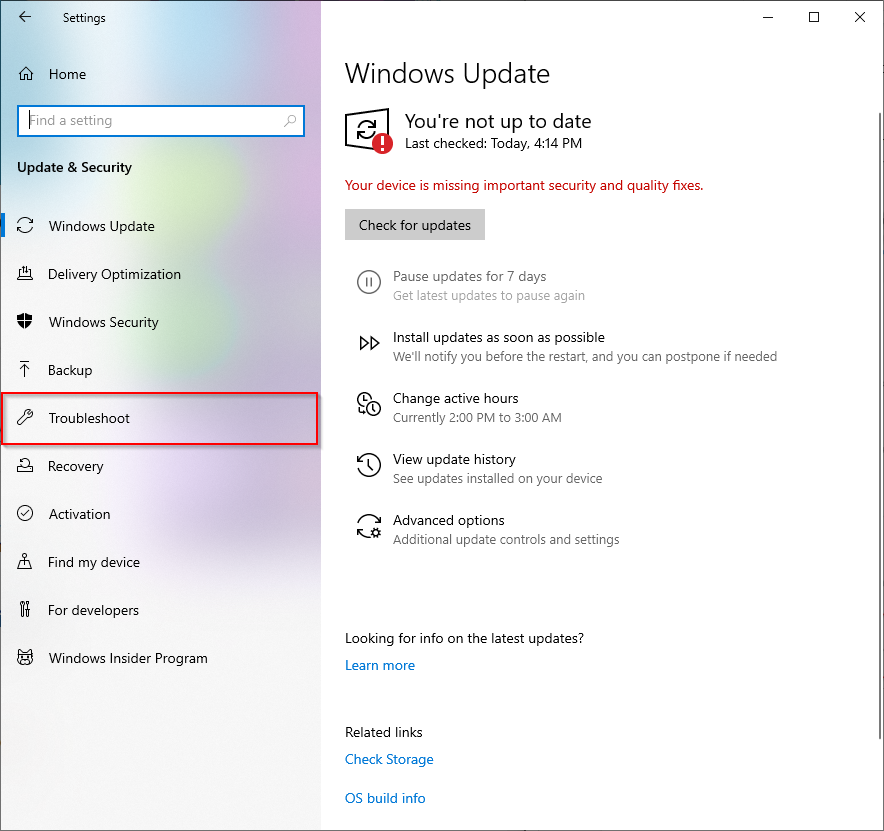
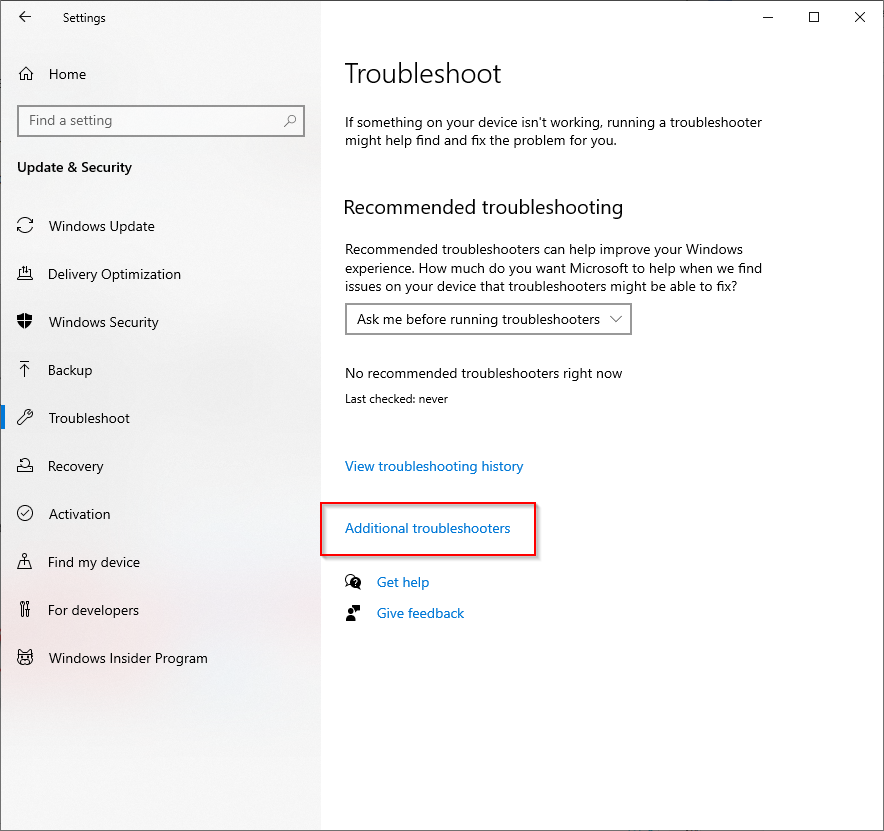
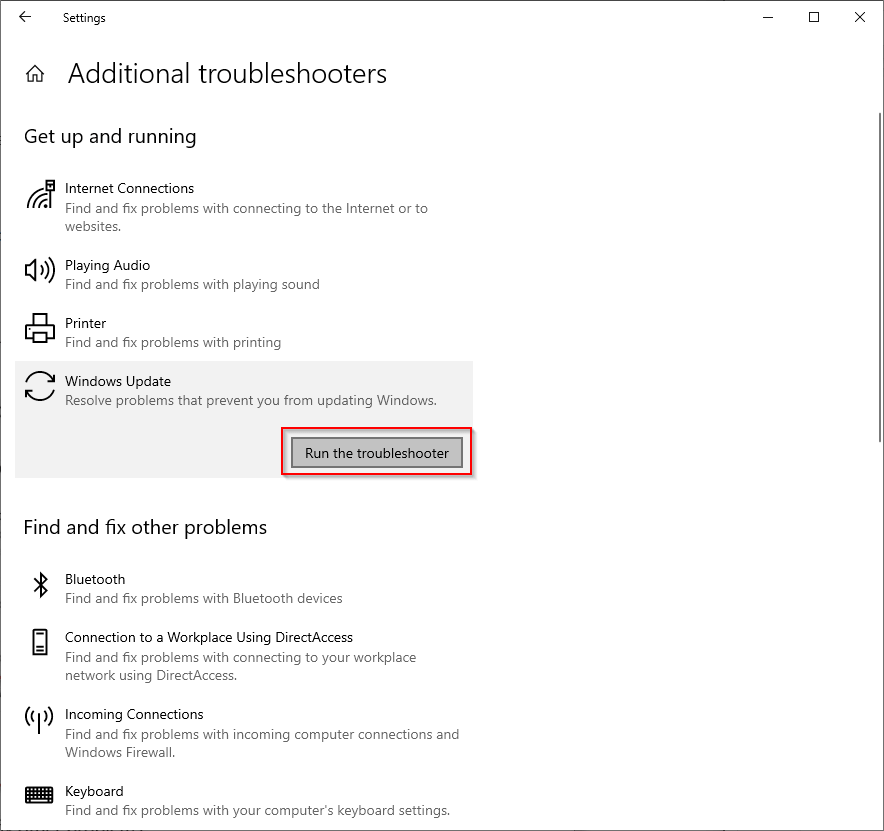
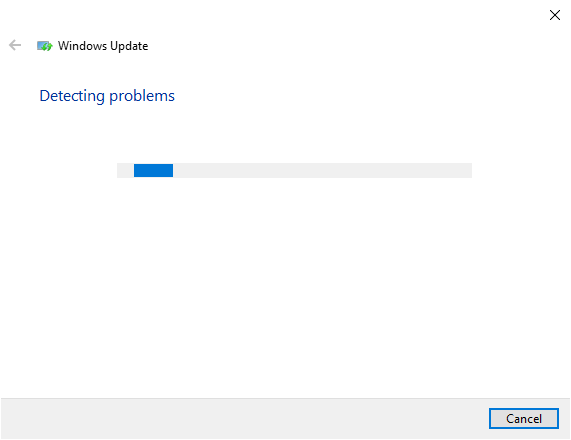
問題が検出されなかった場合は、次の修正に進みます。
Windows Update サービスを手動でリセットする
前の方法が機能しない場合は、Windows Update サービス (および一部の関連サービス) を再起動してみてください。 SoftwareDistribution フォルダーと catroot2 フォルダーの名前も変更する必要があります。
SoftwareDistribution は、Windows Update が新しい更新プログラムをインストールするために必要なファイルを一時的に保存するフォルダーです。 Catroot2 は、Windows Update パッケージがインストールに必要な署名を保存するフォルダーです。.
System32 フォルダーには、catroot と catroot2 という 2 つの似た名前のフォルダーがあることに注意してください。この方法では、catroot2 フォルダーの名前を変更します。このフォルダーは、再起動時に自動的に再作成されます。ただし、catroot フォルダの名前を変更したり削除したりすると、コンピュータが起動できなくなる可能性があります。
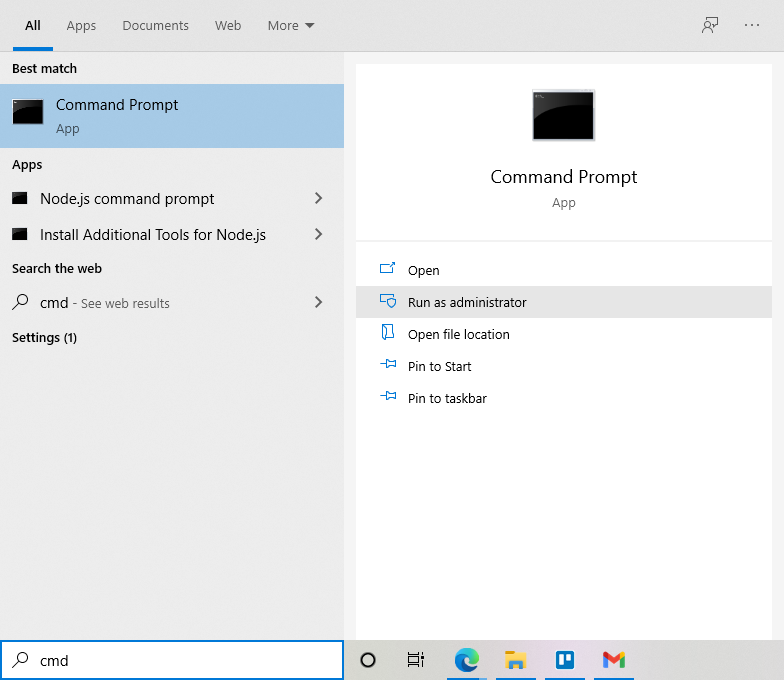
ネットストップウーウサーブ
ネットストップ cryptSvc
ネットストップビット
ネットストップ msiserver
レン C:\Windows\SoftwareDistribution SoftwareDistribution.old
レン C:\Windows\System32\catroot2 Catroot2.old
ネット スタート wuauserv
ネットスタート cryptSvc
ネットスタートビット
ネット スタート msiserver
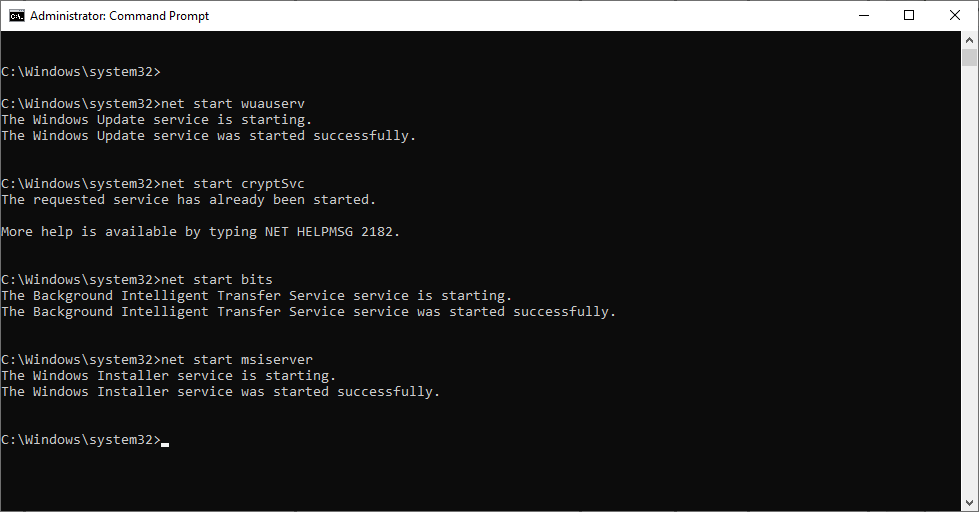
net start/stop コマンドは、前述のサービスを開始/停止します。 Ren コマンドは、指定されたパス (C:\Windows\SoftwareDistributionなど) にあるフォルダーの名前を コマンドの末尾の名前 (SoftwareDistribution.old) に変更します。
完了したら、コンピュータを再起動し、Windows アップデートを正常にインストールできるかどうかを確認します。
ただし、この方法ではいくつかのエラーが発生する可能性があります。おそらく、Windows Update サービス、BITS サービスが開始されない 、または停止しようとしたサービスがそもそも実行されていなかった可能性があります。
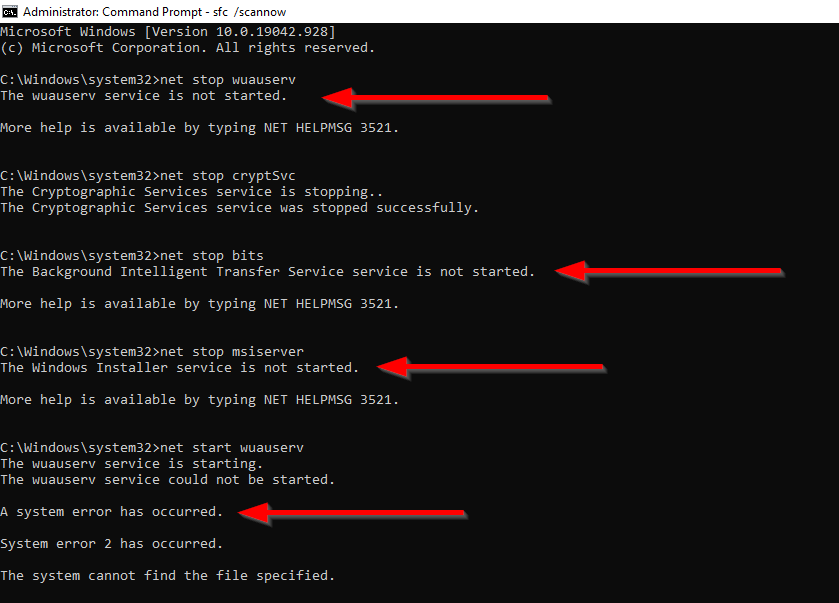
この問題が発生した場合は、次の修正を試してください。
破損したファイルを修復する
前の方法で発生したエラーは、システム ファイルの破損が原因である可能性があります。 システム ファイル チェッカーと展開イメージのサービスと管理 と呼ばれる 2 つの Windows 組み込みユーティリティを使用して、破損または欠落しているシステム ファイルを置き換えることができます。
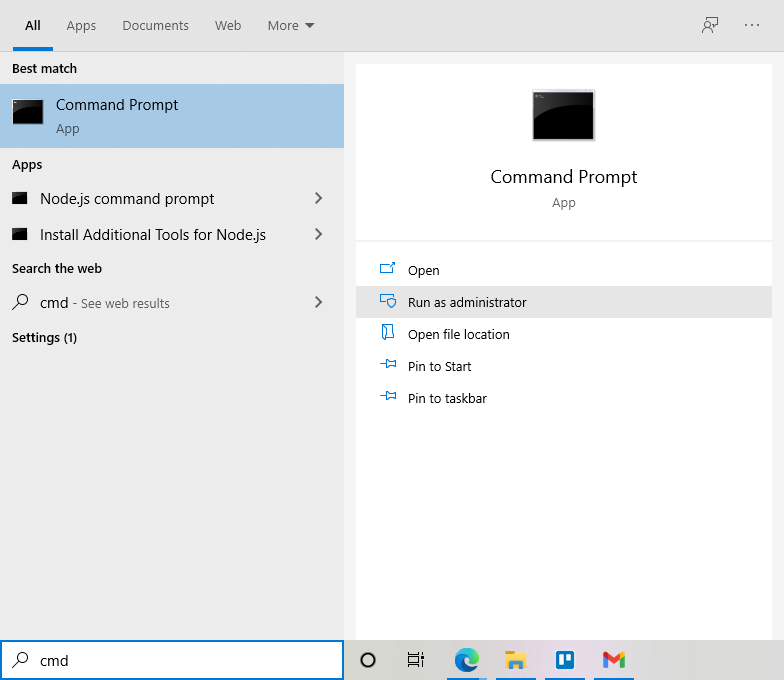
DISM.exe /Online /Cleanup-image /Restorehealth
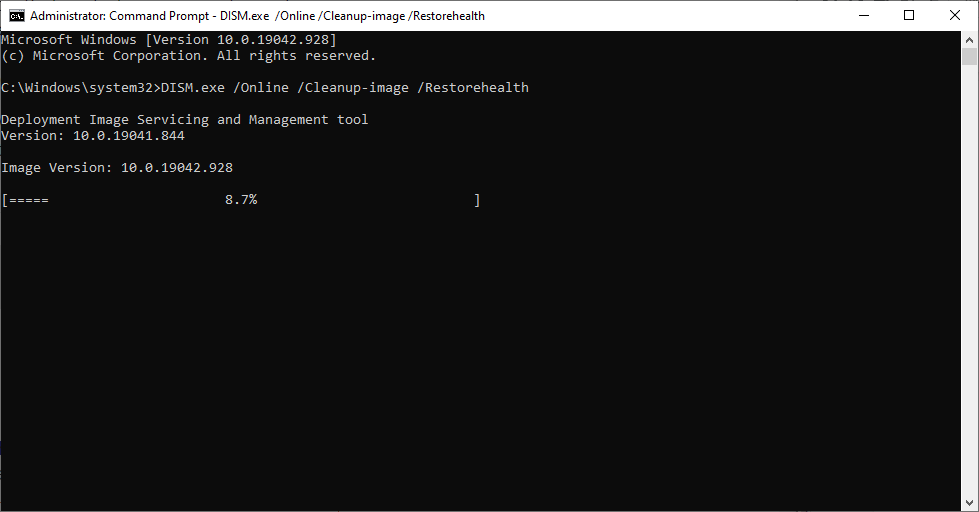
sfc /scannow
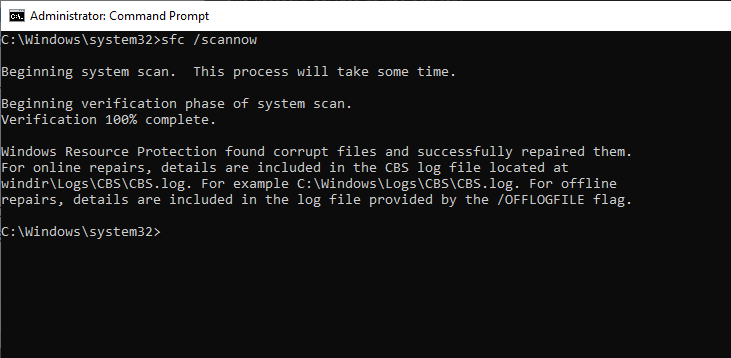
それでも Windows を更新できない場合は、次の修正を試してください。
破損したレジストリ キーを修正する
このエラーは、Windows Update サービスが正しく開始されていないか、破損しているか、完全に欠落していることが原因である可能性があります。この場合は、簡単な修正方法があります。
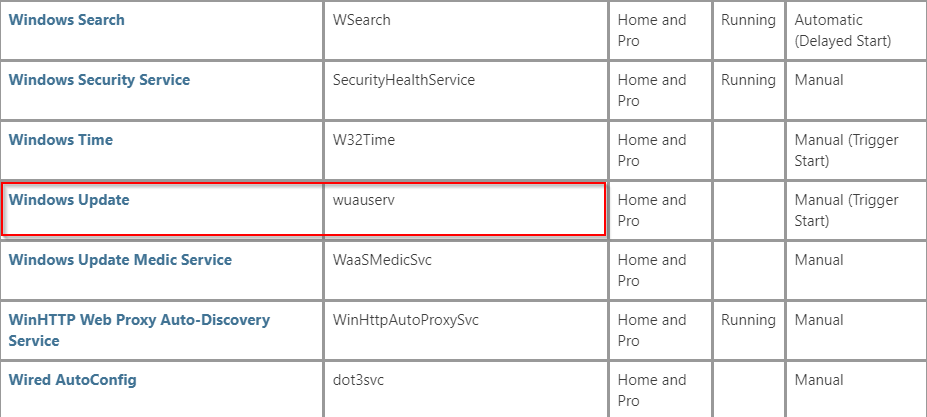
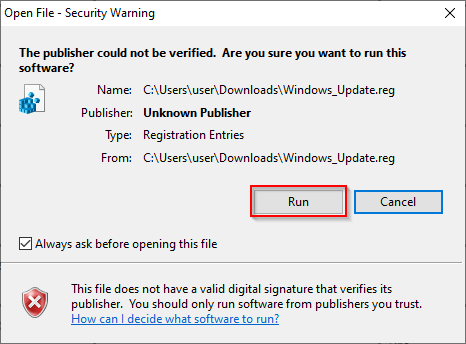
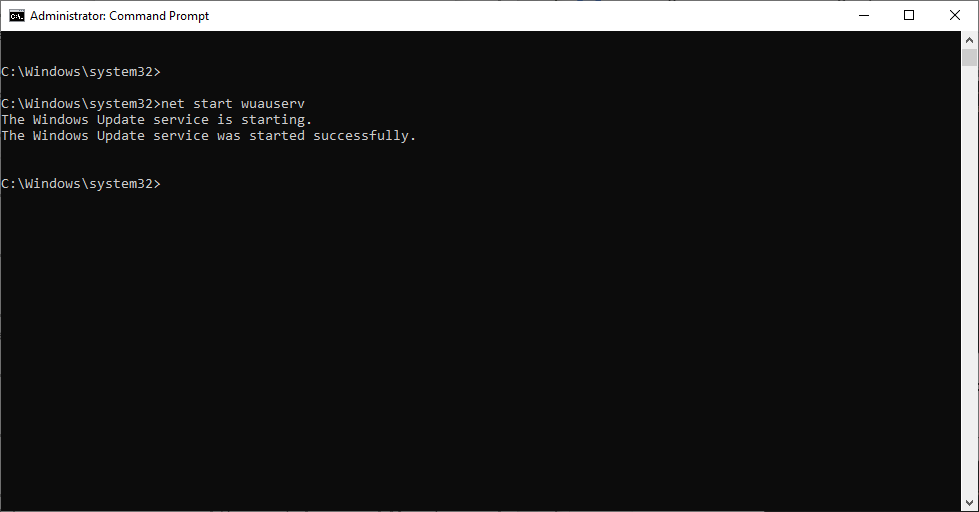
理想的には、Windows Update サービスが開始されたら、更新プログラムをインストールできるはずです。
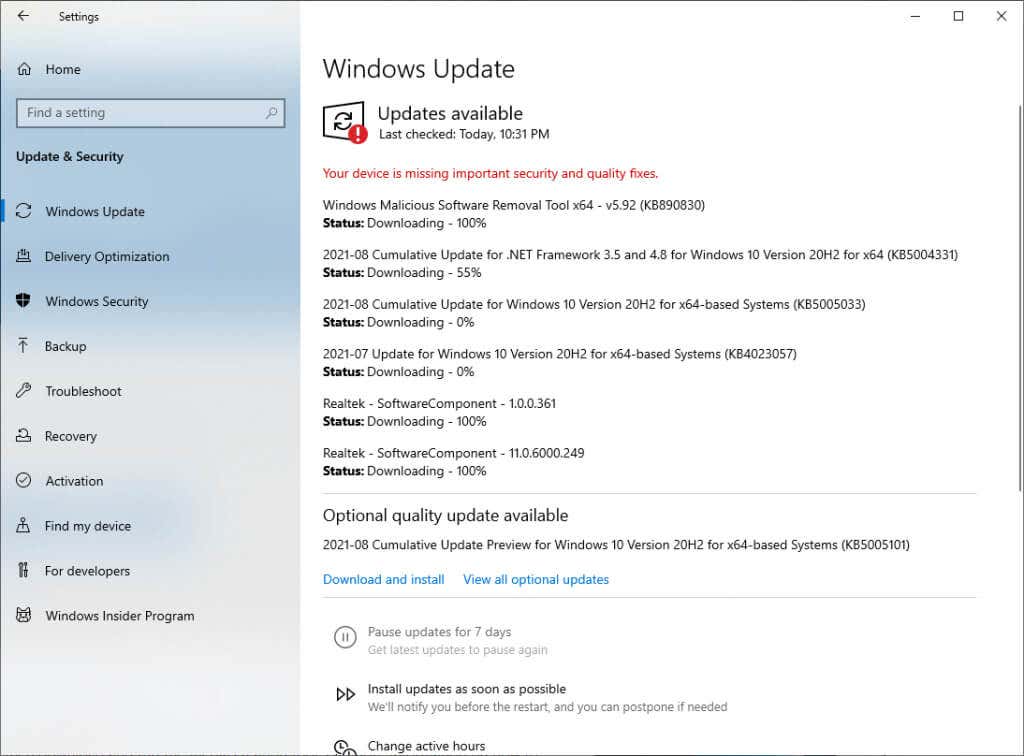
.reg ファイルをダウンロードしてコンピュータにインストールすることに慣れていない場合は、Windows ツールを使用すると、レジストリをいじらずにアップデートをインストールできます。
Windows 10 更新アシスタントを使用する
Windows 10 Update Assistant は、Microsoft が公開する機能の更新プログラムや機能改善をダウンロードするのに役立ちます。また、更新のスケジュールをより詳細に制御できるようになります。ただし、最も重要なのは、「デバイスに重要なセキュリティと品質の修正がありません」というエラーの解決に役立つことです。
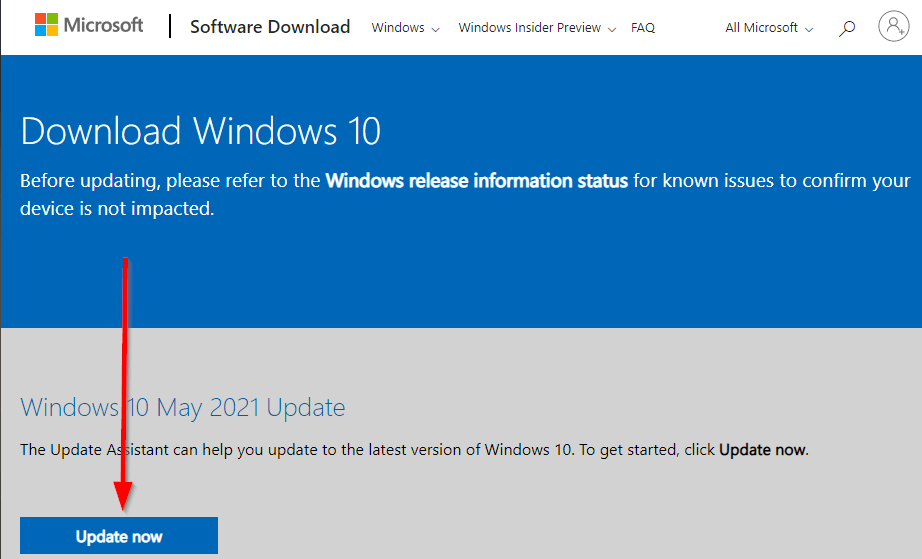
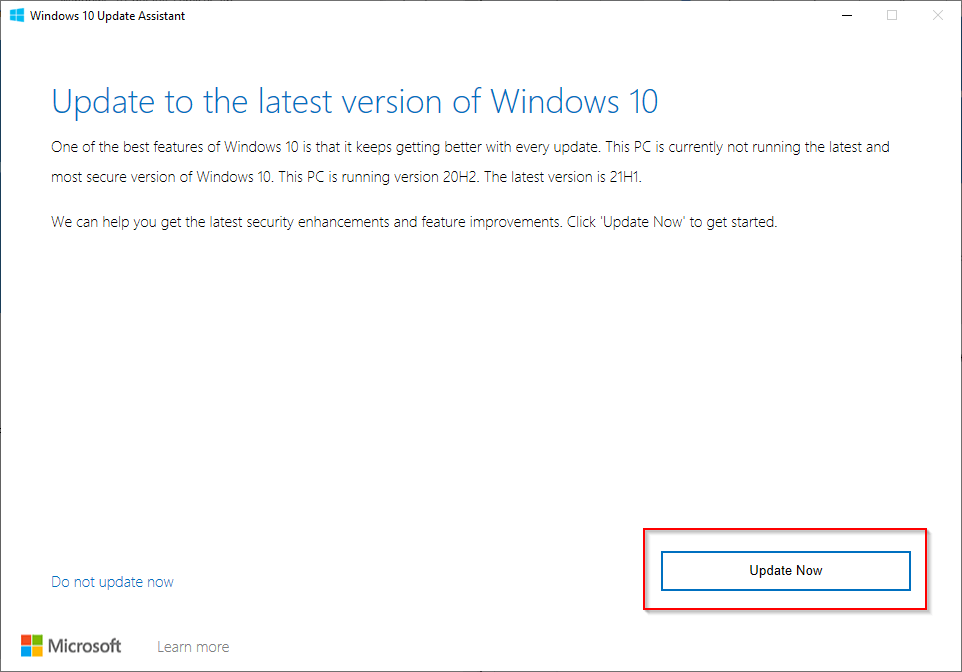
PC をリセットする
何らかの理由でアップデートをインストールできない場合は、PCをリセットする を行うことができます。
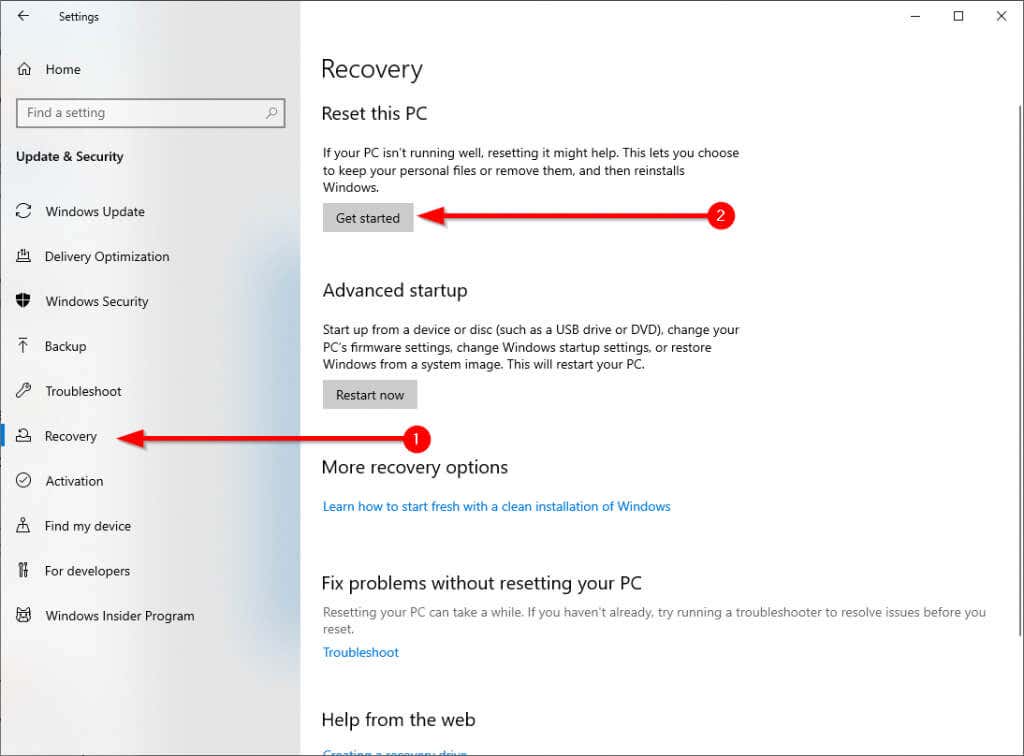
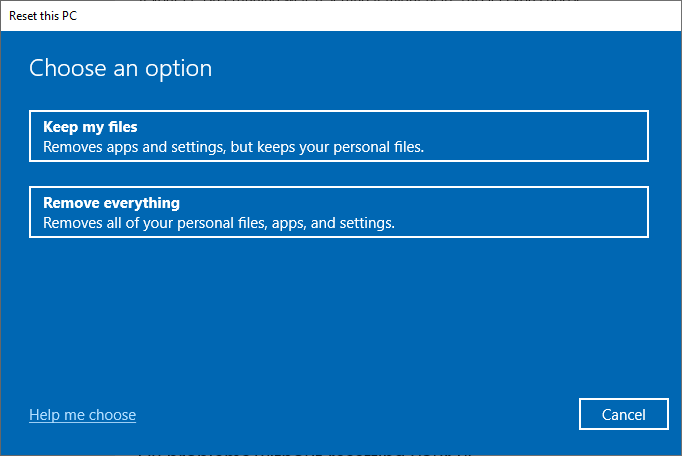
リセット プロセスが完了すると、Windows は最新のアップデートを自動的にインストールします。
問題は解決しましたか?
これらの修正プログラムを使用して、Windows Update を再び動作させることができれば幸いです。自動更新を停止しようとした後にエラーが発生した場合は、巻き添え被害を避けるため、Windows Updateを停止する の正しい方法を必ず使用してください。
.