外部モニターがある場合でも、蓋を閉じた状態で Windows 11/10 ラップトップを実行すると、PC が強制的にスリープ状態になる可能性があります。それを止める方法は次のとおりです。
ラップトップに外部モニターを接続している場合は、ラップトップの蓋を閉じて、デバイスを垂直スタンドに置き、机のスペースを空けることをお勧めします。残念ながら、Windows のデフォルトの電源オプションではそれができません。蓋を閉めるとスリープ モードになります。
この記事では、電源ボタンと蓋の設定を再構成することで、蓋を閉じた状態でも Windows 11 または 10 ラップトップの電源を入れておく方法を説明します。また、環境設定が正しく設定されているにもかかわらず、蓋を閉じるとコンピューターがスリープ状態になる場合のトラブルシューティング方法も学習します。
関連 : Apple MacBook をお持ちですか? 蓋を閉じた状態で Mac ラップトップを使用する の方法を学びましょう。
ノートパソコンの蓋を閉じたときの動作を変更します
ラップトップの蓋を閉じたときに PC がスリープ状態にならないようにするには、Windows 11/10 PC の電源設定を微調整して、スリープ状態を維持する必要があります。そのためには、コントロールパネル 経由で電源オプション管理コンソールにアクセスする必要があります。
1. スタート メニュー を開き、「コントロール パネル 」と入力して、開く を選択します。
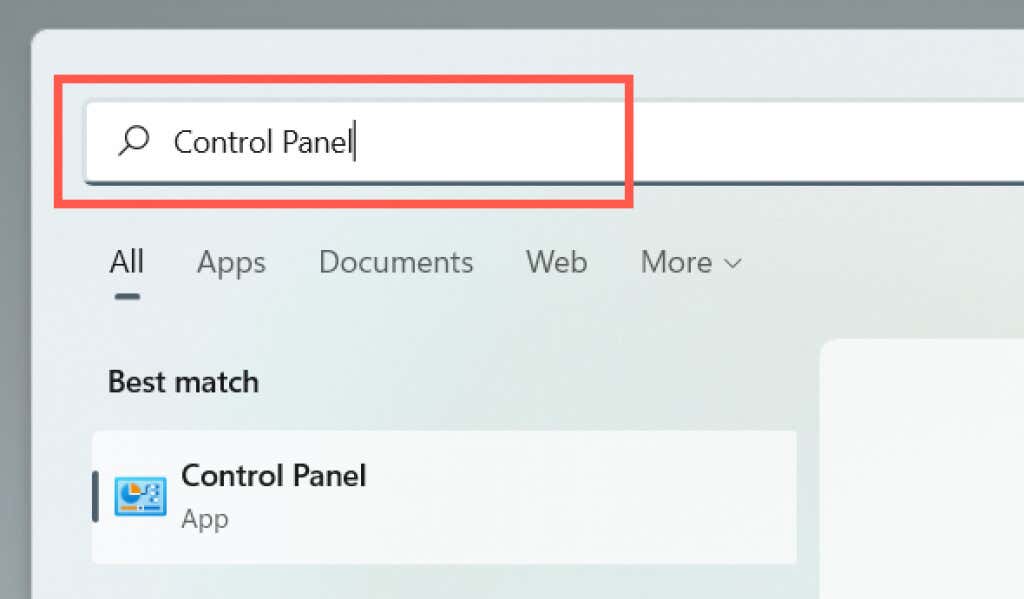
2. ハードウェアとサウンド というラベルの付いたカテゴリを選択します。
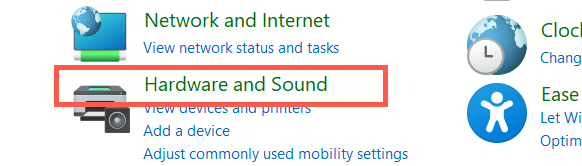
3. 電源オプション を選択します。
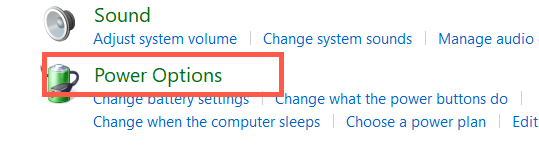
注 : Windows 10 ラップトップでは、システム トレイ (タスクバーの右隅) のバッテリー アイコンを右クリックして、次の画面にアクセスできます。 )、電源オプション を選択します。
4. [電源オプション] ウィンドウの左側にある [蓋を閉じたときの動作を選択する ] を選択します。
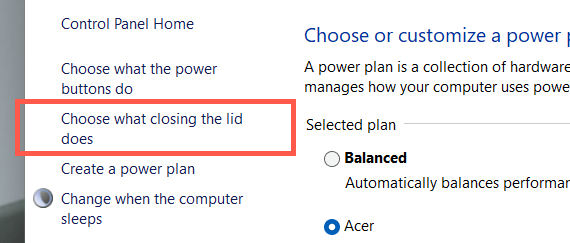
5. [蓋を閉めたとき ] セクションの横にあるドロップダウン メニューを使用して、蓋を閉じたときのラップトップの動作を決定します。デフォルトの環境設定では、バッテリー駆動 と電源に接続した状態 の両方でスリープ /休止状態 に設定されています。起動したままにするには、何もしない ように変更します。
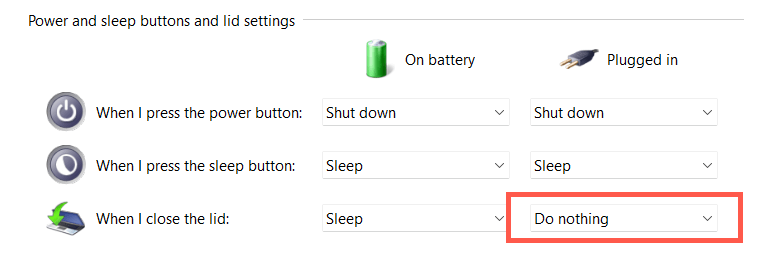
警告 : バッテリ電源で動作しているときにラップトップをスリープ状態に保つように設定すると、デバイスが動作しているときにバッグの中に入れるなど、偶発的な熱による損傷が発生する可能性があります。蓋の設定は、プラグイン 列に対して何もしない ようにのみ変更することをお勧めします。.
6. [変更を保存 ] ボタンを選択して変更を適用します。
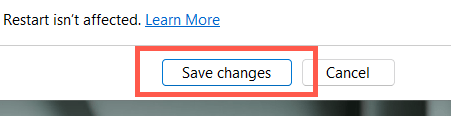
これで、ラップトップを閉じて、外部ディスプレイ、キーボード、マウスを介してオペレーティング システムの使用を続けることができます。蓋の設定を元の状態に戻したい場合は、上記の手順を繰り返し、何もしない からスリープ /休止状態 に切り替えます。 /p>
蓋を閉じるとラップトップが強制的にスリープ状態になりますか?これらの 7 つの修正を試してください
デバイスの電源ボタンと蓋の設定を変更したにもかかわらず、ラップトップの蓋を閉じるとオペレーティング システムがスリープ状態になる場合は、デバイスを再起動します。それでも問題が解決しない場合は、問題を解決するために実行できるいくつかの修正を示します。
1.電源設定をデフォルトにリセット
ラップトップの電源プランをデフォルト設定に戻すことから始めることをお勧めします。これにより、蓋の設定の適用を妨げている競合または壊れた構成が解決されるはずです。
1. [電源オプション ] ウィンドウを開き、アクティブな電源プランの横にある [プラン設定の変更 ] を選択します。
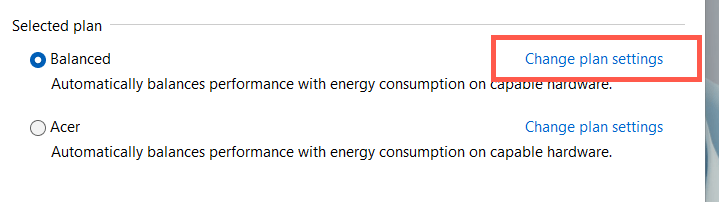
2. [このプランのデフォルト設定を復元する ] を選択します。
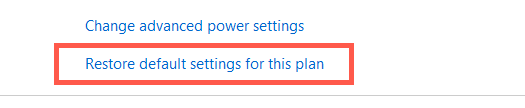
3. [はい ] を選択して確認します。
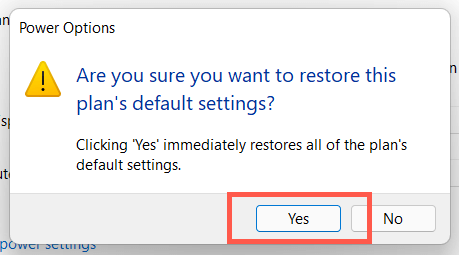
その後、前の画面に戻り、蓋を閉めたときの動作を選択 を選択し、蓋を閉じた状態でもラップトップが動作し続けるように蓋の設定を再構成する必要があります。問題が解決しない場合は、新しい電源プランの作成 を試してください。
2.電源トラブルシューティングツールを実行する
Windows 11 と 10 の両方には、競合する電源管理設定の問題を検出して解決できるトラブルシューティング ツールが組み込まれています。実行して、違いがあるかどうかを確認してください。
1. スタート メニュー を開き、「トラブルシューティング設定 」と入力して、開く を選択します。
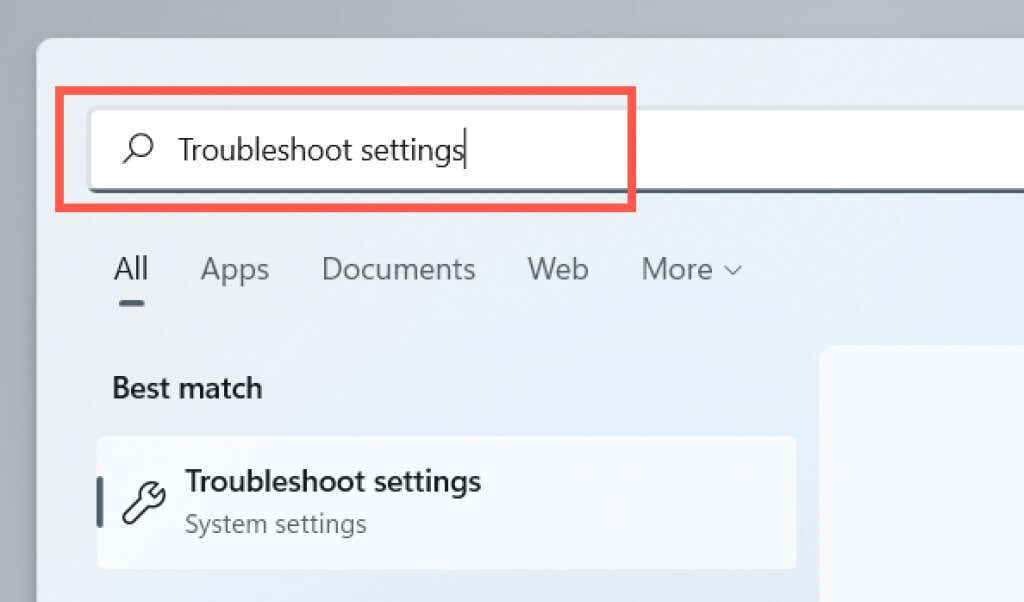
2. その他のトラブルシューティング を選択します。
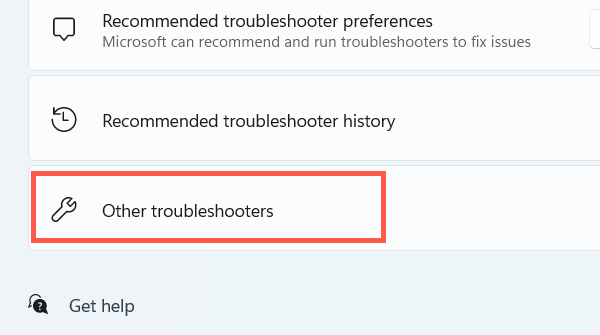
3. 電源 の横にある実行 を選択します。
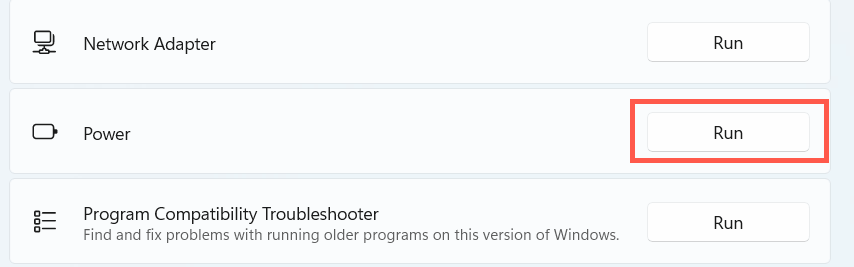
3.高速スタートアップを無効にする
高速スタートアップ 電源を入れるとノートパソコンの速度が向上します ですが、電源管理との競合が発生する可能性もあります。機能を無効にして、違いが生じるかどうかを確認してください。.
1. [電源オプション ] ウィンドウを開き、[電源ボタンの動作を選択する ] を選択します。
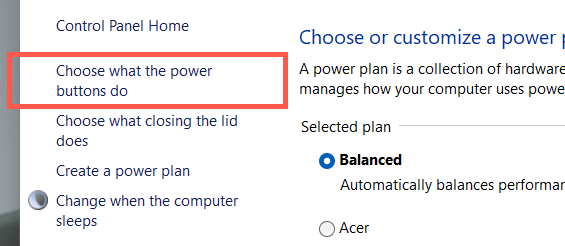
2. [現在利用できない設定を変更する ] を選択します。
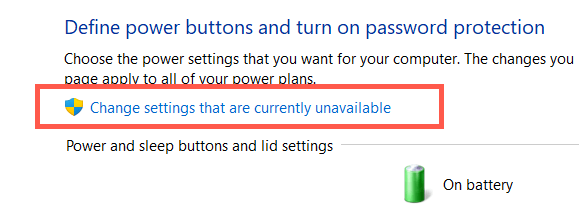
3.下にスクロールして、[高速スタートアップを有効にする (推奨) ] の横のボックスのチェックを外し、変更を保存 します。
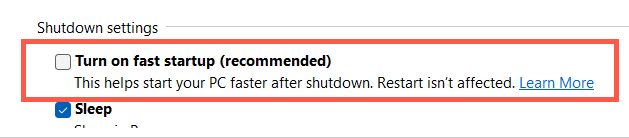
4.バッテリードライバーを再インストールします
ラップトップをバッテリー電源で使用しようとしているときにのみ問題が解決しない場合は、デバイス マネージャーを使用してバッテリー ドライバーを再インストールします。始める前に電源アダプターを取り外してください。
1. スタート ボタンを右クリックし、デバイス マネージャー を選択します。
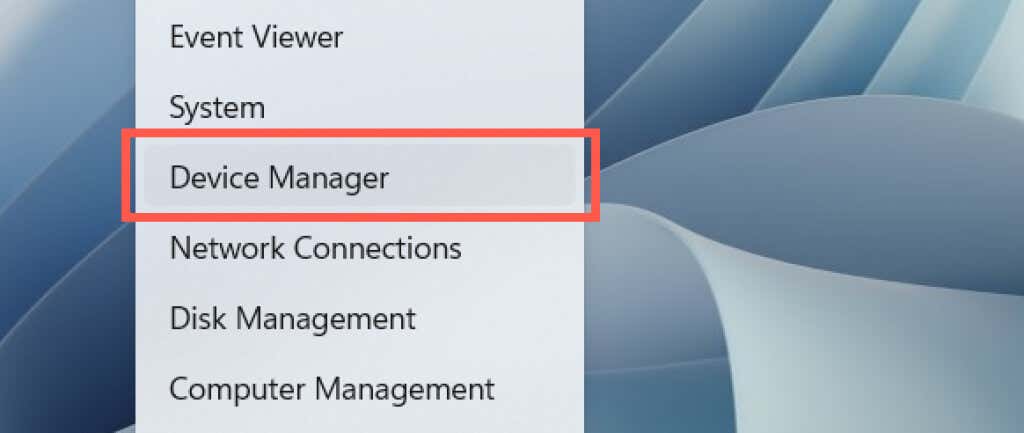
2. [バッテリー ] を展開し、Microsoft ACPI 準拠の制御方式バッテリー を選択します。
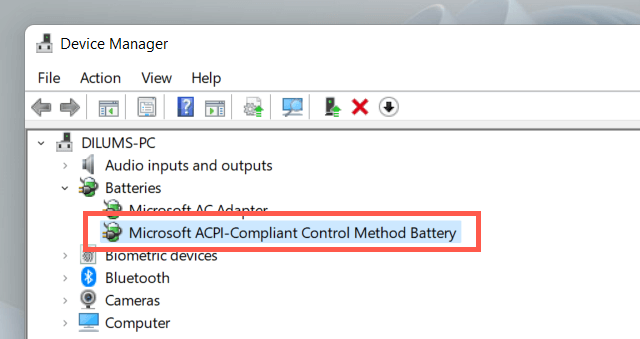
3.メニュー バーで [アクション ] [デバイスのアンインストール ] を選択します。
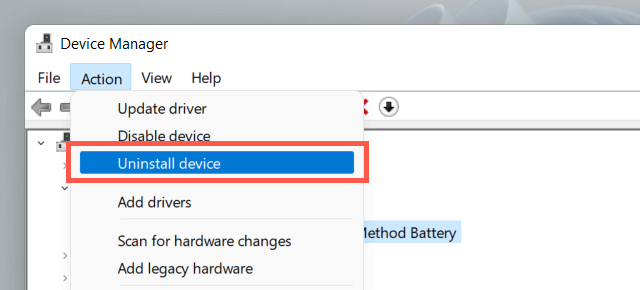
4. [アンインストール ] を選択します。
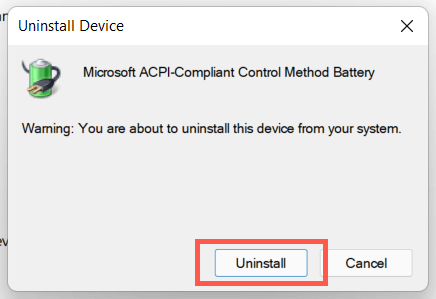
5.ラップトップをシャットダウンします。次に、デバイスを電源に再接続し、再起動します。オペレーティング システムは起動時にバッテリー ドライバーを自動的に再インストールします。
5. Windows をアップデートする
次の修正には、保留中のオペレーティング システムのアップデートの確認と適用が含まれます。
1. スタート メニュー を開き、設定 を選択します。
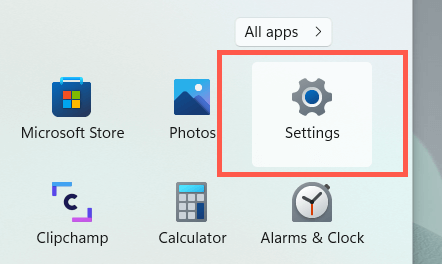
2. Windows Update
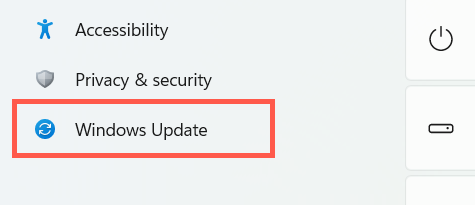 を選択します。
を選択します。
3. [アップデートを確認する ] を選択します。
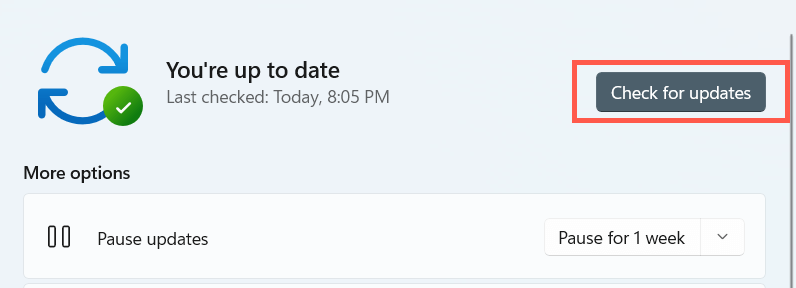
Windows Update で更新が検出された場合は、[ダウンロードしてインストール ] を選択してインストールします。また、詳細オプション >>オプションのアップデート を選択し、利用可能な場合はハードウェア関連のアップデートをインストールします。
6. SFC と DISM を実行します
ラップトップの蓋を閉じてもスリープ状態が続く場合は、次に システム ファイル チェッカーと展開イメージのサービスと管理を実行します。 個のコマンドライン ツールを使用します。
1. スタート ボタンを右クリックし、Windows ターミナル (管理者) またはWindows PowerShell (管理者) を選択します。
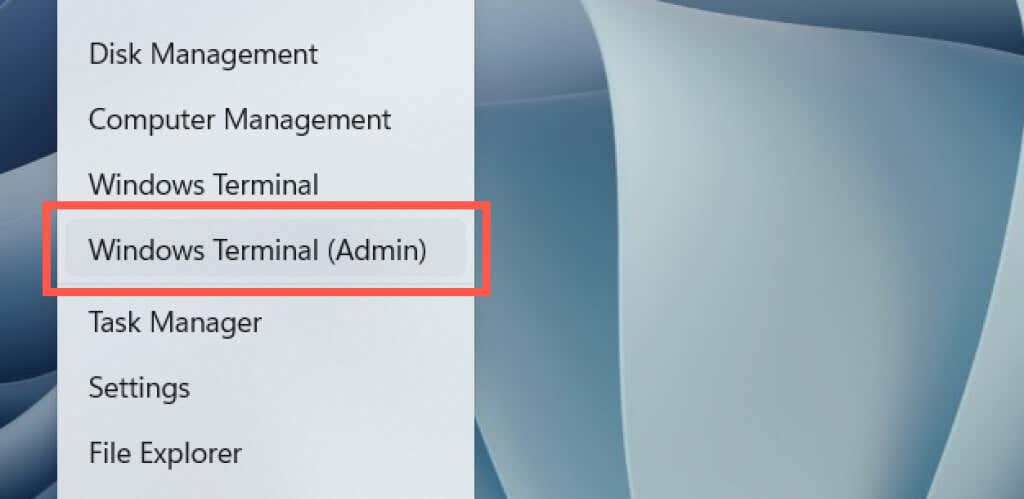
2.次のコマンドを実行します。
sfc /scannow
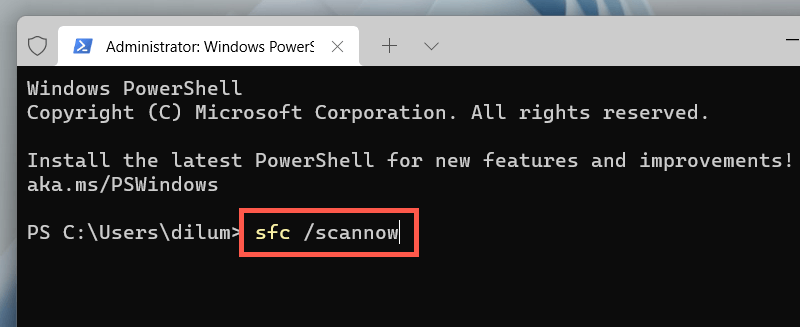
3.次に次のコマンドを実行します。.
DISM /オンライン /Cleanup-Image /RestoreHealth
7.ラップトップドライバーを更新する
ラップトップのドライバーを更新すると、画面を閉じた状態でデバイスを使用できないファームウェア関連の問題も解決される可能性があります。最新のドライバについては、ラップトップの製造元のサイト (デル 、HP 、レノボ など) を確認してください。さらに、ラップトップの BIOS または UEFI を更新する も検討してください。
.