あなたは新しいラップトップに興奮していますが、箱から出して Wi-Fi に接続し、すぐに使えるようになると、「なぜ新しいコンピューターはこんなに遅いのでしょう?」と疑問に思うでしょう。
ひどい気分ですが、今では数百ドルが不足しており、遅いラップトップで立ち往生しています。気分を悪くしないでください。新しいラップトップを修理する方法を説明します。
1.スタートアップ プログラムを無効にする
新しいコンピュータには、起動時に起動するように設定されたアプリがインストールされていることがよくあります。多数のアプリがバックグラウンド CPUをビジー状態に保つ で実行されている場合、コンピュータの起動やタスクの迅速な実行がどのように困難になるかは容易に理解できます。
スタートアップ プログラムの数が多すぎると、リソースが枯渇しやすいのはローエンド コンピューターだけだと思われるかもしれません。それは真実とは程遠いです。
コンピュータがどれほどハイエンドであっても、コンピュータのリソースが起動時に多くのアプリを起動することに集中すると、起動が大幅に遅くなります。
簡単な解決策は、スタートアップ プログラムを無効にすることです。無効にするには:
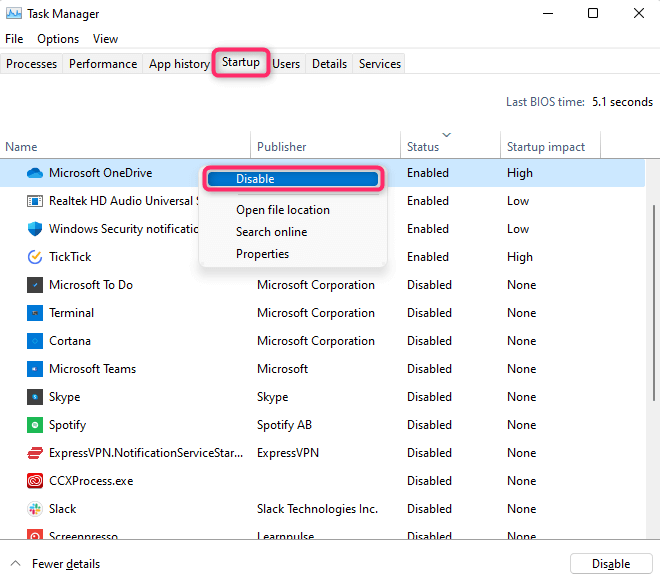
次回 PC を再起動すると、無効にしたアプリはオペレーティング システムで起動しなくなります。代わりに、ユーザーが使用したときにのみ起動します。
Windows でアプリの起動を無効にしても、そのアプリが現在実行中の場合は、PC を再起動するまで実行し続けることに注意してください。
これらのアプリをすぐに停止したい場合は、[プロセス ] タブに切り替えます。閉じたいすべてのアプリを右クリックし、タスクの終了 を選択します。
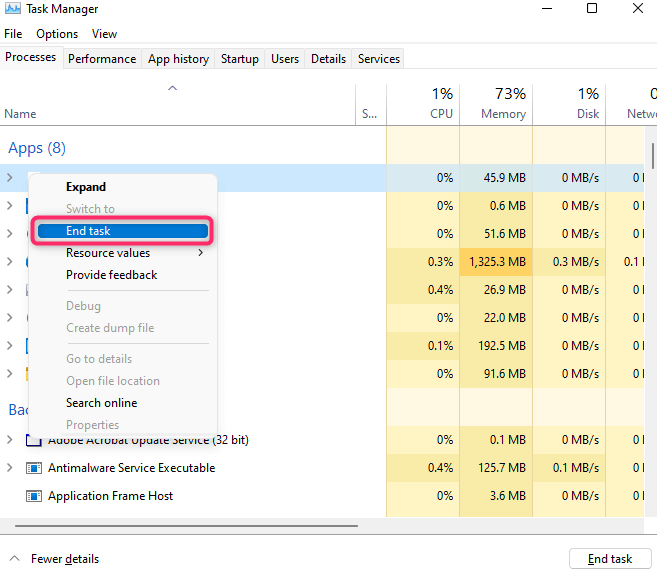
2.ブロートウェアを削除する
ブロートウェアは、コンピュータにインストールされている製造元の不要なプログラムの名前です。新しいラップトップには大量のジャンクが搭載されているため、大量のシステム リソースが占有され、コンピュータのパフォーマンスに大きな影響を与える可能性があります。.
たとえば、使用している Web ブラウザは 1 つだけであっても、多くの人が PC に複数の Web ブラウザをインストールしています。コンピュータを最適な速度で実行するには、使用しないブラウザを削除することをお勧めします。
ブロートウェアを削除する を簡単に行う方法はいくつかあります。
コントロール パネルからアンインストールする
最も簡単な方法は、コントロール パネルからプログラムを削除することです。このプロセスは Windows 10 と 11 で同じです。
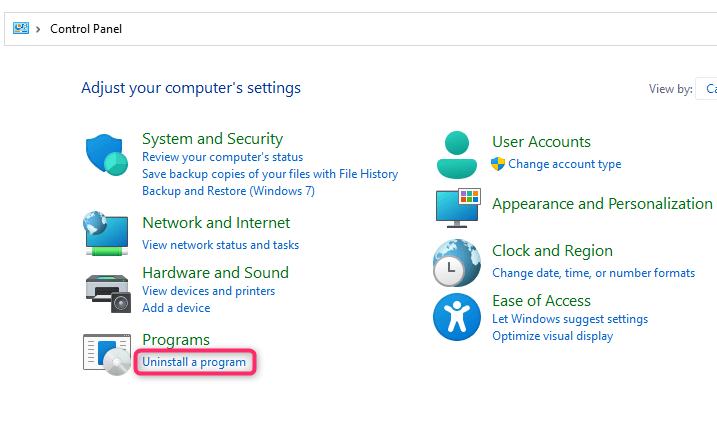
- を選択します。
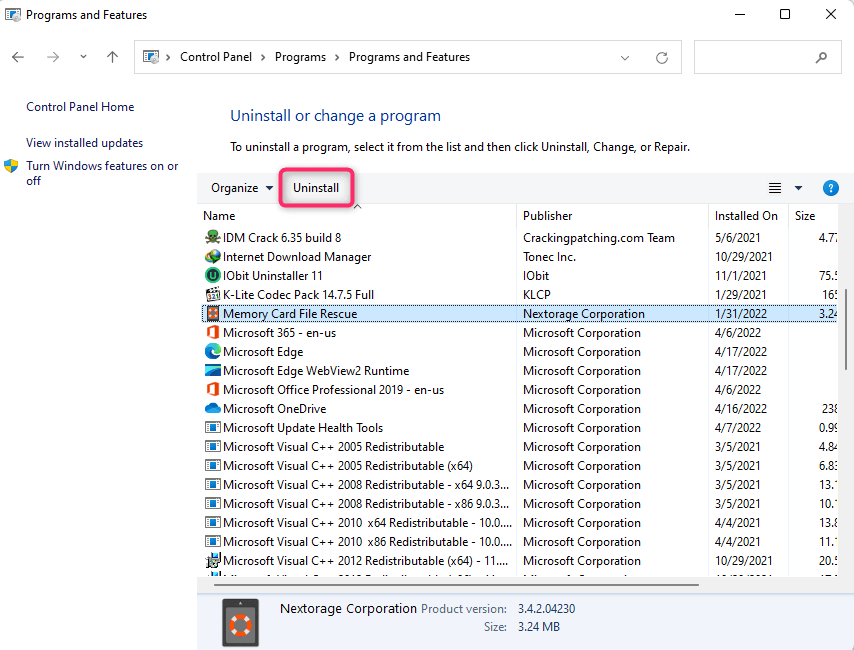
設定からアンインストール
ブロートウェアをアンインストールするもう 1 つの方法は、設定アプリを使用することです。
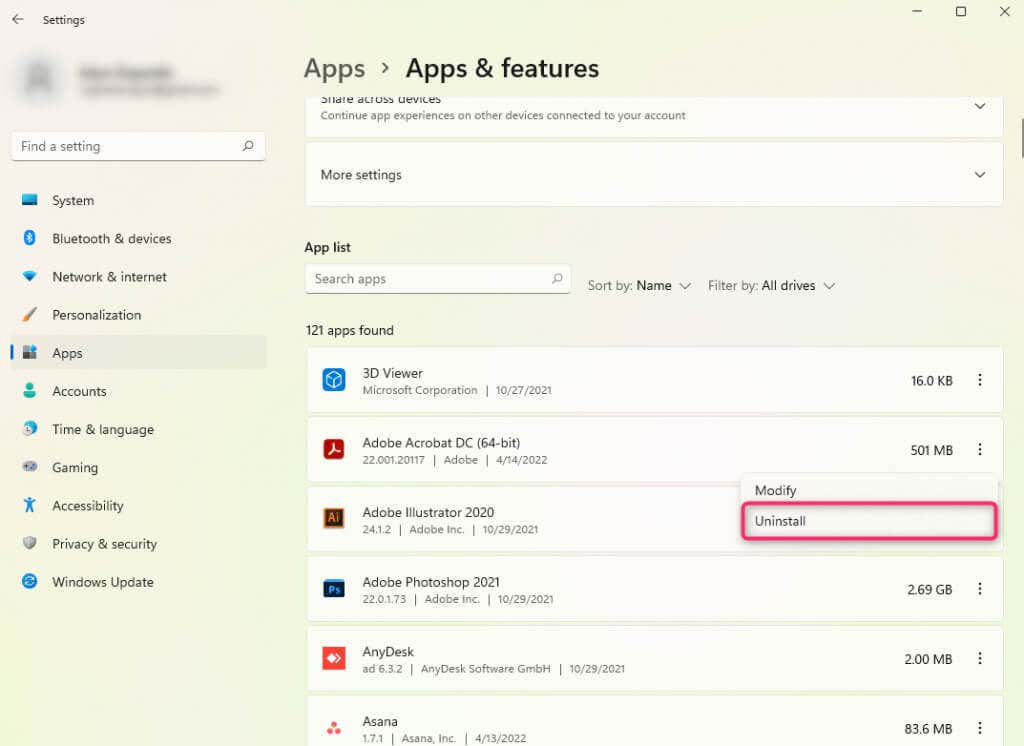
サードパーティ ツールを使用してアンインストールする
third-party tools to ブロートウェアを削除する を使用することもできます。もちろん、正確なプロセスは、使用しているツールによって異なります。
3.省電力モードを無効にする
新しいコンピュータは、自動的に省電力モードを有効にするように設定されている可能性があります。ほとんどの場合、バッテリーレベルが 20% を下回ると、ラップトップは省電力モードに切り替わります。
Windows は省電力モードで不要なサービスとプロセスの使用をすべて停止し、バックグラウンド プログラムを抑制し、最小限のリソースで実行しようとします。その結果、ラップトップの動作がカメよりも遅くなったように見えます。
充電ケーブルをラップトップに接続すると、省電力モードを無効にできます。充電ケーブルにアクセスできない場合は、[コントロール パネル ] >[ハードウェアとサウンド ] >[電源オプション ] に移動して、電源プランが異なります。
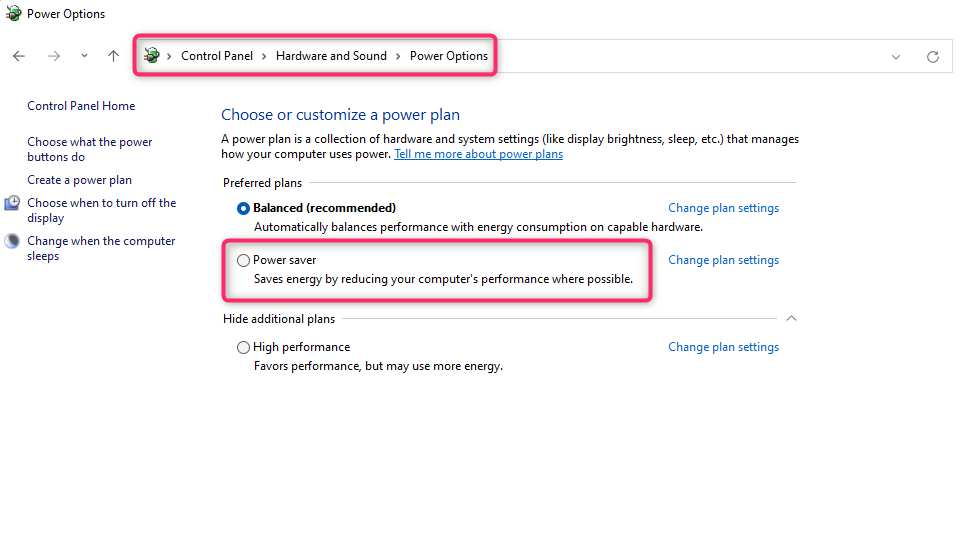
バッテリーがすぐになくなる可能性があるので、ラップトップをすぐに充電できない場合は、必ず作業内容を保存してください。.
4. Windows Update は実行されていますか?
新しいラップトップでは自動アップデートが有効になっている場合があります。更新プロセスがバックグラウンドで実行されている場合、PC のパフォーマンスに大きな影響を与えます。
影響の程度は、アップデートのサイズ、コンピュータで利用可能なメモリ、インターネット接続速度などのいくつかの要因によって異なります。
タスクバーのシステム トレイをチェックすると、Windows Update が実行中かどうかを確認できます。プロセスが実行中の場合は、そこに Windows Update アイコンが表示されます。
Windows Update がすでに更新プログラムをダウンロードまたはインストールしている場合は、終了させます。将来的には、更新を開始する前に Windows に確認を要求することで、Windows Update が許可なくリソースを占有することを防ぐことができます。
これを行うには、レジストリ設定を調整する必要があります。ただし、変更を加える前に、レジストリをバックアップしました を完了していることを確認してください。間違いを犯すと、新しいコンピュータがさらに厄介な状況に陥る可能性があります。
コンピューター\HKEY_LOCAL_MACHINE\SOFTWARE\Policies\Microsoft\Windows
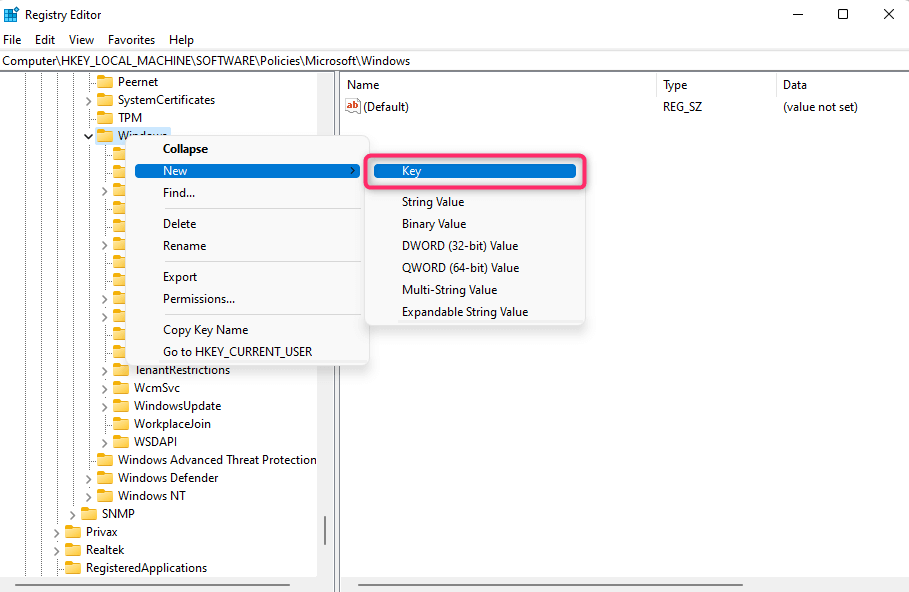
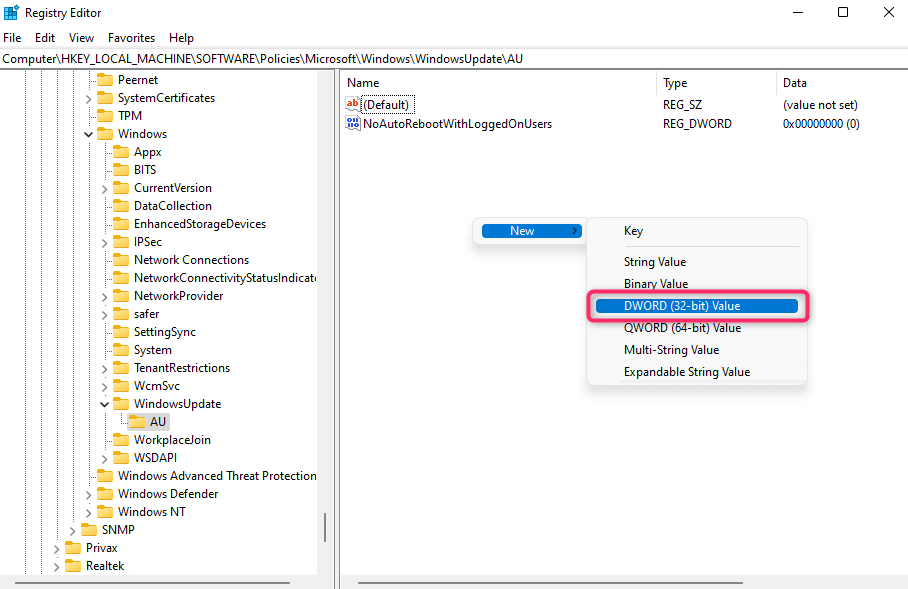
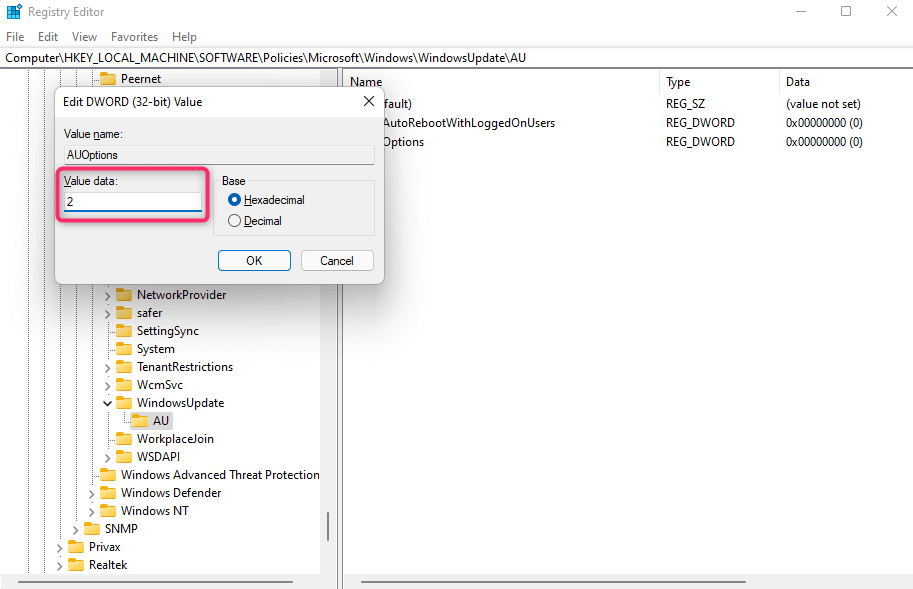
このレジストリ値を追加すると、Windows は更新する前に必ず確認を求めます。こうすることで、新しいコンピュータで重要なことを行っていないときにのみ、新しいコンピュータを更新できるようになります。
5.コンピュータの仕様を確認してください
コンピュータを魅力的な価格で購入できましたか?値札を見ることに夢中になりすぎて、スペックの低いコンピューターを購入してしまうことがあります。.
たとえば、RAM (ランダム・アクセス・メモリ ) が十分ではない場合や前世代のプロセッサが搭載されている場合、その結果、コンピュータの速度が遅くなる可能性があります。
ストア クレジットを全額取得できる場合は、選択を再検討した方がよいでしょう。現在のコンピュータを、より優れたパフォーマンスを実現できるコンピュータに交換してもらいます。

交換できない場合は、アップグレードを試してみてください。 RAM またはストレージ容量が不足している場合は、技術者に相談して RAM をアップグレードするか、ハードディスクを SSD (ソリッドステートドライブ ) に交換してください。
現在のプロセッサ、マザーボード、または GPU を交換して、処理能力とパフォーマンスを向上させることもできます。
アップグレードは交換よりも手間がかかるため、次のガジェットを購入するときは仕様に注意してください。
6. PC を正常に動作させ続ける
トラブルシューティングが完了したら、コンピューターのパフォーマンスが常に最適になるように、いくつかのベスト プラクティスに従う必要があります。
たとえば、一時ファイルをクリーンアップする 多くの場合、不要なブラウザ拡張機能やアドオンをアンインストールし、マルウェアやスパイウェアからコンピュータを保護します。
コンピュータが新しくなくても、時間の経過とともに遅くなった場合は、ウイルス対策プログラムを使用したマルウェア スキャン、ディスク クリーンアップの実行などの方法が常にあります。PC の遅いパフォーマンスを改善する ハードドライブのデフラグ。他のすべてが失敗した場合は、Windowsを再インストールする 。
.