Windows オペレーティング システムは、接続するすべての Wi-Fi ネットワークのパスワードを保存します。これにより、コンピュータがインターネットに接続されている限り、忘れたネットワーク パスワードを簡単に取得できます。
このチュートリアルでは、Windows 11 で Wi-Fi パスワードを見つける方法を説明します。
注:Wi-Fi パスワードを紛失し、Apple または Android デバイス (iPad、iPhone、Samsung 製携帯電話など) を使用している場合でも、心配する必要はありません。 アンドロイド 、マックOS 、iOS 、ウィンドウズ10 でパスワードを見つける方法については、次のガイドを参照してください。 .

ルーターのデフォルトのパスワードを確認(および変更)する
Wi-Fi パスワードを変更したことがない場合は、Wi-Fi ルーターに付属のデフォルトのパスワードが使用される可能性があります。幸いなことに、ルーターのパスワードはルーター自体の底面に記載されているため、見つけるのは簡単です。
ルーターを手に取り、背面のステッカーを確認するだけです。ラベルには、「ネットワーク セキュリティ キー」または「ネットワーク キー」などの見出しの横に Wi-Fi パスフレーズが表示されます。デフォルトのワイヤレス ネットワーク名である SSID (またはサービス セット識別子) も表示されます。
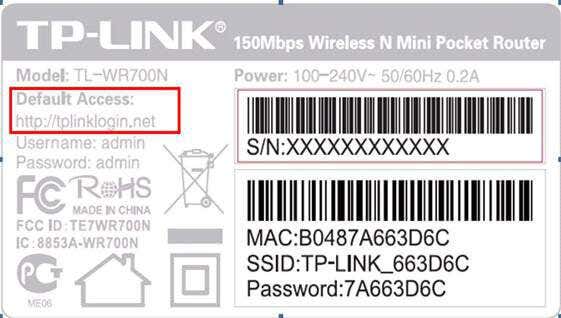
このパスワードを試してもうまくいかない場合は、あなた (または他の誰か) がある時点でパスワードを変更した可能性があります。それを見つけるには、もう少し技術的な知識が必要になります。
注:ルーターのデフォルトのパスワードを変更していない場合は、変更することを強くお勧めします。デフォルトのパスワードは簡単に発見されるため、重大なセキュリティ上の脆弱性になります。変更するには、ルーターの管理ソフトウェアにサインインする必要があります。
Web ブラウザの検索バーに「ルーターのIPアドレス 」と入力し、デフォルトのユーザー名とパスワードを使用してサインインします。次に、パスワードを変更して、推測されにくいユニークなパスワードを作成できる設定を見つけます。
Windows 11 で Wi-Fi パスワードを確認する方法
Windows 11 では、Wi-Fi ネットワークのパスワードは [ワイヤレス ネットワークのプロパティ] パネルに保存されます。これらの Wi-Fi 設定には、コントロール パネル、設定アプリ、または [コマンド実行] ボックスからアクセスできます。
コントロール パネルを使用して Wi-Fi パスワードを検索する.
コントロール パネルから Wi-Fi アダプターの設定を確認する方法は次のとおりです。
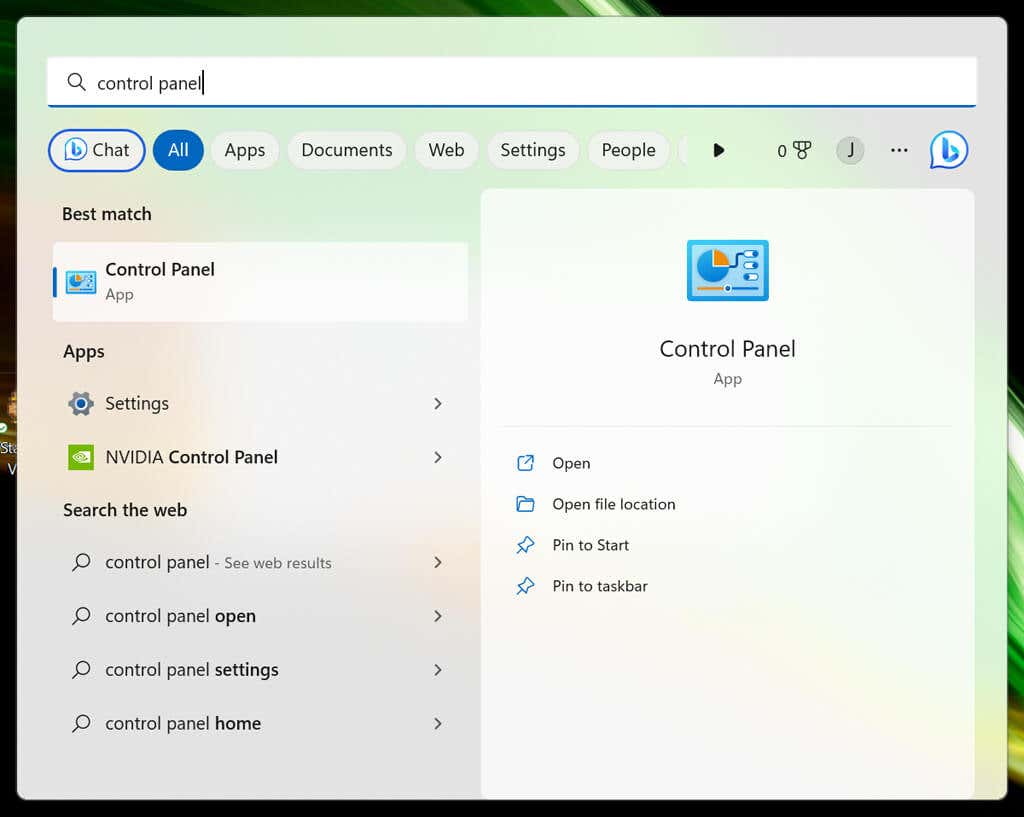
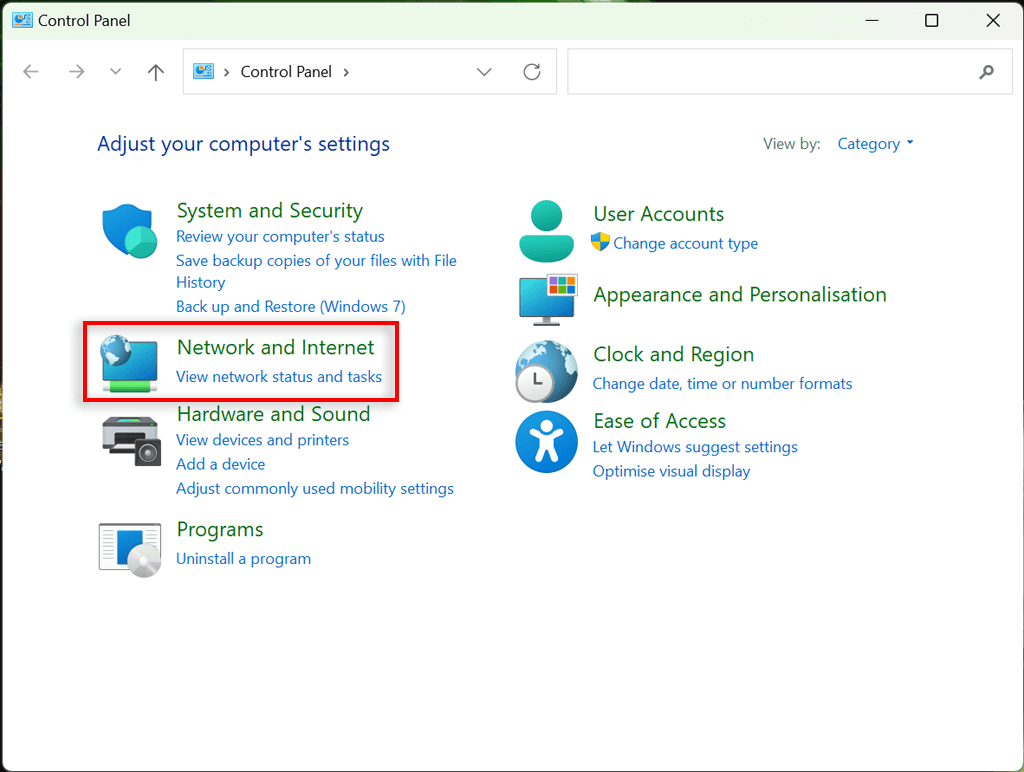
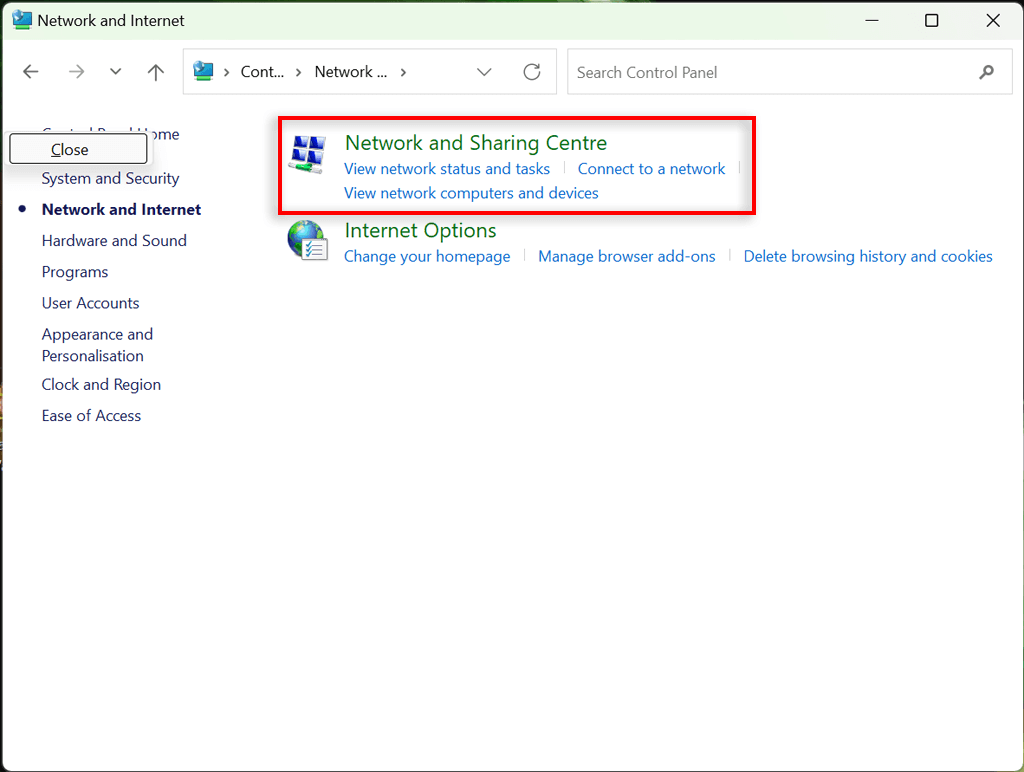
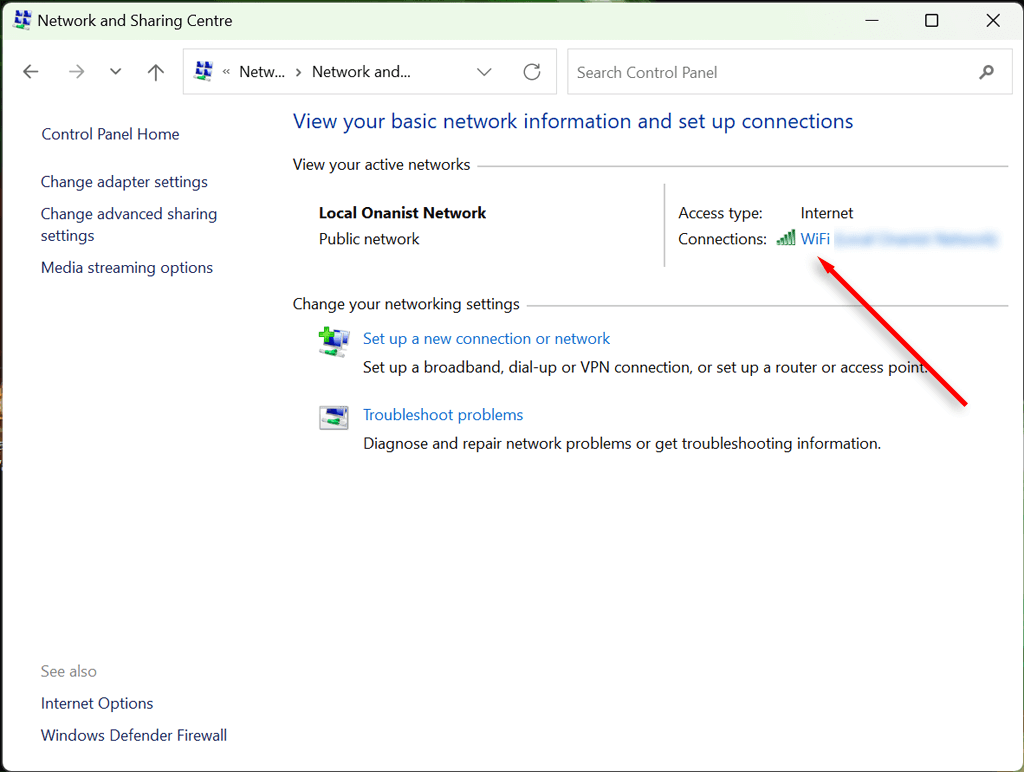
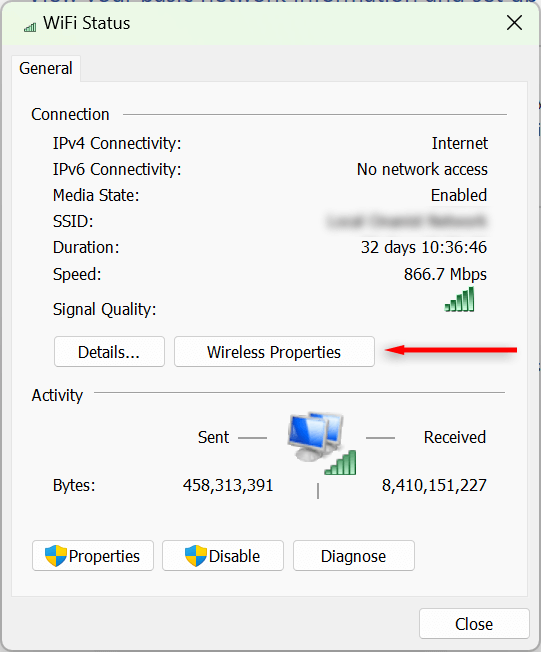
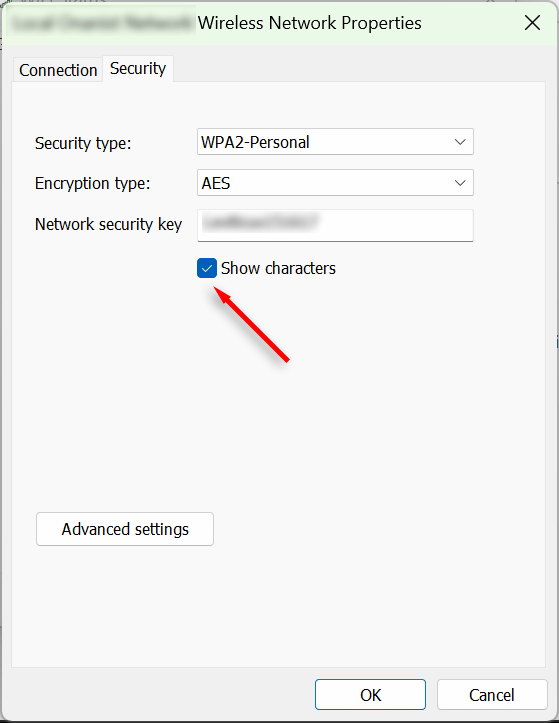
設定アプリを使用して Wi-Fi パスワードを見つける
Windows 設定アプリから Wi-Fi パスワードにアクセスすることもできます。方法は次のとおりです。
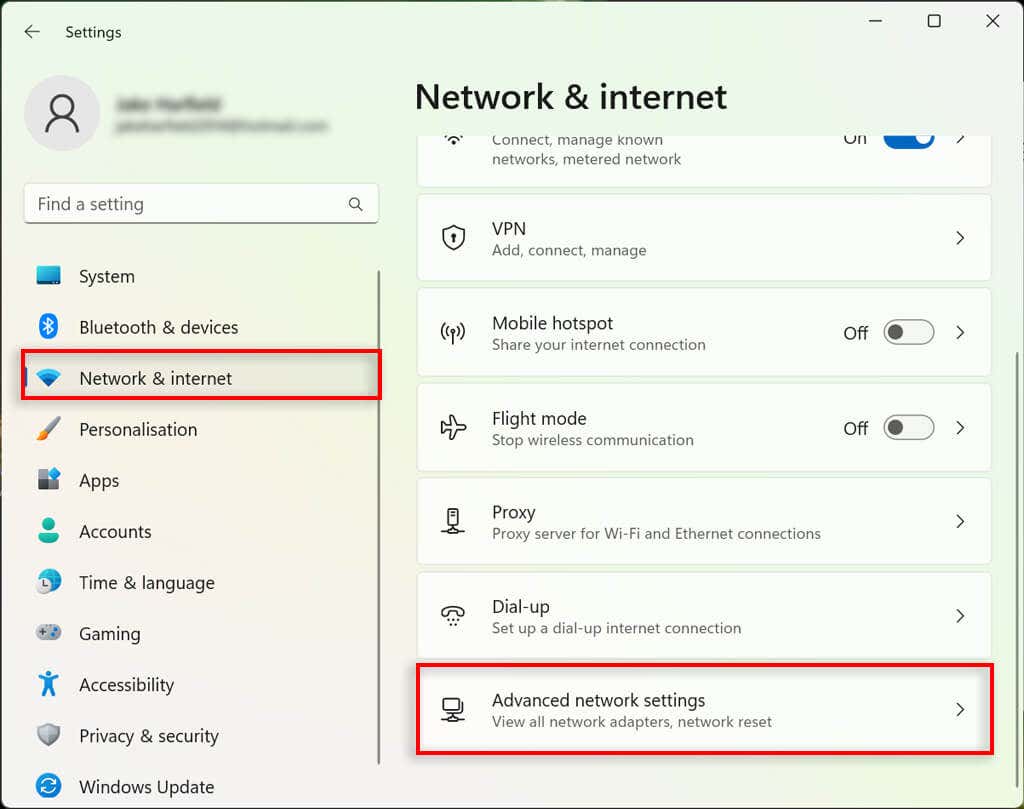
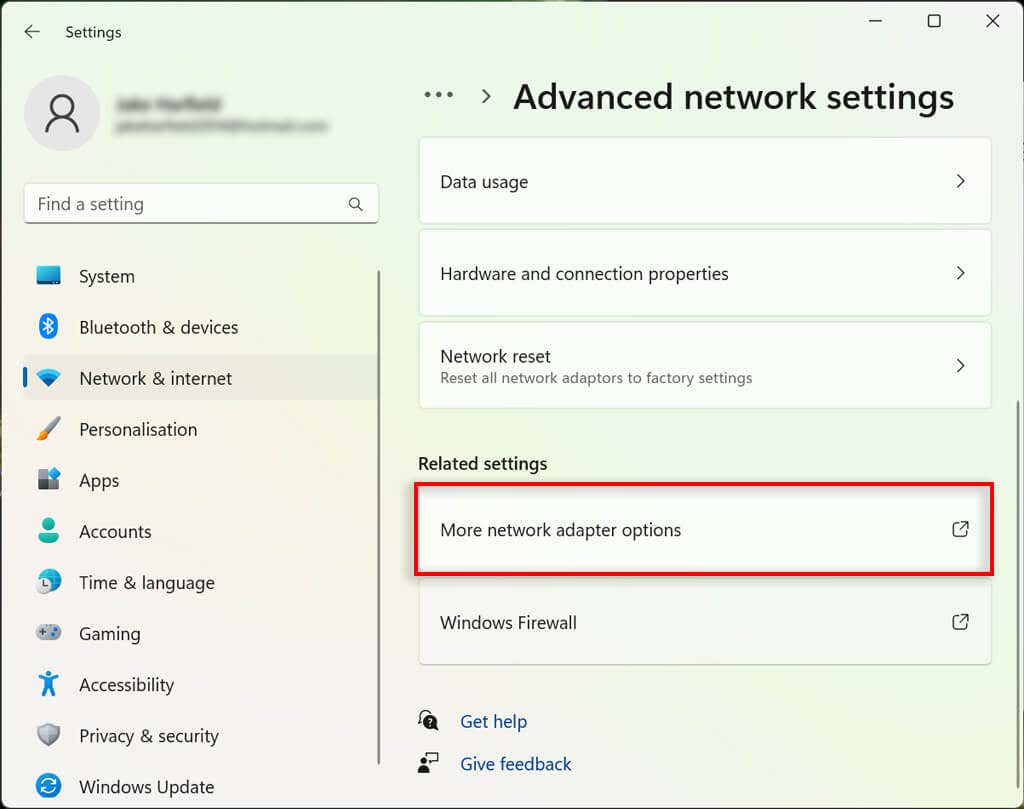
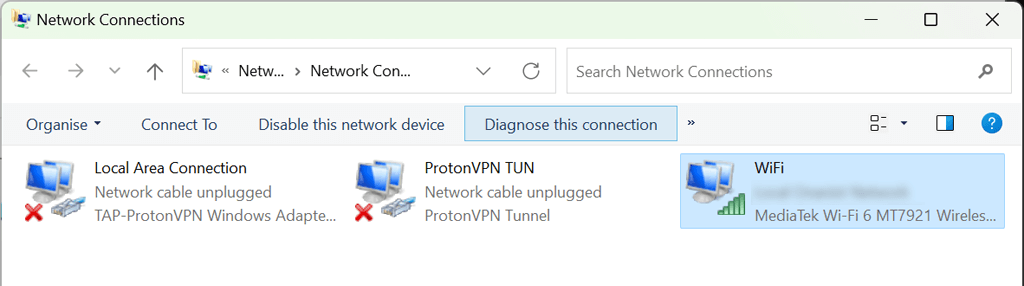
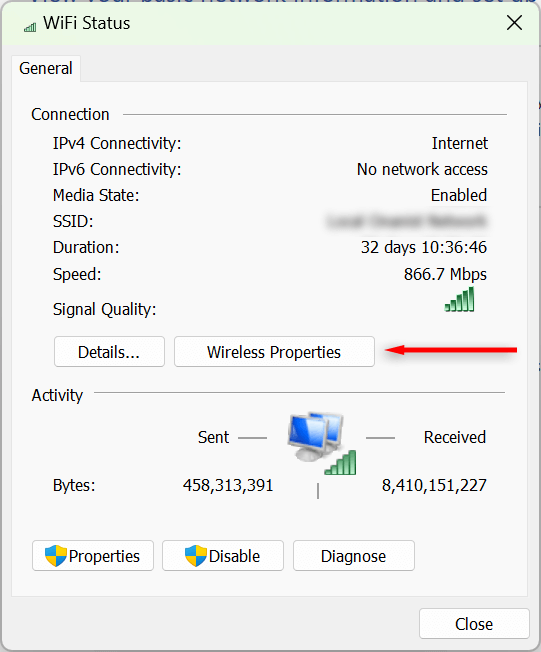
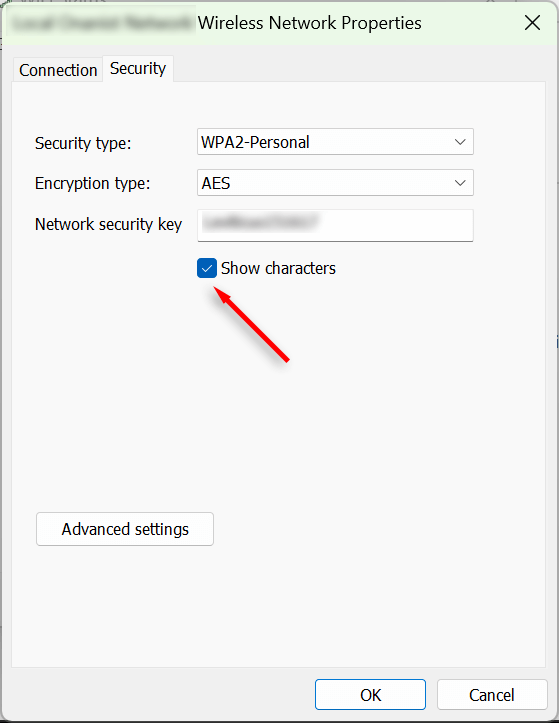
PC に保存されているすべての Wi-Fi パスワードを確認する方法
コマンド プロンプト ツールを使用すると、Windows 11 PC で使用されている現在および以前のすべての Wi-Fi ネットワークのパスワードを表示できます。
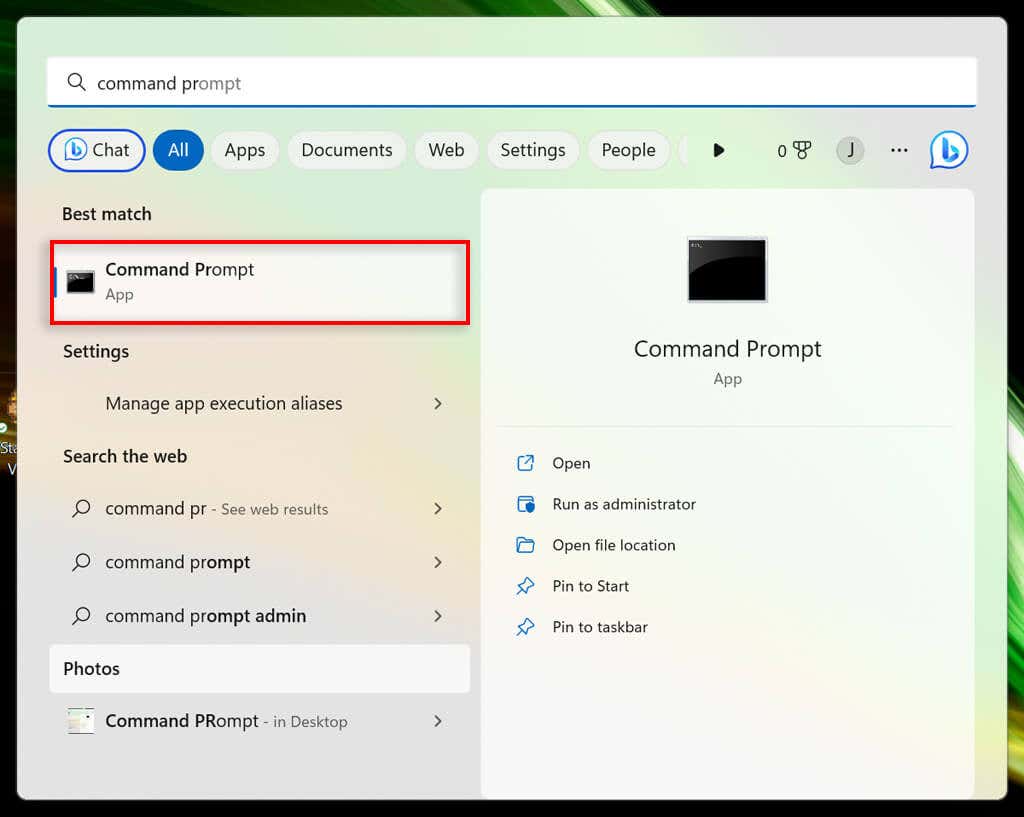
netsh WLAN ショー プロファイル.
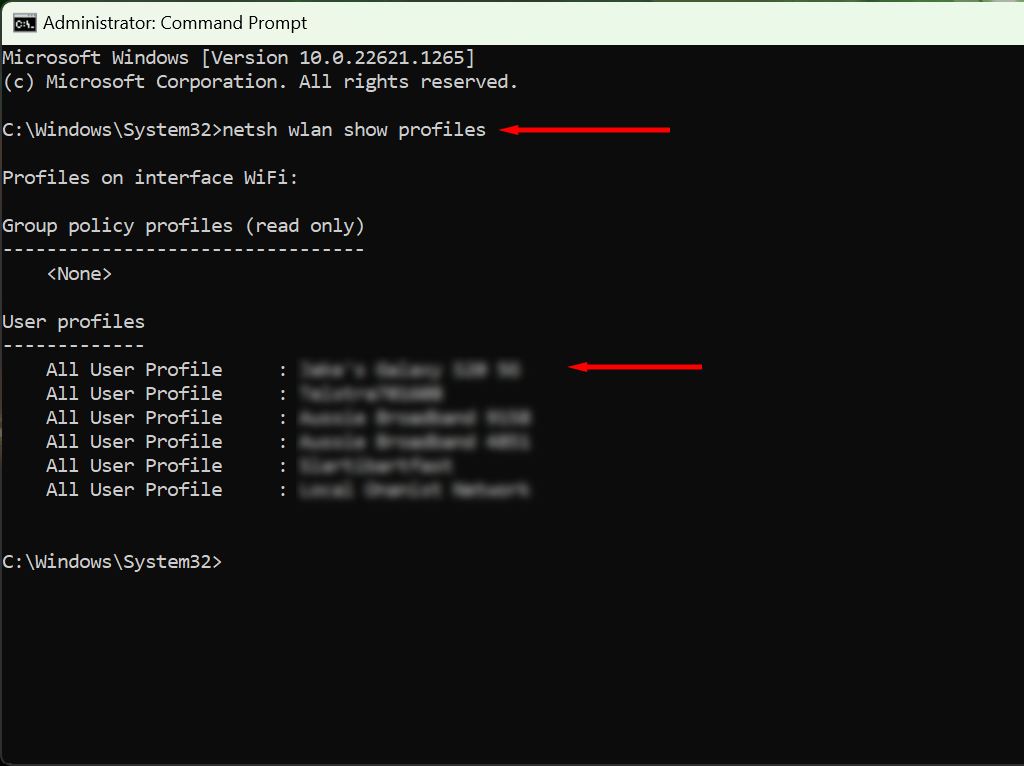
netsh wlan show profile name=”WifiConnectionName” key=clear
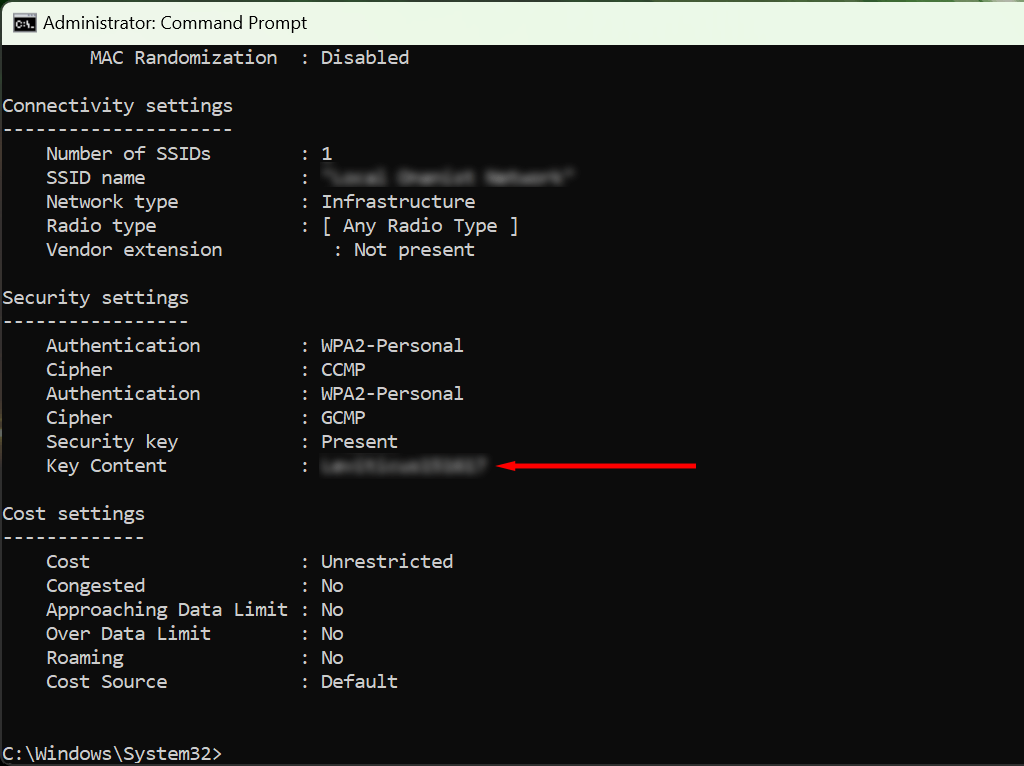
パスワードを忘れないようにしましょう
パスワードを頻繁に忘れる場合は、パスワード マネージャーに投資する必要があります。これらの安全なプログラムを使用すると、すべてのパスワードを保存して、すばやく簡単にアクセスできるようになります。こうすることで、新しいデバイスを Wi-Fi ホットスポットに接続するときに、そのデバイスを見つけるためにセキュリティ設定に戻る必要がなくなります。
.