以前に Google Chrome ブラウザを使用したことがある場合は、おそらく最大の問題の 1 つであるメモリ使用量にすでに遭遇したことがあるでしょう。 Chrome は常にアクティブ RAM を大量に消費するブラウザです。 Google は長年にわたって Chromeのメモリ使用量 を改善してきましたが、問題が完全に解決されたわけではありません。
ありがたいことに、Windows は システムメモリ での Chrome などのアプリの需要を減らすのに役立つシステム機能を一歩リードしています。このエネルギー効率モードは、ブラウザ タブの CPU と RAM の使用量を削減することにより、エネルギーを節約し、システム全体のパフォーマンスを向上させるのに役立ちます。
ただし、これによりブラウザの速度が低下する可能性があるため、ブラウザをオフにすることをお勧めします。 Windows で Google Chrome の効率モードを無効にする場合は、次の手順に従ってください。
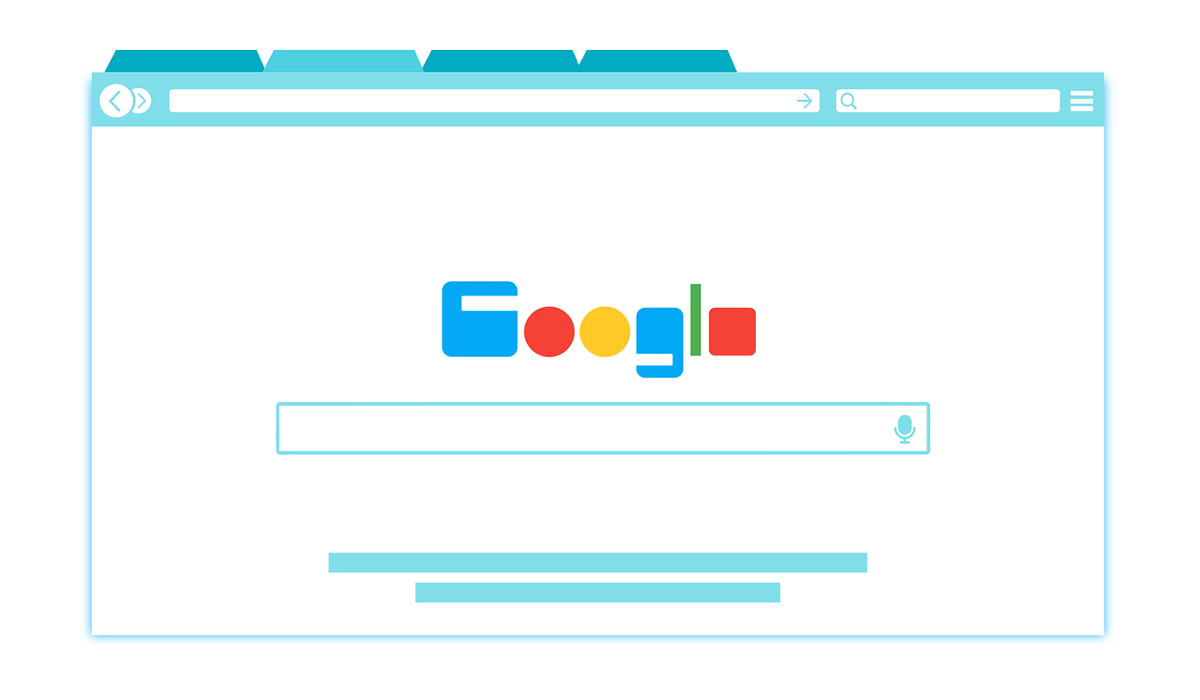
効率モードとは何か、その理由は次のとおりです。無効にしてもよいですか?
効率モードは、Windows 11 で導入された機能です。これは、システム アプリの使用状況と全体的な優先度に基づいて、システム アプリのリソース使用量を自動的に調整するシステム機能です。 Chrome などのブラウザを含む特定のアプリケーションでは、デフォルトでオンになっています。
たとえば、Chrome で複数のタブを開いていて、そのうちの 1 つだけを使用している場合、効率モードによりブラウザは強制的に一部のタブを無効にし、2 までの低電力状態にすることができます。メモリを解放します。ただし、これは、これらのタブに切り替えたときに、それらのタブが更新されないか、応答しない可能性があることも意味します。
これにより、明らかな利点がいくつか生まれますが、同様に明らかな欠点も生じます。メモリの追加は素晴らしいことですが、ブラウザのタブが読み込まれなかったり、ウェブサイトがクラッシュし続けたりすると、Chrome の使用方法に影響を及ぼします。また、Chrome拡張機能 や通知などの組み込み機能に関する深刻な問題を引き起こす可能性もあります。
Chrome でこれらの問題が発生している場合、または単にブラウザのタブを完全に制御したい場合は、効率モードをオフにする必要があります。
Chrome ブラウザで効率モードが有効になっているかどうかを確認する方法
機能を無効にする前の最初のステップは、機能がオンになっているかオフになっているかを確認することです。バージョン 22H2 以降が Windows 11をアップデートしました の場合は、Chrome がすでに効率モードを使用している可能性があります。ただし、タスク マネージャーを使用して自分でこれを確認することができます。.
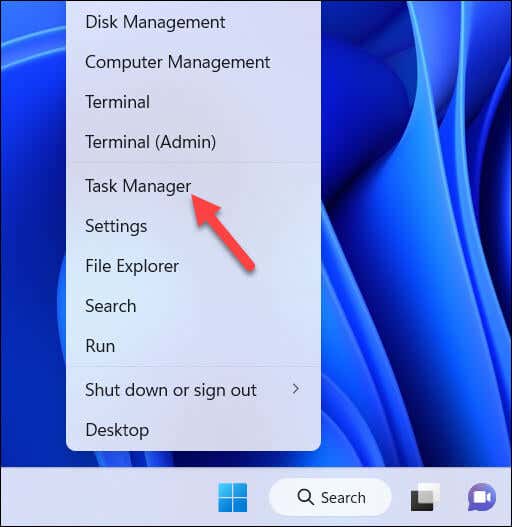
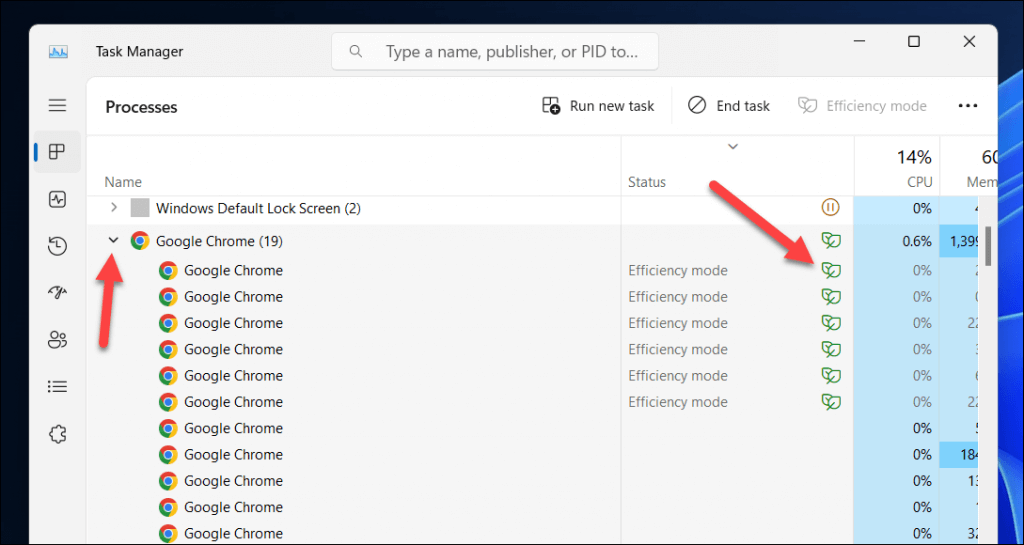
Windows 10 および 11 で Google Chrome の効率モードを一時的に無効にする方法
Windows 11 で Google Chrome の効率モードを一時的に無効にする場合は、タスクマネージャー を使用して無効にすることができます。これを行うには、次の手順に従います。
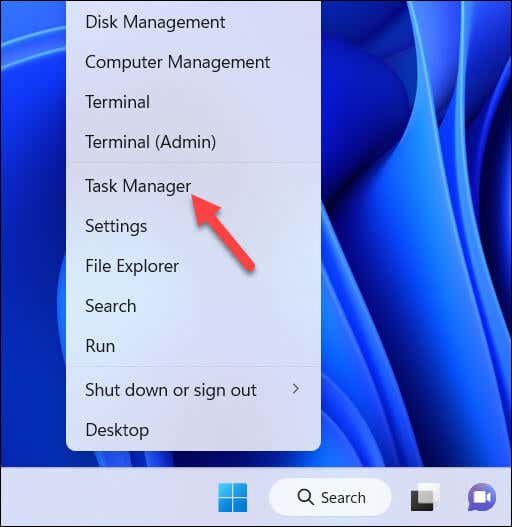
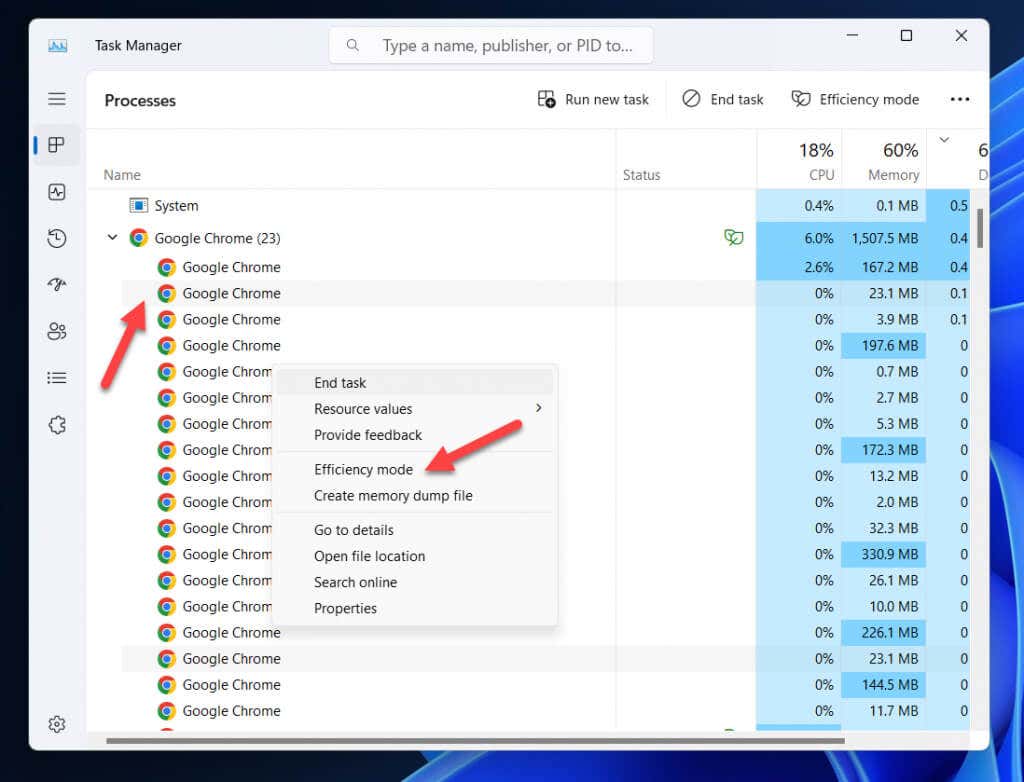
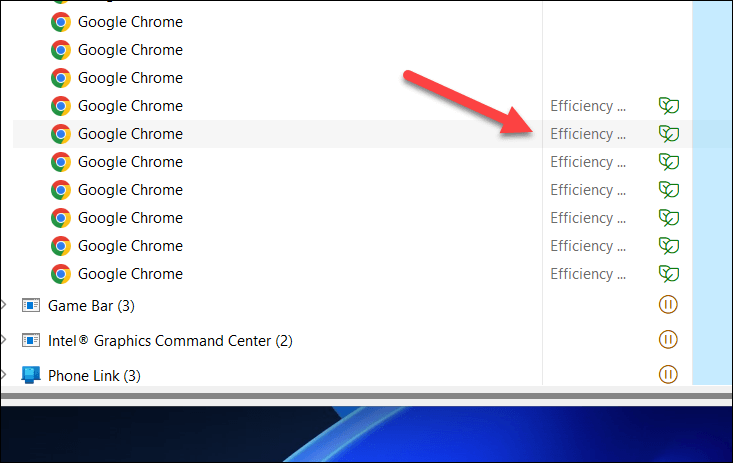
これにより、Google Chrome を閉じるか再起動するまで、これらのサブプロセスの効率モードが一時的に無効になります。ただし、新しいタブを開いたり閉じたりするとプロセス リストが変更および更新されるため、変更を有効にするにはこれらの手順を数回繰り返す必要がある場合があります。
ショートカット コマンドを使用して Windows 11 の Google Chrome の効率モードを永続的に無効にする方法
デフォルトでは、Chrome は自動的に効率モードを使用して、システム メモリの使用量を制御しようとします。永続的に無効にしたい場合は、特別なコマンドを使用して Chrome を起動するようにデスクトップ ショートカットを設定し、Chrome の実行中にそのショートカットが使用できないようにする必要があります。.
Google Chrome で効率モードを永続的に無効にするには、次の手順に従います。
を押します。
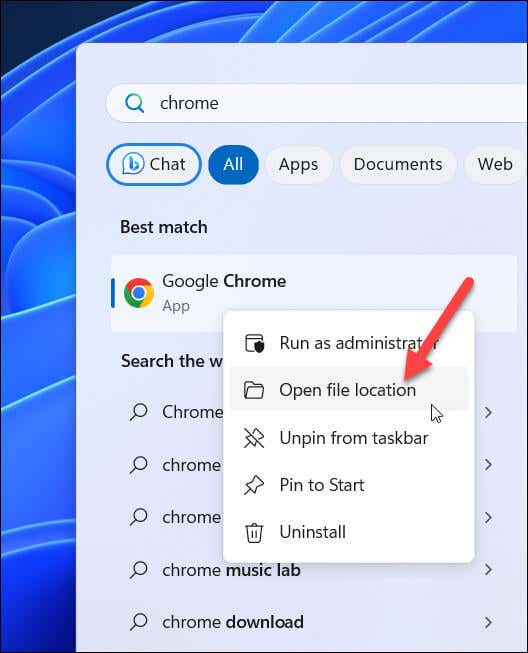
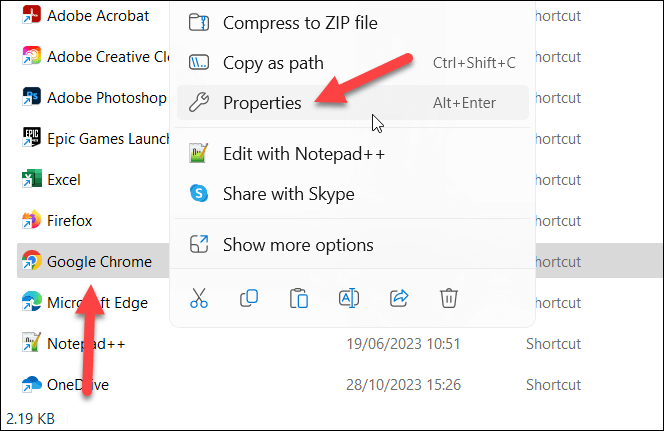
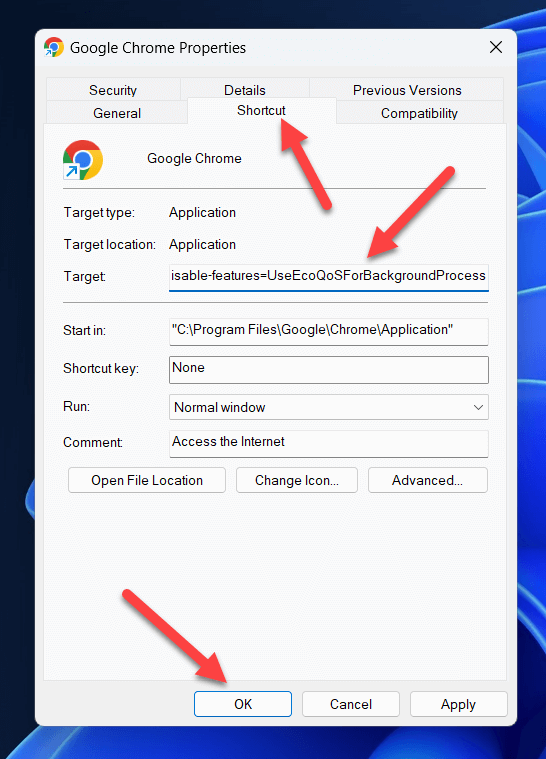
このショートカットのおかげで、このショートカットを使用して Google Chrome を起動すると、ブラウザの効率モードが無効になります。
効率モードを使用する代替方法Google Chrome を使用
Google Chrome で効率モードを使用せずにバッテリー寿命を節約し、パフォーマンスを向上させたい場合は、いくつかの代替手段を試すことができます。たとえば、次のことができます。
Windows 上の Google Chrome でのエネルギーの節約
効率モードのおかげで、Google Chrome ブラウザのエクスペリエンスでメモリの使用量が少なくなる可能性があります。ただし、タブが適切に読み込まれていないことがわかった場合、または Chrome でアクティブ メモリをさらに使用する必要がある場合は、上記の手順を使用して Chrome をオフにすることができます。
Chrome が正常に動作しない場合は、いつでも 別のブラウザに切り替える できます。たとえば、Chrome ブックマークをエクスポートする を代わりに Firefox などのブラウザにインポートできます。
.