Windows の設定アプリまたはコントロール パネルに、HP プリンターの「ドライバーが利用できません」というエラーが表示されますか?これは、Windows が破損した HP プリンタ ドライバまたは互換性のない HP プリンタ ドライバを検出した場合に発生します。それを修正する方法を説明します。
「ドライバーが利用できません」エラーはいつ発生しますか?
Windows が関連するプリンタ ドライバのロードに問題がある場合、HP プリンタで「ドライバが利用できません」エラーが表示されます。多くの場合、古いドライバー ソフトウェアや不完全なプリンターのセットアップなど、さまざまな理由が原因でこの問題が発生します。 Windows 10 および 11 での HP プリンターの問題を解決するには、以下の修正に取り組んでください。
1.プリンタのトラブルシューティングを実行する
Windows には、ほとんどのプリンタ ドライバの問題と その他の一般的なプリンターの問題 を解決できるプリンタ トラブルシューティング ツールが組み込まれています。残りの修正に進む前に、それを実行してください。
1. Windows キー+ Sを押し、「トラブルシューティング設定」と入力して、Enterを押します。表示される設定ウィンドウで、その他/追加トラブルシューティングを選択します。
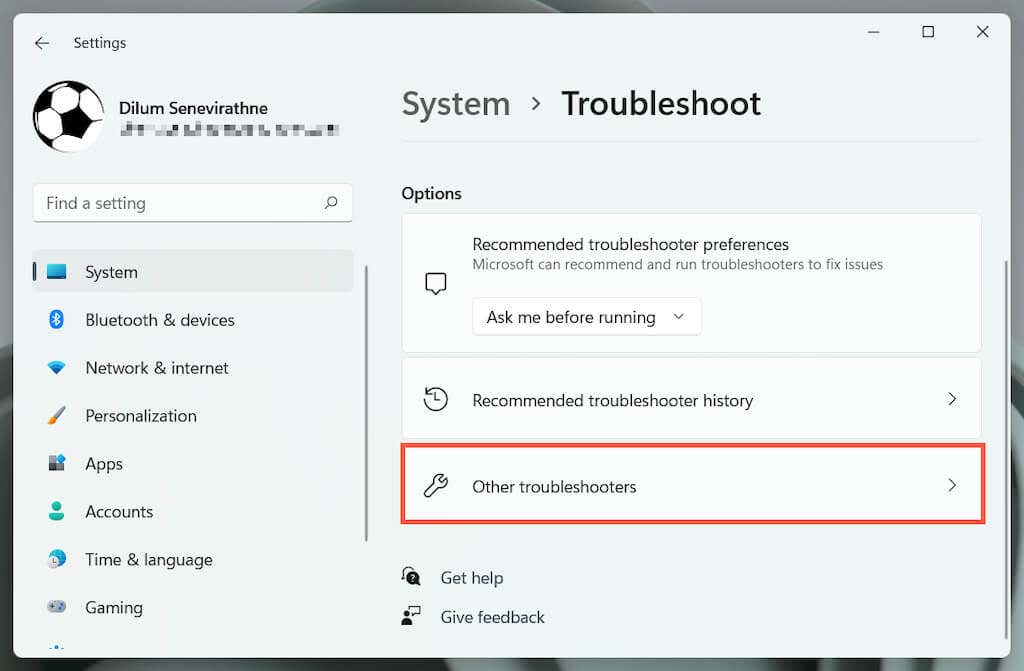
2. プリンタトラブルシューティング ツールを見つけて、実行/実行トラブルシューティングを選択します。
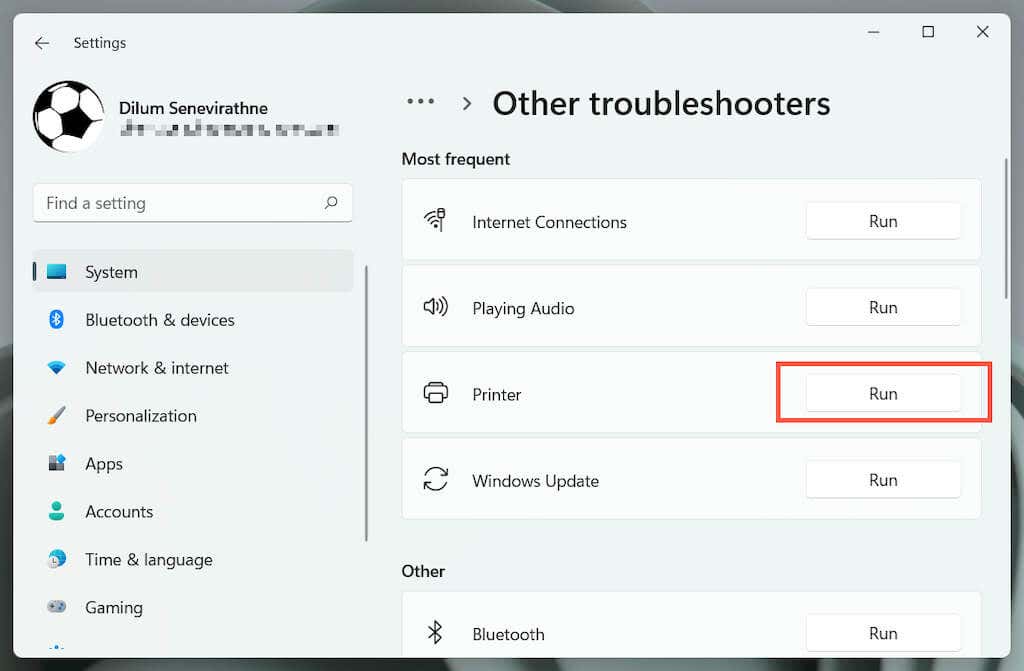
3. HP プリンターを選択し、画面上の指示に従って、プリンターのトラブルシューティング ツールが検出した問題を修正します。
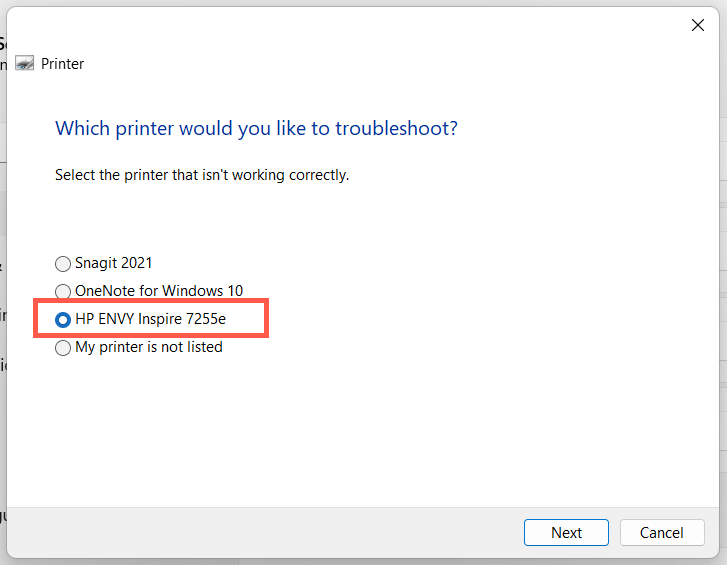
2. HP Print and Scan Doctor アプリを実行します
次に、PC で HP Print and Scan Doctor アプリを実行します。これは、HP プリンター固有の問題を診断して修正できる、HP の専用トラブルシューティング ツールです。 HP Web サイトから HP Print and Scan Doctor をダウンロードする できます。
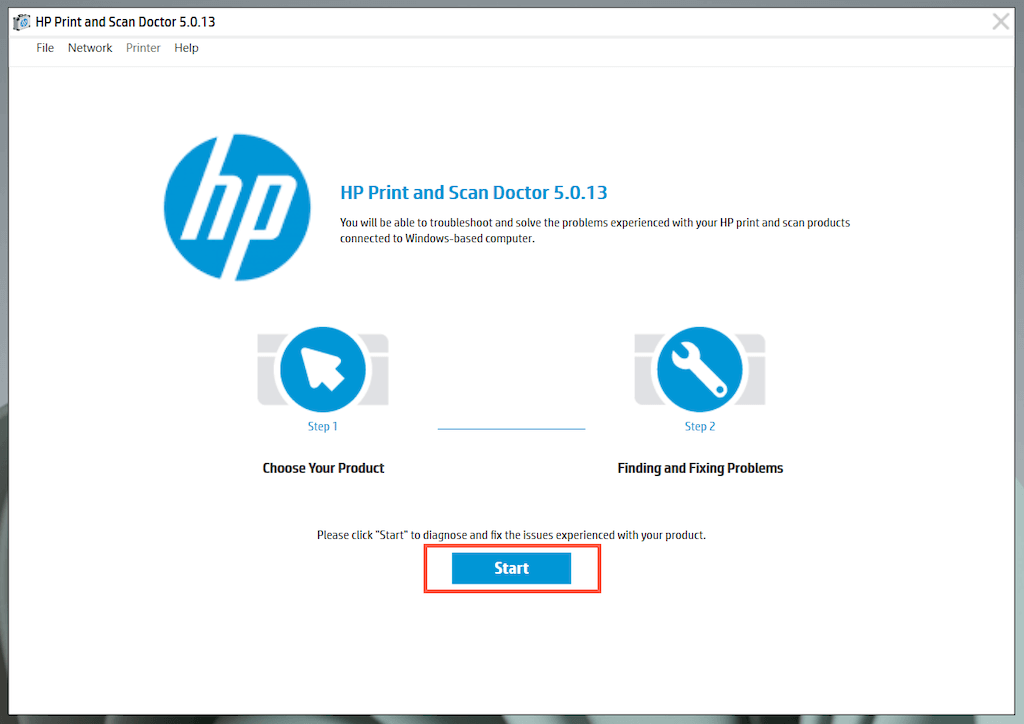
HP Print and Scan Doctor が HP プリンターの問題を検出した場合は、ツールが自動的に問題を修正するか、提案に従って自分で修正します。
3. HP プリンターを更新する
HP のソフトウェアおよびドライバーのダウンロード ポータル にアクセスし、HP プリンターのモデルを検索します。次に、コンピューターにまだインストールされていない推奨サポート ソフトウェア (HP Smart または HP Easy Start など) をダウンロードしてインストールします。また、ファームウェアまたはデバイス ドライバーのアップデートをインストールします。
HP のドライバー アップデーター ツールを介してデバイス ドライバーをインストールする際に問題が発生する場合は、代わりに Windows のデバイス マネージャーを使用してみてください。そのためには:.
1. Windows+Rを押して、[ファイル名を指定して実行] ボックスを開きます。次に、devmgmt.mscと入力し、OKを選択してデバイス マネージャーを開きます。
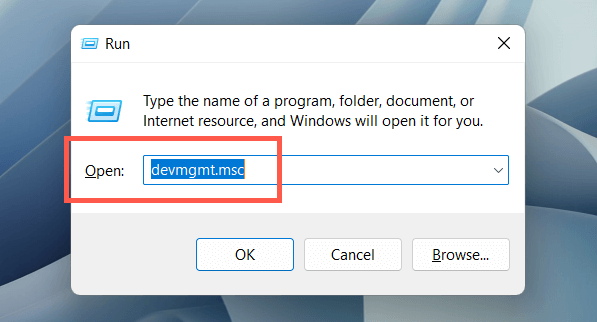
2. 印刷キューを展開し、プリンタ ハードウェア (例: HP ENVY) を右クリックして、ドライバーの更新を選択します。
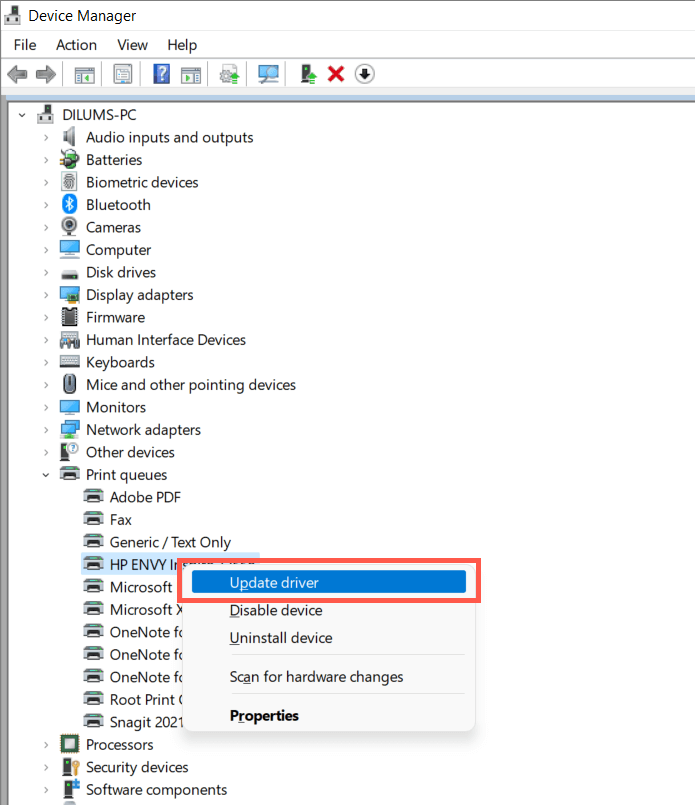
3. [ドライバーの更新] ダイアログで [コンピューターを参照してドライバー] を選択します。
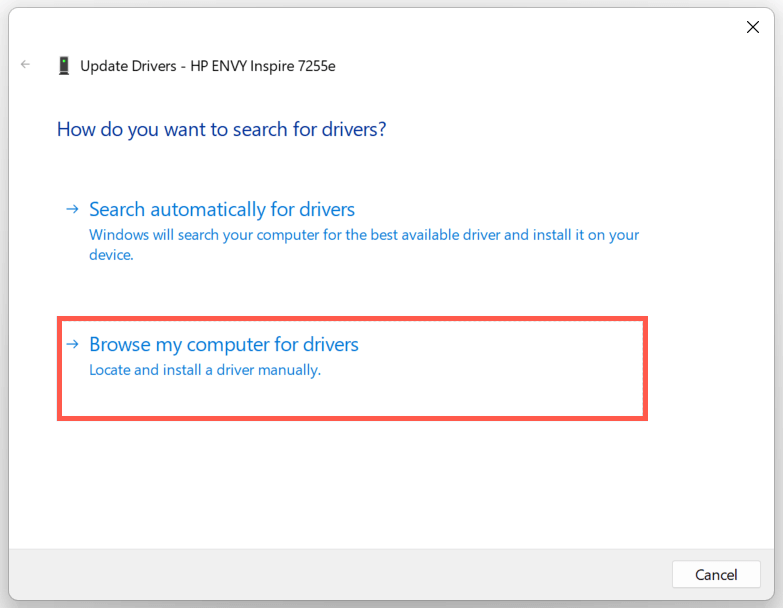
4. [サブフォルダーを含める] の横のボックスをオンにします。次に、参照を選択し、ダウンロードしたドライバー ファイルまたはフォルダーを選択します。
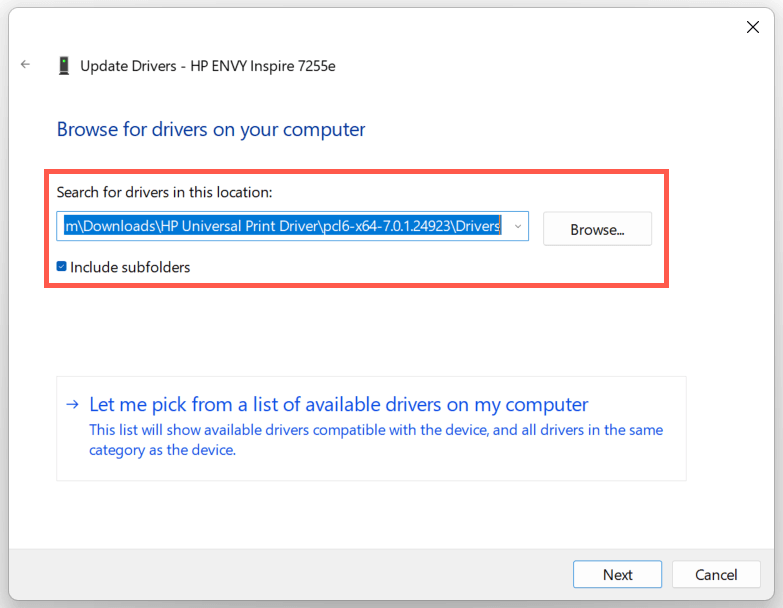
注: ドライバー ファイルが ZIP 形式の場合、最初に解凍しないと Windows が検出できない可能性があります。
5. [次へ] を選択して、HP プリンター ドライバーを更新します。それが完了したら、[閉じる] を選択して [ドライバーの更新] ウィンドウを終了します。
4.新しい Windows アップデートをインストールする
PC が Windows 10 または 11 の初期ビルドで実行されている場合、オペレーティングシステムをアップデートする しない限り、HP プリンター ドライバーまたはサポート ソフトウェアで互換性の問題が発生する可能性があります。
これを行うには、スタート メニューを開き、設定を選択します。次に、Windows Update>アップデートの確認>ダウンロードしてインストールを選択し、利用可能な Windows アップデートをインストールします。
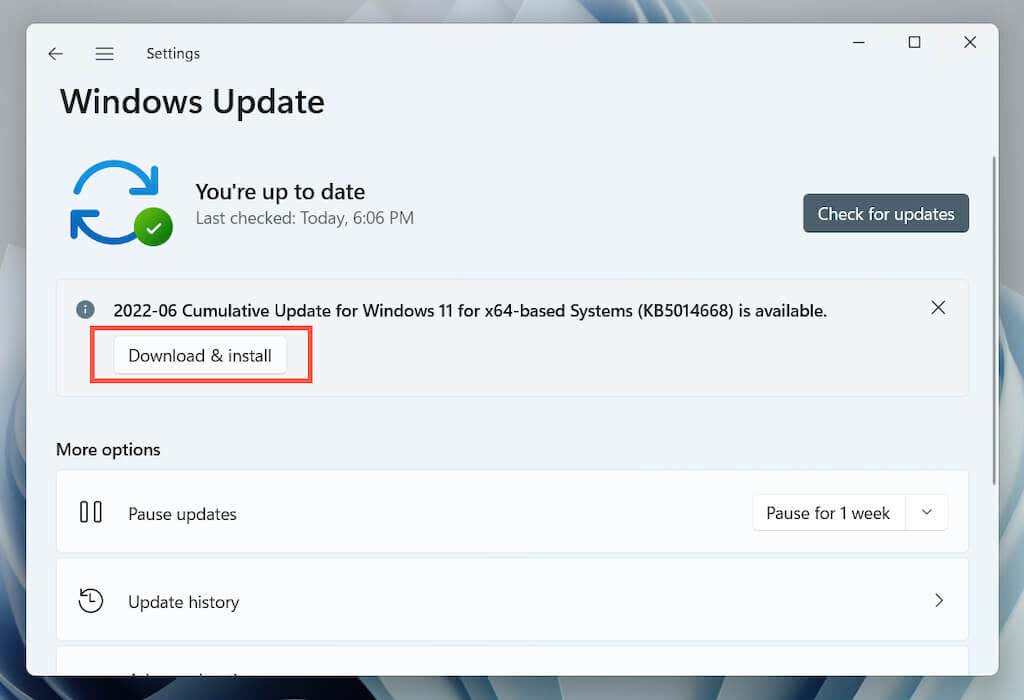
また、Windows Update ペイン内で 詳細オプション>オプションのアップデートまたはオプションのアップデートの表示を選択し、Microsoft が検証したプリンタのアップデートをインストールします。
5. HP プリンターのドライバーを削除して再インストールする
「ドライバーが使用できません」エラーが解決しない場合は、プリンターを削除してコンピューターに再度追加してみてください。これには 関連する HP ドライバーを削除して再インストールする とサポート ソフトウェアも関係します。
1.設定アプリを開き、Bluetooth とデバイス>プリンターとスキャナに移動します。
2. HP プリンタを選択し、[削除] ボタンを選択して確認します。次に、ポップアップで デバイスの削除を選択して確認します。
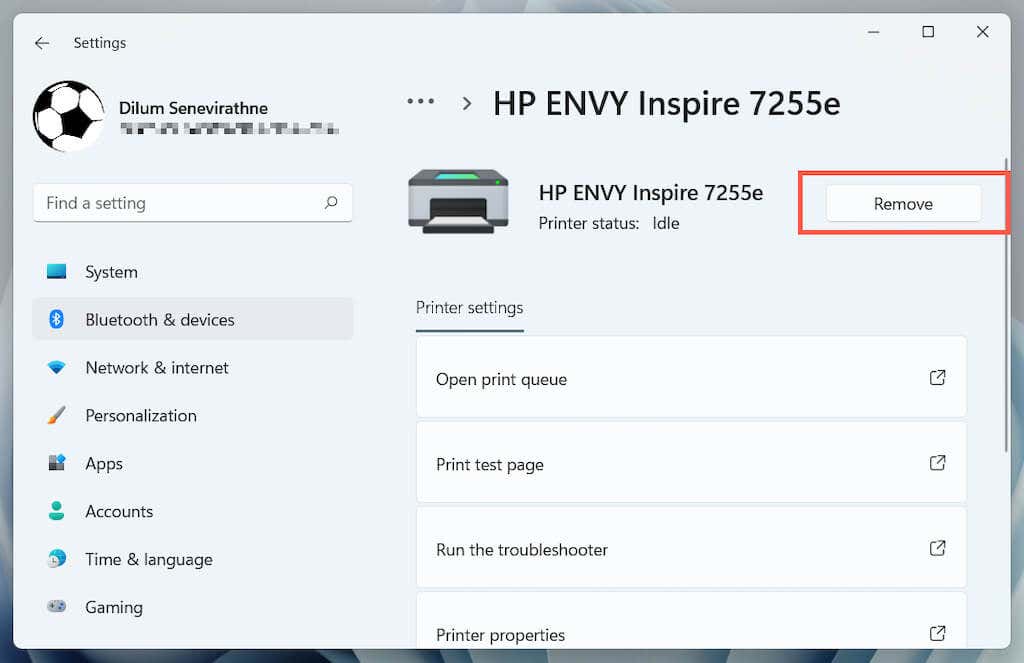
3.デバイス マネージャーを開きます。
4. プリンタ キューを展開し、HP プリンタを右クリックして、デバイスのアンインストールを選択します。.
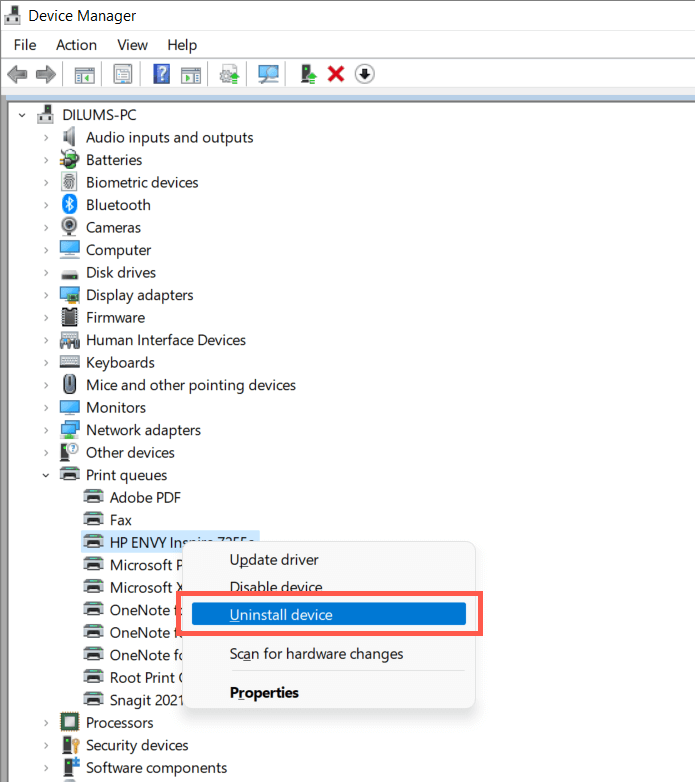
5. スタート ボタンを右クリックし、アプリと機能を選択します。
6. HP ドライバーまたはサポート ソフトウェアを見つけてアンインストールします。
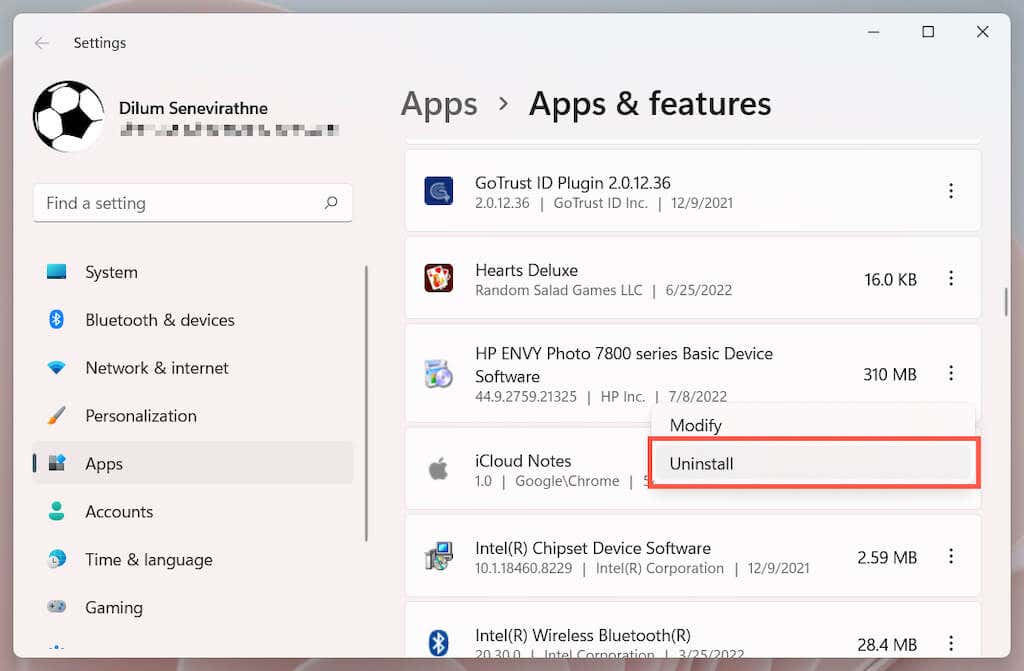
7.コンピュータを再起動します。
8. 設定アプリを再度開き、Bluetooth とデバイス>プリンターとスキャナに移動します。
9. デバイスの追加を選択し、HP プリンターを最初からセットアップします。
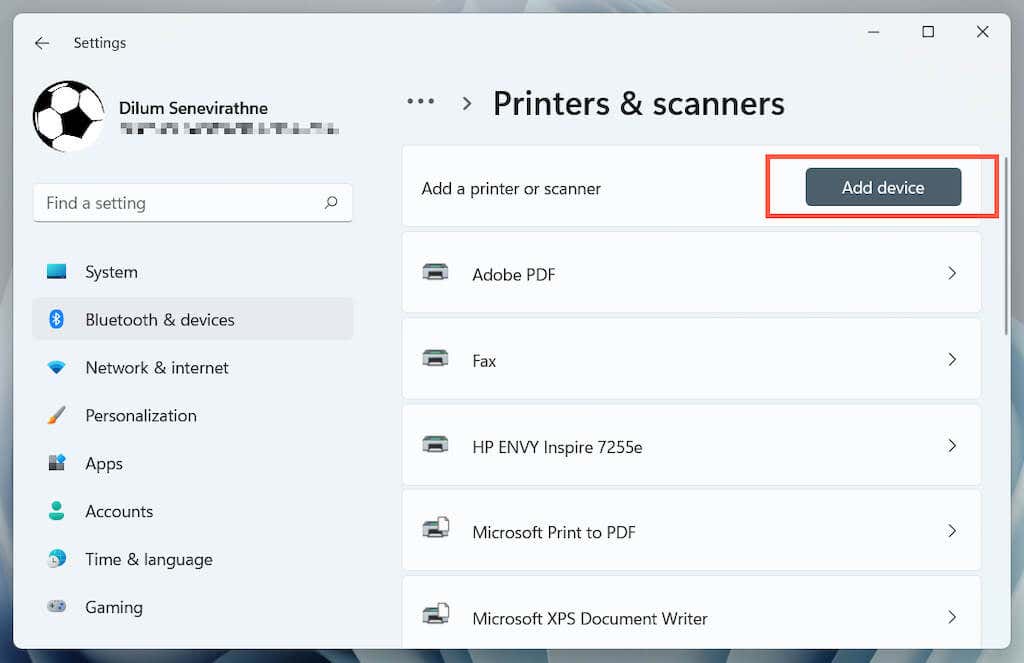
10.デバイスの最新のドライバーとサポート ソフトウェアを再インストールします。もう一度、HP のソフトウェアおよびドライバーのダウンロード ポータル でプリンタ モデルを検索して、すべてがインストールされていることを確認します。
6.汎用プリンタードライバーに切り替える
Windows の汎用プリンタ ドライバに切り替えます。これにより、「ドライブが利用できません」エラーは解決される可能性がありますが、HP プリンター固有のさまざまな機能が失われます。いずれにしても、問題が解決しない場合は、それを試してみることをお勧めします。
1.デバイス マネージャーを開き、プリンター キューで問題のある HP プリンターを選択します。次に、右クリックして [ドライバーの更新] を選択します。
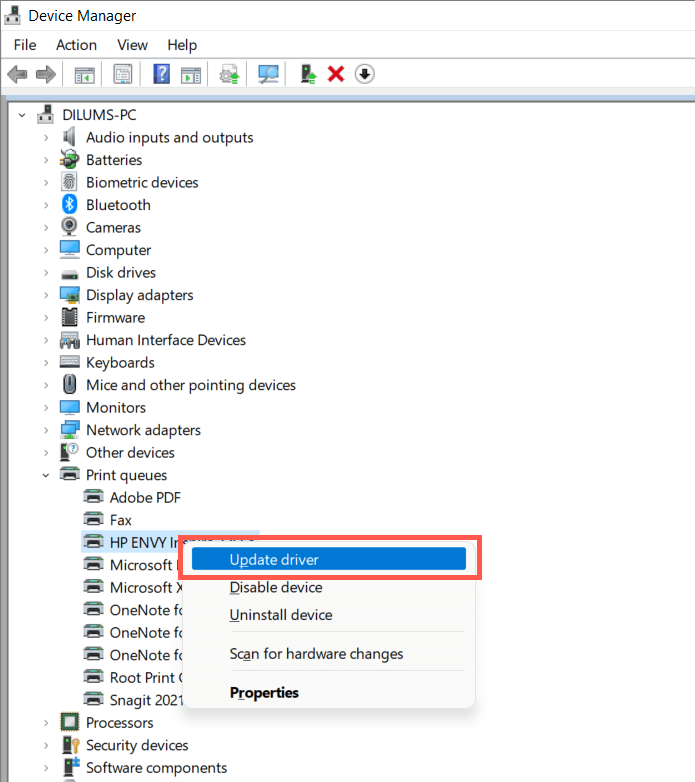
2. コンピューターを参照してドライバーを探します。
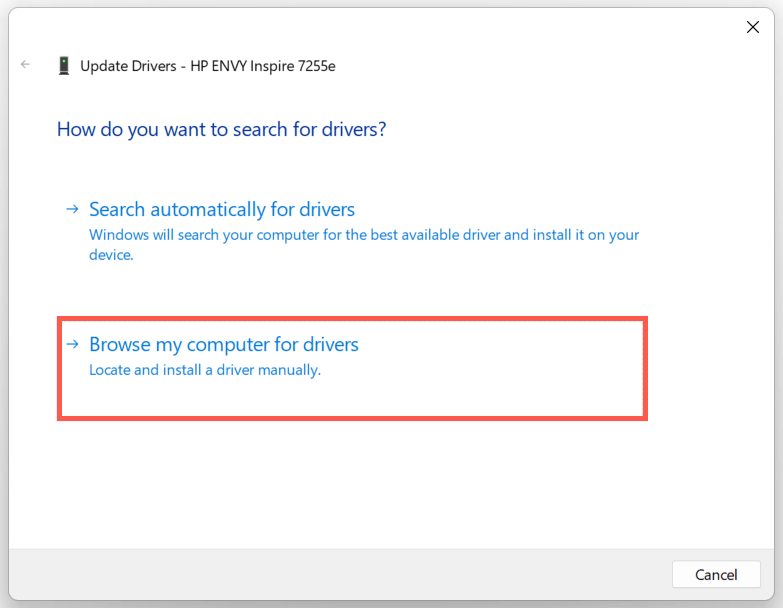 を選択します。
を選択します。
3. 利用可能なドライバーのリストから選択しますを選択します。
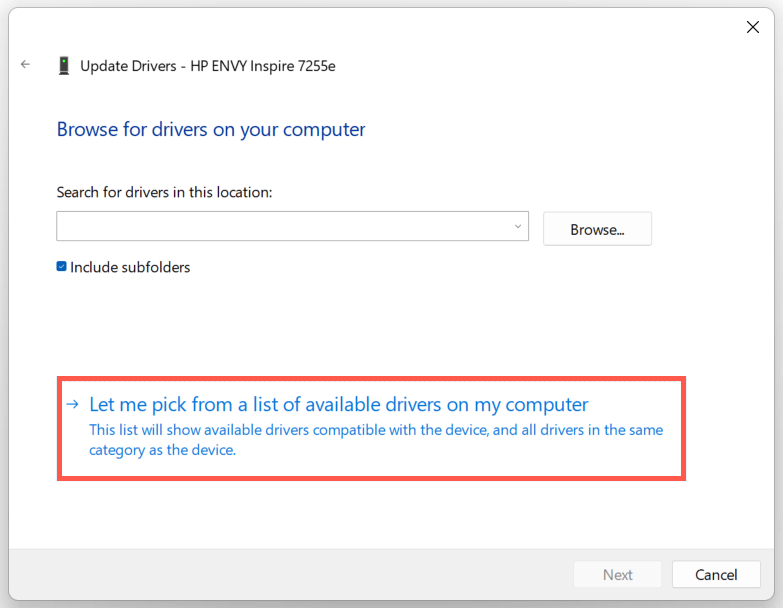
4. 互換性のあるハードウェアを表示の横のボックスをオンにします。次に、汎用ソフトウェア デバイス>次へ
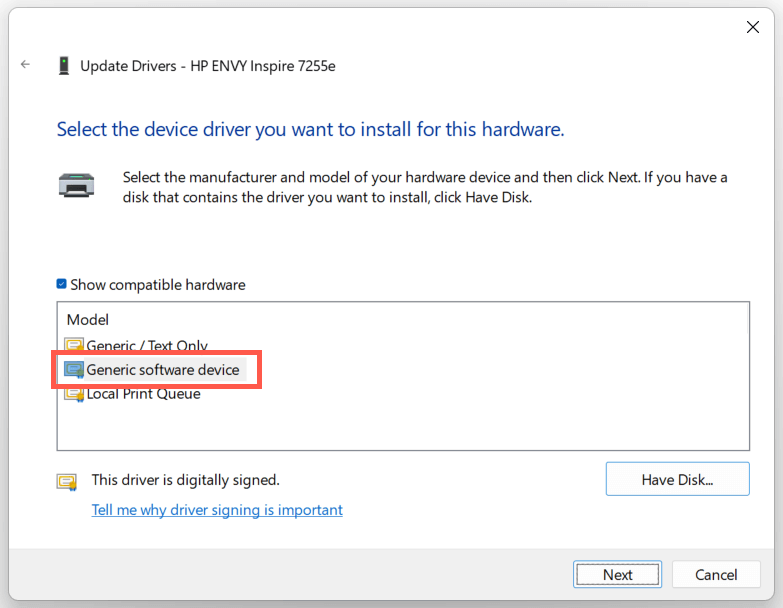 を選択します。
を選択します。
5. 完了を選択して、PC の汎用プリンタ ドライバをインストールします。
7. SFC および DISM スキャンを実行する
システム ファイルの破損は、HP プリンターの「ドライバーが利用できません」エラーのもう 1 つの原因である可能性があります。通常、SFC および DISM コマンドライン ツール を実行すると問題が解決します。
SFC (またはシステム ファイル チェッカー) スキャンを開始するには、スタート ボタンを右クリックし、Windows PowerShell/を選択します。ターミナル(管理者)。次に、「sfc /scannow」と入力し、Enterを押します。
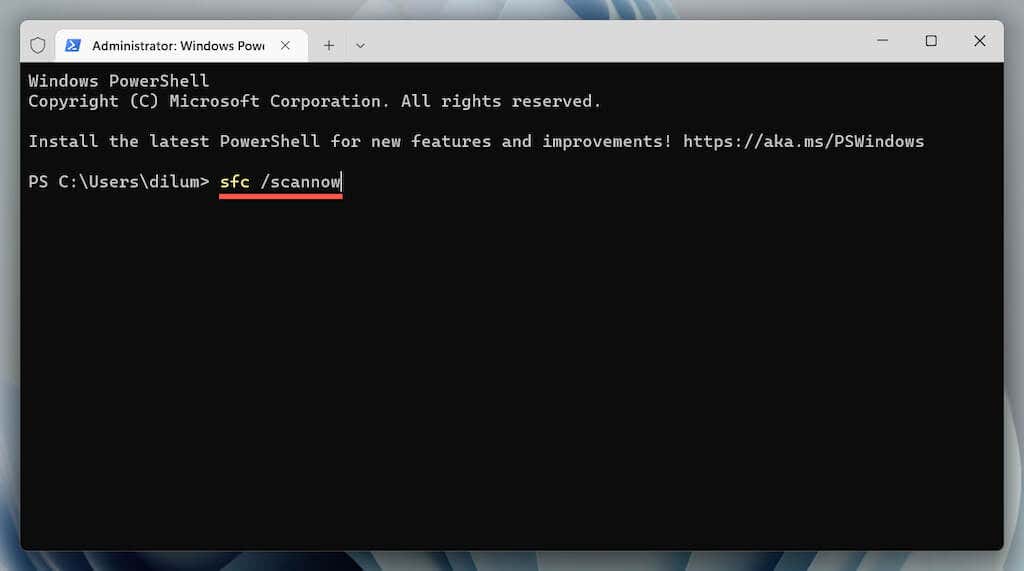
システム ファイル チェッカーがコンピュータのスキャンを完了したら、次のコマンドを使用して DISM (展開イメージのサービスと管理) ツールを起動します。
DISM.exe /Online /Cleanup-Image /Restorehealth
DISM ツールは完了までに時間がかかり、停止しているように見える場合があります。ただし、Windows PowerShell ウィンドウを開いたままにしておくと、最終的に終了するはずです。.
HP プリンター ドライバーを利用できないエラーが修正されました
コンピューター上で HP プリンターの「ドライバーが利用できません」エラーを解決できましたか?そうした場合は、今後同じ問題が発生する可能性を最小限に抑えるために、プリンタ ドライバとオペレーティング システムを最新の状態に保つようにしてください。そうでない場合は、ドライバーの問題の解決に役立つモデル固有の修正について HPサポート にお問い合わせください。
.