Pythonプログラミングの世界 に飛び込むことはエキサイティングな冒険であり、単純なスクリプトから複雑な Web アプリに至るまで、さまざまなプロジェクトを探索して作成できます。ただし、システムのクリーンアップや別のバージョンのインストールのために、Windows PC からの Python を完全にアンインストールする必要がある場合があります。
コンピューターから Python を削除するのは、「アンインストール」をクリックするほど簡単ではありません。いくつかの手順を実行する必要があり、1 つでもスキップするとシステムにファイルが残る可能性があります。ここでは、Windows PC から Python を完全にアンインストールし、クリーンな状態にして、次に何が行われるかに備えて準備する方法を説明します。

Python のインストール
最初のステップは、PC 上の Python がインストールされている場所を見つけることです。 コマンド・プロンプト に where python と入力すると、インストール パスを見つけることができます。
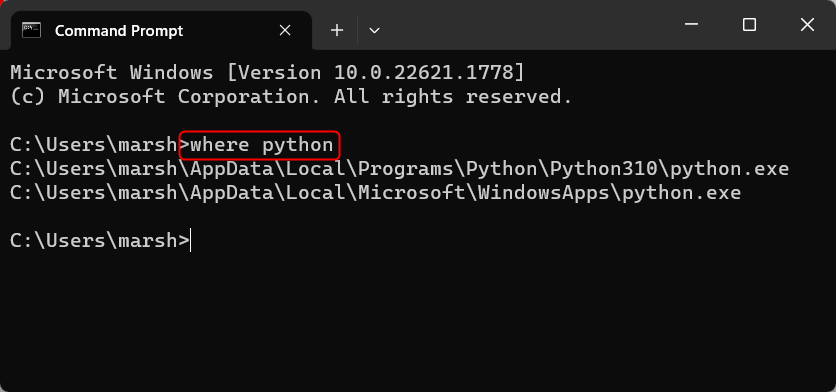
Python が複数の場所にインストールされているのは通常のことであり、これは通常、Python の異なるバージョンとディストリビューションがどのようにインストールされているかが原因です。ファイル パスはすぐに必要になるため、覚えておいてください。
Python をアンインストールする方法
Python をアンインストールするには、設定アプリから開始します。

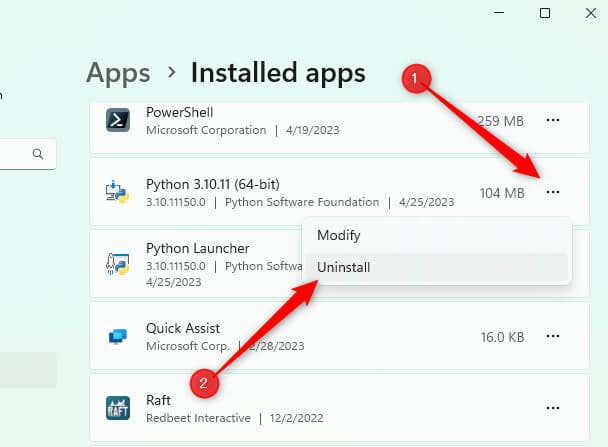
アンインストールが開始され、完了するまでにそれほど時間はかかりません。必要に応じて、Python Launcher などの他の Python アプリに対してこれらの手順を繰り返します。
Python をアンインストールした後、コマンド プロンプトに戻り、where python コマンドを再度実行します。 Python を含むファイル パスが返された場合、完全にはアンインストールされていません。
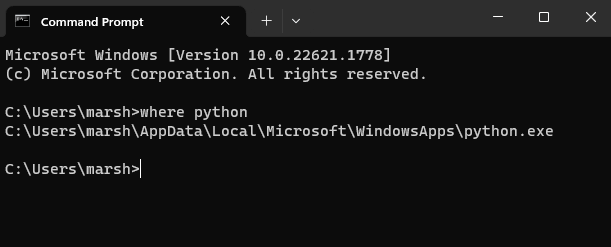
この場合、AppData\Local\Microsoft\WindowsApps ファイル パスに何かが残っています。これは、インストール中に「Python を PATH に追加」オプションを選択すると、Windows 上の Python インストーラーがこのパスに Python 実行可能ファイルをセットアップするためです。
エクスプローラーには、python.exeと python3.exeという 2 つのファイルがあります。
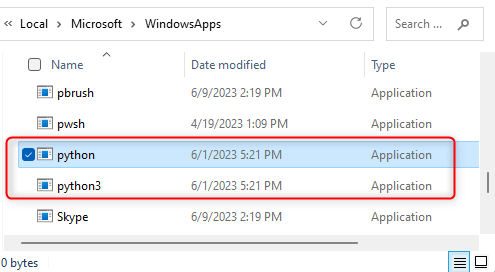 .
.
削除しましょう。
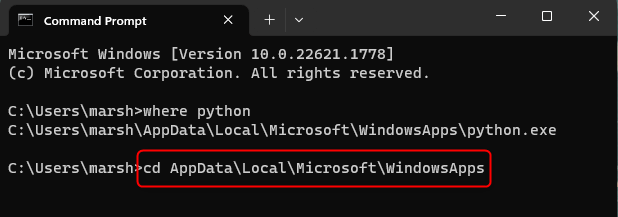
- となります。
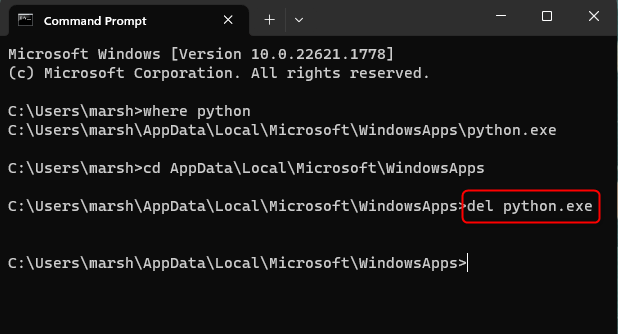
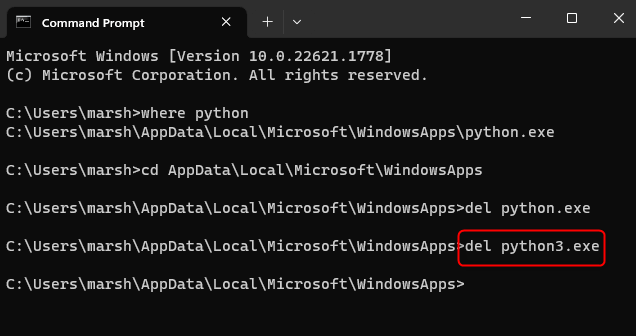
これらは正常にアンインストールされました。 where python を再度実行すると、問題がないことを再確認できます。 情報: 指定されたパターンのファイルが見つかりませんが返された場合、Python は PC から完全にアンインストールされます。
Pip パッケージを削除します
標準のアンインストール プロセスを使用して Python をアンインストールしても、インストールした pip パッケージは自動的に削除されません。これらのパッケージは、アンインストール中に削除されない別のディレクトリに保存されます。
ファイル エクスプローラーを開いて AppData\Local\Porgramsに移動すると、pip パッケージを削除できます。 「Python」という名前のフォルダーが表示されます。このフォルダーを右クリックし、コンテキスト メニューからゴミ箱アイコンをクリックして削除します。
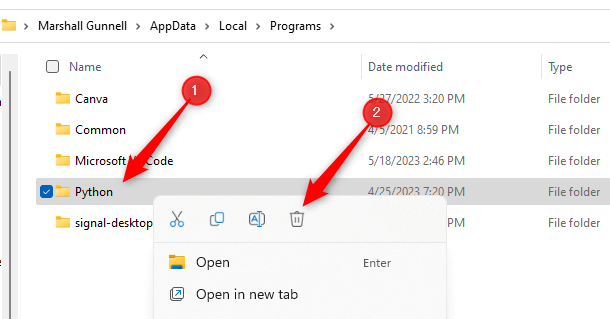
このフォルダーを削除しないと、Python を再インストールするときに同じ pip パッケージが残ることになります。
心機一転
覚えておいてください、これはメインの Python のアンインストールだけではありません。WindowsApps フォルダに残りがちな Python および Python3 ファイルと、独自のディレクトリにある見落とされがちな ピップパッケージ ファイルも忘れないでください。 。完全なアンインストールには、これらの要素も確実に削除することが重要です。
これで、Python の完全なパージが完了しました。これで、お使いの PC は、システムのクリーンアップ、新しい Python のインストール、まったく新しいプログラミング言語など、次に何が起こってもすぐに対応できるようになりました。
.