ほとんどの場合、Windows アップデート は自動プロセスであり、ユーザーの介入をほとんどまたはまったく必要としません。これは、重要なアップデートを自動的にダウンロードしてインストールする に構成されている Windows 10 および 11 に特に当てはまります。
これは、新しいアップデートを定期的にチェックする必要がないという意味ではありません。特に、Windows アップデートが 0% で止まっている場合があるためです。 Windows アップデートに永遠に時間がかかる場合は、介入が必要になります。ただし、心配しないでください。この問題のトラブルシューティングと修正に技術に精通している必要はありません。
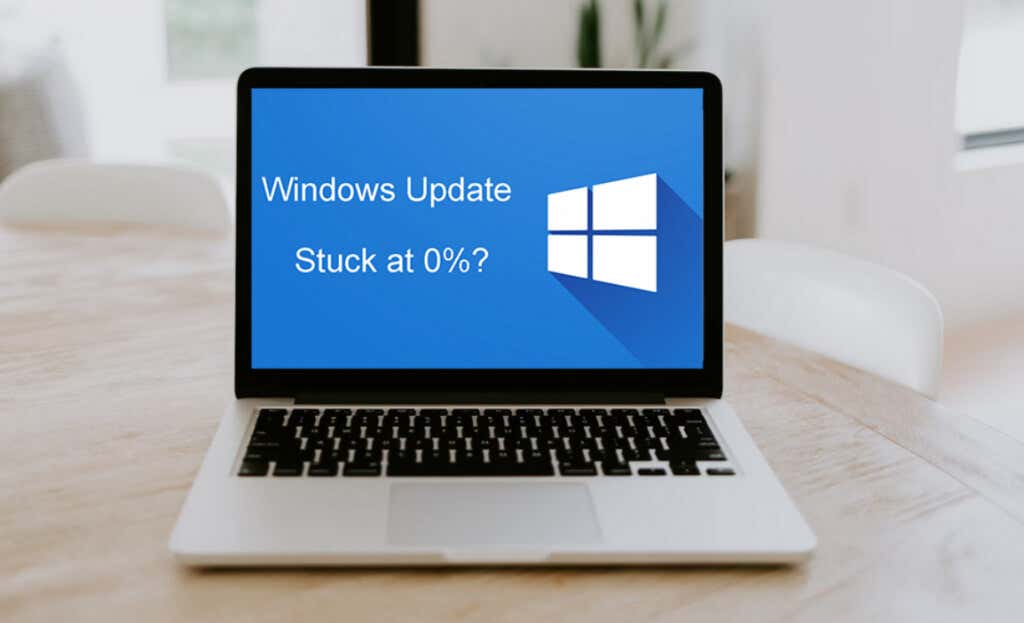
Windows Update が停止するのはなぜですか?
Windows アップデートは、ダウンロードまたはインストールのプロセス中に停止することがあります。この問題の背後にはさまざまな理由があります。 Windows アップデートが 0% で停止する最も一般的な理由のリストは次のとおりです。
最も重要なことは忍耐強くいることです。一部の Windows アップデートは規模が大きく、プロセスに数時間かかる場合もあります。問題のトラブルシューティングを開始する前に、アップデートが停止していることを確認してください。
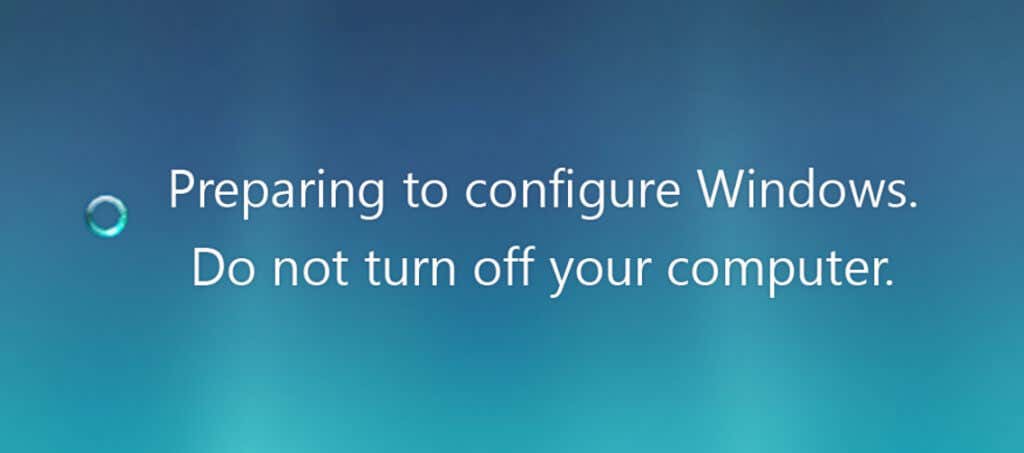
アップデートを開始してから約 3 時間、コンピュータ画面に何も変化がなかった場合は、停止しています。モニターに次のメッセージのいずれかが表示されている可能性があります。
文言が異なる同様のメッセージが表示される場合があります。ここで、この問題を解決する方法を見てみましょう。
1.しばらく待つか、コンピュータを再起動してください
前に説明したように、Windows のアップデートにはかなりの時間がかかる場合があります。場合によっては、何も行動を起こさないことが最善の行動であることもあります。 Windows の更新に関しては、待機が必要になる場合があります。新しいパッチまたはサービス パックのサイズが大きい場合、すべてのファイルをコンピュータにダウンロードしてインストールするのに最大で数時間かかることがあります。辛抱強くお待ちください。
インターネット接続が不十分なために Windows アップデートに時間がかかりすぎると思われる場合は、ルーターとコンピュータを再起動してみてください。通常、これで問題は解決します。通常、インターネット接続がアップデートで問題を引き起こしている場合、特定のエラー メッセージは表示されないため、そのままマシンを再起動してください。
関連: Windows の更新中にエラーが表示される場合Windows Update エラー 0xc1900223 のトラブルシューティング を学習してください。.
2. Windows Update トラブルシューティング ツールを実行します
Microsoft は、Windows の更新中に発生する可能性のあるさまざまな問題を認識しているため、Windows Update トラブルシューティング ツールを作成しました。トラブルシューティング ツールはオペレーティング システム全体を調べて考えられる問題を見つけ、可能な場合は自動修復を適用するため、このプログラムの実行には数分かかります。 Windows Update トラブルシューティング ツールを実行するには、次の手順に従ってください。
マイクロソフトのサポートページ に移動し、トラブルシューティング ツールをダウンロードします。このツールを Windows 10 または Windows 11 にダウンロードしてインストールすることを選択できます。ダウンロード オプションがない場合は、デバイスにトラブルシューティング ツールがすでにインストールされています。
Windows 10 の場合:
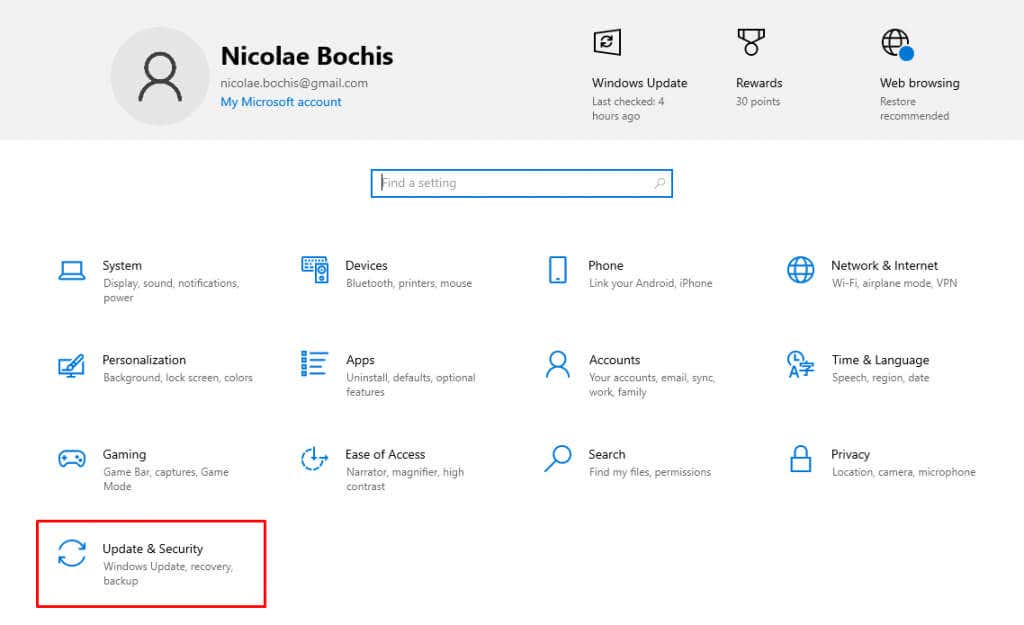
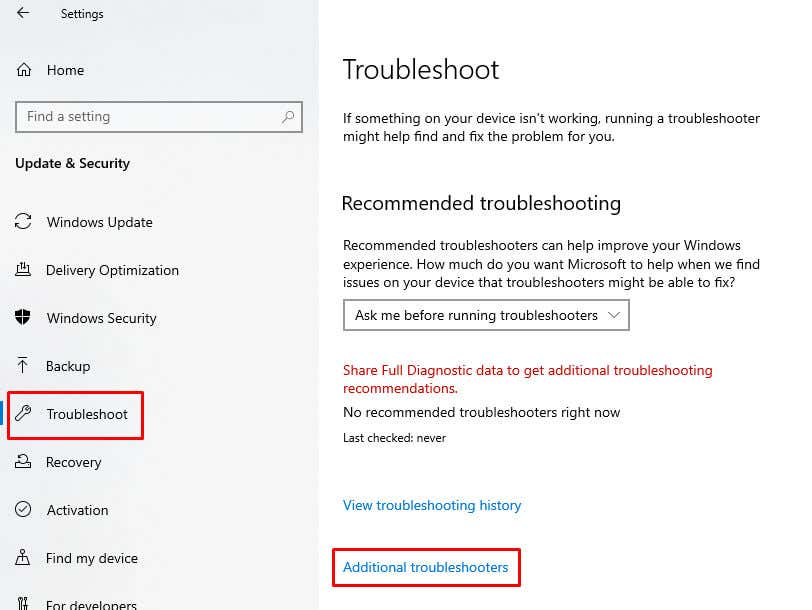
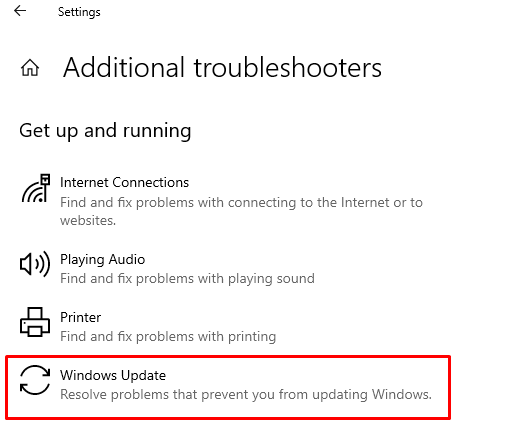
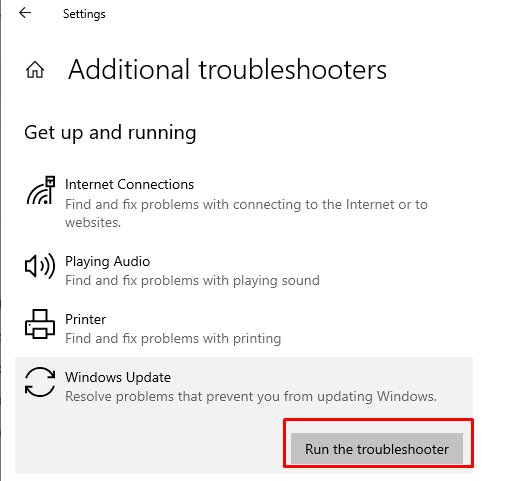
Windows 11 の場合:
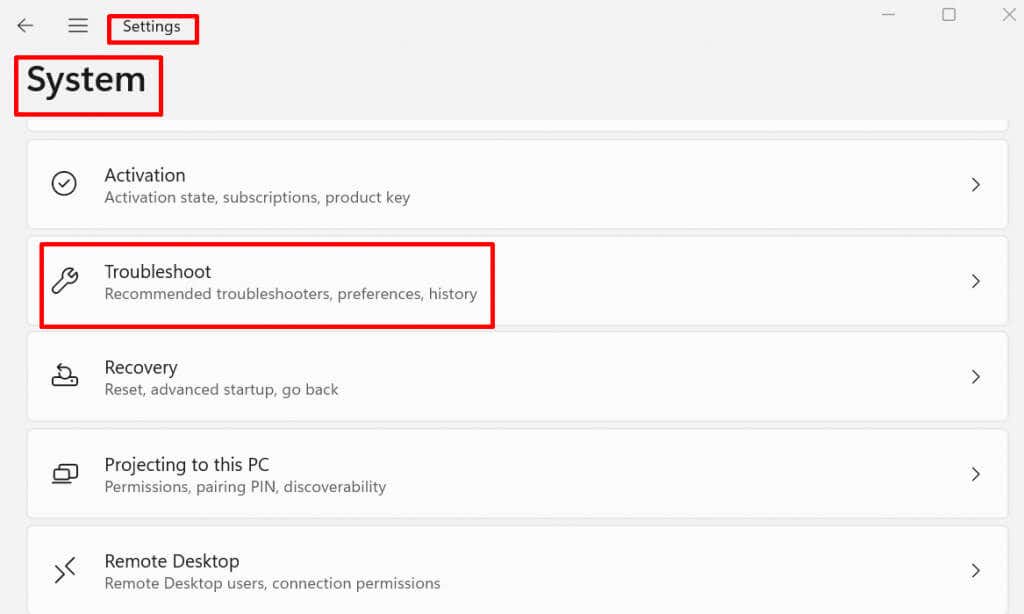
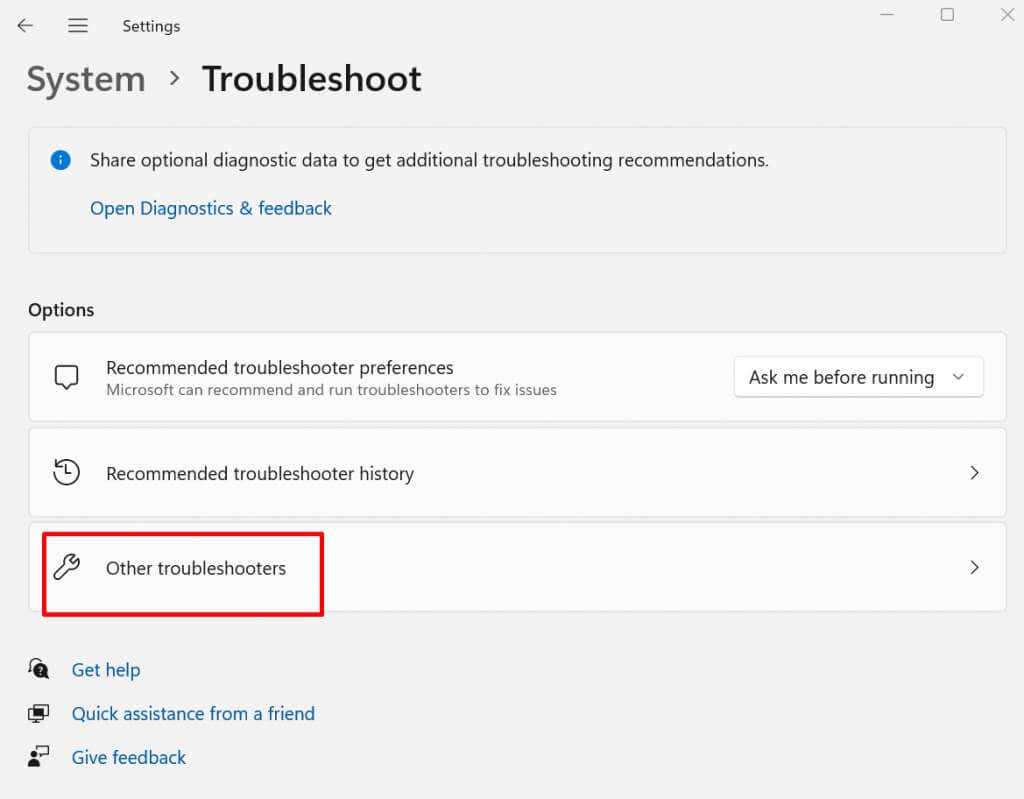
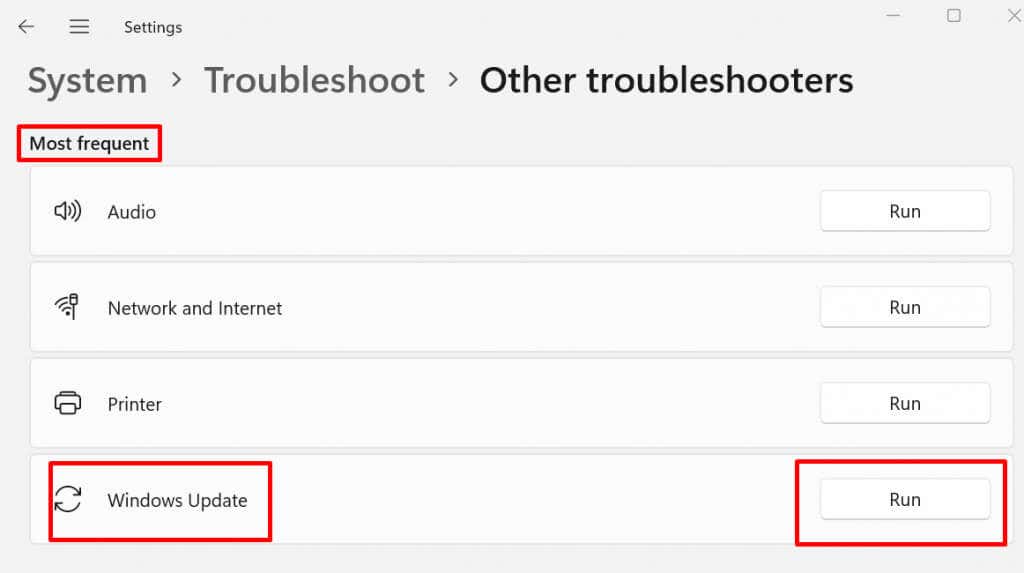
Windows アップデートのトラブルシューティングが完了したら、PC を再起動し、問題が解決したかどうかを確認する必要があります。
3. Windows Update サービスを再起動します
Windows Update サービスを再起動すると、更新プロセス中に発生する可能性のあるさまざまな問題を解決できる場合があります。その方法は次のとおりです:
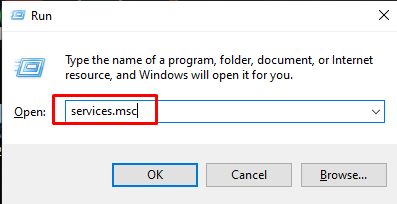
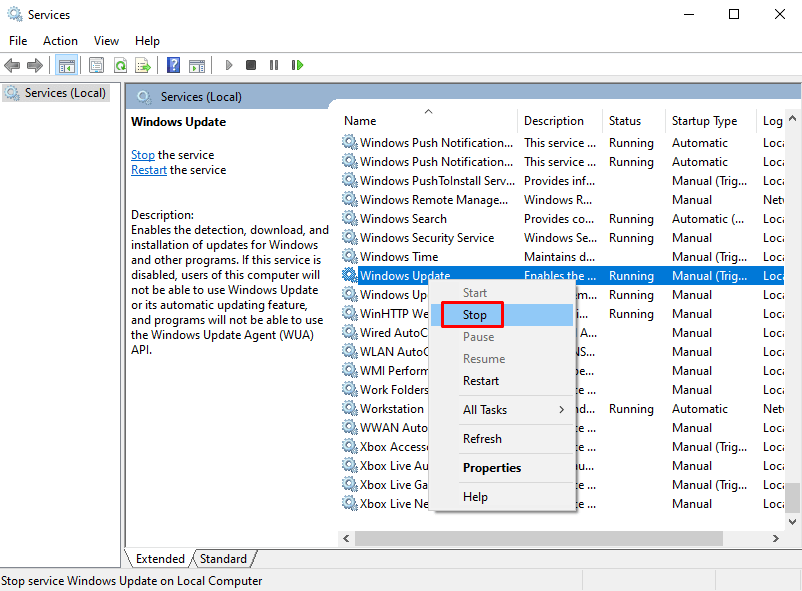
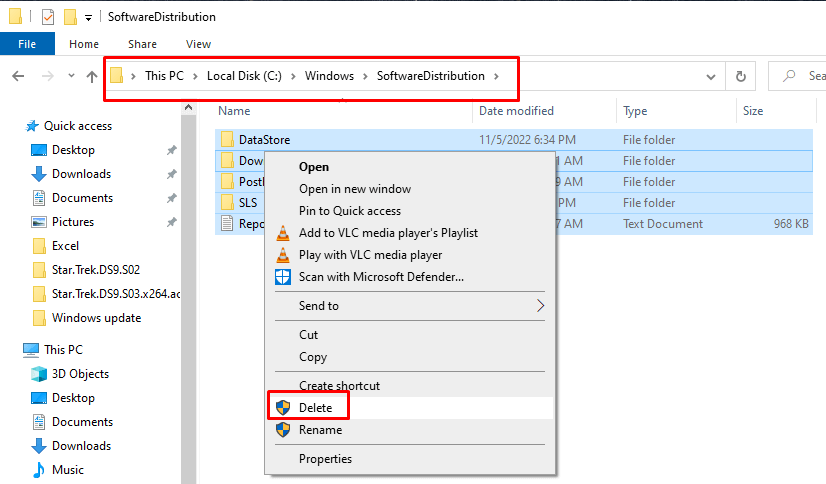
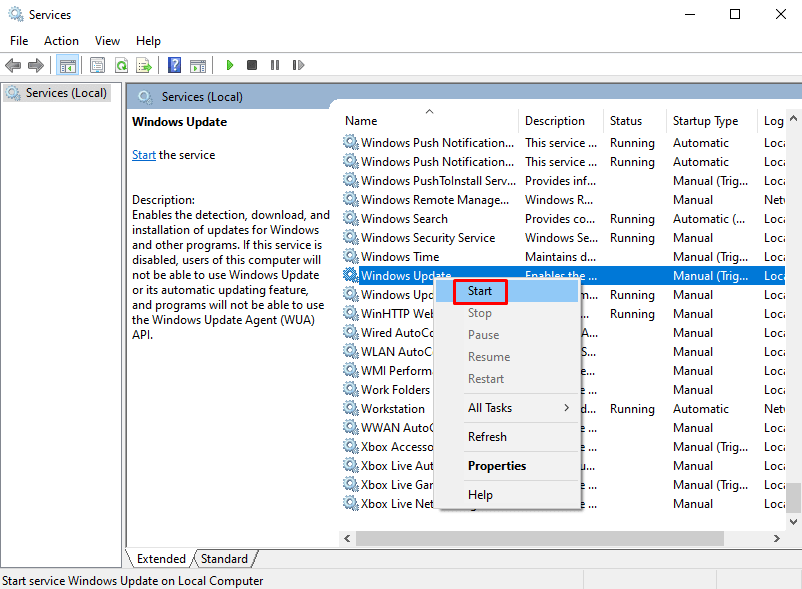
Windows Update を再度起動して、問題が解決したかどうかを確認します。
4.ディスク容量を確認する
システムの空き容量がなくなると、Windows アップデートが停止します。 Windows アップデートを開始する前に、少なくとも 10 GB のディスク容量があるかどうかを確認してください。
十分なディスク領域がない場合は、ディスク領域を解放できます。
Windows 10 での方法は次のとおりです:
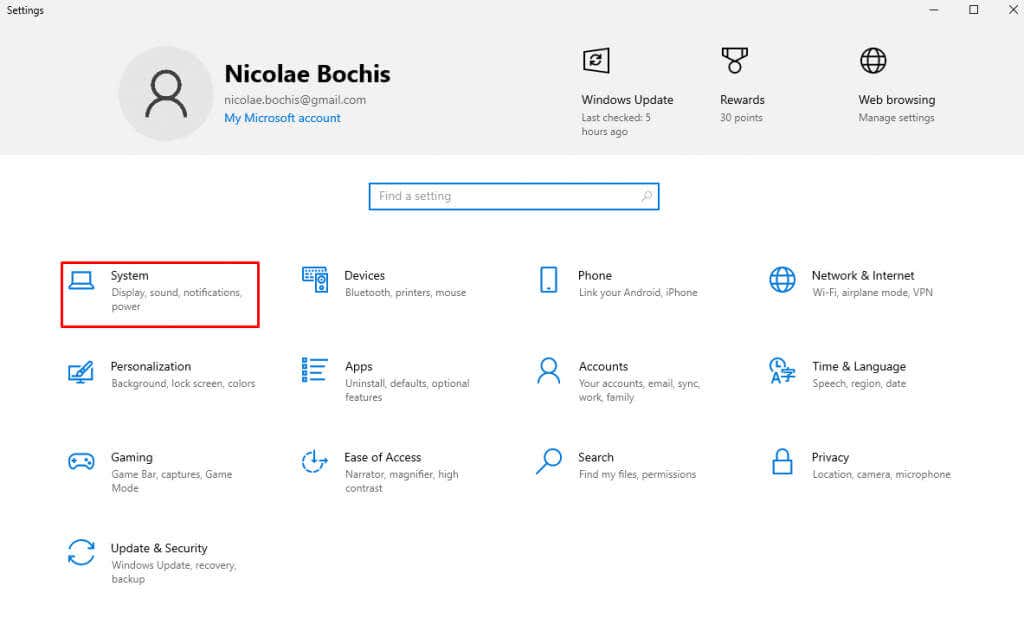
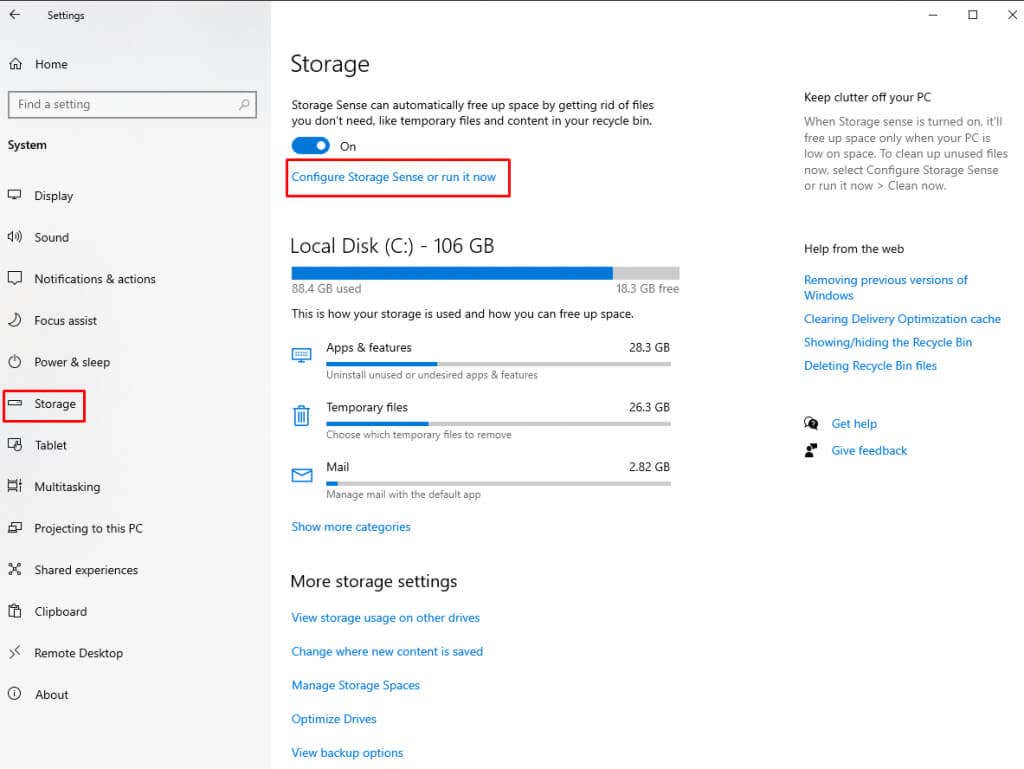
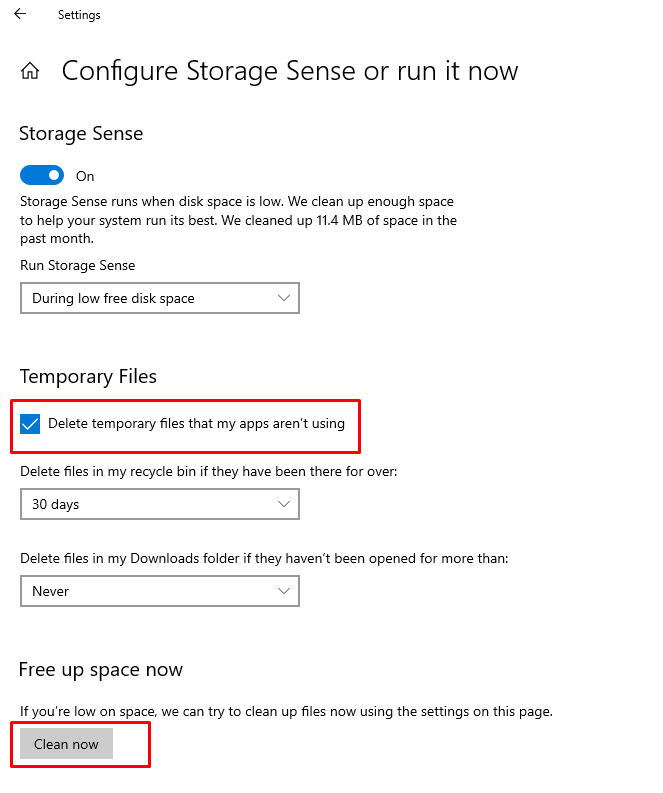
Windows 11 での方法は次のとおりです:
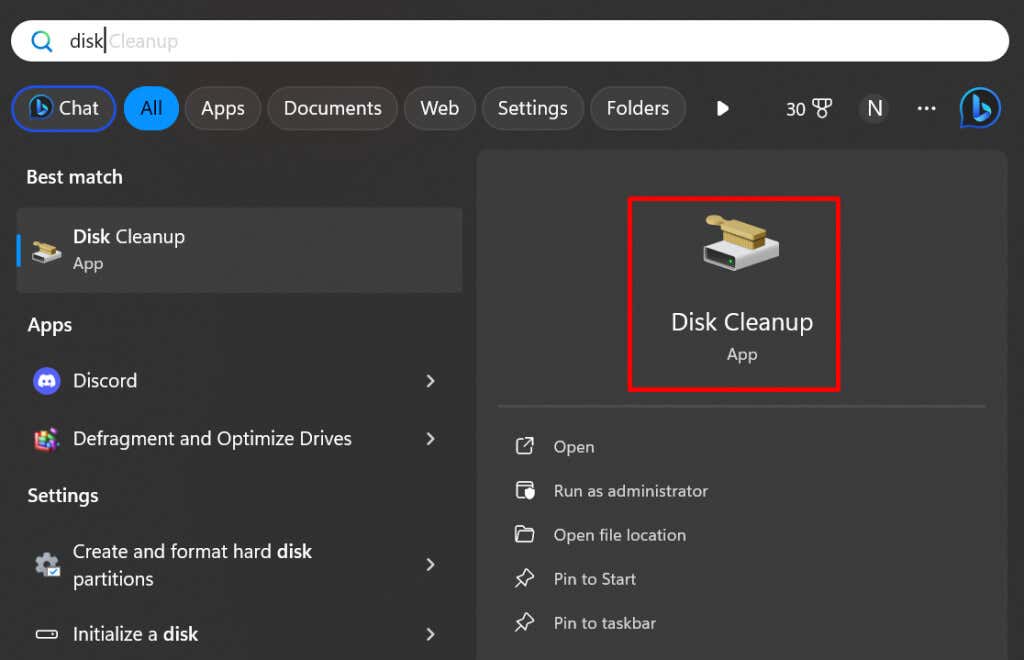
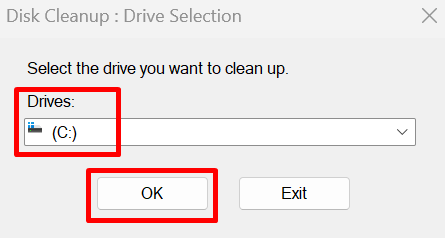
5. Windows ファイアウォールを一時的にオフにする
Windows ファイアウォールは、ダウンロードしたファイルを外部のものとして認識するため、Windows アップデートをブロックすることがあります。この場合は、ファイアウォールを一時的に無効にします。方法は次のとおりです。
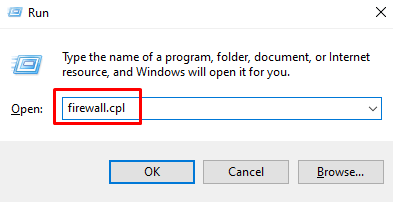
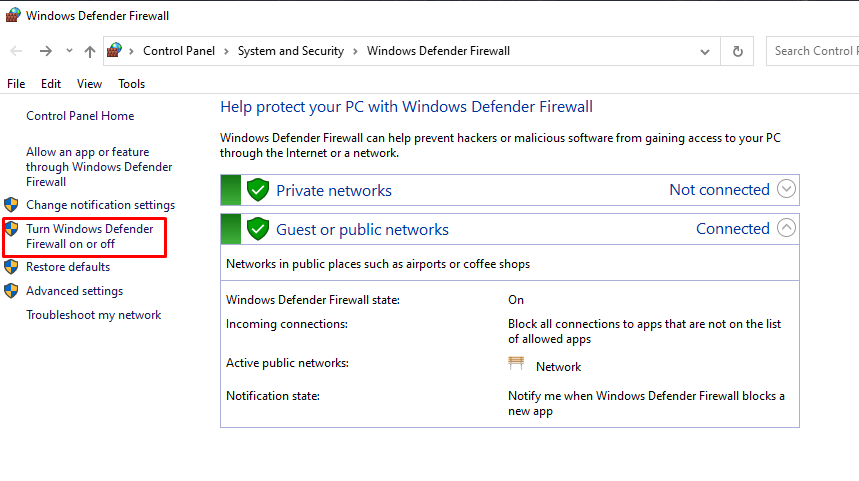
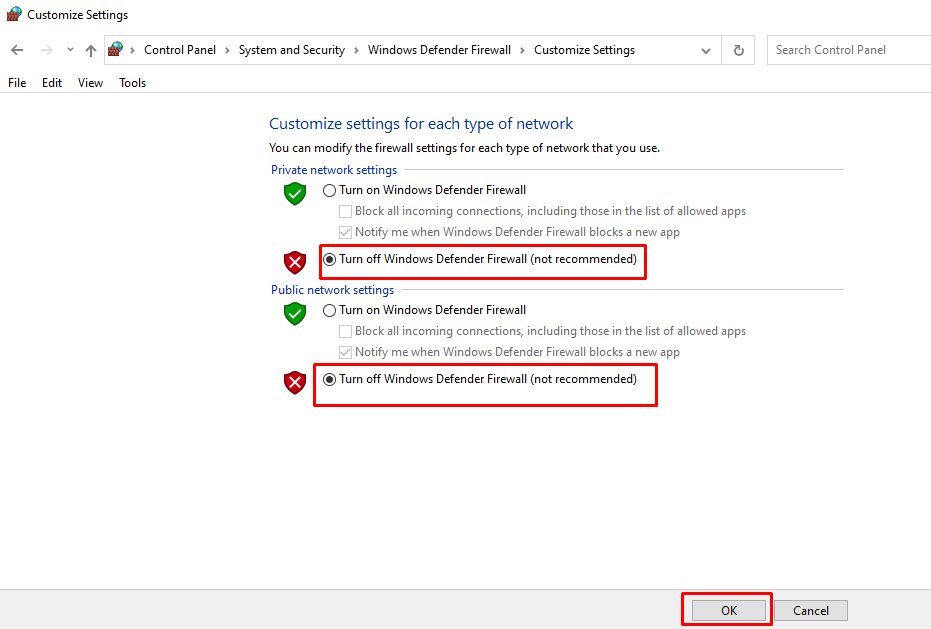
次に、システムを更新して、問題が解決したかどうかを確認してください。
6.コンピュータのウイルスをスキャンする
上記の方法で Windows アップデートが 0% で停止する問題を解決できない場合は、コンピュータでマルウェアをスキャンしてみてください。 Windows ディフェンダー または信頼できるその他のサードパーティ製ウイルス対策プログラムを実行し、アップデートを妨げる可能性のあるマルウェアがあるかどうかを確認します。
7.すべてのバックグラウンド サービスと Microsoft 以外のプログラムを無効にする
コンピュータ システムのバックグラウンドでプロセスが実行されている場合、それらのプロセスが Windows アップデートを妨げ、0% で停止する可能性があります。 Windows アップデートが完了できるようにするには、このプロセスを無効にします。
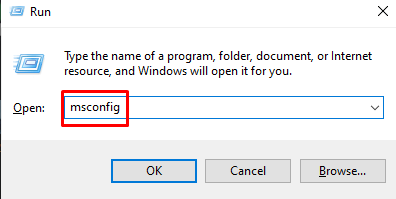
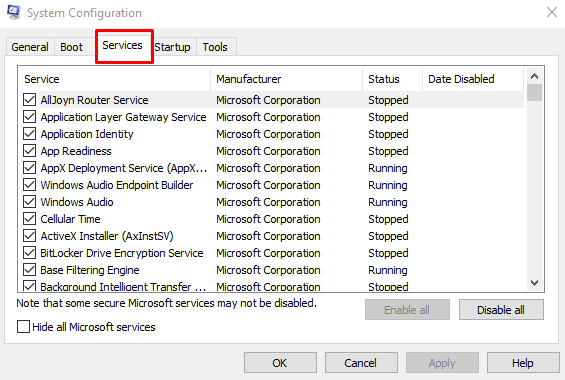
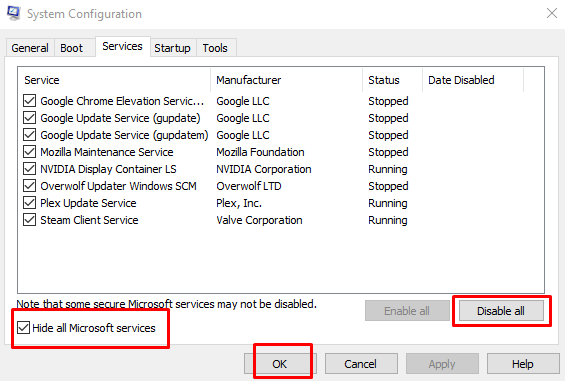
Windows アップデートを起動し、これによって PC のアップデート プロセスが完了するかどうかを確認します。
更新が完了したら、[システム構成] ウィンドウに戻ってサービスを再度有効にします。 すべての Microsoft サービスを非表示のチェックを外し、すべてを有効にするボタンを選択します。次に、OKをクリックして変更を適用します。
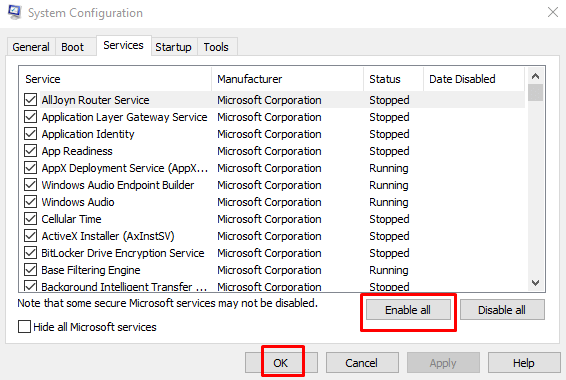
8. Windows システム ファイル チェッカーを実行します
Windows システム ファイル チェッカー (SFC) を実行すると、Windows アップデートが 0% で停止する原因となっている可能性のある破損したシステム ファイル、ドライバー、またはダウンロードされたインストールを見つけることができます。次の手順に従ってください:
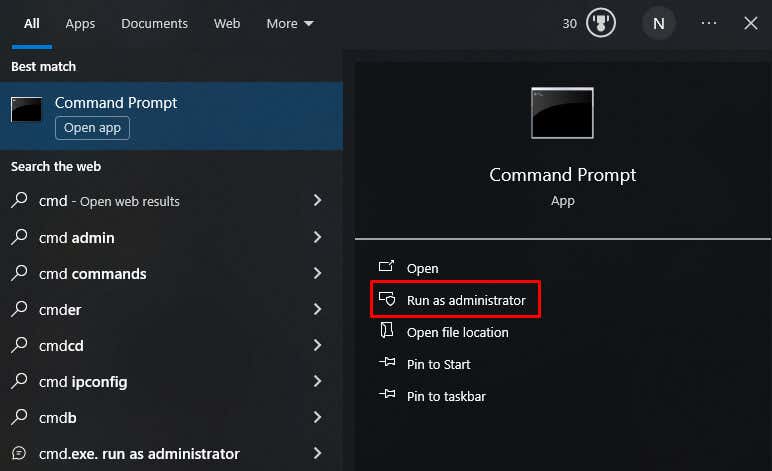
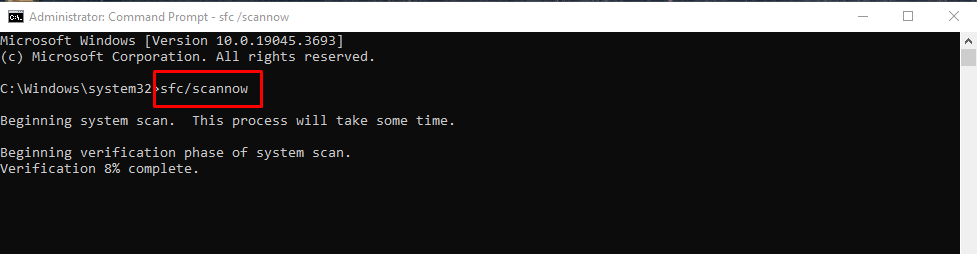
これで、Windows アップデートを 0% の状態から救い出すための 8 つの修正が完了しました。インターネット接続のチェックから、より高度なトラブルシューティングに至るまで、アップデートの頑固な問題に対処するためのツールキットが手に入ります。これで、シームレスなアップデートとスムーズなシステム実行が可能になります。
.