Windows 版 Google Chrome にはネイティブ ダーク モード サポートが付属しています。ただし、アクティベートするのは簡単ではなく、どのように機能するかを理解するのが難しい場合もあります。このチュートリアルでは、PC で Google Chrome のダーク モードを有効にして使用する方法を説明します。
Google Chrome を使用して深夜にインターネットを閲覧すると、気が遠くなるような頭痛、さらには睡眠障害を引き起こす可能性があります。確かに、Windows では ナイトライトで目の疲れを軽減 が許可されています。ただし、夜間の Chrome セッションを改善するさらに良い方法は、ダーク モードを有効にすることです。
Windows での Google Chrome のダーク モードの動作
始める前に、Windows 上で Google Chrome のダーク モードがどのように動作するかを理解しておくことが最善です。まず、この機能はシステム全体のカラー スキームに関連付けられているため、この機能を有効にするには Windows テーマをライトからダークに切り替える必要があります。ただし、それを回避するための回避策があります。
さらに、Chrome のダーク モードは、Web ブラウザのユーザー インターフェイス (アドレス バー、ツールバー メニュー、設定パネルなど) にのみ影響します。ダーク モード互換の Web サイトは、ブラウザのダーク カラー スキームに一致させようとしますが、一部の Web サイトでは、場合によっては、手動で行う必要があるかもしれません。
しかし、ダーク モードをサポートしていない Web サイトはどうなるでしょうか?ページを強制的にダーク モードでレンダリングする Chrome の実験的機能を有効にしてみてください。または、Dark Reader などのサードパーティの Chrome 拡張機能を使用することもできます。
1. Windows のダーク システム テーマを有効にする
Google Chrome でダーク モードを有効にするには、Windows 10 または 11 をダーク カラー スキームに切り替える必要があります。ただし、PC 上の他のダーク モード互換プログラムにも影響を与える可能性があります。先に進む場合:
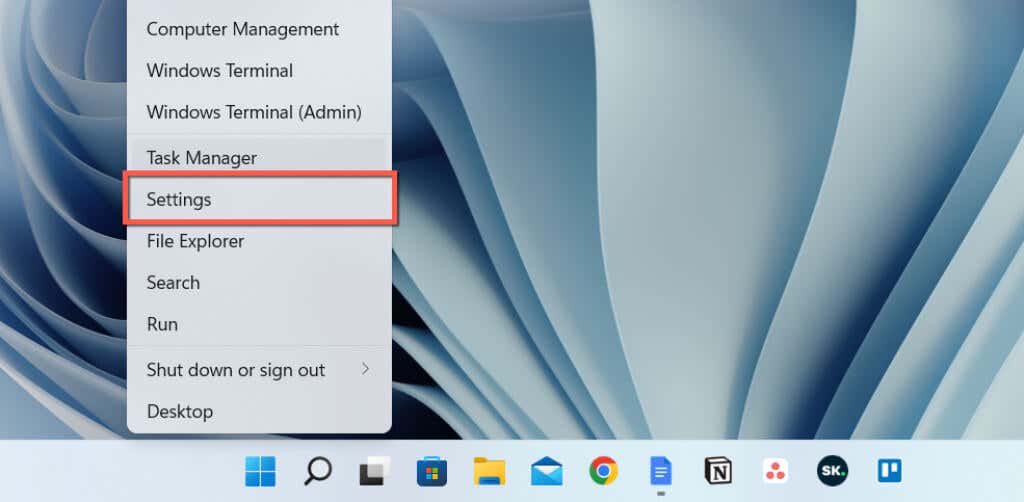
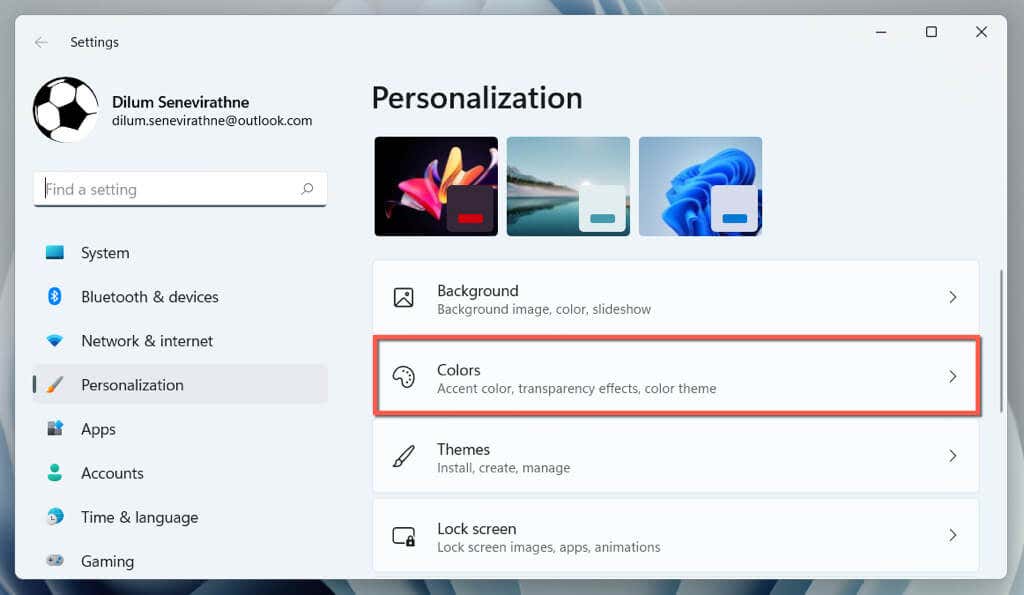
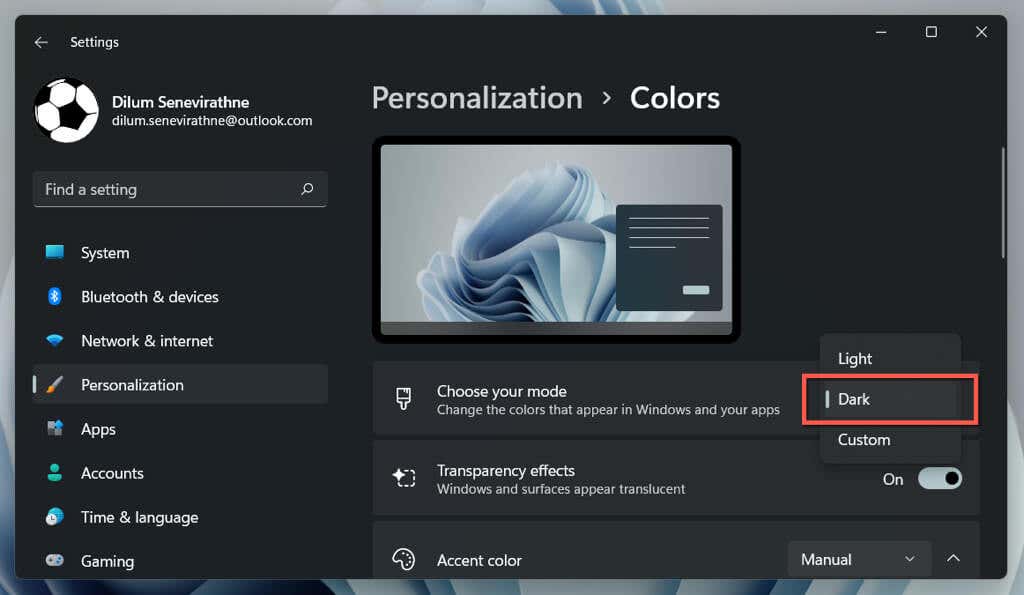
それだけです! Google Chrome は自動的にダーク モードに切り替わります。
ダーク カラー スキームをアプリケーション ウィンドウのみに制限する場合は、カスタムオプションを選択し、<の横にある ライトと ダークを選択します。それぞれ、span>デフォルトの Windows モードを選択してくださいとデフォルトのアプリ モードを選択してください。.
2. Chrome のみでダークモードを有効にする
Windows システム テーマをいじりたくない場合は、次の回避策を使用してのみ Chrome のダーク モードを有効にできます。
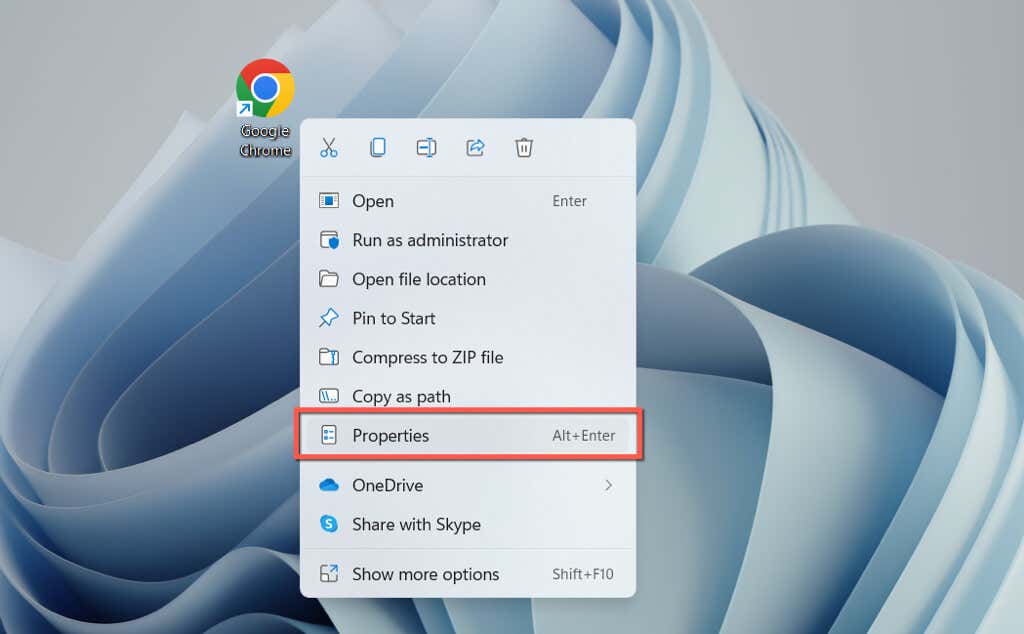
–force-dark-mode
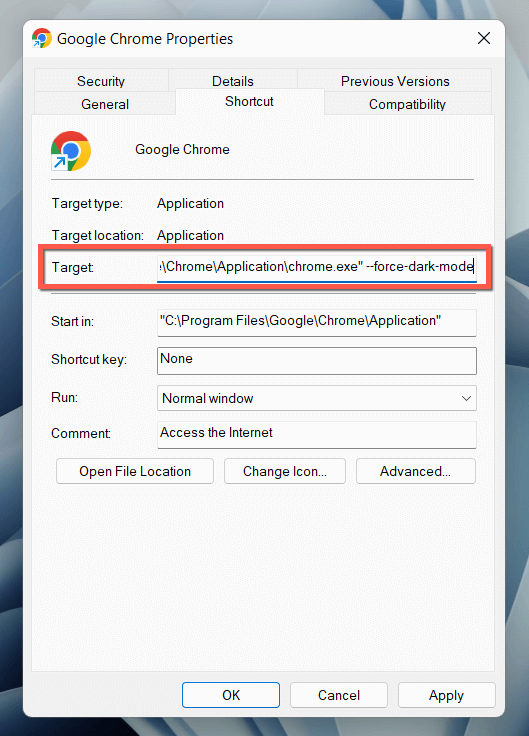
ショートカットをダブルクリックして Chrome を開くと、オペレーティング システムのカラー スキームに関係なく、ブラウザがダーク モードで表示されます。
3.ウェブサイトでダークモードを有効にする
少数ではありますが、Web ページのネイティブ ダーク バージョンを搭載するサイトが増えています。サイトが Chrome のダーク モードに自動的に一致しない場合は、Web サイト上のどこかに切り替えスイッチを探してください。たとえば、Help Desk Geek には右上隅に ダークモードスイッチがあります。
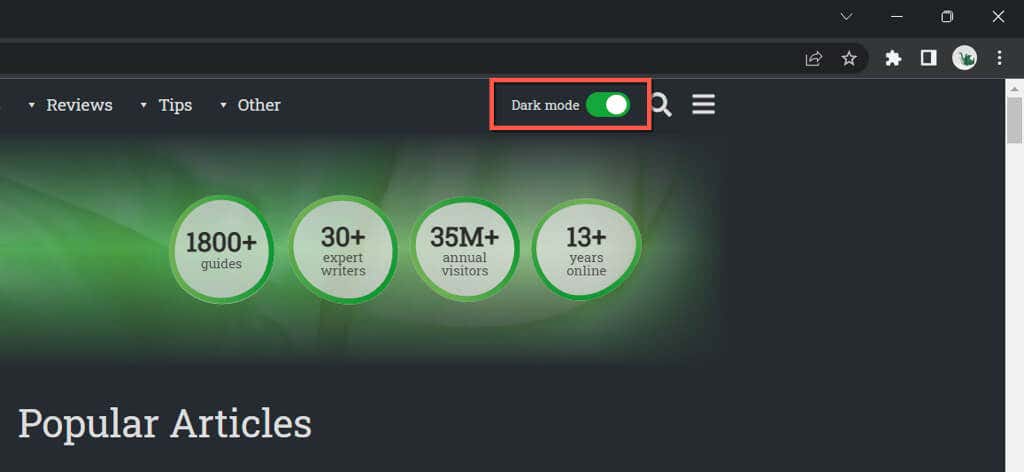
一部の Web アプリでは、ダーク モードを有効にするために、メニューを開くか、内部の設定ペインに移動する必要があります。たとえば、YouTube では、プロフィールのポートレートを選択し、外観を ダークテーマに設定します。
4. Chrome に強制的にサイトをダーク モードで表示させます。
あなたが目にするサイトの大部分は、まだネイティブのダーク モード サポートを備えていません。これは問題なので、自動ダーク モードと呼ばれる 実験的な Chrome 機能 を使用して、Web サイトを強制的にダーク モードでレンダリングすることができます。有効にするには:
chrome://flags/#enable-force-dark

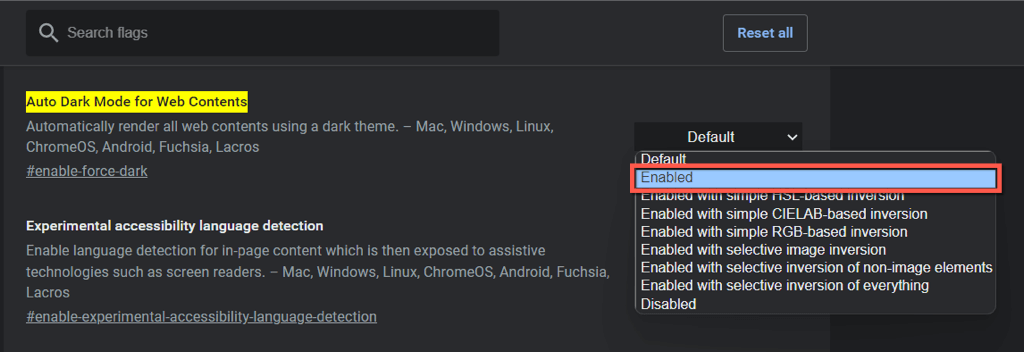
自動ダーク モード機能がアクティブなときにレンダリングと画像反転に関する重大な問題が発生した場合は、リスト上の他のオプションを切り替え続けてください。たとえば、非画像要素の選択的反転を有効にする。.
5. Dark Reader 拡張機能を使用する
Chrome に組み込まれた実験用の自動ダークモード機能が十分に機能しない場合は、代わりに Chrome 拡張機能の使用を検討してください。 Dark Reader をお勧めします。これは無料で、サイト全体をダーク モードでレンダリングするという素晴らしい仕事をしてくれます。
Chrome ウェブストアから ダークリーダー をインストールし、ブラウザの Chrome メニュー バーで Dark Readerアイコンを選択し、オンを選択します (または を押します)。 Alt+ Shift+ D)。アクセスするすべての Web サイトがダーク モードで表示され始めます。
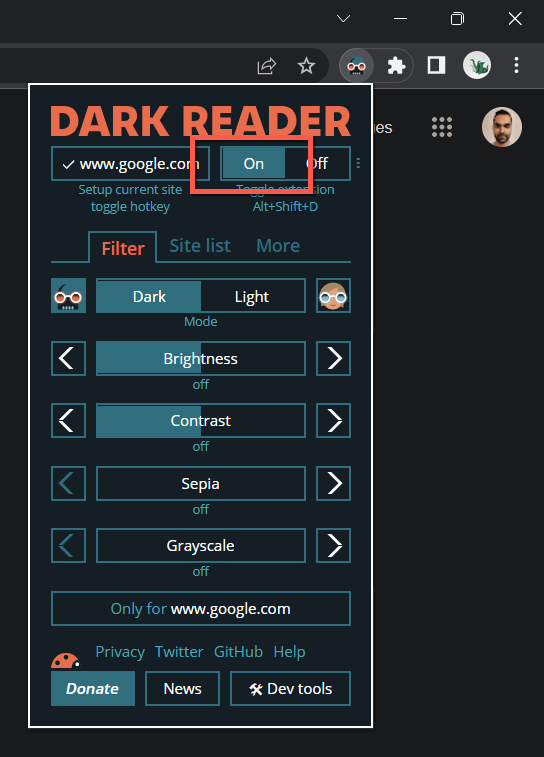
まれに、Gmail などのサイトがダーク モードで適切に表示されない場合があります。 Dark Reader の例外リストに追加すると、拡張機能がオフになるのを避けることができます。 サイト リストタブに切り替え、リストを反転しないを選択し、URL を追加します。
Dark Reader に似た他の Chrome 拡張機能には、ルナーリーダー と ダークテーマタブ があります。ぜひチェックしてみてください。
6.ダークテーマまたはシークレット モードを使用します。
まとめの前に、ダーク モードを有効にしなくても Chrome で基本的なダーク テーマを適用できることを言及しておきます。ただ:
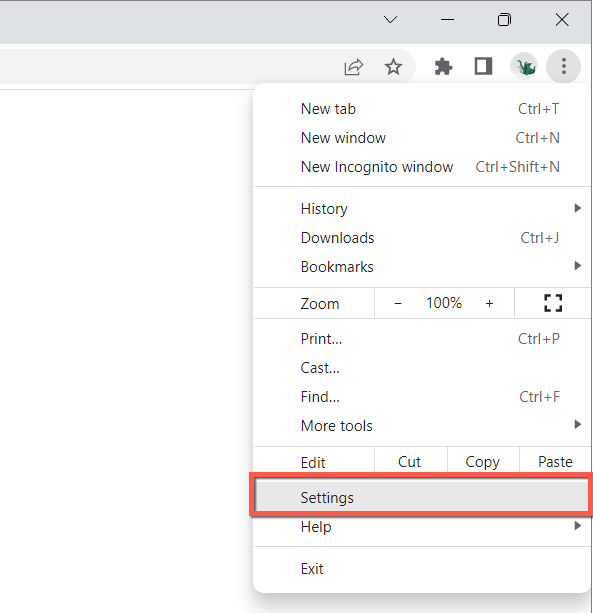
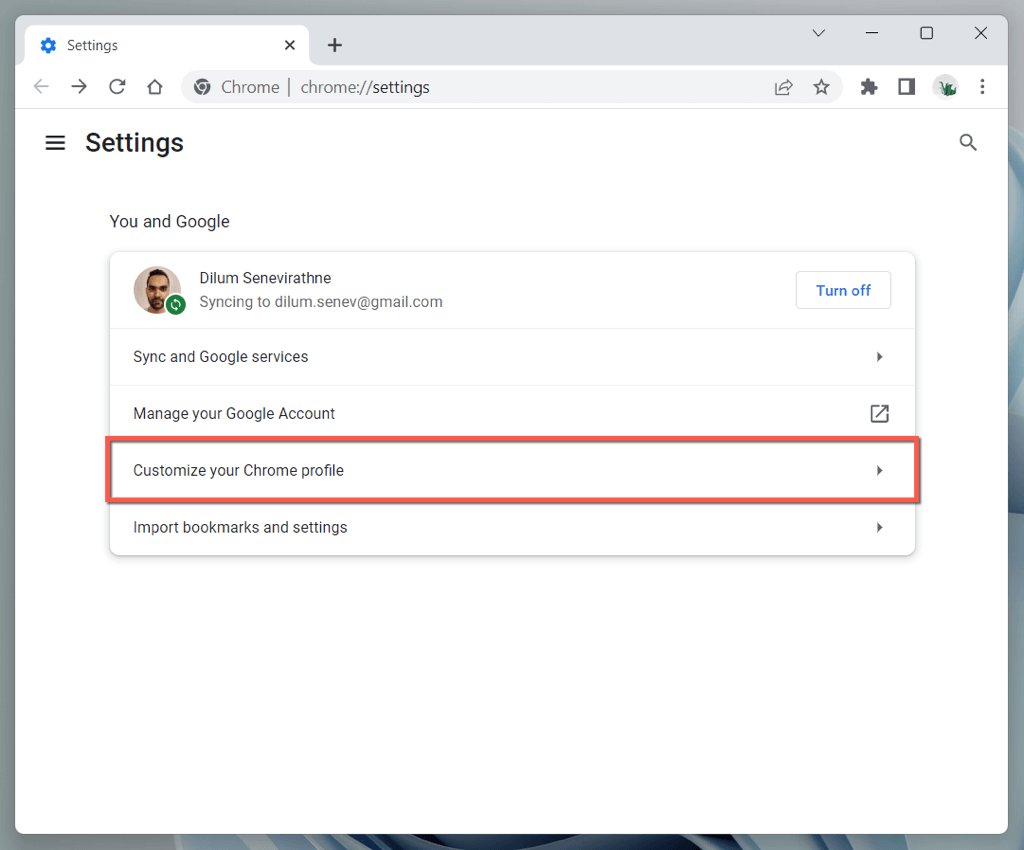
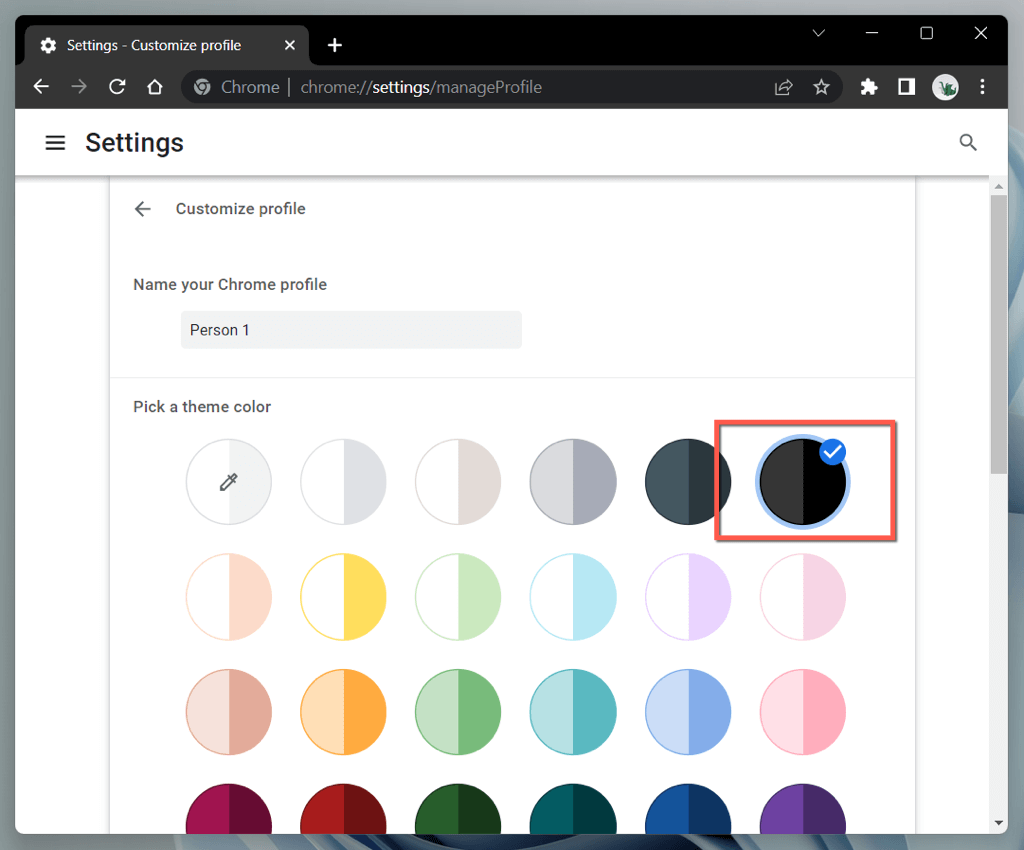
または、シークレットモード で Chrome ウィンドウを開きます(Chrome メニューを開き、新しいシークレットウィンドウを選択します)。 , ダークテーマで自動的に表示されます。シークレット モードでは 閲覧履歴やCookieなど は保存されないことに注意してください。
Google Chrome で暗闇を実現
Google Chrome のダーク モードは、明かりを消してオンライン サーフィンをするときに最適です。また、見た目の美しさが気に入れば、日中でも最適です。すべての Web サイトがダーク モードで表示されるわけではなく、ましてやカラー スキームがネイティブでサポートされているわけではないことを忘れないでください。互換性のないサイトには、Chrome の実験的なオート ダーク モード機能またはサードパーティのブラウザ アドオンを使用してください。.
.