
ネットワーク探索は、コンピュータがネットワーク上の他のデバイスと対話できるようにする便利な機能です。この機能はホーム ネットワークやオフィス ネットワークで重要な役割を果たし、ファイルやプリンターの共有、ゲームのプレイなどを可能にしますが、動作が停止してしまうことがよくあります。
このトラブルシューティング ガイドでは、Windows の「ネットワーク探索がオフになっています」エラーを修正する方法について説明します。
ネットワーク探索がオフになる原因オフエラー
ネットワーク探索は、コンピュータが同じネットワーク内の他のデバイスを認識できるようにする、またはその逆のことを可能にするネットワーク設定です。これは、デバイス間でのファイルやプリンタの共有、ネットワーク ゲームへの参加、その他の重要なネットワーク アクティビティに不可欠です。
ネットワーク探索をオフにすると、コンピュータ 他のコンピュータが見つかりません またはネットワーク上のデバイス、および同様にデバイスは他の人に表示されなくなります。あなたも 共有フォルダーが表示されなくなります です。
Windows でこのエラーが発生する原因としては、次のようなものが考えられます。
ネットワーク検出がオンになっている場合の修正方法オフエラー
ネットワーク検出がオフになっているというエラーを修正する 5 つの方法を次に示します。
1.ネットワーク探索をオンにする
前述したように、このエラーの最も一般的な原因は、この機能が手動でオフになったことです。これを修正するには、再度電源をオンにするだけです。その方法は次のとおりです。.
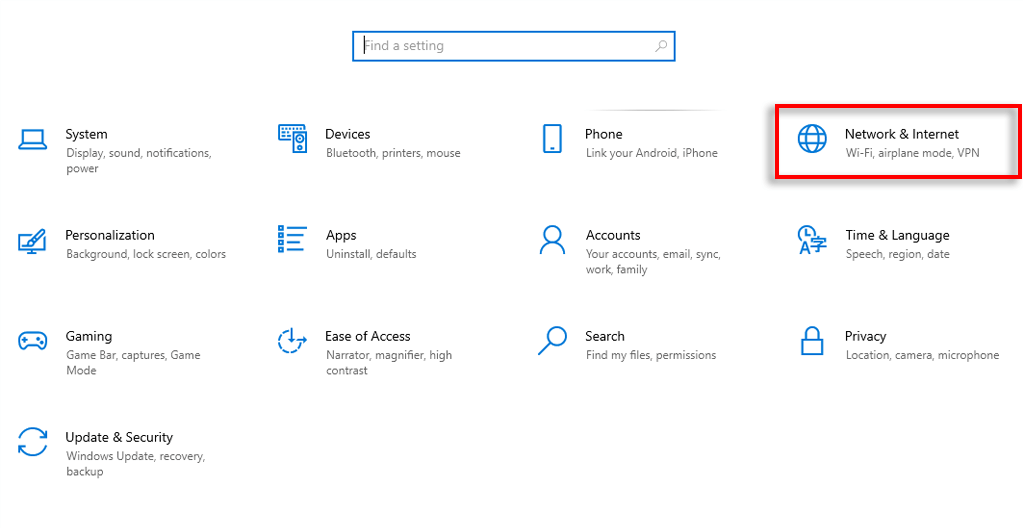
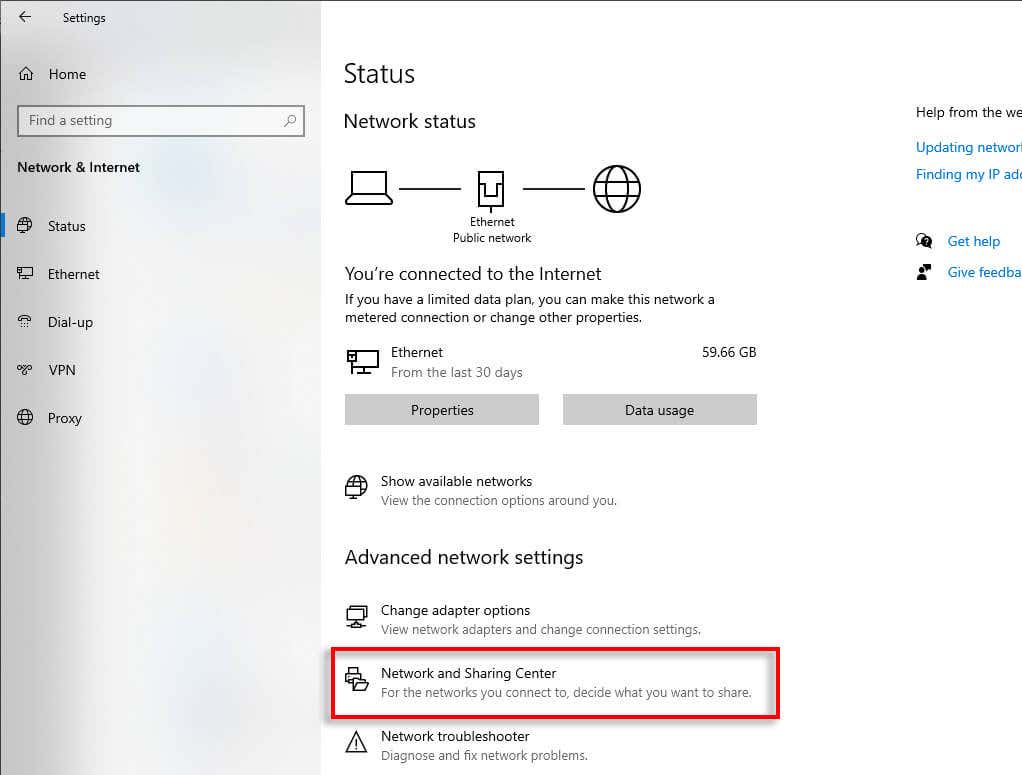
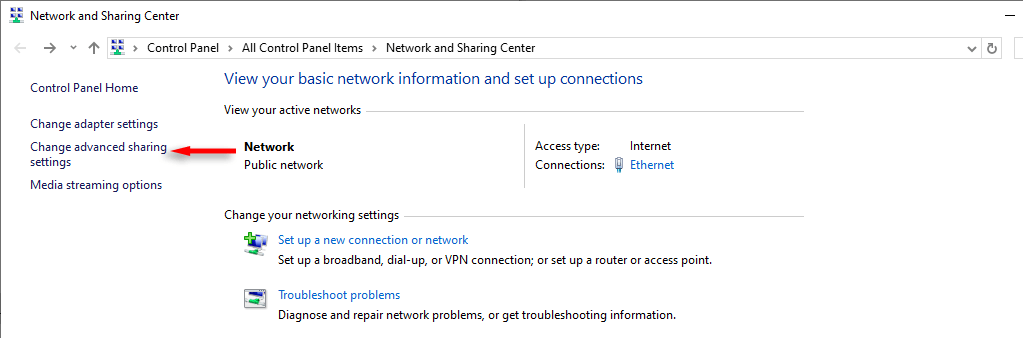
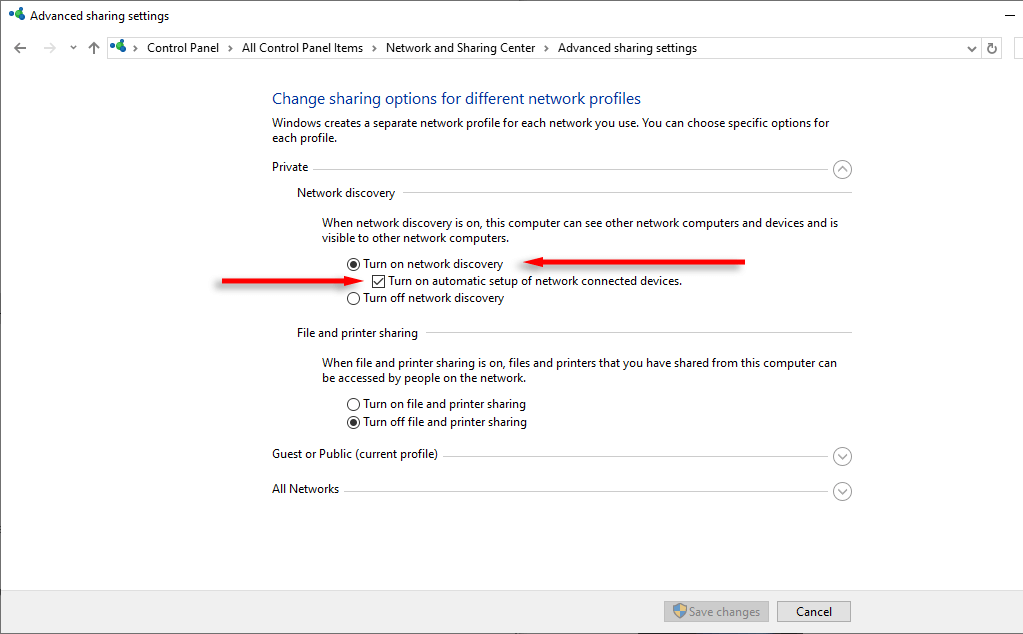
次に、ネットワーク共有を再度使用してみます。それでもエラーが発生する場合は、何か他の問題が発生しています。
2.ネットワーク探索サービスをオンにする
ネットワーク検出が機能するには、5 つの必須サービスを有効にする必要があります。無効になっている場合に再度有効にする方法は次のとおりです。
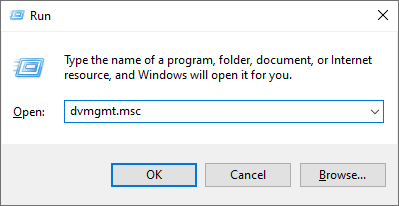
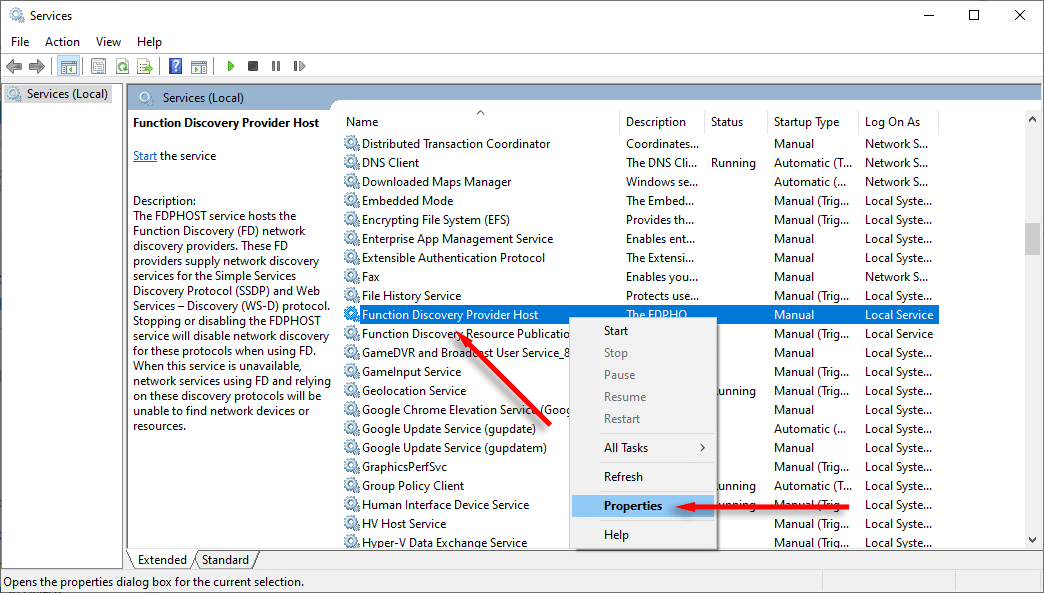
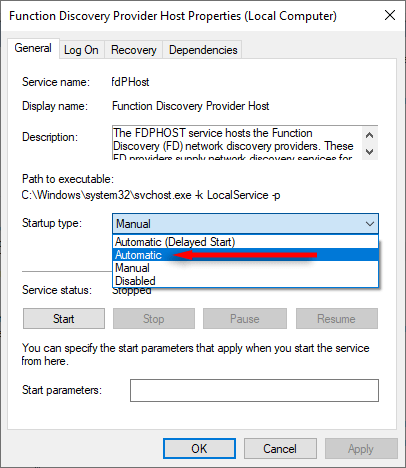
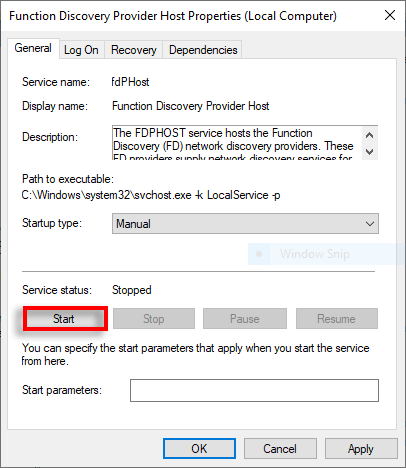
3. Windows Defender のネットワーク探索のホワイトリスト
最初の 2 つの解決策でエラーが修正されていない場合、Windows Defender がネットワーク探索をブロックしている可能性があります。プロセスをホワイトリストに登録する方法は次のとおりです。.
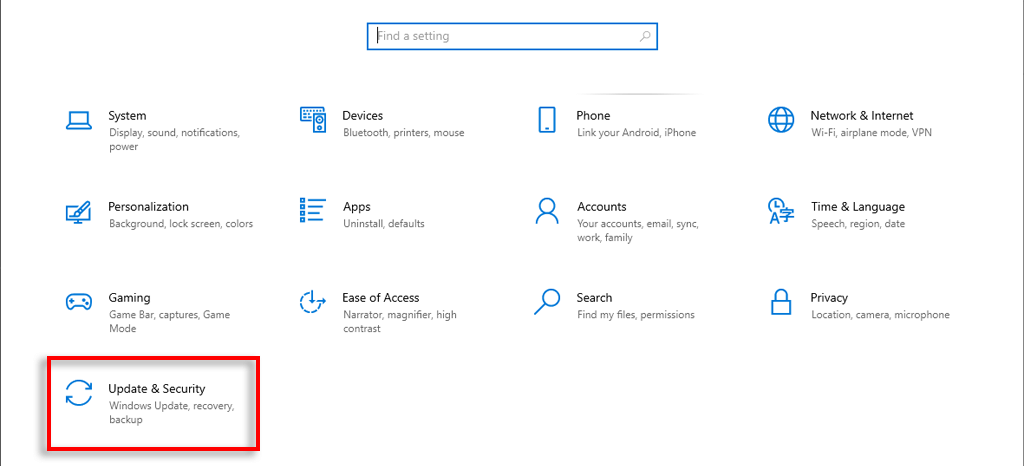
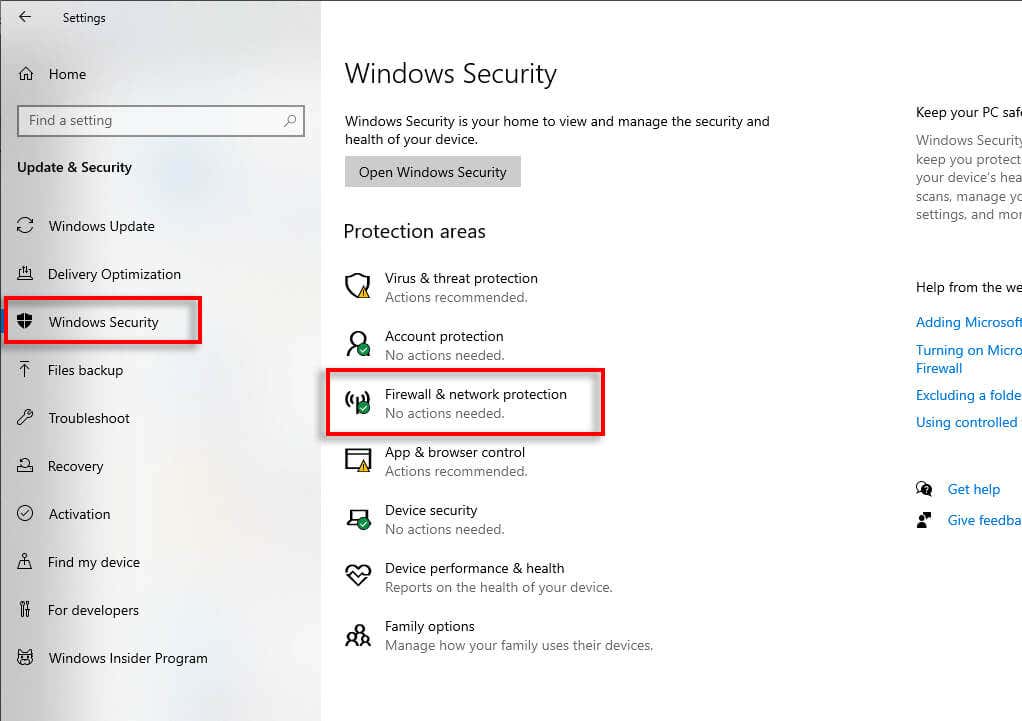
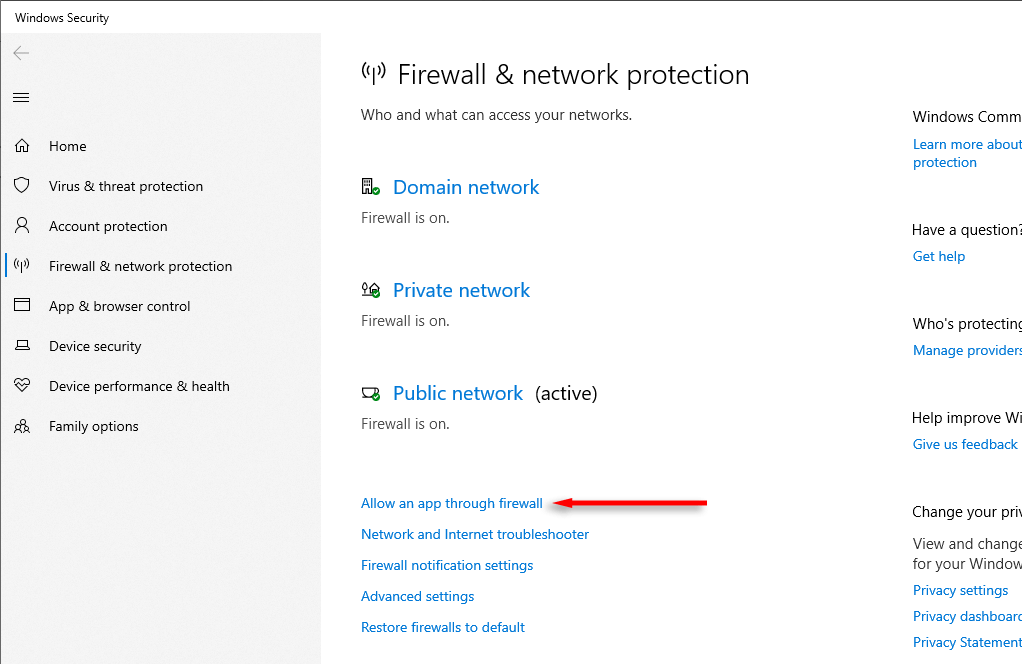
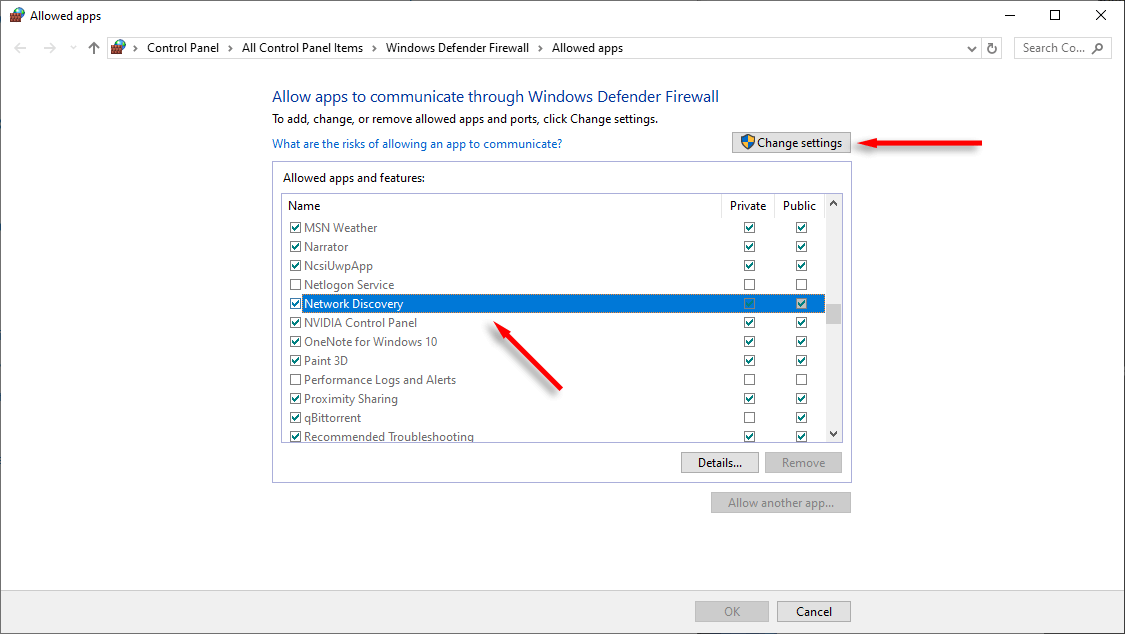
注:ネットワーク上の特定のデバイスをホワイトリストに登録する も可能です。これにより、ネットワーク検出の問題に関連する、デバイスの検索に関する他の問題が解決される可能性があります。
4.ネットワーク アダプタ ドライバを更新する
ネットワーク ドライバーが古い場合、ネットワーク検出で問題が発生する可能性があります。最新バージョンに更新する方法は次のとおりです:
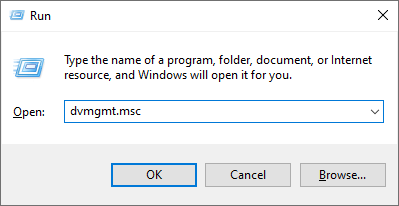
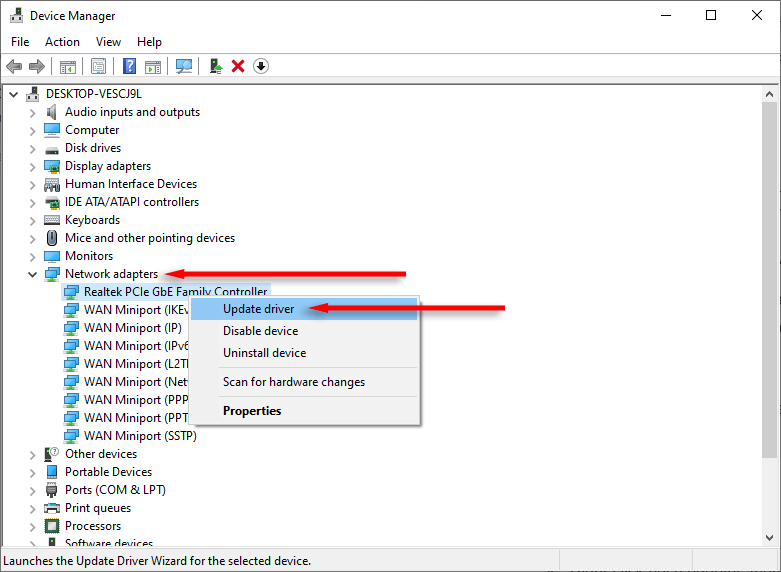
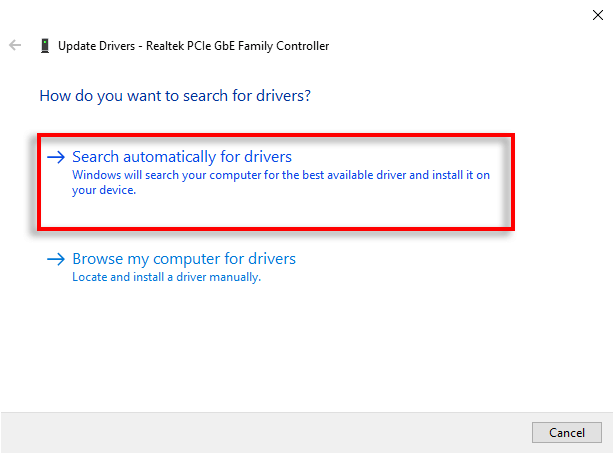
5.ネットワークとインターネットのトラブルシューティング ツールを実行します
Windows には、ランダムなネットワーク エラーが発生したときに修正できるトラブルシューティング ツールが組み込まれています。他に何も問題がなければ、問題を見つけて解決してくれる可能性があります。使用方法は次のとおりです:
.
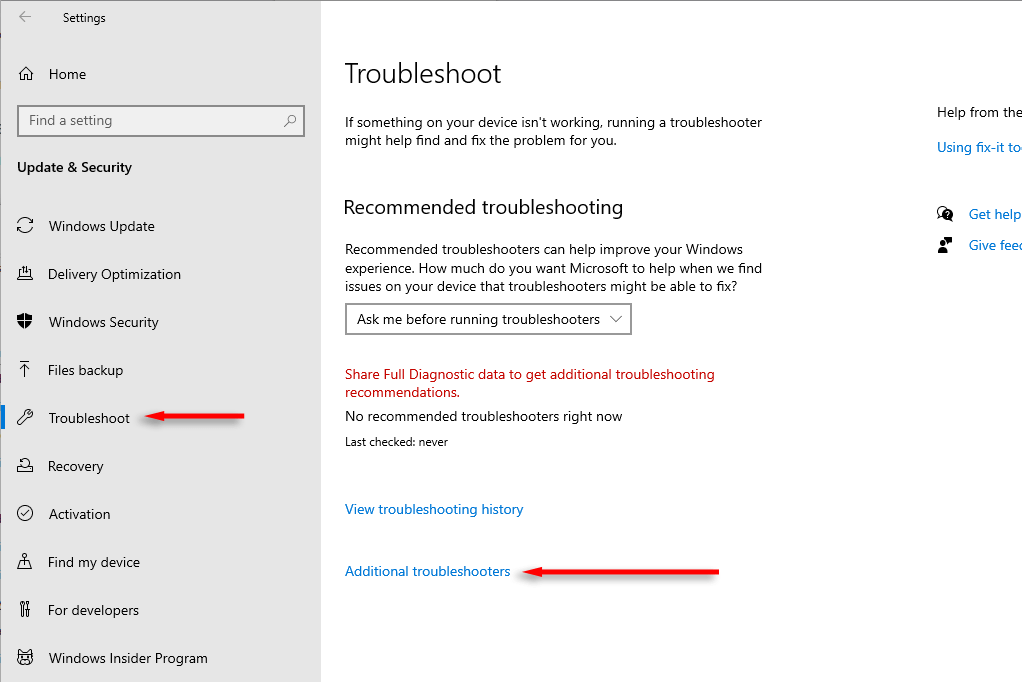
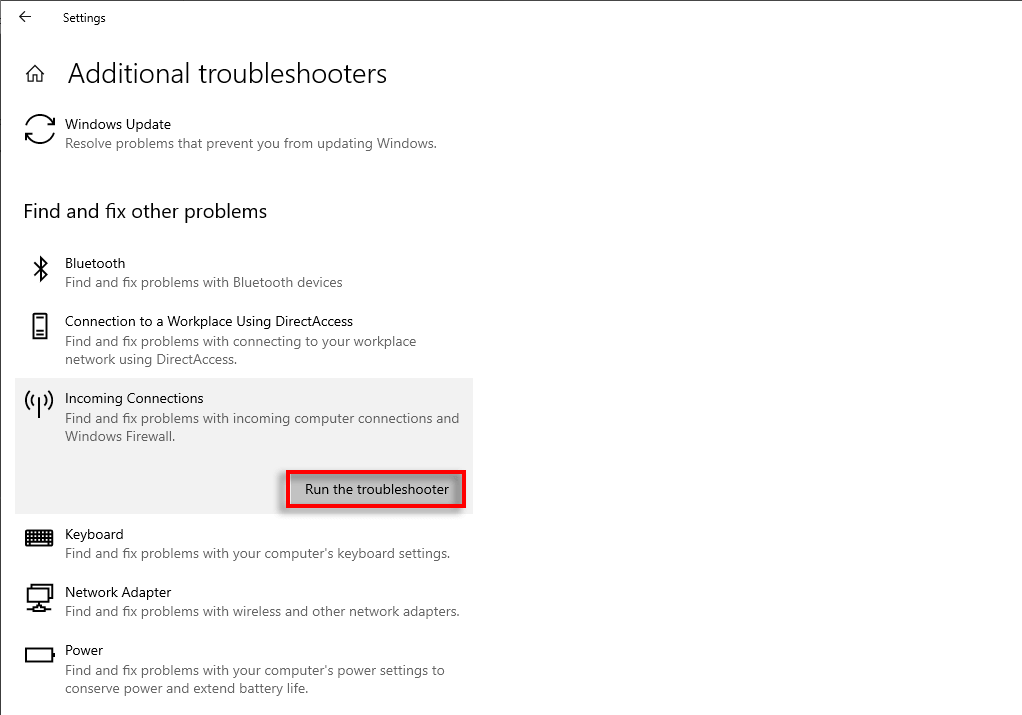
ネットワークの検出
ネットワーク検出は便利な機能ですが、機能しなくなるとワークフローに悪影響を与える可能性があります。幸いなことに、通常はキックスタートはそれほど難しくありません。このガイドがキックスタートの助けになれば幸いです。
.