スクリーンショットを撮るのは簡単です では、画面を超えて広がる Web ページについてはどうでしょうか?それとも縦ページの PDF ファイルですか? Windows 10 および 11 でスクロール スクリーンショットを撮る方法をいくつか見てみましょう。
アプリケーションに応じて、ブラウザ拡張機能、開発者ツール、さらにはサードパーティ アプリを使用して作業を実行できます。最も使いやすいサードパーティのツールとブラウザ拡張機能に焦点を当てます。
Google Chrome でスクロール スクリーンショットをキャプチャする方法
開発者ツールを使用して Chrome で Web ページ全体のスクリーンショットを撮る を行うこともできますが、最善の方法はブラウザ拡張機能を使用することです。 GoFullPage は、一貫して更新される唯一の Google Chrome 用スクリーンショット拡張機能です。
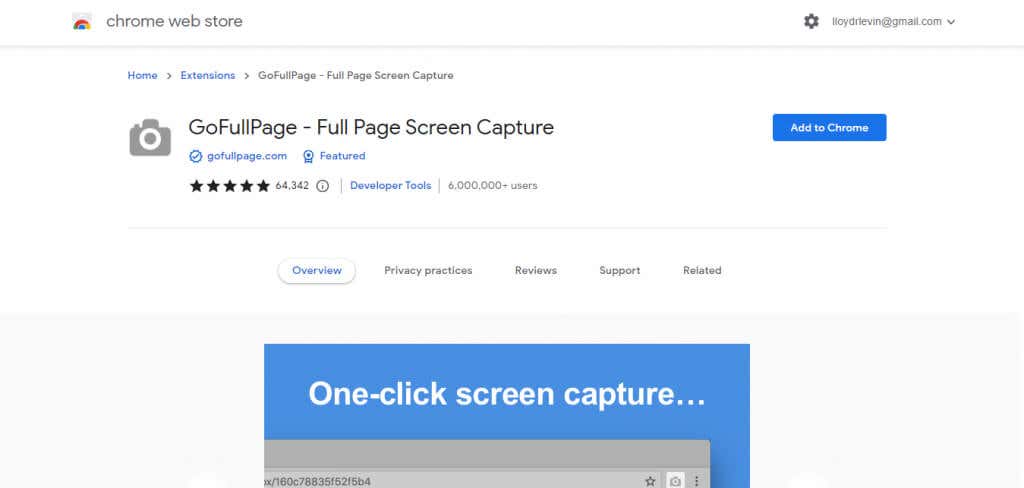
- 表示されるポップアップで 拡張機能を追加を選択します。
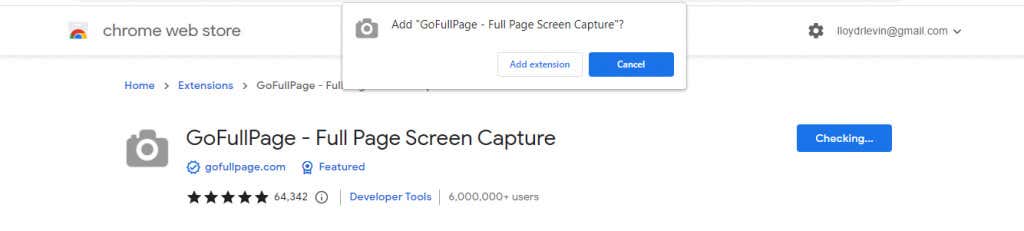
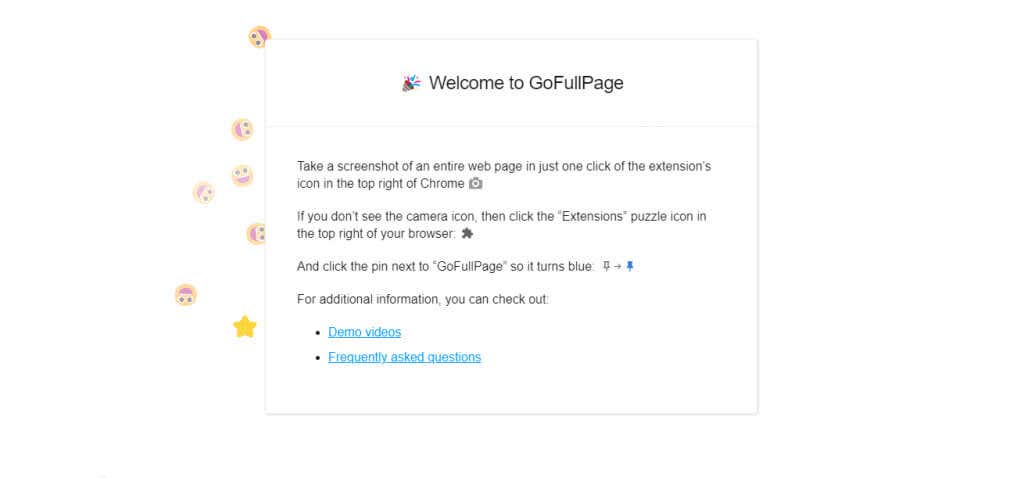
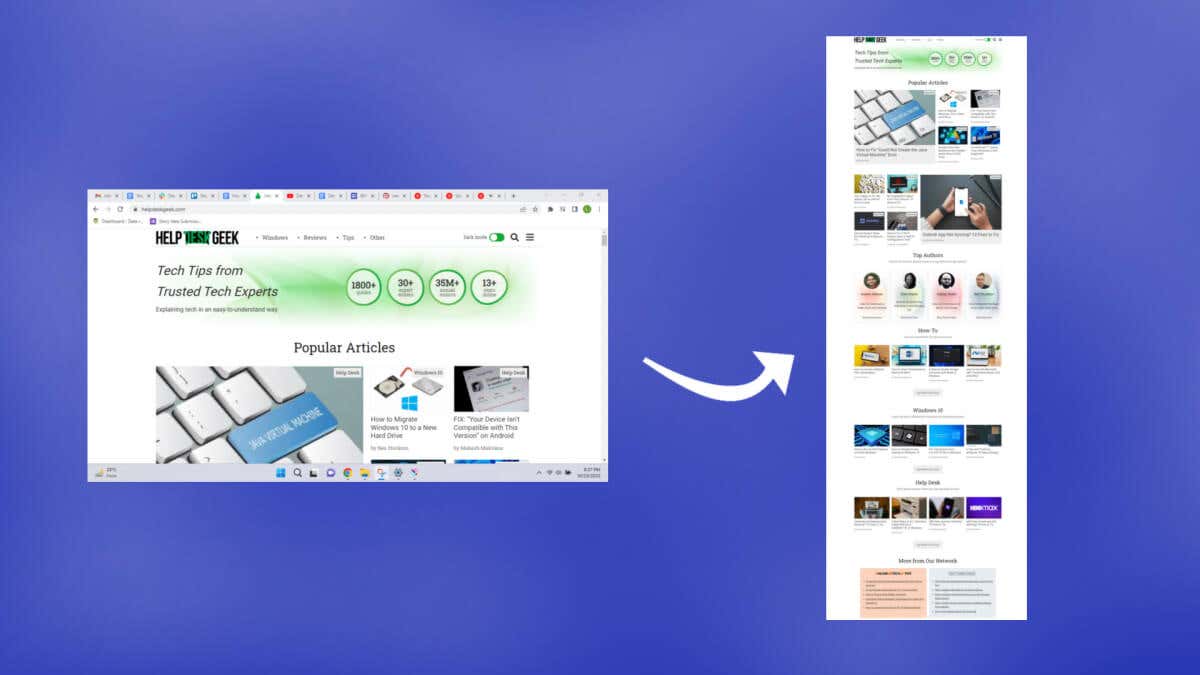
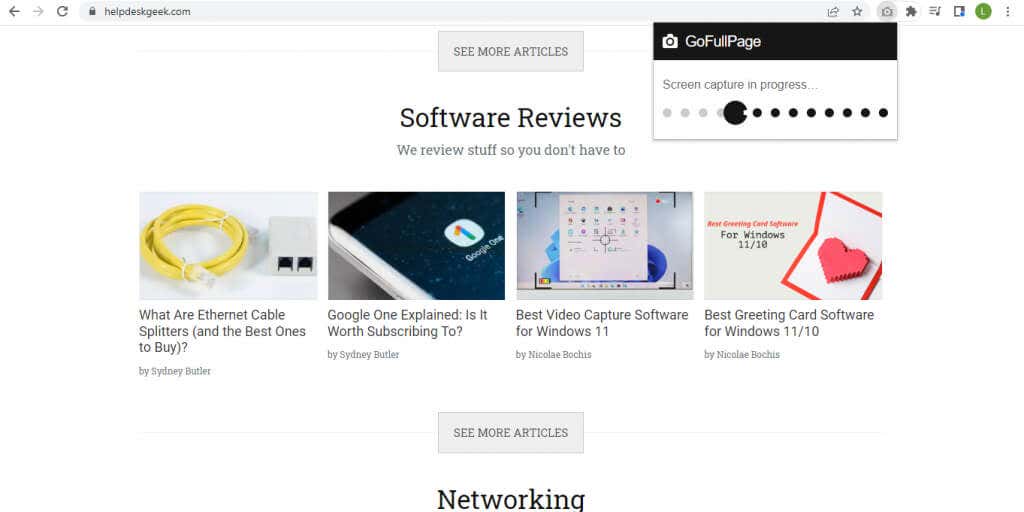
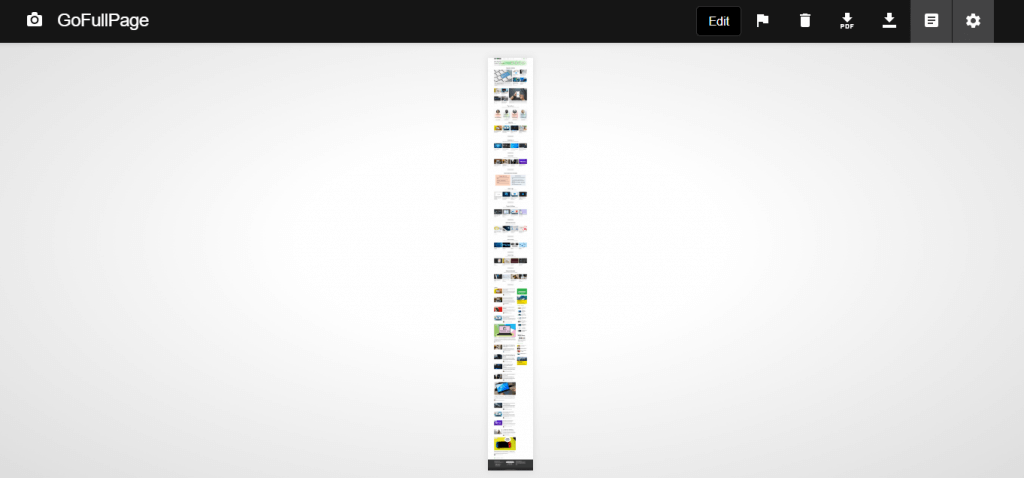
- GoFullPage を通じてキャプチャされたスクリーンショットを初めてダウンロードする場合は、拡張機能に追加の権限を与える必要があります。表示されるポップアップで [許可] を選択するだけです。

拡張機能とその権限はすでに設定されているため、今後のスクリーンショットでは手順が短くなります。技術的には、この方法を使用して PDF ファイルのスクロール スクリーンショットを撮ることもできますが、そのためには 拡張機能の権限を変更する 必要があり、GoFullPage にファイル URL へのアクセスを許可する必要があります。.
ShareX を使用して Windows アプリでスクロール スクリーンショットをキャプチャする方法
Chrome でページ全体のスクリーンショットを撮る方法を説明しました。Mozilla Firefox や Microsoft Edge などのブラウザには統合ツールが付属しています。 PDF リーダーなどの他のアプリでスクロール スクリーンショットを撮る方法を見てみましょう。
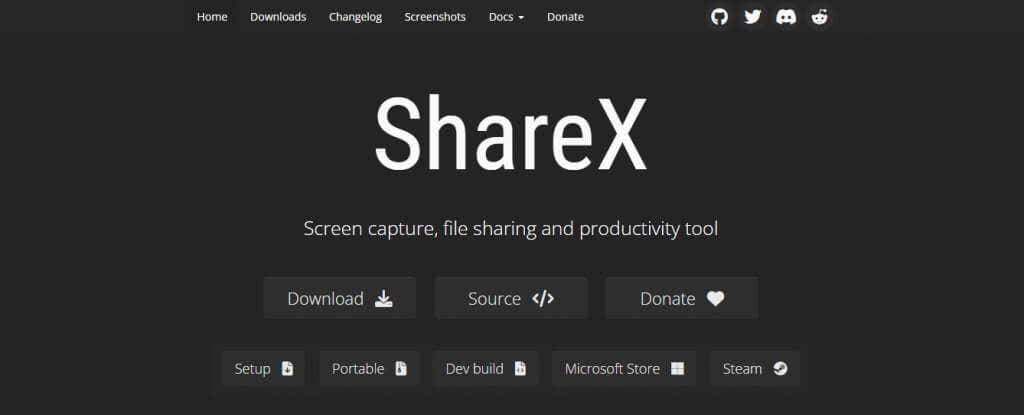
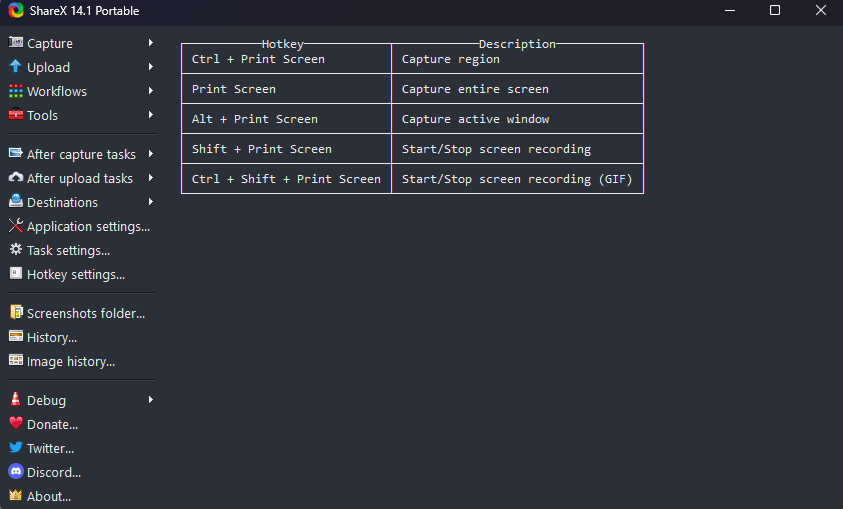
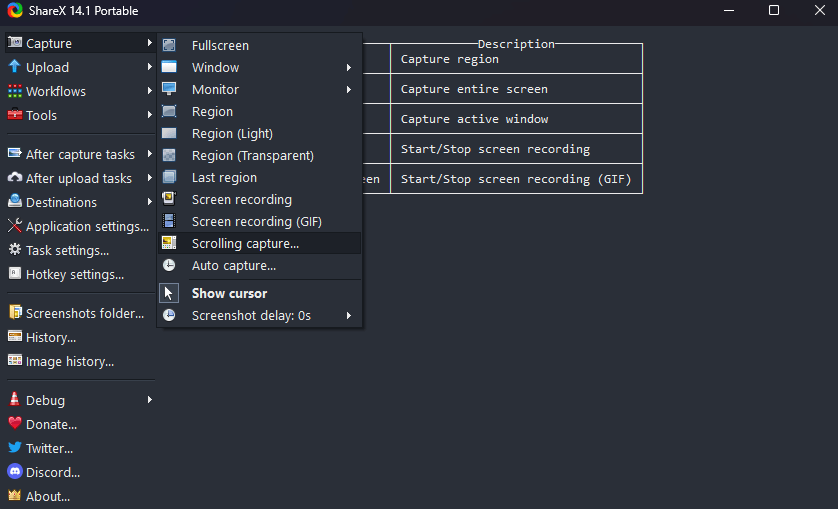
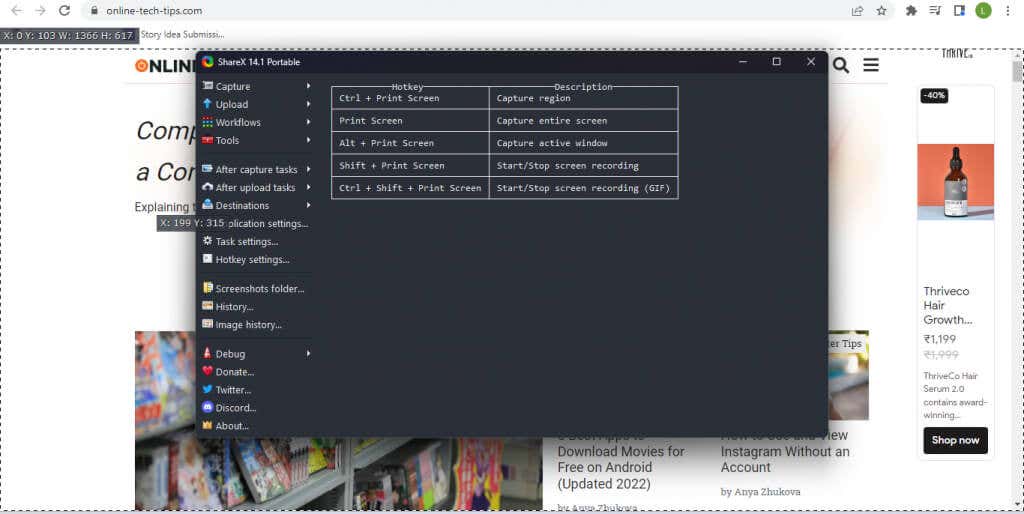
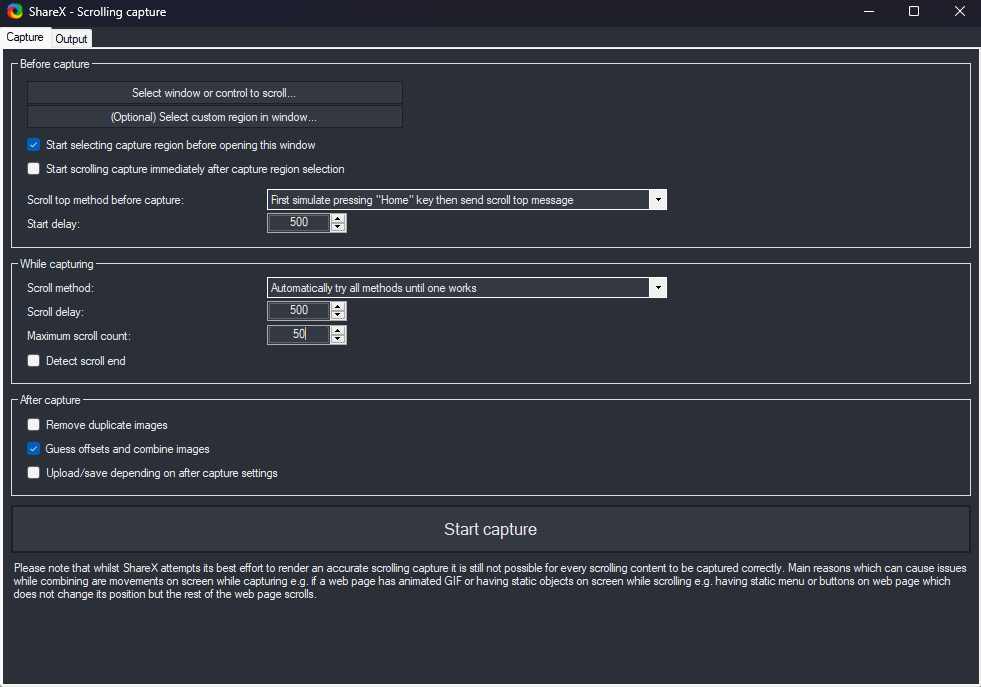
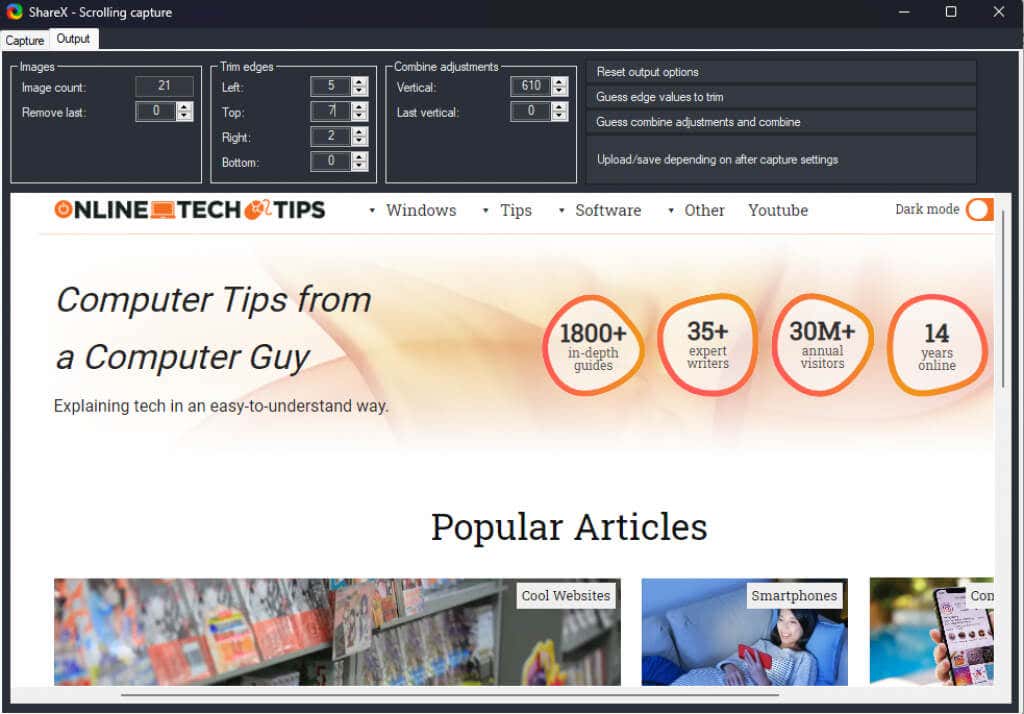
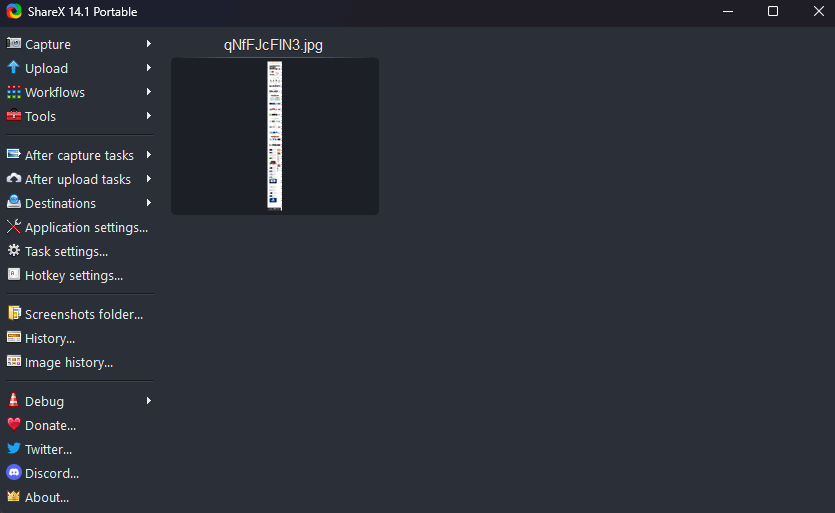
Web ページで全画面のスクリーンショットを撮る場合は、ShareX が少し面倒な場合があるため、ブラウザ拡張機能を使用することをお勧めします。ただし、オープンソース アプリは、Windows 上の他のアプリケーションであらゆる種類のスクリーンショットを撮るための優れた方法です。
.