Windows や macOS とは異なり、Chrome オペレーティング システムのごみ箱またはゴミ箱はデフォルトで非表示になっています。ごみ箱を有効にする前に削除されたファイルは完全に削除され、回復できません。 新しいChromebook がある場合は、そのごみ箱を再表示する必要があります。
このチュートリアルでは、Chromebook のファイル マネージャーにゴミ箱フォルダーを追加する方法を説明します。 Chromebook で削除されたファイルを復元する他の方法についても学習します。
Chromebook のごみ箱を有効にする方法
以下の手順に従って、Google Chromeの「フラグ」メニュー を通じて Chromebook の非表示のごみ箱を有効にします。
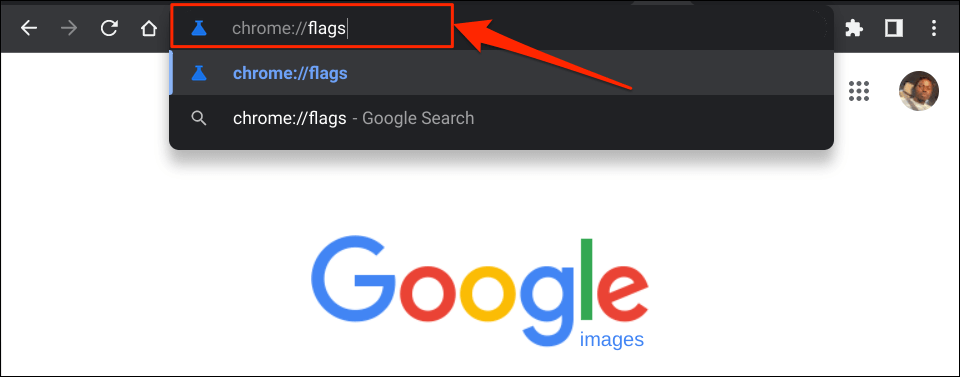
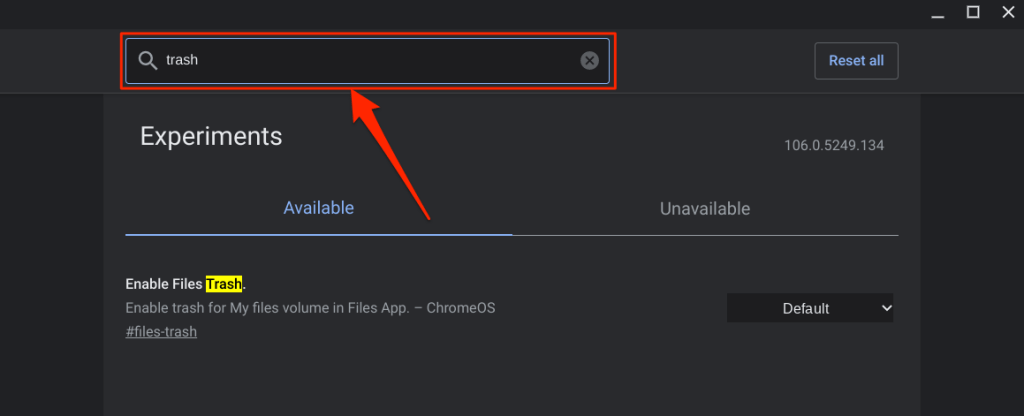
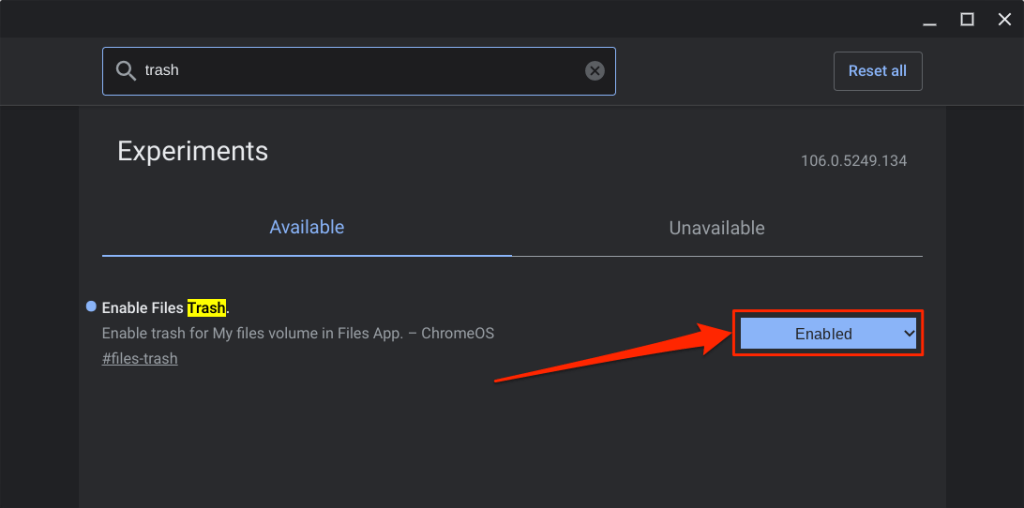
- Chromebook を再起動すると、ChromeOS はファイル アプリにゴミ箱フォルダを追加します。 再起動ボタンを選択して続行します。
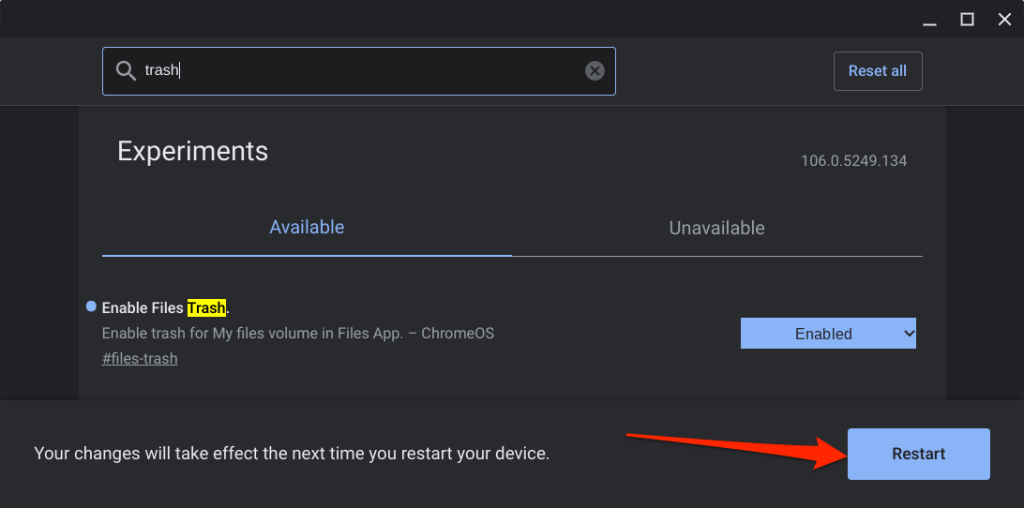
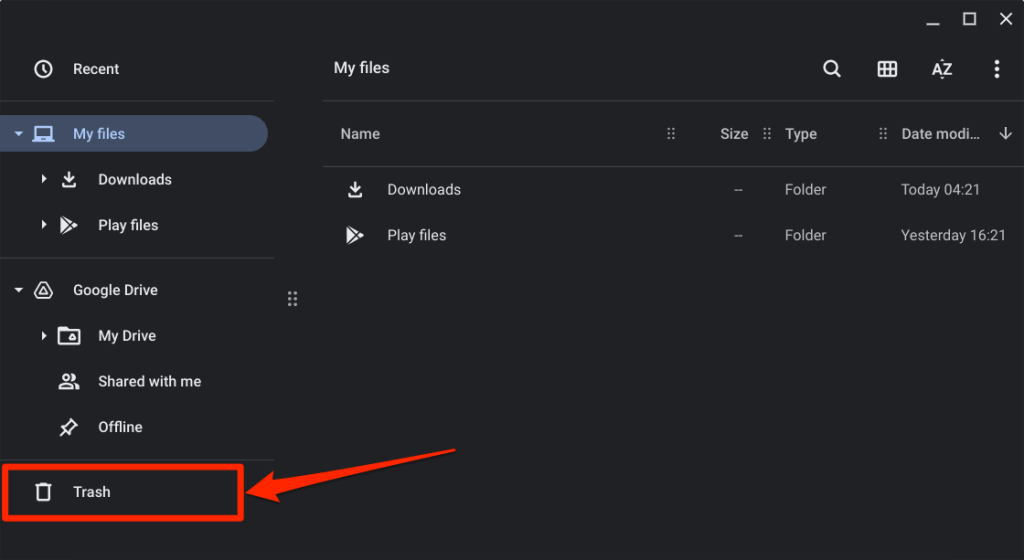
ファイルを Chromebook のごみ箱に送信する
Chromebook のごみ箱にファイルを送信するには、ファイルを右クリックし、ゴミ箱に移動を選択します。 Alt+ Backspaceキーボード ショートカットでも、ファイルをゴミ箱フォルダに送信できます。
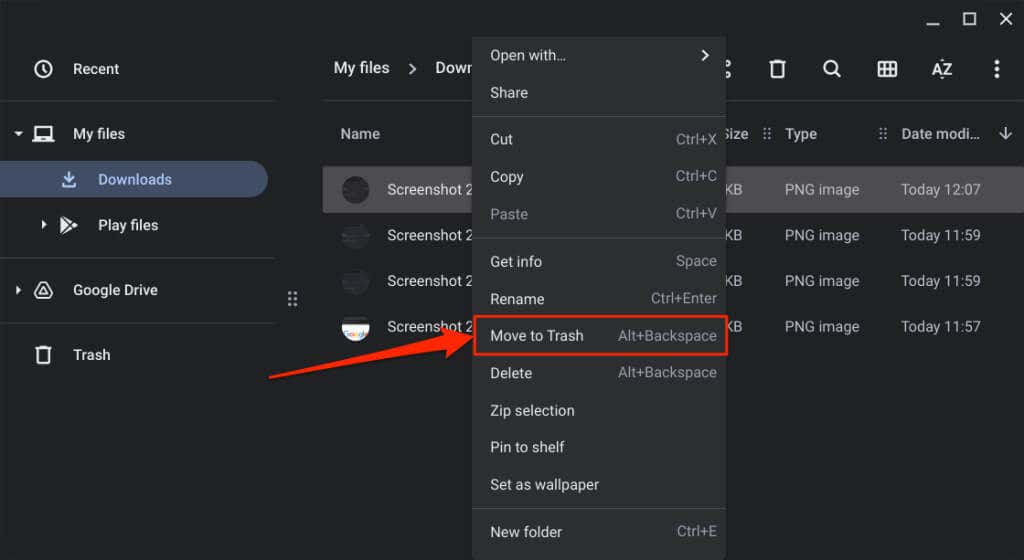
注:コンテキスト メニューで [削除] を選択しないでください。 「削除」オプションはファイルをゴミ箱フォルダーに移動しません。代わりにファイルを完全に削除します。
ごみ箱からファイルを復元する前に
ゴミ箱フォルダからアイテムを復元すると、ChromeOS はファイル/フォルダを元の場所に戻します。ダウンロード フォルダーで削除されたスクリーンショットを復元したとします。 ChromeOS はスクリーンショットをダウンロード フォルダーに返します。
アイテムをゴミ箱フォルダーから復元する前に、アイテムの元の場所を確認できます。こうすることで、ファイル/フォルダーをゴミ箱から取り出した後にどこにあるのかを正確に知ることができます。
ファイル アプリで ゴミ箱フォルダーを開き、回復するアイテムを右クリックして、情報を取得を選択します。.
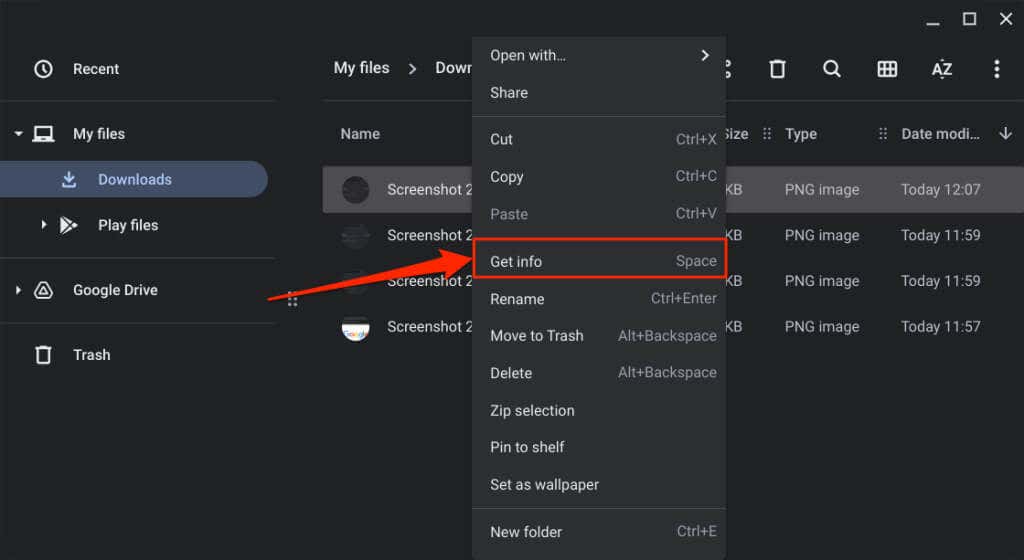
アイテムの「元の場所」については、一般情報セクションを確認してください。
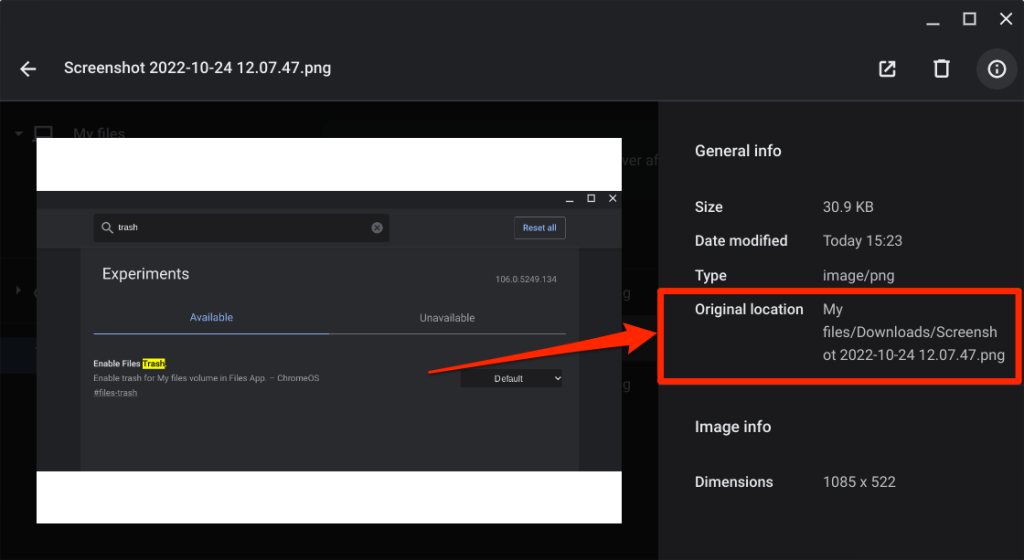
Chromebook のごみ箱から削除したファイルを復元する
ゴミ箱フォルダー内のファイルは完全に削除されるまで 30 日以内に復元できます。 Chromebook のゴミ箱を開き、復元するファイル/フォルダを右クリックして、ゴミ箱から復元を選択します。
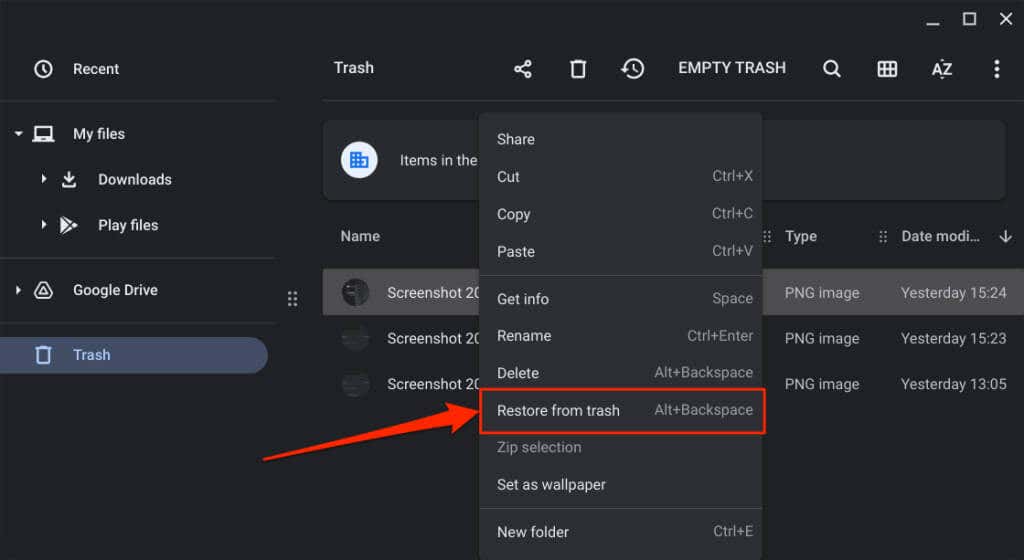
または、ファイルを選択し、Alt+ Backspaceを押します。 ChromeOS はアイテムをローカル ストレージ内の元の場所に復元します。
Chromebook のごみ箱を無効にする方法
ChromeOS のごみ箱機能は試験的なものです。不安定になる可能性があり、Chromebook が誤動作する可能性があります。 Chromebook で 過度のバッテリー消耗 、パフォーマンスが遅い などの異常な後遺症が発生する場合は、ごみ箱を無効にしてください。
ごみ箱をオフにするのは、オンにするのと同じくらい簡単です。その方法は次のとおりです。
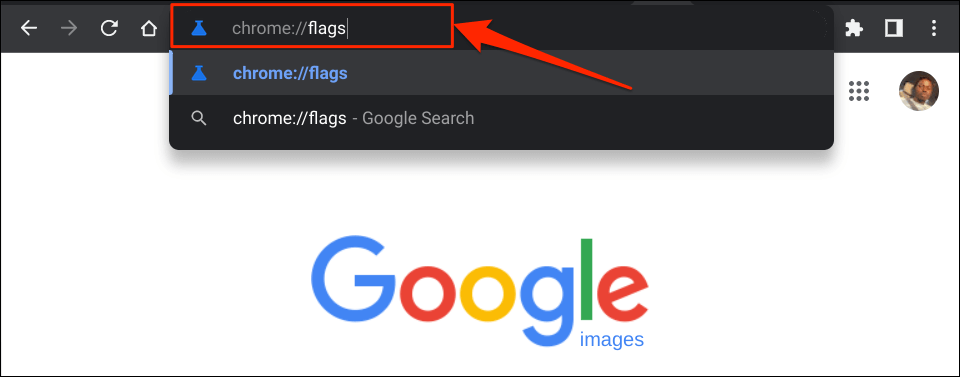
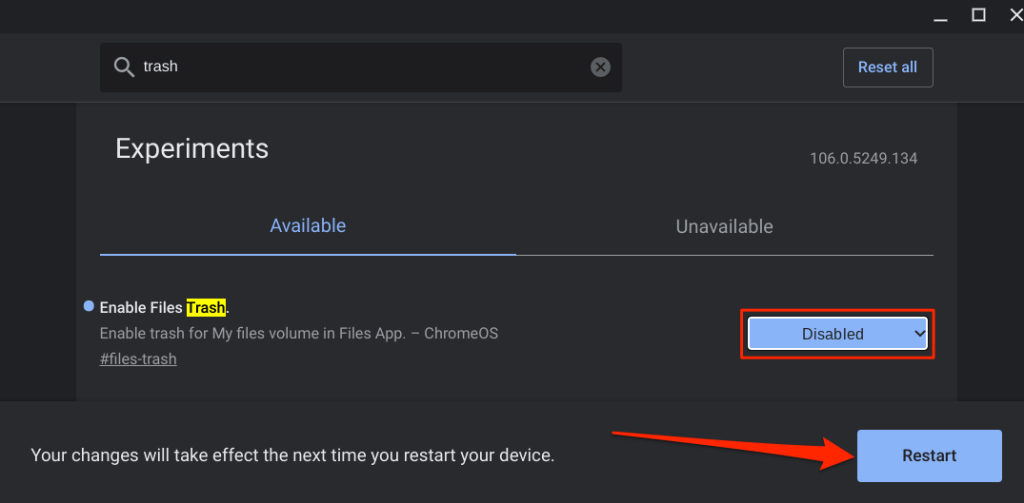
ゴミ箱フォルダーを無効または非表示にしても、その内容は削除されません。ファイルは、30 日間の復元期間が終了するまで、非表示または無効になったゴミ箱フォルダーに残ります。ファイルのゴミ箱を再度有効にして、項目を Chromebook に復元します。
別の方法: Google ドライブにごみ箱を作成する
隠しゴミ箱フォルダーを有効にしたくない場合は、Google ドライブ フォルダーにその場しのぎのごみ箱を作成します。重要なのは、削除したいファイルを Google ドライブのその場しのぎのごみ箱に移動することです。
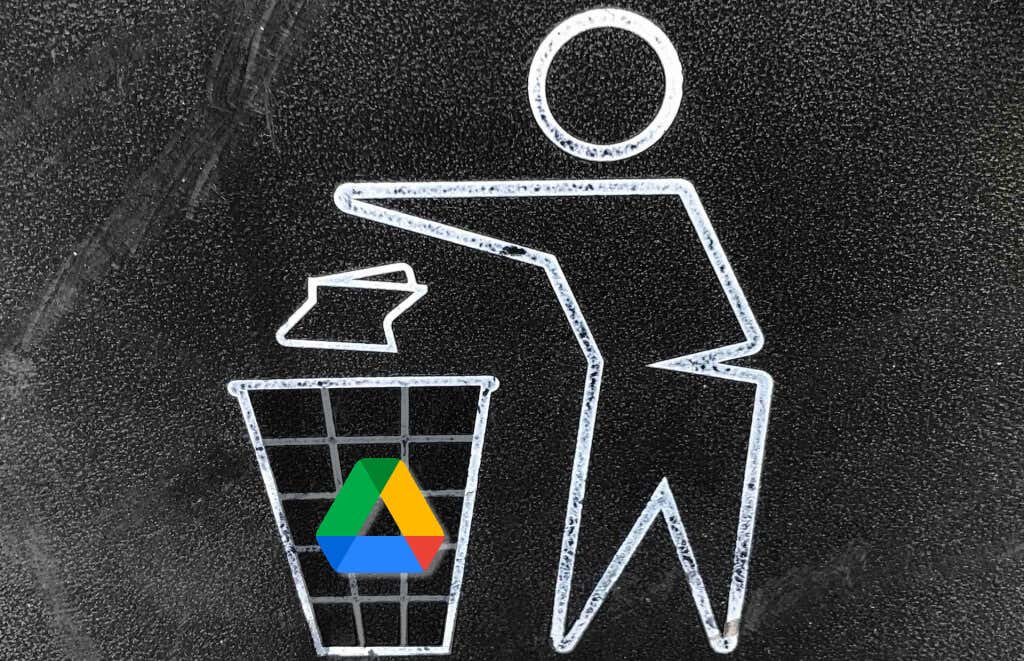
これは効果的な代替手段ですが、この方法には制限があります。まず、一時的なごみ箱にファイルをアップロード/移動するには、インターネット接続が必要です。次に、大きなファイルをその場しのぎのごみ箱にバックアップすると、制限付きインターネット プランと Google ドライブのストレージ割り当て がすぐに使い果たされてしまいます。.
良い面としては、ファイルは削除するまで、30 日間ではなく、その場しのぎのごみ箱に永久に残ります。さらに、不要なファイルを Google ドライブに移動することも Chromebook のストレージ容量を解放する に効果的な方法です。
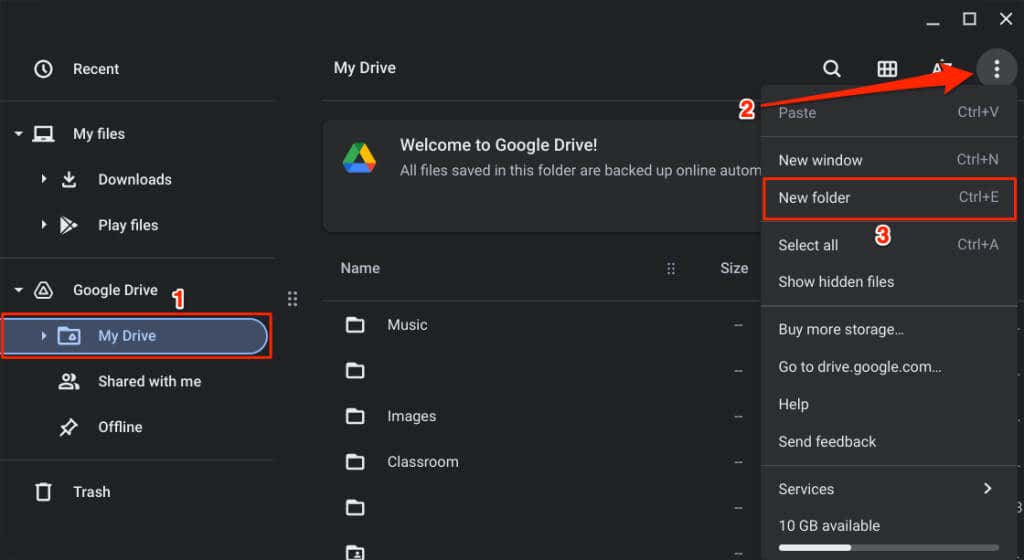
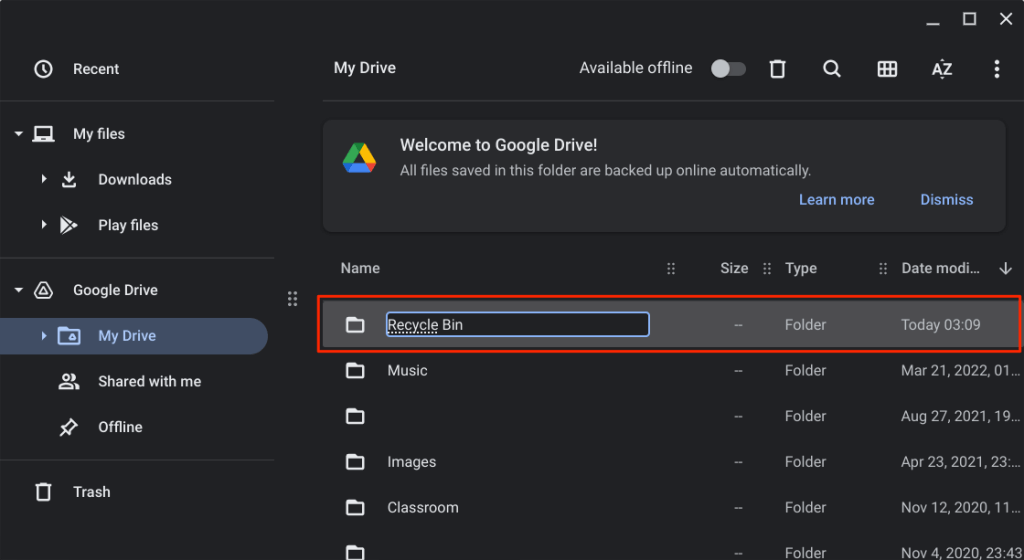
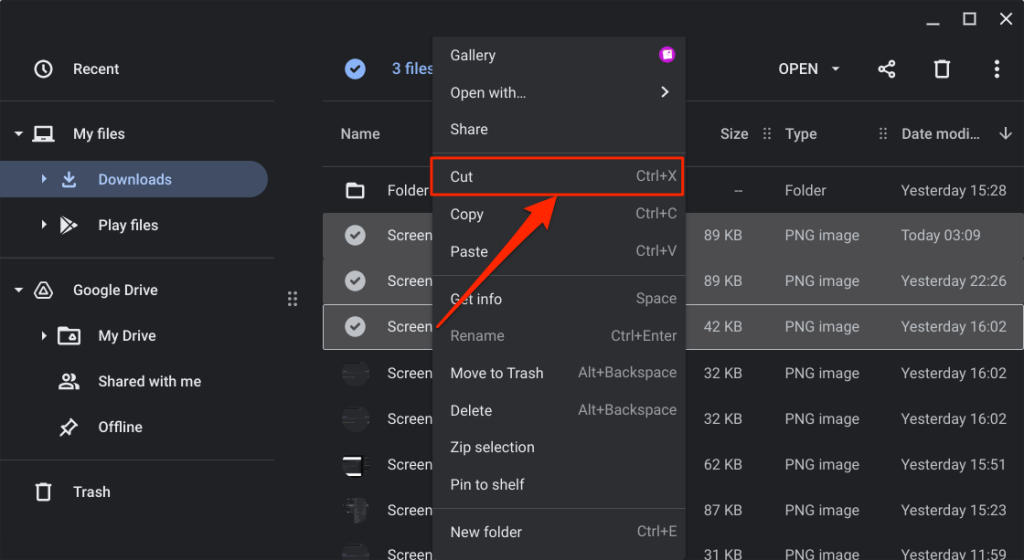
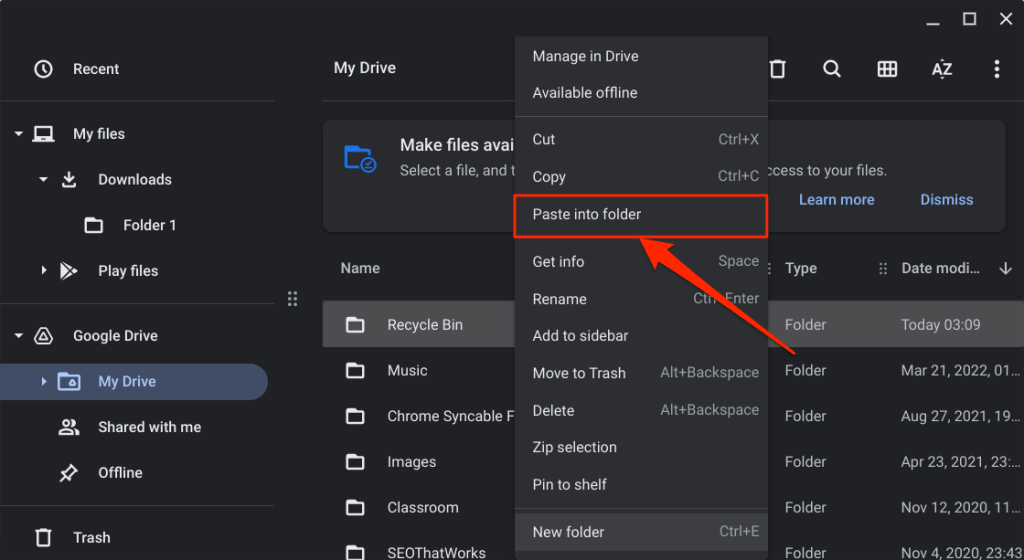
ファイルを復元するには、その場しのぎのごみ箱を開いて元の場所に戻します。
ごみ箱のロックが解除されました
将来、Google は ChromeOS の安定版チャネルにゴミ箱を導入するでしょう。それまでは、隠しゴミ箱フォルダを使用するか、Google ドライブにその場しのぎのごみ箱を作成するかの 2 つの選択肢があります。
.