パスワードを忘れたが、そのパスワードがコンピュータのどこかに保存されていることがわかっている場合は、Windows に保存されたパスワードにアクセスして、パスワードが存在するかどうかを確認できます。実際、Windows は保存されたすべてのパスワードのリストを保持しており、必要なときにアクセスできるようになっています。
これらの保存されたパスワードは、Web ブラウザ、WiFi ネットワーク、およびコンピュータで使用するその他のサービスからのものです。これらのパスワードを明らかにすることは、コンピュータにそれを可能にする組み込みツールがあるため、非常に簡単です。
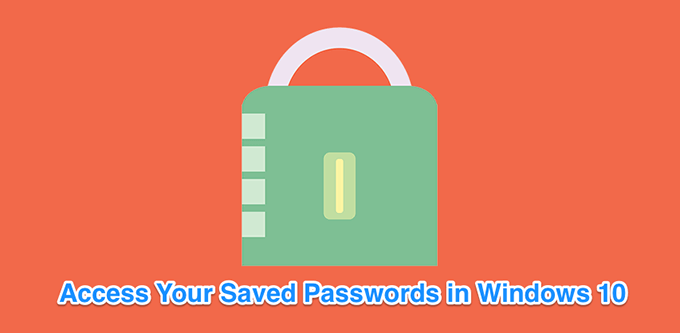
表示資格情報マネージャーを使用して Windows に保存されたパスワード
Windows 10 コンピューターにログインの詳細を保存する機能は、Windows 資格情報マネージャーと呼ばれます。すべての Web パスワードと他の Windows パスワードを追跡し、必要なときにアクセスして使用できるようにします。
保存される Web パスワードは通常、Internet Explorer と Edge のものです。 Chrome、Firefox、その他の Web ブラウザーのパスワードはツールには表示されません。これらのブラウザの場合は、設定メニューをチェックして、パスワードを表示するオプションを見つけてアクセスできます。
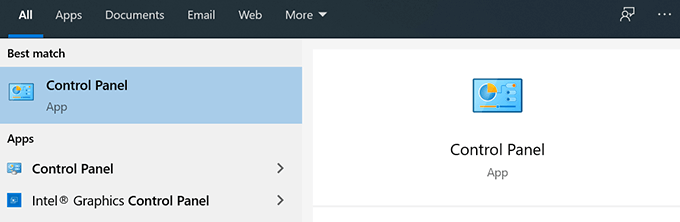
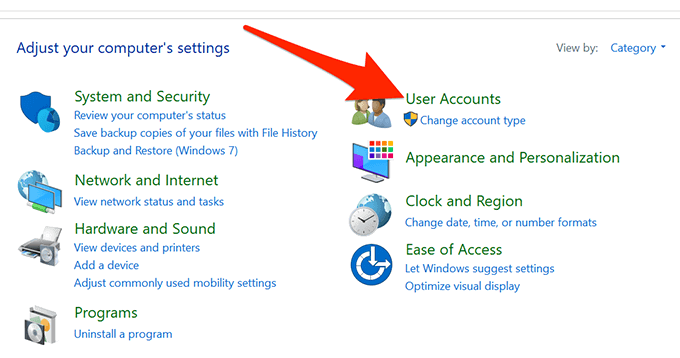
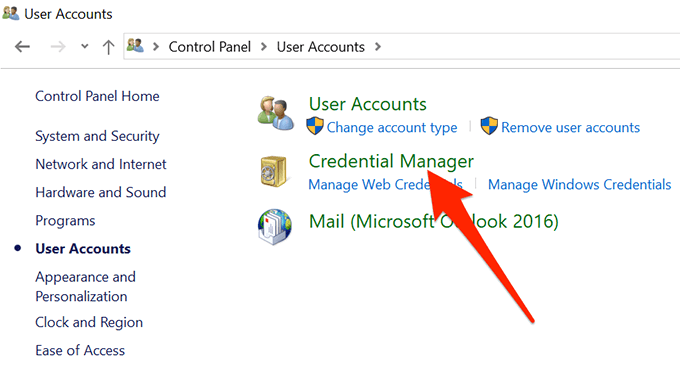
[ウェブ認証情報] セクションブラウザのパスワードをすべてホストします。これらは、さまざまな Web サイトにログインするために使用するパスワードです。
Windows 資格情報には、NAS ドライブのパスワードなどの他のパスワードが保存されます。企業環境でない限り、このセクションは使用しないでしょう。
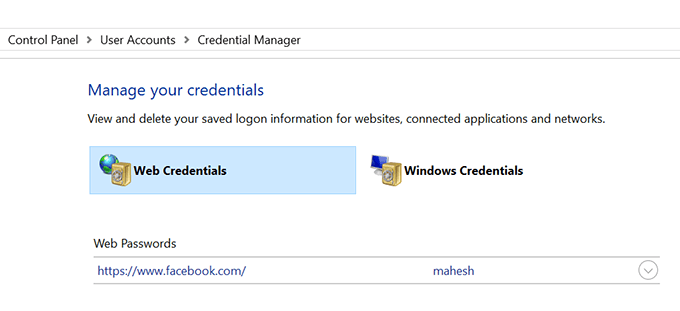
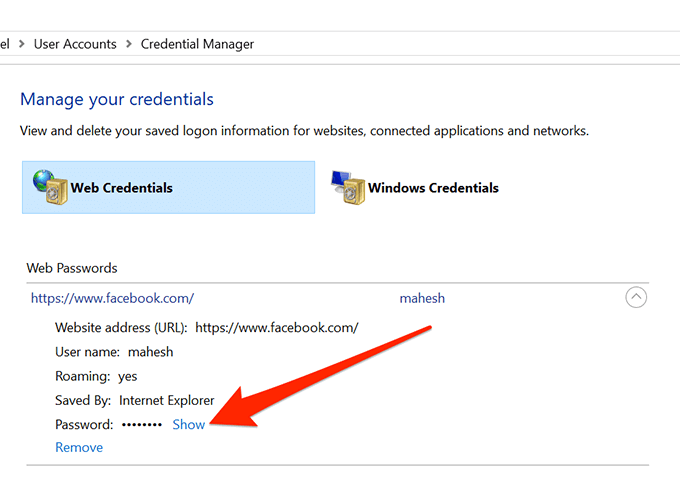
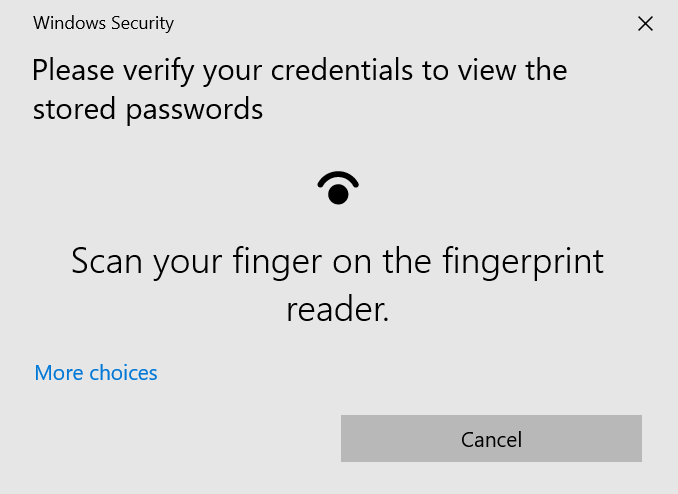
Windows 10 で保存された WiFi パスワードを表示する強い>
残念ながら、Credentials Manager では 保存した WiFi パスワードを表示する を許可できません。ただし、Windows に保存されたワイヤレス ネットワークのパスワードにアクセスする方法が他に 2 つあります。
これらの方法を使用すると、これまでに接続したすべての WiFi ネットワークのパスワードにアクセスできるようになります。
コマンド プロンプトを使用して保存された WiFi パスワードを表示する
コマンド プロンプト ユーティリティを使用すると、コンピュータ上でさまざまなタスクを実行できます。その 1 つは、保存された WiFi パスワードを表示できることです。これを使用してすべてのネットワークのリストを取得し、パスワードを表示するネットワークを選択できます。
基本的にコマンドをコピーして貼り付けるだけなので、これまでツールを使用したことがなくても問題ありません。
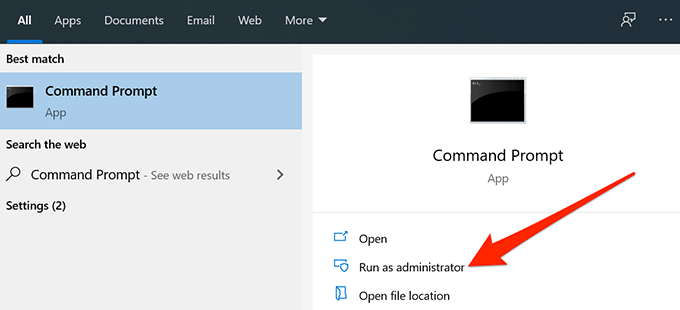
netsh wlan show profile
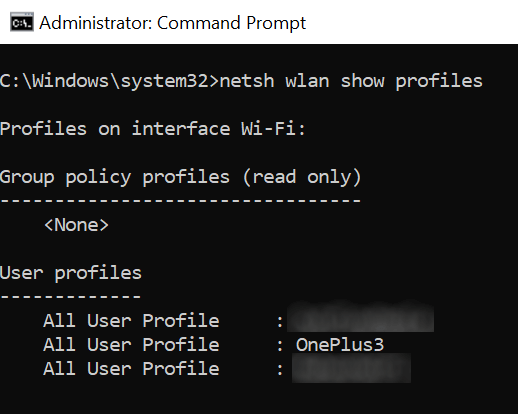
netsh wlan show profile name=NAME キー=クリア
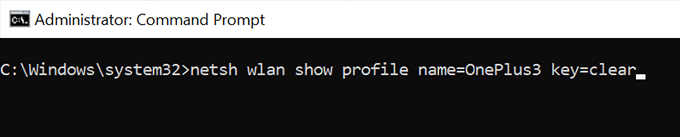
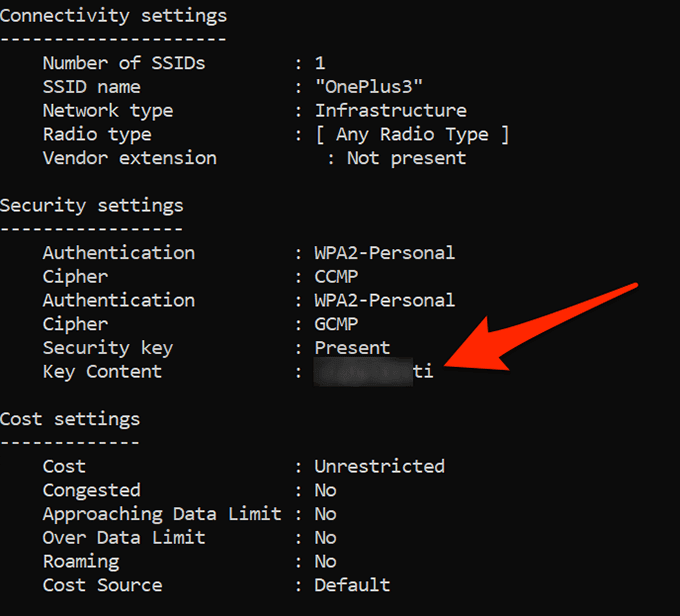
アプリを使用して保存された WiFi パスワードにアクセスする
保存した WiFi パスワードに頻繁にアクセスする必要がある場合、パスワードを表示するたびにコマンドを入力する必要があるコマンド ライン方法は最適ではありません。 Windows に保存したパスワードを簡単かつ迅速に公開できるサードパーティ アプリを使用することをお勧めします。.
これらのアプリの 1 つは、Magical Jelly Bean の WiFiパスワード暴露ツール です。これは、Windows 10 コンピュータで WiFi パスワードを表示するために使用できる無料のアプリです。
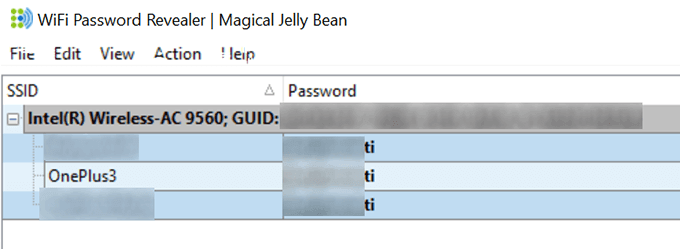
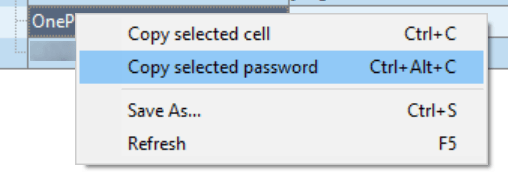
アプリを使用して Windows Vault パスワードを表示する
Windows に保存されたパスワードの一部は、Windows 10 コンピューターの Windows Vault に保存されます。探しているパスワードがそこにある場合は、無料アプリを使用してそのパスワードを見つけ、マシン上で表示できます。
ボールトパスワードビュー というアプリを使用すると、マシン上の Windows Vault に保存されているすべてのパスワードにアクセスできます。
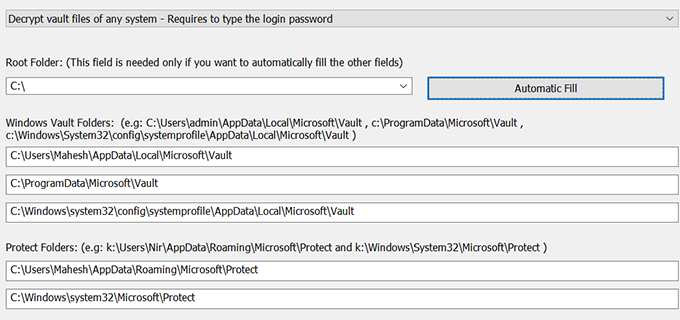
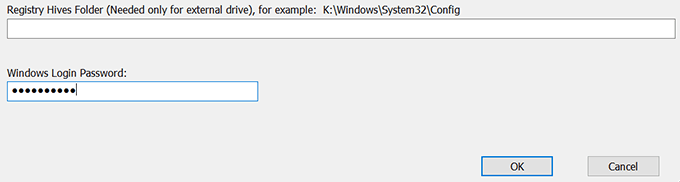
Windows 10 で保存したパスワードを削除する >
コンピュータでは使用するほとんどのパスワードが保存されるため、実際には使用しないパスワードが保存されている場合もあります。必要に応じて、Windows 10 コンピュータに保存されているパスワードを削除できます。
これらは、PC の Windows Credentials Manager から削除できます。
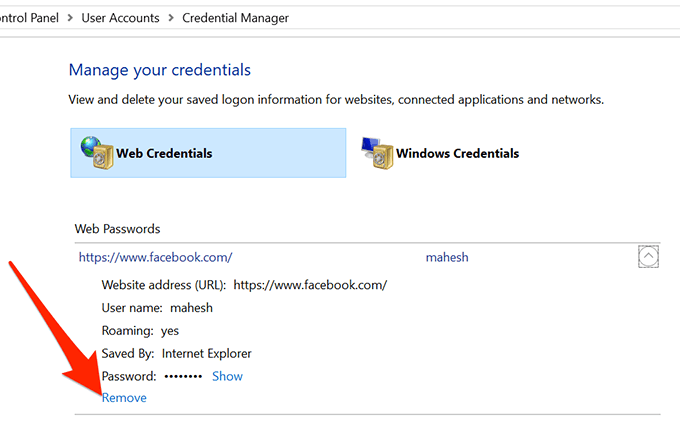
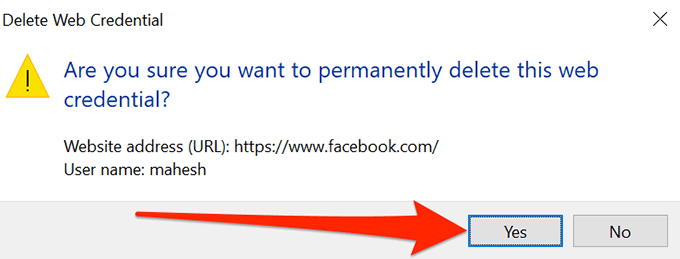
特に覚えなければならないことがたくさんある場合は、忘れやすいパスワード です。あなたは、どこかにログインするために保存されたパスワードを確認する必要がある人ですか、それともすべてのパスワードを覚えていますか?以下のコメントにご参加ください。.