Windows でのオーディオの問題は、サウンド カードの破損などのハードウェア関連の問題、またはドライバの破損などのソフトウェア関連の問題が原因である可能性があります。 Microsoft はソフトウェア関連の問題の多くを修正する更新プログラムを頻繁に公開していますが、これらの問題を自分でトラブルシューティングすることもできます。 Windows 10 または 11 を使用していてオーディオの問題に直面している場合、このガイドは解決策を見つけるのに役立ちます。
トラブルシューティングを開始する前に、PC を再起動してみてください。場合によっては、Windows PC の設定をいじらなくても、再起動すると問題が解決することがあります。たとえば、Windows アップデートにより、再起動するまでオーディオ ドライバーがスタンバイ状態になっている可能性があります。再起動が機能しない場合は、次の修正を試してください。
ケーブルまたはワイヤレス接続を確認する
Windows PC の設定を変更する前に、オーディオ ケーブルが PC に正しく挿入されているかどうかを再確認してください。すべてのデバイスを一度切断して再接続し、接続が緩んでいないことを確認することをお勧めします。その際、ケーブルに物理的な損傷がないかも確認してください。ケーブルが損傷している場合は、交換する必要がある場合があります。
Bluetooth ヘッドセット、外部スピーカー、または別のワイヤレス サウンド デバイスを使用している場合は、それが PC に正しく接続されていることを確認してください。 Win + I を押して、Bluetooth とデバイス を選択します。
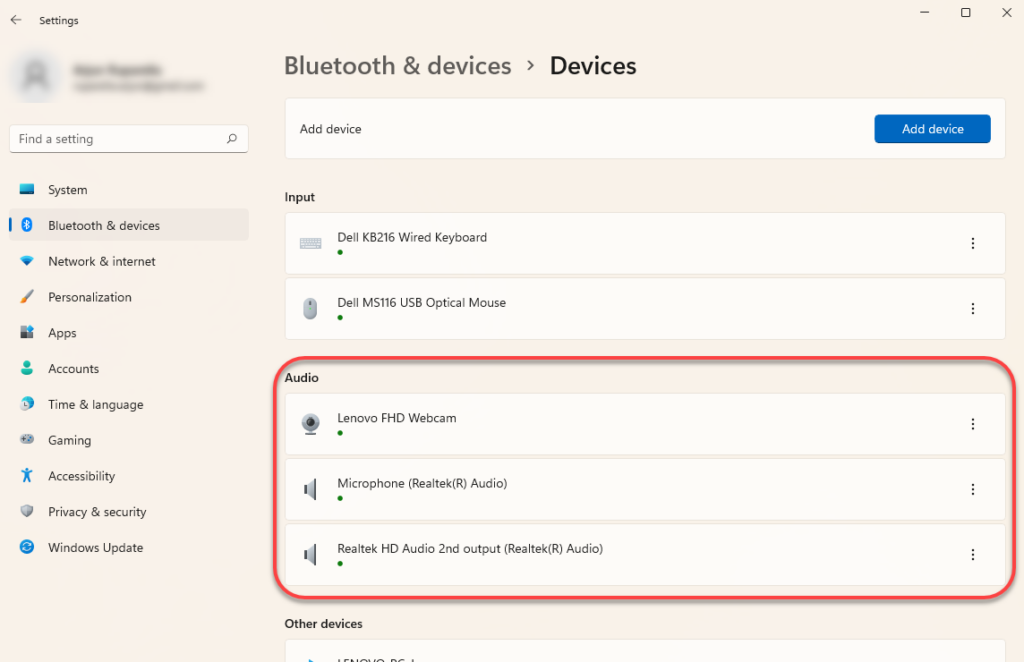
デバイスが PC と正しくペアリングされているかどうかを確認してください。疑わしい場合は、デバイスを取り外して再度ペアリングしてください。デバイスの右側にある垂直省略記号を選択し、デバイスの削除 を選択すると、デバイスを削除できます。
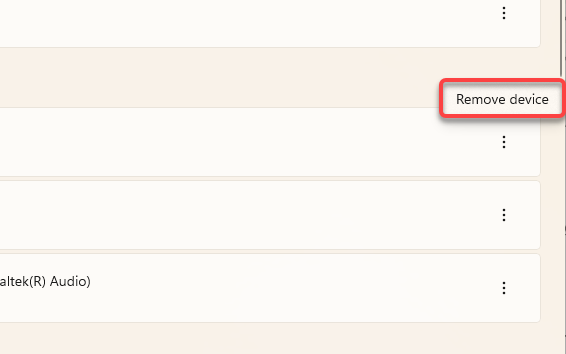
その後、オーディオ デバイスを再度ペアリングし、サウンドの問題が解決されるかどうかを確認します。
音量ミキサーを確認してください
Windows では、アプリごとに音量を調整できます。タスクバーのサウンド アイコンにミュート シンボルが表示されない場合でも、意識的にまたは無意識に、特定のアプリの音量を変更した可能性があります。
音量ミキサーから特定のアプリのオーディオ再生レベルを確認できます。音量ミキサーを開くには、タスクバーの右端にあるスピーカー アイコンを右クリックし、音量ミキサーを開く を選択します。
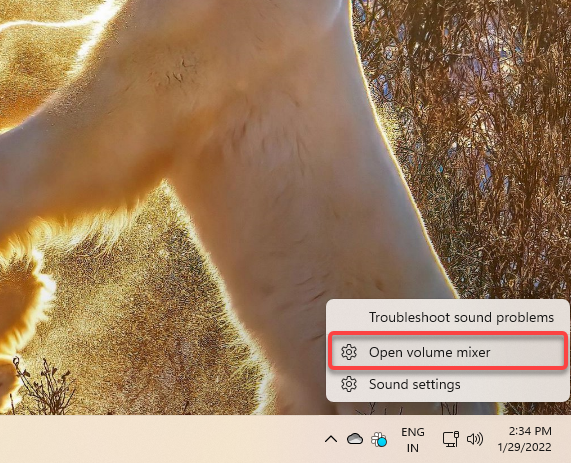
これを行うと、設定アプリが表示されます。 アプリ セクションからすべてのアプリの音量を調整できます。.
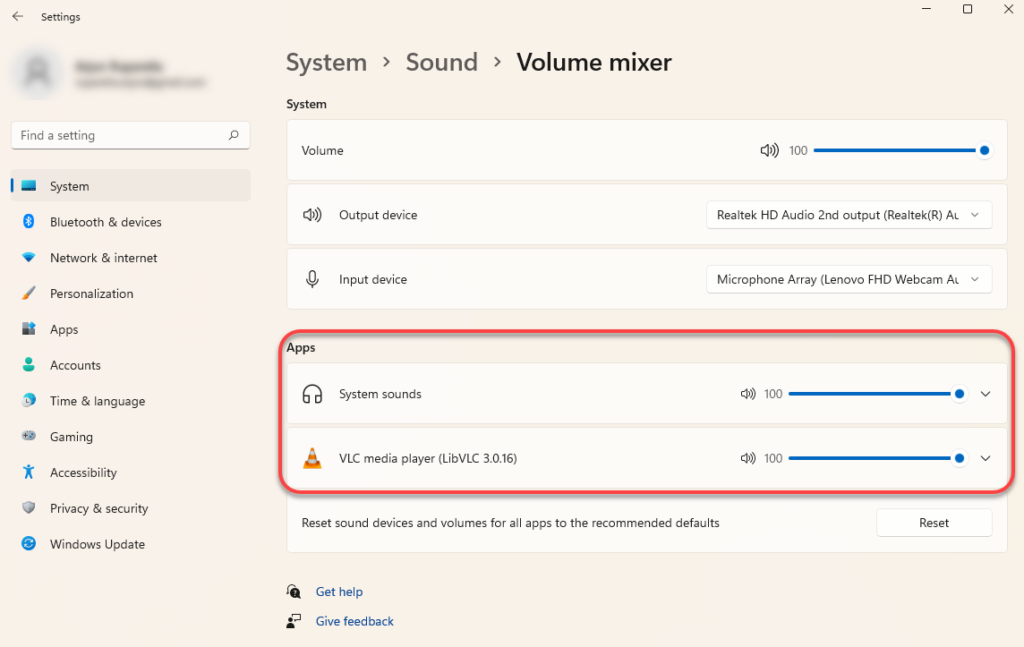
これらのアプリの音量が 0 に近い場合は、ミュートを解除してください。テストのために 100 まで上げて、サウンドの問題が解決されるかどうかを確認してください。
アクティブな出力デバイスを確認する
複数のオーディオ デバイスを PC に接続している場合は、使用しているデバイスとは別のデバイスでサウンドが再生されている可能性があります。 USB または HDMI ケーブルを使用してオーディオ デバイスを接続している場合、これらのデバイスを自分でデフォルトとして設定する必要があるため、これは特に当てはまります。
サウンド設定からオーディオデバイスを変更できます。サウンド設定を開くには、タスクバーの右端にあるスピーカー アイコンを右クリックし、サウンド設定 を選択します。
ウィンドウの上部に、サウンドを再生する場所を選択する オプションが表示されます。適切なデフォルトのオーディオ デバイスを選択し、それによって PC 上のオーディオの問題が解決されるかどうかを確認します。ただし、複数のデバイスでサウンドを再生する を同時に指定することもできます。
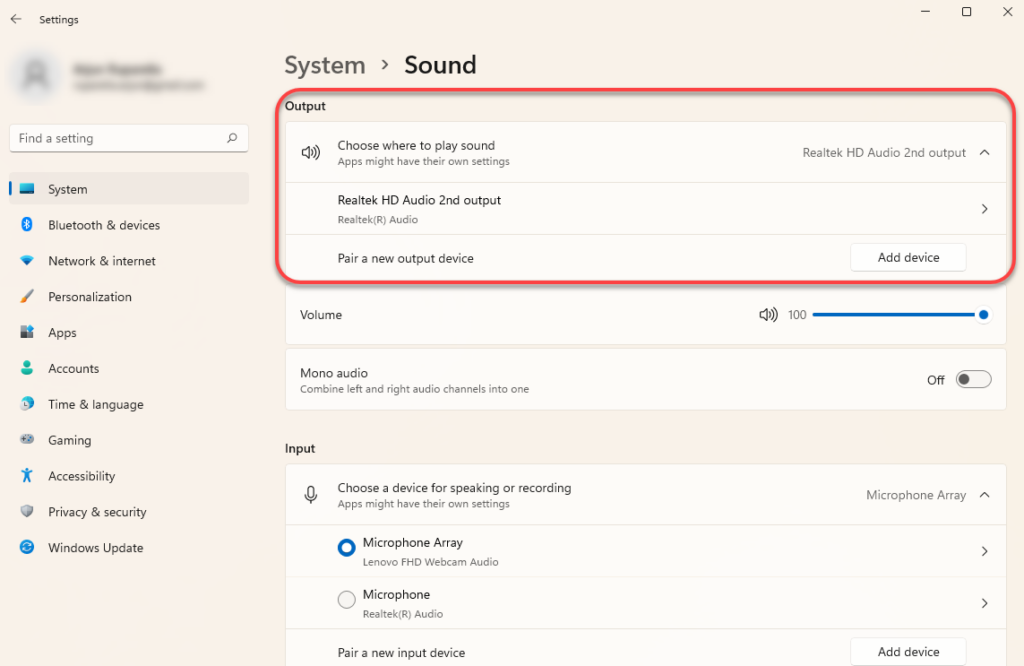
デフォルトのデバイスを設定するときに、関連するオーディオ デバイスを選択し、次の画面で [テスト ] ボタンを選択することで、オーディオをテストすることもできます。
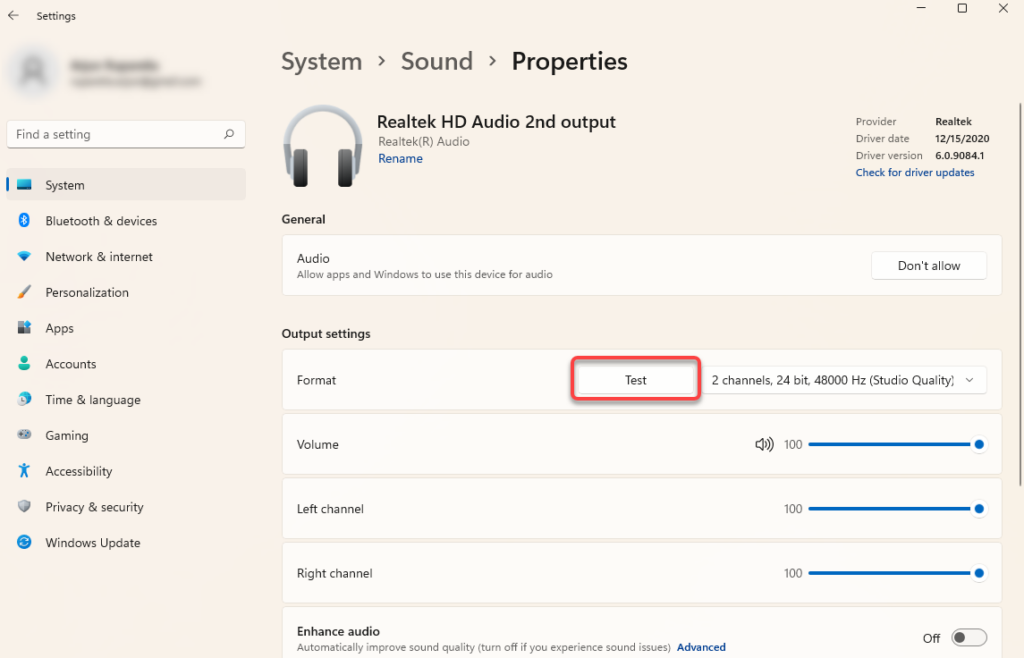
または、[コントロール パネル ] >[ハードウェアとサウンド ] >[サウンド ] に移動して、別の再生デバイスを選択することもできます。 [再生 ] タブに切り替えてデバイスを選択し、下部にある [デフォルトに設定 ] ボタンを選択します。
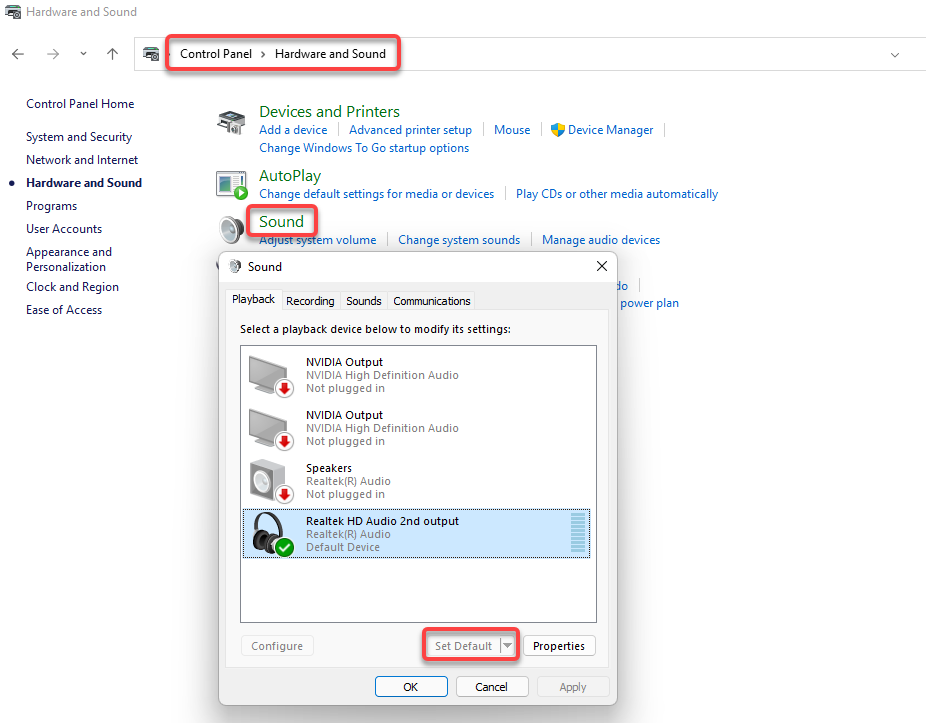
内蔵のオーディオ トラブルシューティング ツールを使用する
Windows には、問題を自動的に判断して修正できるオーディオ トラブルシューティング ツールなど、いくつかのトラブルシューティング ツールが組み込まれています。組み込みのトラブルシューティング ツールは常に有効であるとは限りませんが、より煩わしい修正を試す前に試してみるのは良いオプションです。
設定アプリには組み込みのトラブルシューティングツールがあります。 Win + I を押して設定アプリを起動し、システム トラブルシューティング その他のトラブルシューティング に移動します。トラブルシューティングのリストで [オーディオの再生 ] という項目を検索し、その横にある [実行 ] ボタンを選択します。
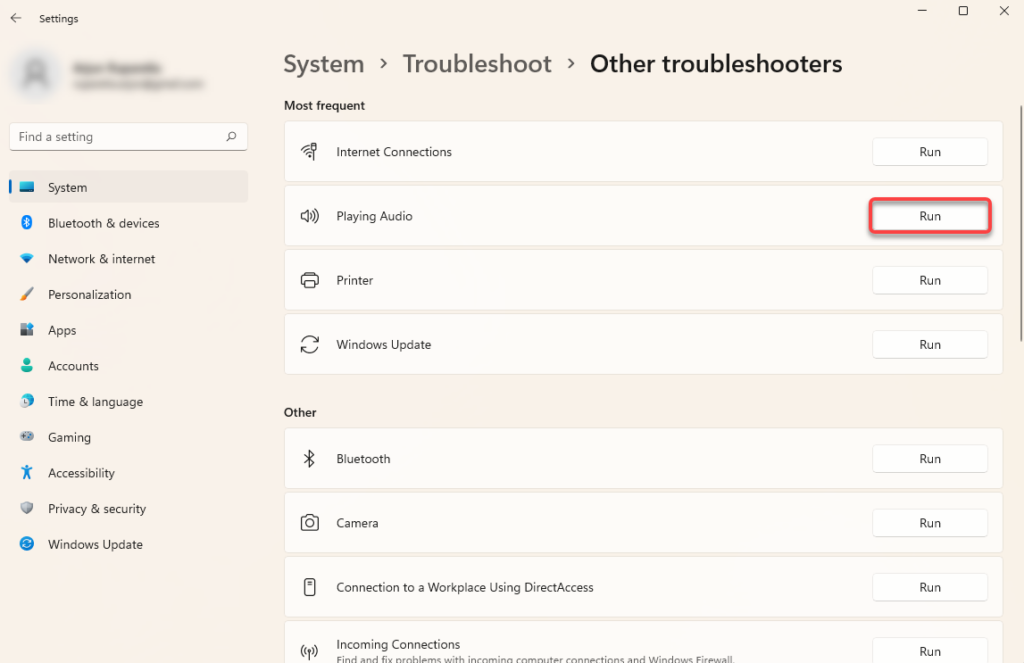
画面上の指示に従って、Windows に問題の検出と修正を試みさせます。.
オーディオ ドライバーを更新、再インストール、またはロールバックする
サウンド ドライバーが古くなったり、破損したり、削除されたりすると、オーディオ出力が得られなくなる可能性があります。ドライバーが原因で発生するオーディオの問題は、ドライバーを更新または再インストールするだけで解決できます。オーディオに問題がない場合でも、ドライバーを時々更新することをお勧めします。
ドライバーを更新または再インストールするには、デバイス マネージャーを使用する必要があります。 Win + R を押し、devmgmt.msc と入力し、Enter を押してデバイス マネージャーを起動します。 サウンド、ビデオ、およびゲーム コントローラー というカテゴリを検索し、その左側にある小さな矢印を選択してリストを展開します。
関連するデバイスのドライバーを見つけて右クリックし、[デバイスのアンインストール ] を選択します。
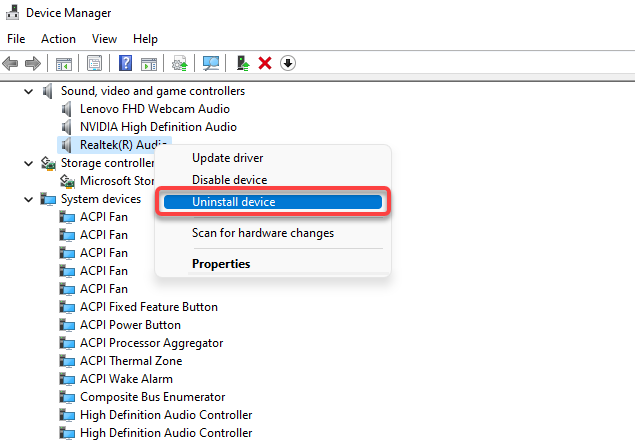
多くの場合、Realtek オーディオ ドライバーが表示されますが、他のデバイスは個別にリストされる場合があります。すべてのデバイスを 1 つずつアンインストールし、上部のリボンから [アクション ] を選択し、ハードウェア変更のスキャン を選択します。
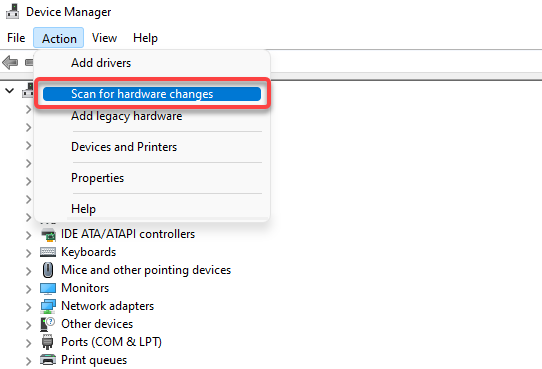
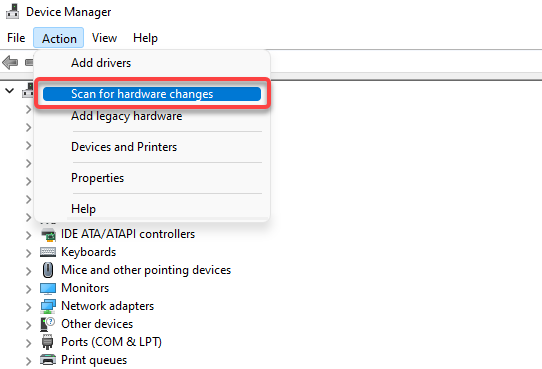
これを実行すると、アンインストールしたすべてのデバイスの新しいドライバーが再インストールされます。または、製造元の Web サイトからドライバーをダウンロードした場合は、デバイスを右クリックして [ドライバーの更新 ] を選択します。
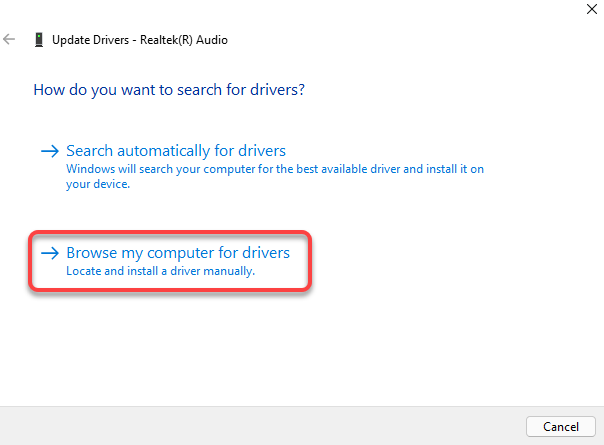
[コンピュータを参照してドライバを検索 ] を選択し、PC からドライバ ファイルを選択します。
ただし、場合によっては、ドライバーのアップデートに問題がある可能性があります。デバイス ドライバーを更新するまで再生デバイスが正常に動作していた場合は、以前にインストールしたデバイス ドライバーをドライバーをロールバックします 使用できます。このオプションは、ドライバーが少なくとも 1 回更新されており、Windows にロールバックできる古いドライバーがまだ残っている場合にのみ使用できることに注意してください。
ドライバをロールバックするには、デバイスを右クリックし、プロパティ を選択し、ドライバ タブに切り替えて、ドライバのロールバック を選択します。 。
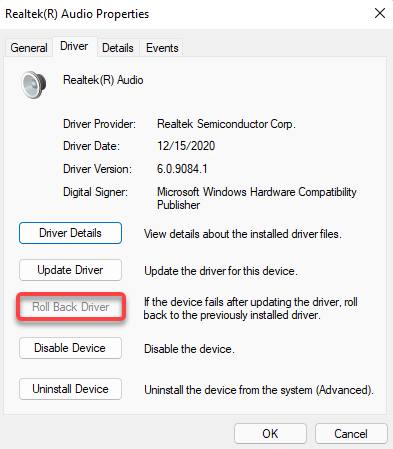
Windows オーディオ拡張機能を無効にする
Windows Audio Enhancements は、Windows PC のオーディオ品質を向上させることができる組み込み機能です。ただし、一部の PC ではサウンドの問題が発生する可能性もあります。通常、修正は拡張機能を無効にするだけです。.
設定アプリ内から拡張機能を無効にできます。 Win + I を押して設定アプリを起動し、システム サウンド すべてのサウンド デバイス に移動します。関連するオーディオ デバイスを選択し、[オーディオの強化 ] の横にあるボタンをオフにします。これを実行すると、すべての拡張機能が無効になります。
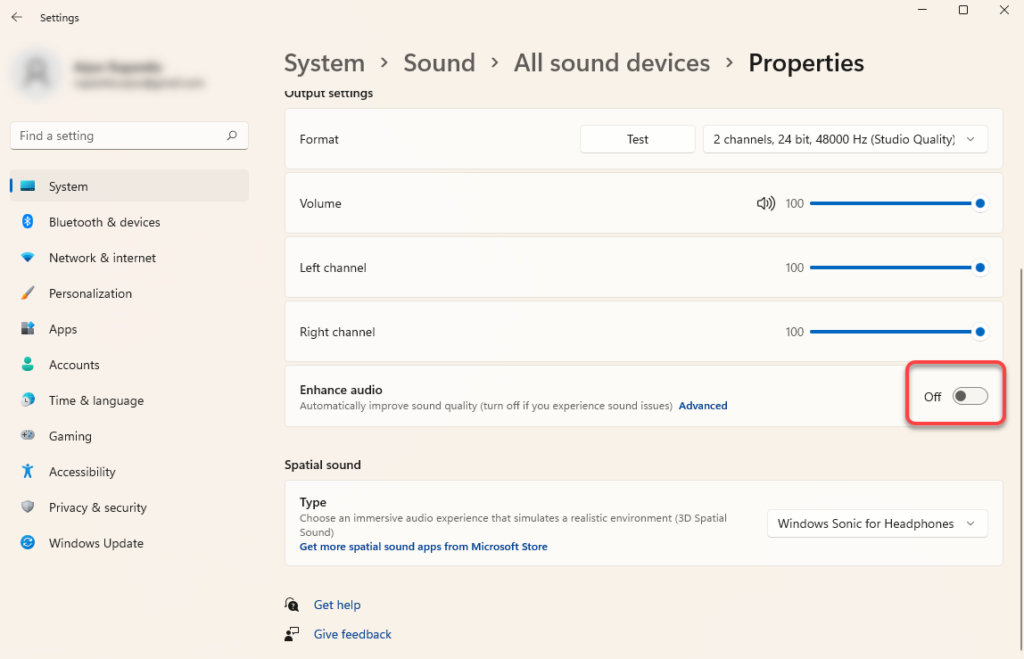
Windows オーディオ サービスを再起動します
Windows 11 または 10 でサウンドを修正しようとしている場合は、Windows Audio および Windows Audio Endpoint Builder サービスを再起動する価値があるかもしれません。場合によっては、サービス自体が自動的に無効になり、音が聞こえなくなる場合もあります。
Win + R キーを押し、services.msc と入力し、Enter キーを押して サービス コンソールを起動します。リストで Windows Audio というサービスを検索します。これを行うには、Ctrl + F キーを押し、検索ボックスに「Windows オーディオ 」と入力し、Enter キーを押します。
サービスが見つかったら、それをダブルクリックします。 サービスのステータス が停止 と表示されている場合は、開始 ボタンを選択してください。
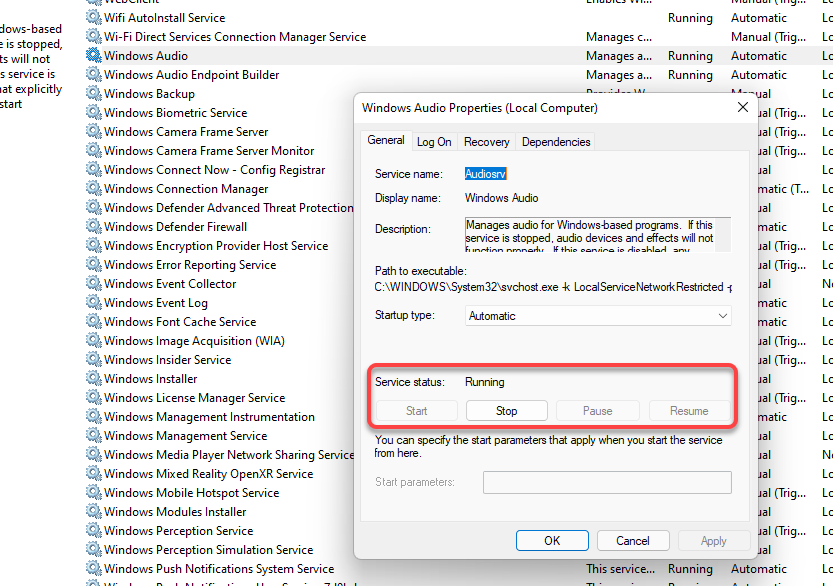
サービスがすでに実行されている場合は、[停止 ] ボタンを選択し、次に [開始 ] ボタンを選択してサービスを再起動します。
また、スタートアップの種類 も確認してください。 自動 以外に設定されている場合は、自動 に変更します。完了したら、[OK ] を選択します。 Windows Audio Endpoint Builder サービスに対しても同じプロセスを繰り返します。
Windows オーディオの問題が修正されました
これらの修正のいずれかがうまくいき、オーディオが PC で正常に動作することを願っています。ただし、そうでない場合は、システムの復元を検討することをお勧めします。他にも多くの問題がある場合は、Windowsをリセットする が別の実行可能な選択肢になる可能性があります。これらのオプションのいずれかを使用する前に、必ず PC をバックアップする を行ってください。
.