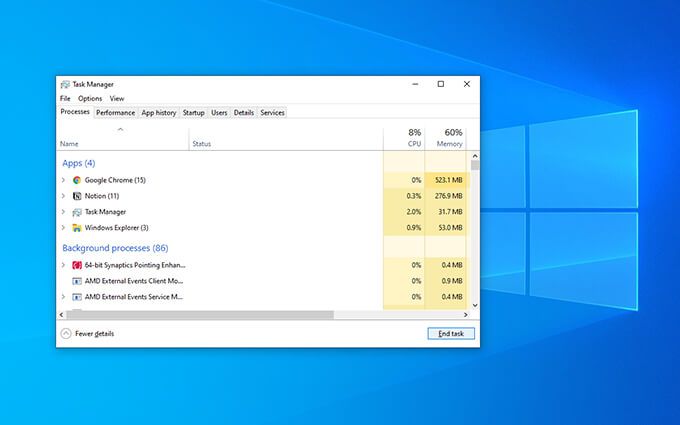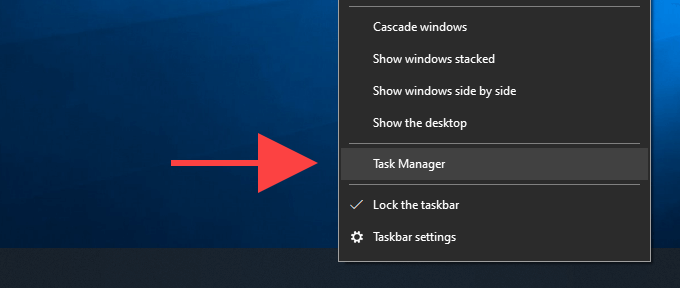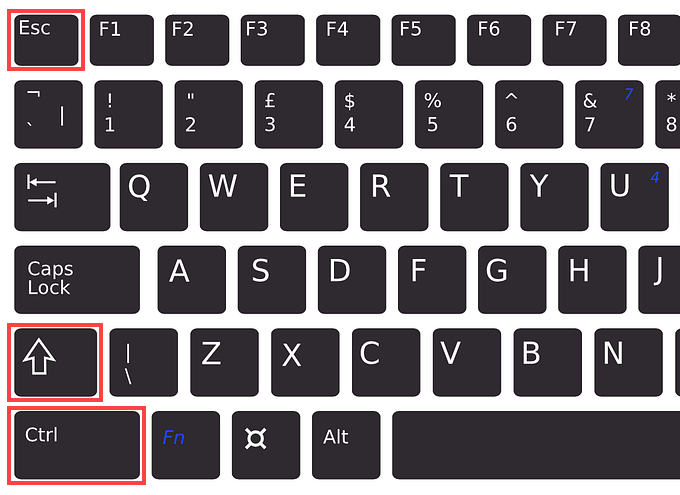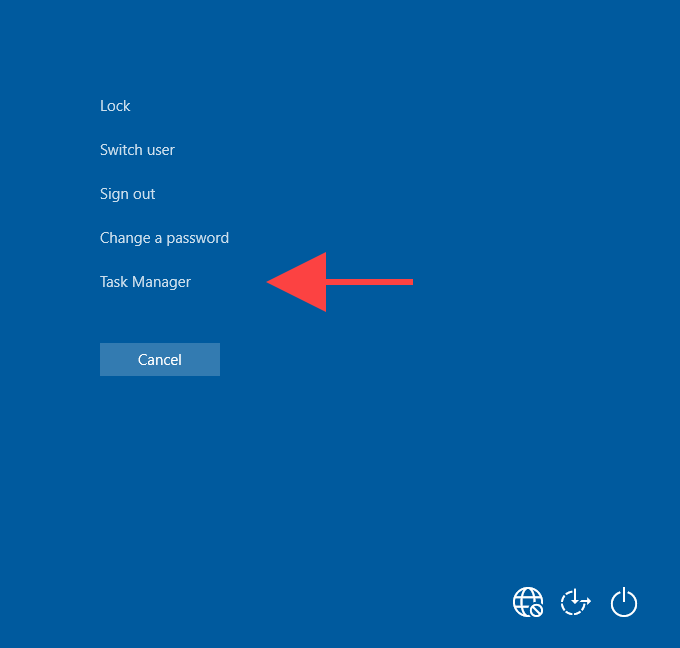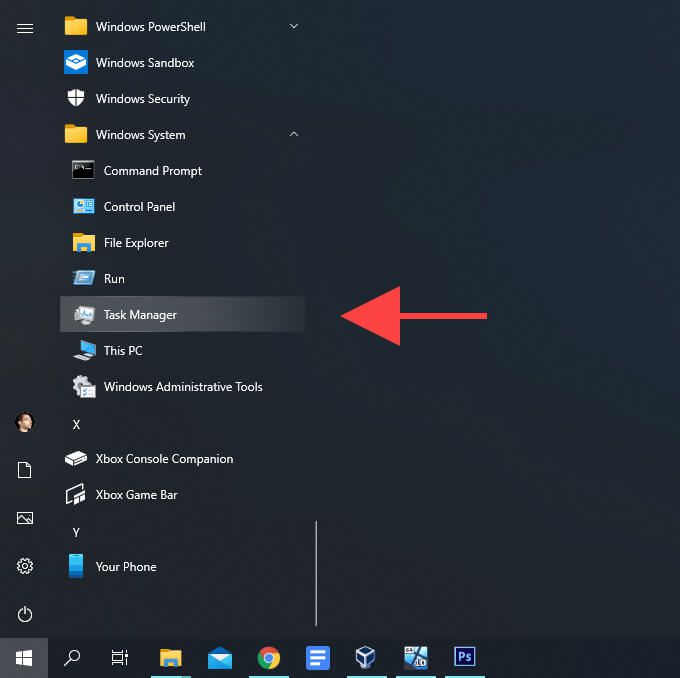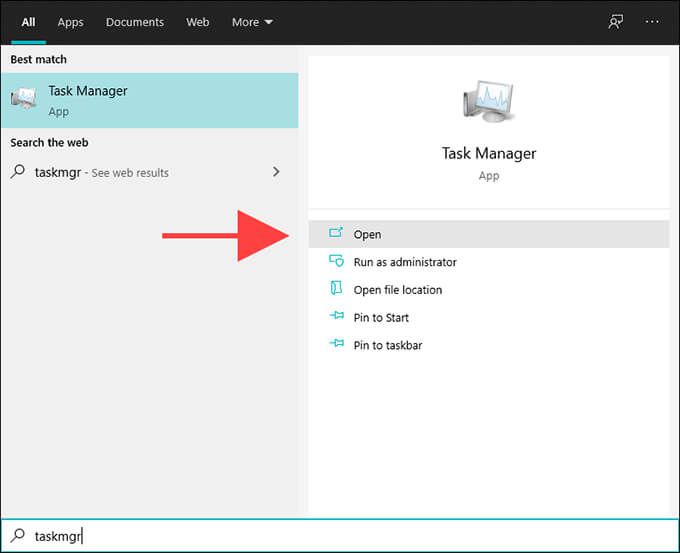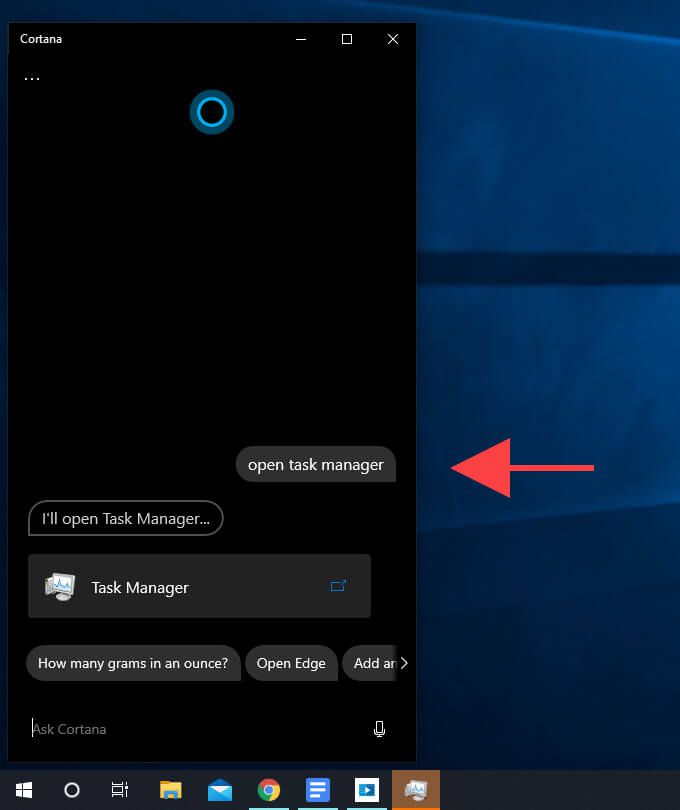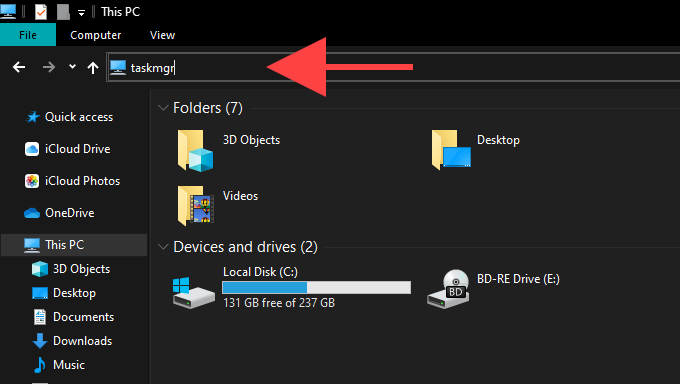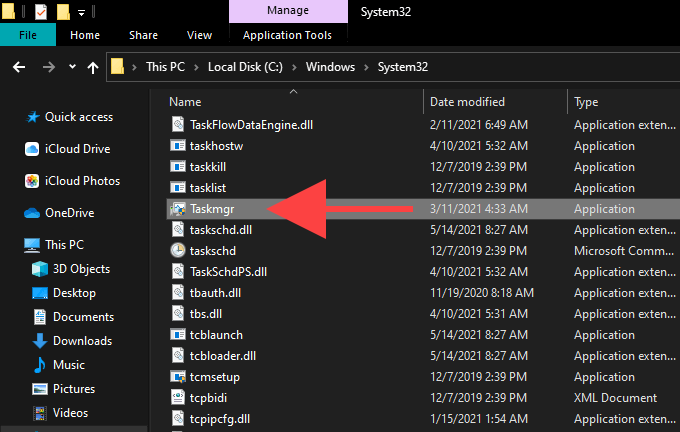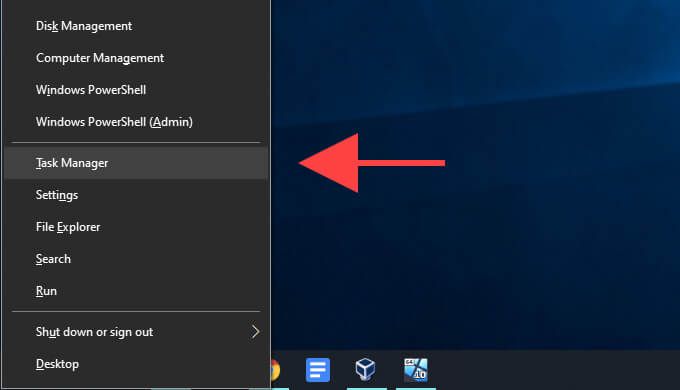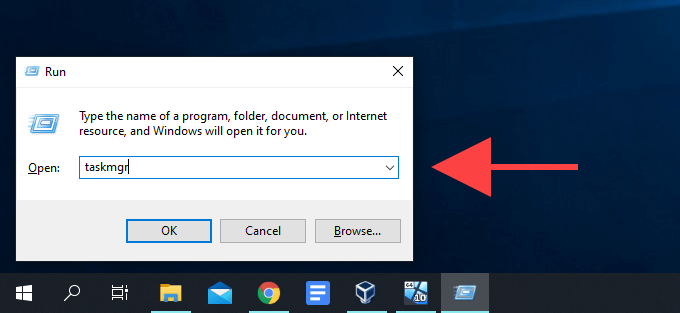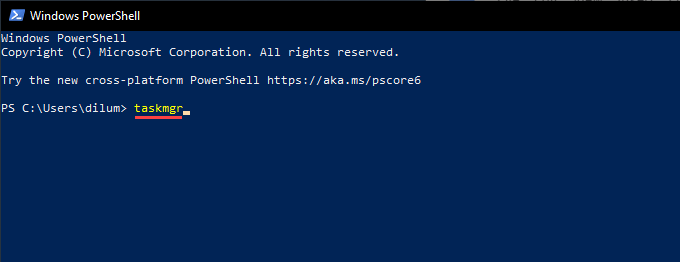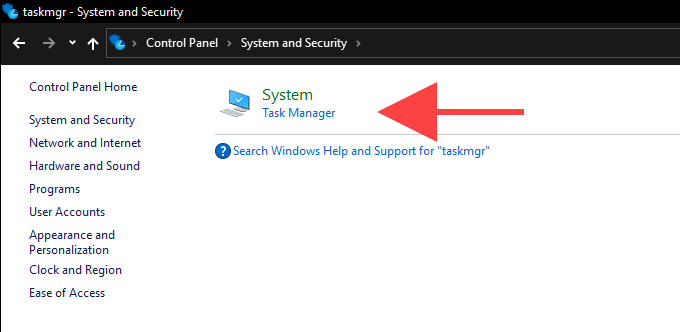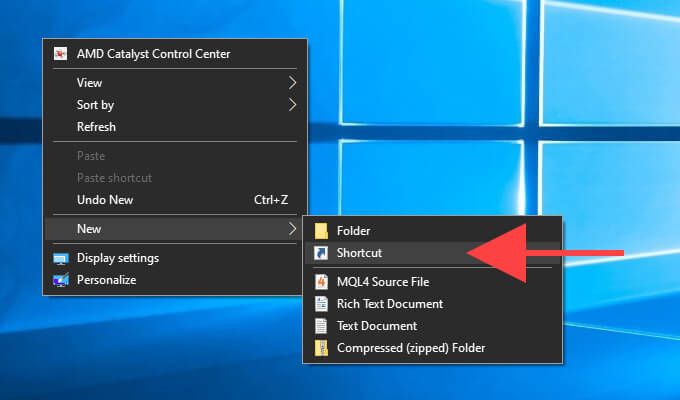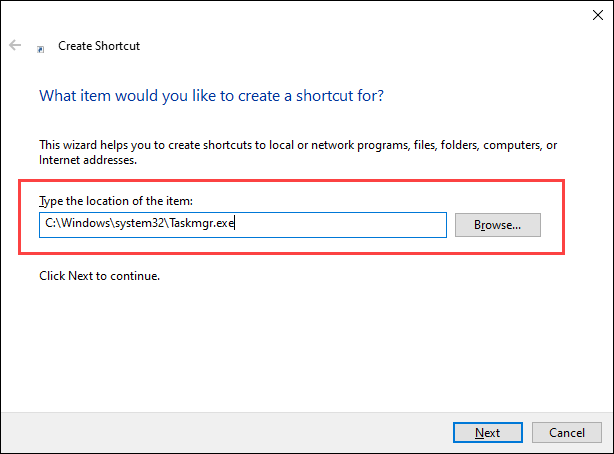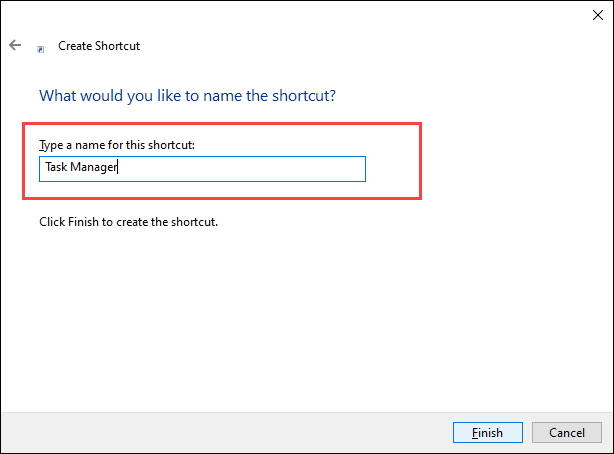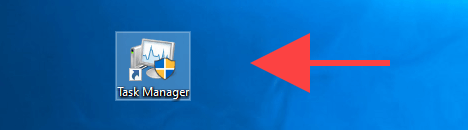家 ウィンドウズ10 Windows10でタスクマネージャーを開く13の方法
Windows10でタスクマネージャーを開く13の方法
パフォーマンスの向上であろうと、Windowsオペレーティングシステムの無数の問題のトラブルシューティングであろうと、すべてのPCユーザーにとってタスクマネージャーは不可欠です です。これにより、リソースを大量に消費するプロセスの特定、起動プログラムの管理、ハードウェア関連のアクティビティの監視、およびその他のタスクが非常に便利になります。
Windows 10を使用している場合は、12を超えるさまざまな方法を使用してタスクを取得できます。マネージャーが稼働しています。もちろん、すべてを覚えておく必要はありません。ただし、タスクマネージャーの相対的な重要性を考慮すると、タスクマネージャーを開くには少なくともいくつかの方法を知っておくことが常に最善です。
1。タスクバーからタスクマネージャーを開く
タスクマネージャーを表示する最も簡単な方法は、マウスを数回クリックするだけでタスクバー(デスクトップの下部にあるアイコンのストリップ)からタスクマネージャーを開くことです。
タスクバーの空いている領域を右クリックすることから始めます。次に、表示されるコンテキストメニューで、[タスクマネージャー ]を選択します。簡単ですよね?
2。ホットキーでタスクマネージャーを開く
タスクマネージャーを開くもう1つの簡単な方法は、コントロール + シフト + エスケープ キーボードを使用することです。ショートカット。高速で、画面の内容に関係なく機能します。たとえば、フルスクリーンのビデオゲームです。
Windowsのファイルエクスプローラーがクラッシュするか、機能しない 、また、タスクバーを右クリックしてタスクマネージャーにアクセスすることはできません。
3。 Windowsセキュリティ画面からタスクマネージャーを開く
Windows10のWindowsセキュリティ画面。コントロール + 変更 + 削除を使用してアクティブ化できます キーは、タスクマネージャを呼び出すためのオプションも提供します。
アプリケーションによってオペレーティングシステムがハングまたはフリーズした場合でも、機能するはずです。したがって、他に何も機能しない場合は、それを使用することを忘れないでください。
4。スタートメニューからタスクマネージャーを開く
コンピューター上の他のアプリケーションと同じようにタスクマネージャーを起動できることをご存知ですか?
Start メニューを開き、Windows System フォルダが表示されるまでプログラムのリストを下にスクロールします。次に、それを展開して、タスクマネージャー を選択します。
5。 WindowsSearchでタスクマネージャーを開く
WindowsSearchを使用してWindows10でプログラムを開く場合は、タスクマネージャーを検索して開くのが簡単です。
タスクバーの検索ボックスにタスクマネージャー またはタスクマネージャー と入力します(ウィンドウ + S <を使用) / strong>ショートカットが表示されない場合)、Enter を押すか、開く を選択します。
[スタート]メニューにタスクマネージャー またはタスクマネージャー と入力して、タスクマネージャーを検索して開くこともできます。
6。 Cortana経由でタスクマネージャーを開く
Windows10でCortanaをセットアップする の場合は、Cortanaを呼び出した後にタスクマネージャーを開く と入力するか、言うだけで、タスクマネージャーが起動します。すぐにあなたのために。
7。ファイルエクスプローラーでタスクマネージャーを開く
ファイルエクスプローラーを使用してWindows10でファイルシステムをナビゲートするときに、アドレスバーにtaskmgr と入力し、入力。どのディレクトリからでも実行できるはずです。
8。実行可能ファイルを介してタスクマネージャーを開く
プログラムのメインの実行可能ファイルを介してタスクマネージャーを開くこともできます。まず、PCの次のディレクトリにアクセスします。
ローカルディスク(C :) >Windows >system32
次に、下にスクロールしてTaskmgr.exe をダブルクリックします。
9。パワーユーザーメニューからタスクマネージャーを開く
Windows10のパワーユーザーメニューには、タスクマネージャーへのショートカットもあります。これを使用するのは、開始 アイコンを右クリックして(またはウィンドウ + X を押して)タスクマネージャー。
10。実行ボックスからタスクマネージャーを開く
Windows10では、実行ボックスを使用すると、PC上の任意のツールまたはプログラムを開くことができます関連するコマンドを知っている場合 。タスクマネージャーも例外ではありません。
Windows + R を押して[ファイル名を指定して実行]を開きます。次に、taskmgr と入力し、OK を選択します。タスクマネージャがすぐにポップアップします。
11。 WindowsPowerShellを介してタスクマネージャーを開く
Windows10でWindowsPowerShellとの対話 またはコマンド・プロンプト の場合、簡単なコマンドを実行してタスクマネージャーを開くことができます。コンソールにtaskmgr と入力し、Enter を押して起動します。
12。コントロールパネルからタスクマネージャーを開きます
設定アプリが存在する場合でも、Windows10のコントロールパネルを使用する でオペレーティングシステムのさまざまな側面を管理できます。非表示になっていますが、WindowsSearchでコントロールパネル を検索すると表示されます。とはいえ、コントロールパネルには、タスクマネージャーを起動する別の方法もあります。
コントロールパネルウィンドウの右上にある検索フィールドにタスクマネージャー またはタスクマネージャー と入力することから始めます。次に、表示される検索結果で、[システム ]の下の[タスクマネージャー ]を選択します。
13。デスクトップショートカットを使用してタスクマネージャーを開く
タスクマネージャーに定期的にアクセスする必要がある場合は、Windows10でデスクトップショートカットを作成するのに数分かかる価値があります。その方法は次のとおりです。
1。デスクトップの空き領域を右クリックします。次に、新規 をポイントし、ショートカット を選択します。
2。 ショートカットの作成 ダイアログに次のパスを入力(またはコピーして貼り付け)します:
C:\ Windows \ system32 \ Taskmgr.exe
続行するには次へ を選択します。
3。ショートカットの名前を挿入し(例:タスクマネージャー )完了 ]を選択します。
その後、いつでもデスクトップショートカットをダブルクリックして、タスクマネージャーを起動できます。
または、タスクマネージャーのショートカットをタスクバーに追加することもできます。これはさらに簡単です。上記のいずれかの方法を使用してタスクマネージャーを開くことから始めます。次に、タスクバーのタスクマネージャー アイコンを右クリックし、タスクバーにピン留め を選択します。
<! --AIコンテンツ終了1->
関連記事: