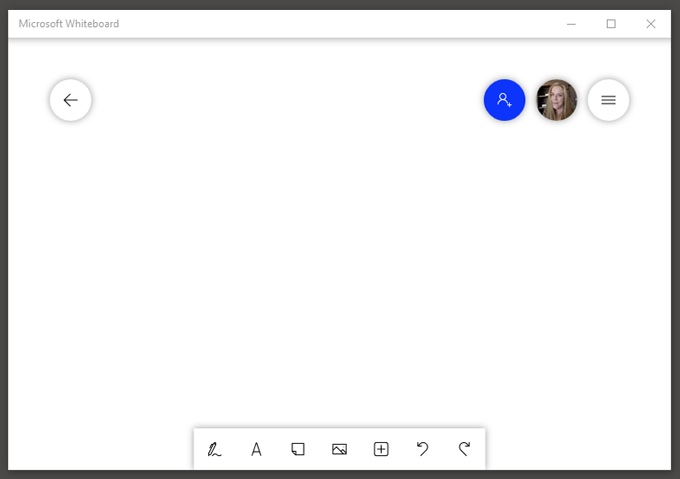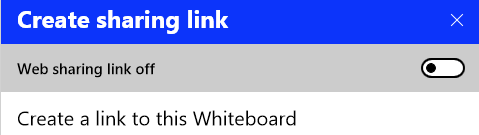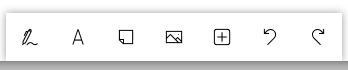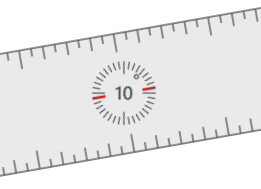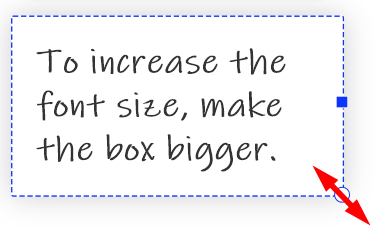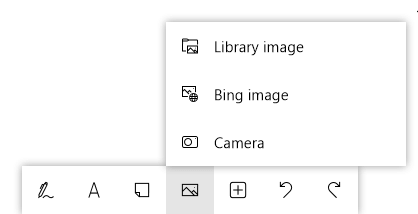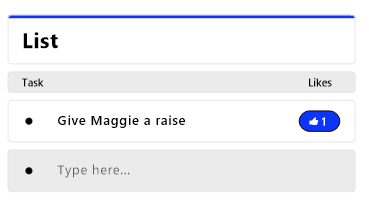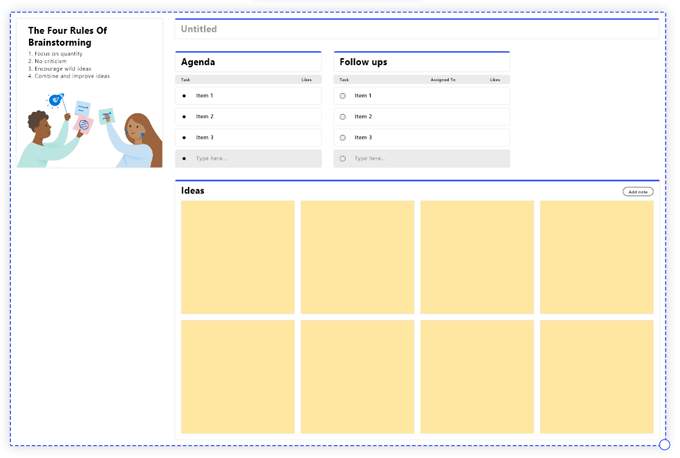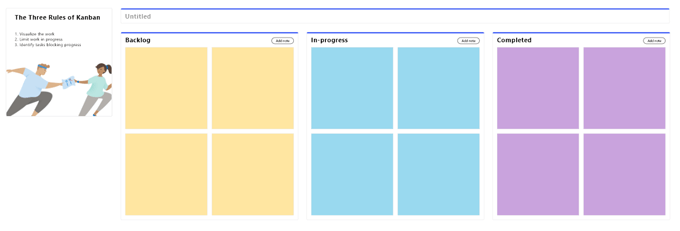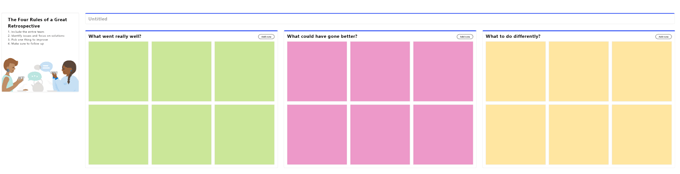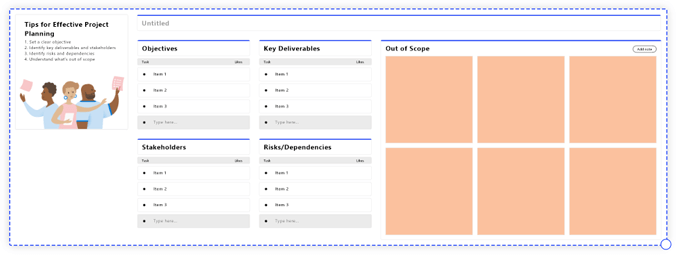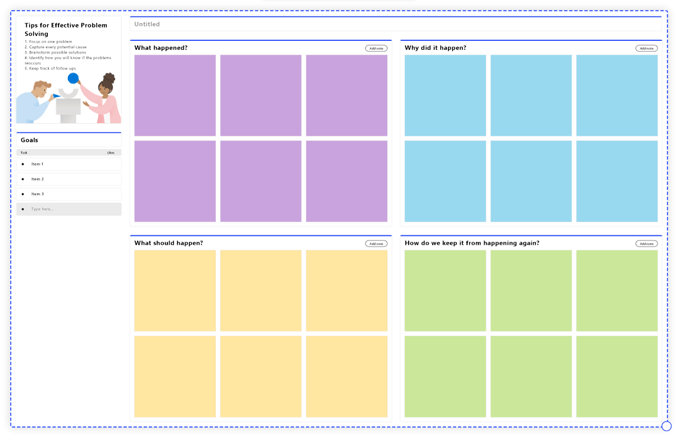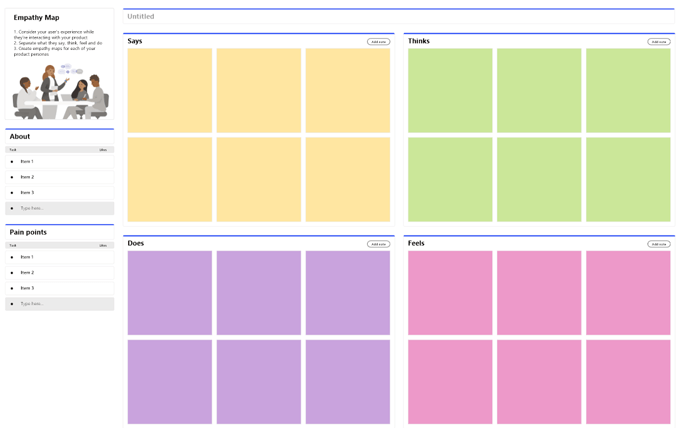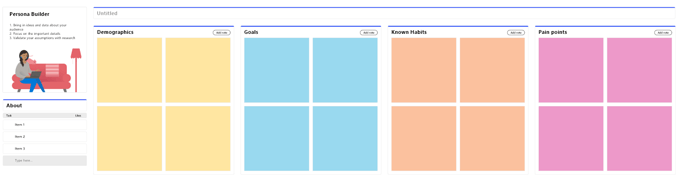世界中のサラリーマンは、過去15か月ほどで仕事のやり方に大きな変化を経験しています。ほぼ一夜にして、世界的なパンデミック は雇用主に遠隔地の労働力への転向を余儀なくさせました。また、一部の人はオフィスに戻り、他の人はリモートで作業を続けているため、柔軟な作業の手配をサポートするために新しいツールが必要です。
ソフトウェア会社は、新しい改善された方法を着実に展開しています。リモートでのコラボレーション およびハイブリッド会議の状況。たとえば、Microsoftは最近、Windows 10用のホワイトボードアプリの更新バージョンをリリースしました。これには、更新されたユーザーインターフェイスといくつかの新機能が付属しています。最新のホワイトボードアプリを見つけてインストールする方法と、それを使用するためのヒントをいくつか紹介します。
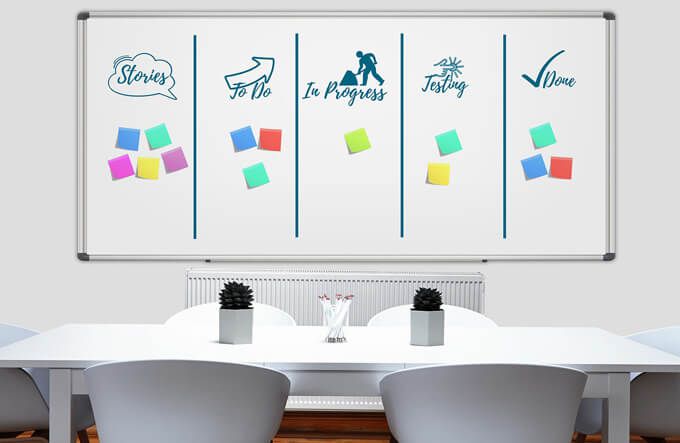
新しいホワイトボードアプリを入手する方法
新しいホワイトボードアプリは、MicrosoftStoreから入手できます。組織でストアへのアクセスが制限されている場合は、新しいホワイトボードアプリへのアクセスについてITチームに相談してください。アクセスできる場合は、WebブラウザでMicrosoft Store にアクセスし、ホワイトボードを検索します。次に、Microsoft Whiteboardアプリを選択し、指示に従ってインストールします。
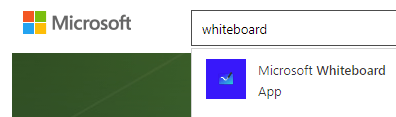
または、Windowsサーチボックスを使用します。 アプリタブを選択し、ホワイトボードを検索します。 Microsoftストアでアプリを検索を選択すると、ストアがウィンドウで起動します。
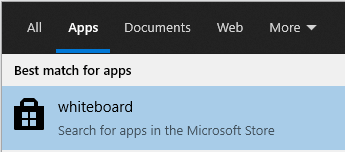
にMicrosoftWhiteboardアプリが表示されます。の検索結果。 Microsoft Whiteboardを選択し、手順に従ってWindows10マシンにアプリをインストールします。
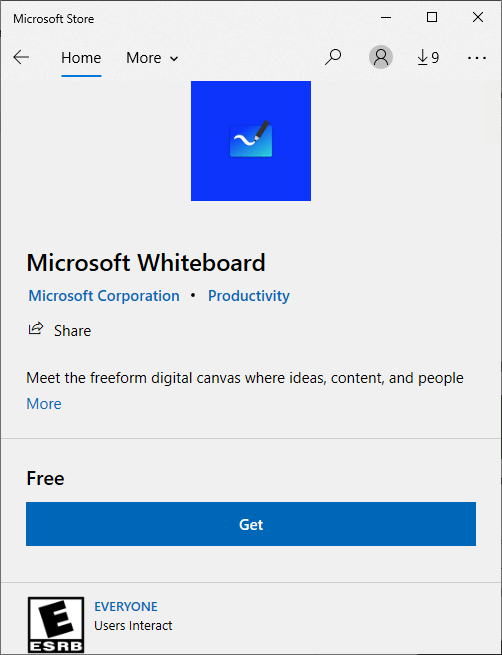
Microsoftにまだログインしていない場合アカウント、このプロセスのある時点で、無料のMicrosoftアカウントまたはMicrosoft 365 アカウントのいずれかでサインインするように求めるプロンプトが表示されます。