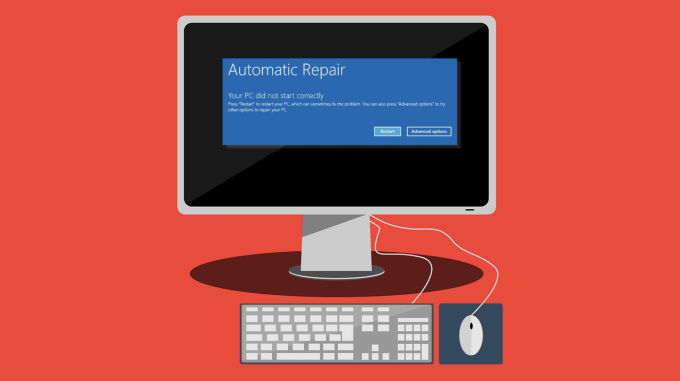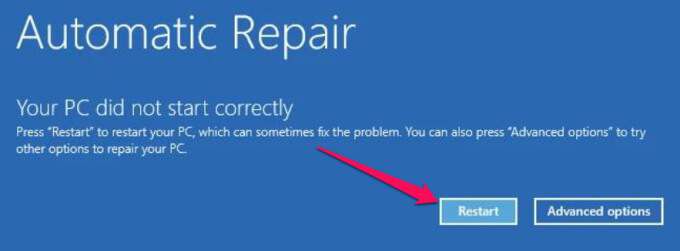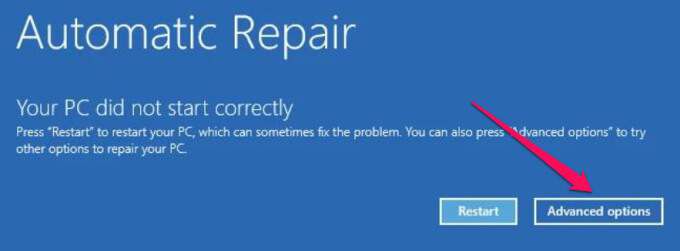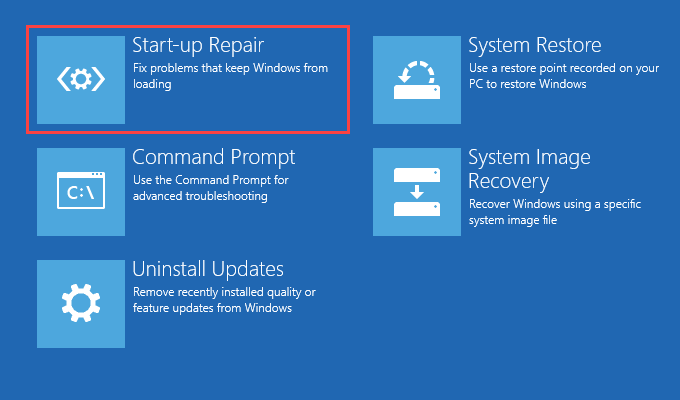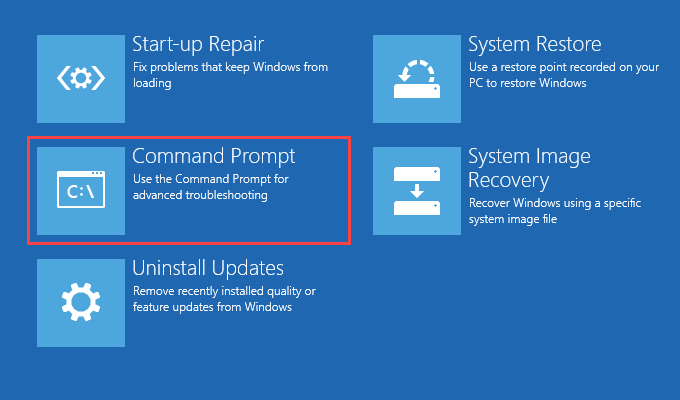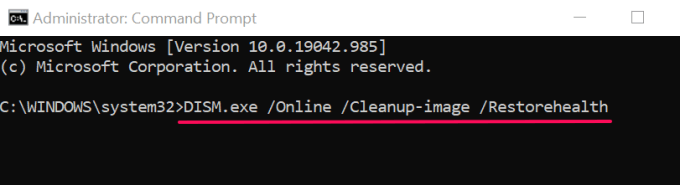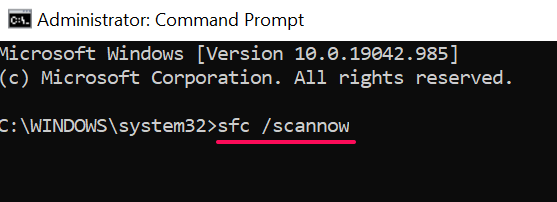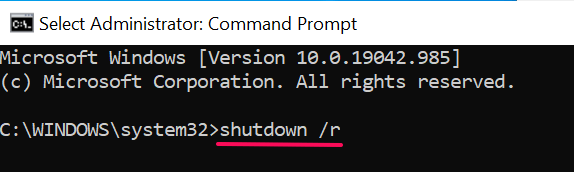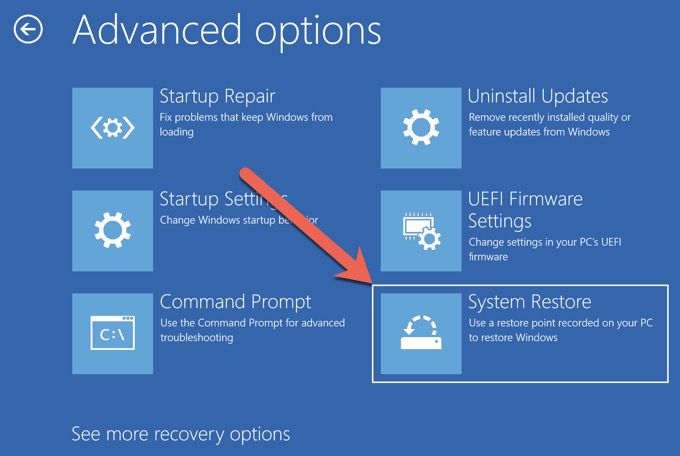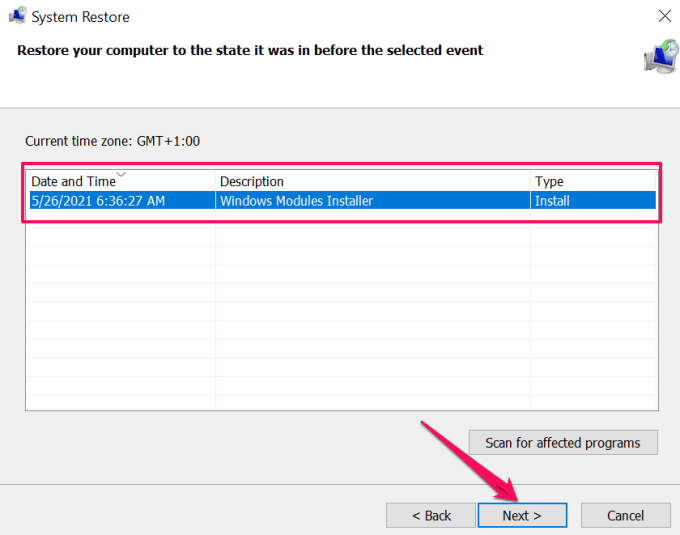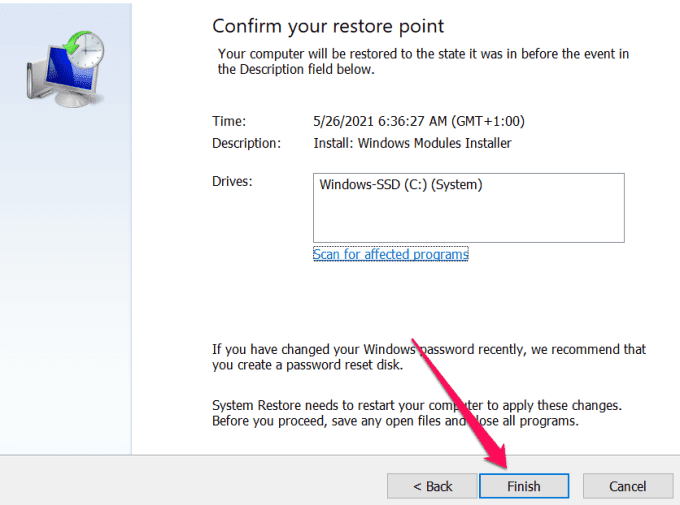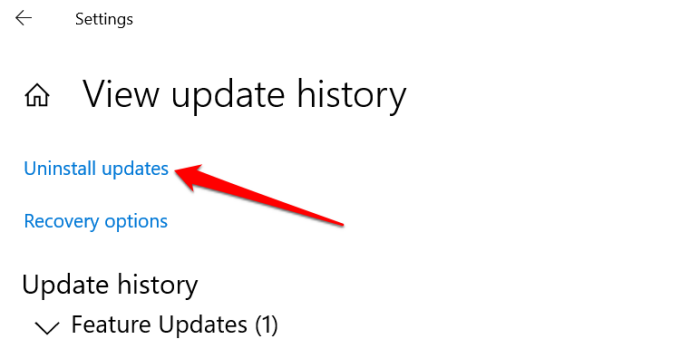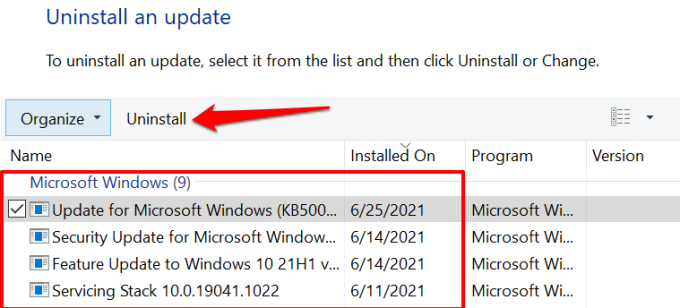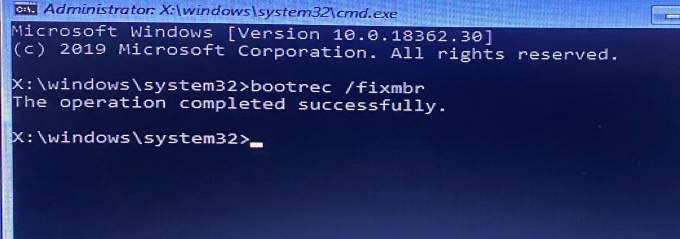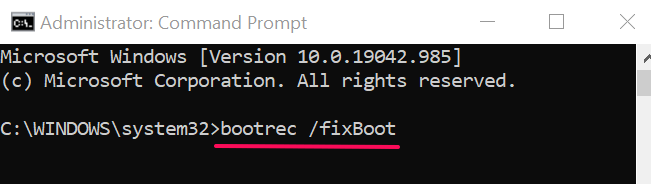「Windows10PCが正しく起動しませんでした」エラーを修正する方法
最初の試行でWindowsが失敗するt o コンピュータで起動する の場合、それほど心配する必要はありません。それが繰り返し発生する場合、それは問題の兆候である可能性があります。画面に「PCが正しく起動しませんでした」というエラーは、特定の起動ファイルと構成に問題があることを示しています。
この問題は、ファイルシステムの破損、停電、ウイルス感染、またはドライバのバグが原因である可能性があります。ソフトウェア。エラーを簡単に解決して、再発を防ぐことができます。以下で強調表示されているトラブルシューティング手順を試して、エラーを修正する手順をお知らせください。
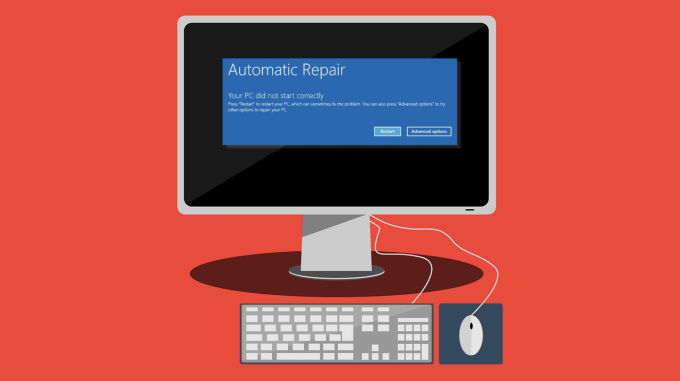
コンピュータを再起動します
Windowsにこのエラーが表示されたら、次のようにします。画面には、再起動と詳細オプションの2つのオプションが表示されます。一部のユーザーは、コンピューターを再起動すると問題が解決したと報告しています。 再起動ボタンをクリックして、PCが再びオンになるのを待ちます。
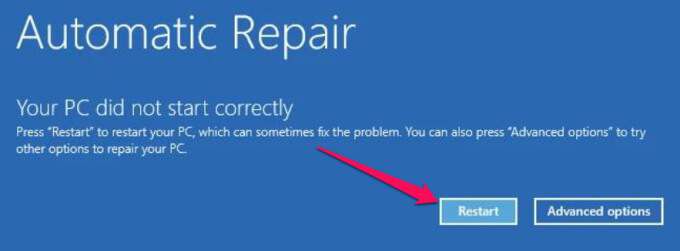
それでもWindowsがサインイン画面で起動しない場合は、次のトラブルシューティング方法を試してください。
セーフモードで起動する
セーフモードで起動すると、WindowsPCの正常な起動を妨げる問題を解消できます。このエラーが発生した場合は、PCをシャットダウンし、セーフモードに入り、PCを通常どおり起動して、問題が解決するかどうかを確認してください。この包括的なガイド Windowsでセーフモードで起動したとき を参照して、どのようにダウンしているかを確認してください。
スタートアップ修復ツールを実行する
Windowsには組み込みのツールがあります。オペレーティングシステムが正しく起動しない問題を診断および修正するためのツール。スタートアップ修復ツールは、[高度なスタートアップオプション]メニュー内にあります。
[詳細オプション]をクリックします。エラーメッセージを表示するブルースクリーン。
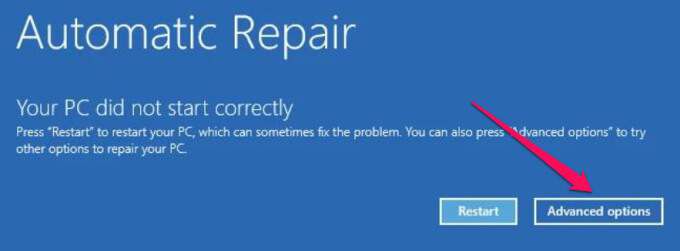
PCを起動して[詳細オプション]メニューを表示する別の方法は、[設定]>を使用する方法です。 アップデートとセキュリティ>リカバリをクリックし、[高度な起動]セクションの下にある[今すぐ再起動]ボタンをクリックします。

一部のWindows10デバイスでは、電源ボタンを押すとすぐにF11キーを繰り返し押すと、[詳細オプション]メニューにアクセスできます。 PCを3回続けて再起動することは、自動起動オプションを強制的にトリガーするもう1つの方法です。 トラブルシューティングを選択し、詳細オプションを選択して続行します。

を選択します起動時の修復。
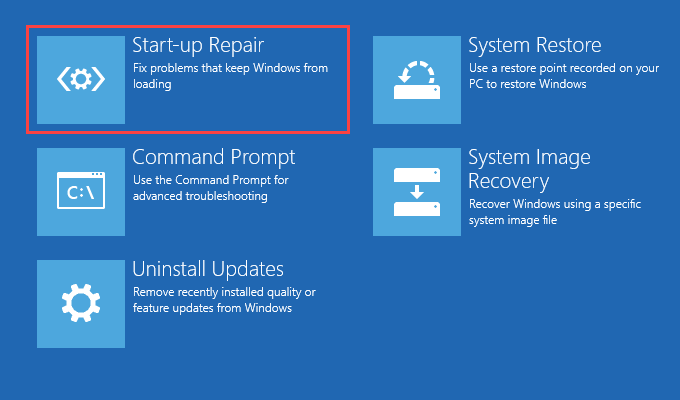
ツールはすぐにコンピュータを診断し、Windowsが正しく起動しない問題を修正します。スタートアップ修復ツールは、コンピュータのディスクエラーもチェックし、修正を試みます。これには数分または数時間かかる場合があるため、PCが電源に接続されていることを確認してください。
システムファイルチェッカーを実行する
Windowsがある場合、PCでWindowsの読み込みが困難になることがあります。一部のシステムファイルに問題があります。 システムファイルチェッカー を使用して、不足しているシステムファイルや破損しているシステムファイルを修復または再ダウンロードします。
エラー画面で[詳細オプション]をクリックします。
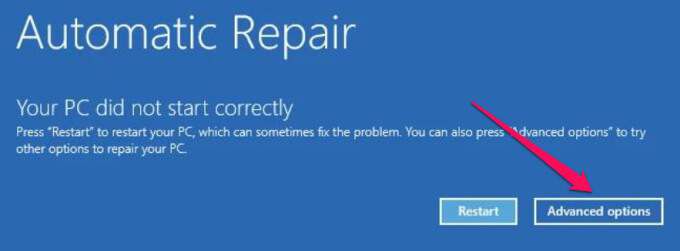
コマンドプロンプトを選択します。
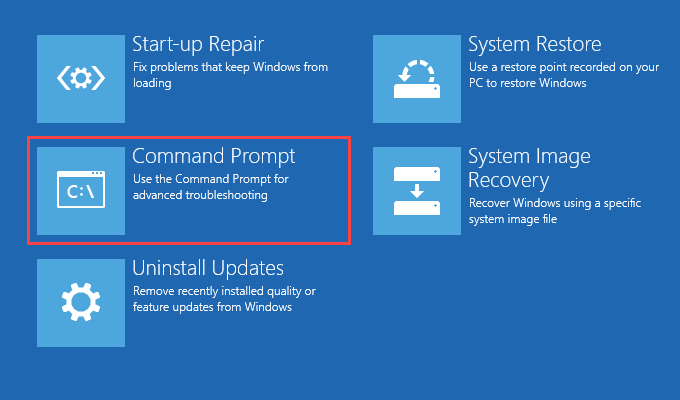
ターミナルにDISM.exe / Online / Cleanup-image / Restorehealthを入力または貼り付けて、Enterを押します。
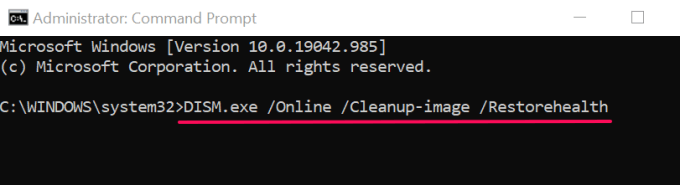
このコマンドは、Deployment Image Servicing and Management(DISM)ツールをトリガーして、コンピューターが正しく起動するために必要なシステムファイルをスキャンしてダウンロードします。
次に、ターミナルにsfc / scannowを貼り付け、Enterを押します。
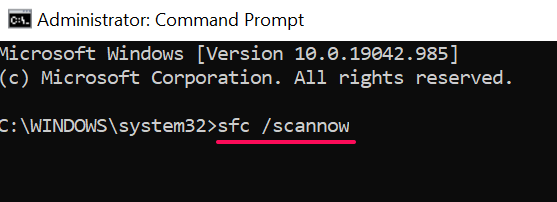
このコマンドは、PCをスキャンして、不足または破損したシステムファイルを探し、DISMツールによってダウンロードされた安定したコピーに置き換えます。
スキャンが完了したら、コンピューターを再起動します。コマンドプロンプトターミナルにshutdown / rを貼り付け、Enterを押します。
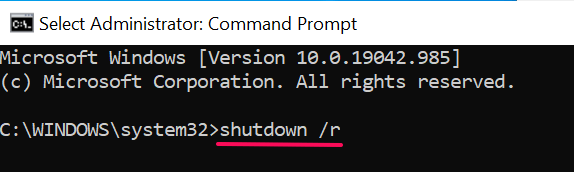
システムの復元を実行します
前述のように、バグのあるプログラムをインストールすると、PCの起動ファイルと構成が混乱する可能性があります。ドライバーまたはアプリをインストールした直後にこのエラーに気付いた場合は、復元ポイントを使用して、コンピューターを以前の状態にロールバックします。
Windowsは、毎週1回復元ポイントを自動的に作成します。 コンピューターでシステム保護が有効になっている の場合。 Windowsは、ドライバーのインストールやWindows Updateなどの重要なシステム変更の前にも、これらの点を指摘します。以下の手順に従って、システムの復元を実行し、この起動関連のエラーを修正します。
エラーページで[詳細オプション]を選択します。
選択します。 システムの復元をクリックし、[次へ]をクリックして続行します。
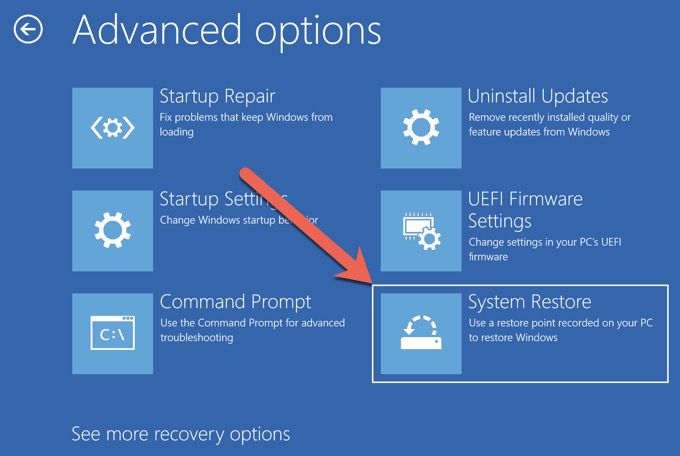
PCに複数の管理者アカウントがある場合は、復元するアカウントを選択して、アカウントのパスワードを入力する必要がある場合があります。
最新の復元ポイントを選択します。必ず[日付と時刻]を確認してください。カラム。または、問題のあるアプリ/ドライバーをインストールする前にキャプチャした復元ポイントを選択し、[次へ]をクリックします。
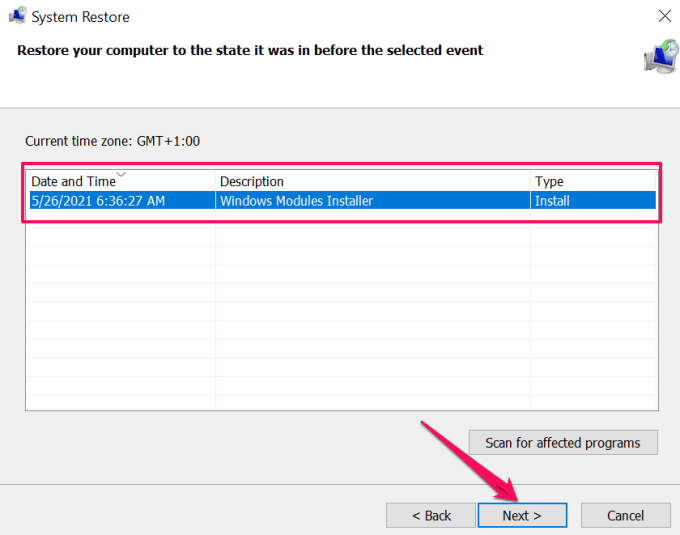 必要に応じて、[影響を受けるプログラムをスキャン]をクリックして、システムの復元ツールがコンピューターから削除するアプリを表示します。
選択を確認して、[完了]をクリックします。システムの復元操作を開始します。
必要に応じて、[影響を受けるプログラムをスキャン]をクリックして、システムの復元ツールがコンピューターから削除するアプリを表示します。
選択を確認して、[完了]をクリックします。システムの復元操作を開始します。
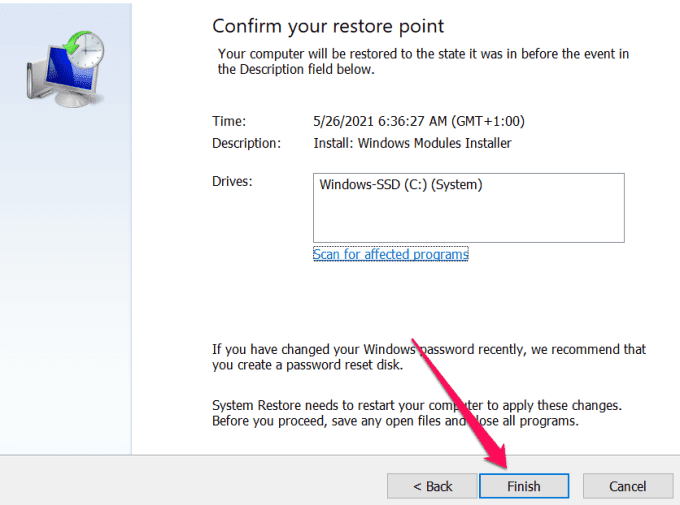
WindowsはPCを時間に戻し、うまくいけば、「お使いのPC
注:システムの復元後、Windowsは個人ファイルを保持しますが、復元ポイントの作成後にインストールされたアプリ、ドライバー、および更新プログラムを削除します。
最近の更新プログラムをアンインストールまたは削除する
Windows Updateをインストールした後、このエラーに気づきましたか?コンピューターから更新プログラムを削除することをお勧めします。
設定>更新プログラムとセキュリティ>WindowsUpdateに移動します。 更新履歴の表示を選択します。

アップデートのアンインストールを選択します。
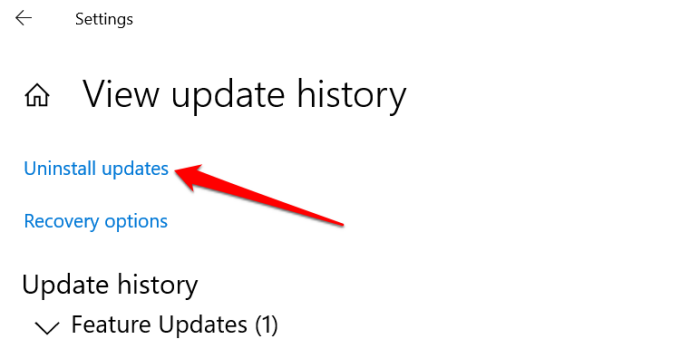
更新を選択し、[アンインストール]をクリックして続行します。 「インストール先」列をチェックして、問題のあるアップデートのインストール日を確認してください。
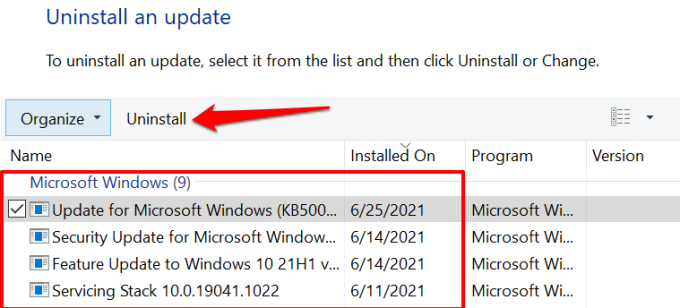
Windowsブート構成データを修復する
ブート構成データ(BCD)は、MicrosoftがWindowsコンピューターをブートするために使用するデータのセットです。 BCDを構成するファイルが破損しているか欠落している場合、PCはWindowsのロードに失敗する可能性があります。以下の手順に従って、コンピューターのBCDを再構築します。
エラー画面で[詳細オプション]をクリックします。
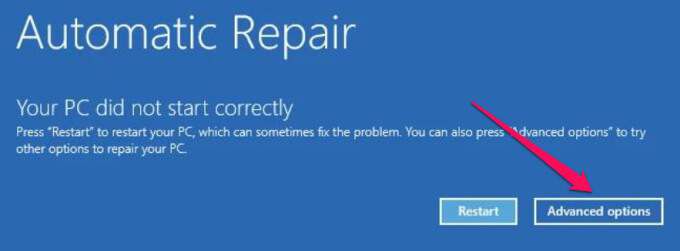
コマンドプロンプトを選択します。
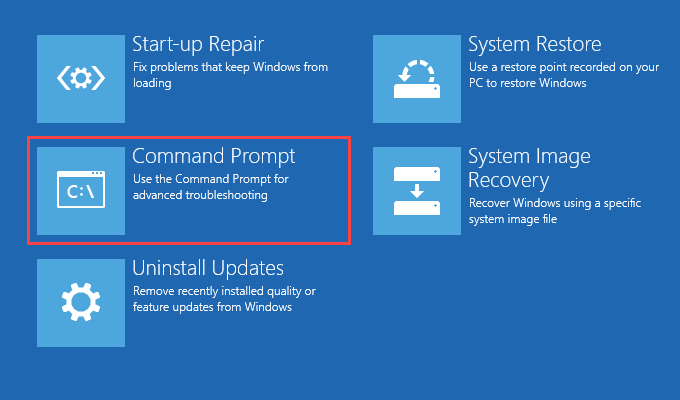
ターミナルにbootrec / fixmbrと入力するか貼り付けて、Enterを押します。 「操作が正常に完了しました」と表示されたら、次の手順に進みます。メッセージ。
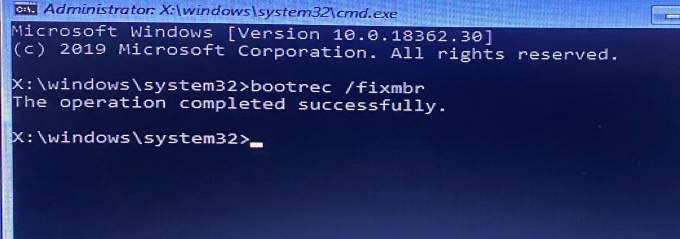
bootrec / fixbootを入力または貼り付けて、Enter。
bootrec / rebuildbcdを入力または貼り付けて、Enterを押します。これらのコマンドは、Windowsインストールをスキャンし、検出された問題を修正します。

コマンドがWindowsインストールを識別する場合は、次のように入力します。 YまたはAを押し、Enterを押して、インストールをブートリストに追加します。
最後に、シャットダウンを貼り付けます。コマンドプロンプトターミナルで/ rを選択し、Enterを押してPCを再起動します。
Windowsマスターブートレコード(MBR)をリセット
マスターブートレコード(MBR) は、PCをWindowsOSの場所に向けるハードドライブ上のセクターです。 MBRが破損または破損した場合、コンピュータに「オペレーティングシステムの読み込みエラー」、「無効なパーティションテーブル」、「PCが正しく起動しませんでした」などのメッセージが表示されます。
MBRをそのに復元する工場出荷時の設定でこの問題を修正できます。以下の手順に従って実行してください。
エラーページで[詳細オプション]を選択します。
[コマンドプロンプト]を選択します。
コマンドプロンプトターミナルで、bootrec / fixmbrと入力するか貼り付けて、Enterを押します。

このコマンドは、マスターブートレコードセクターで診断された破損関連の問題を診断して修復します。
その後、bootrec / fixBoot <を貼り付けます。ターミナルで/ strong>を押し、Enterを押します。
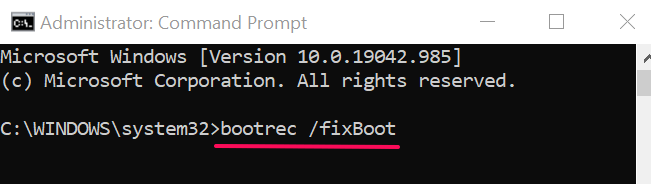
このコマンドは、MBR内の破損したセクターをスキャンし、それに応じて修正します。 。
最後に、コンソールにbootrec / rebuildbcdを貼り付けて、Enterを押します。
上記のコマンドはブート構成データ(BCD)ストア(重要なスタートアップファイルのグループ)を再構築します。
最後の手段:コンピューターをリセットします
それでもWindowsが正しく起動しない場合すべてのトラブルシューティング作業について、検討してくださいPCを工場出荷時のデフォルトにリセットします。 WindowsはOSを再インストールし、サードパーティのアプリを削除し、すべてのシステム設定をデフォルトに戻します。このWindows10を工場出荷時にリセットするためのガイド を使用して、この極端なステップの詳細を確認してください。
<!-AIコンテンツ終了1->
関連記事: