CPUがどれほど強力になっても、すべてのリソースを使い果たすものは常に存在します。おそらく、システムの割り込みが原因で、修正はCPU使用率が高いことです にとって最も苛立たしい問題です。ヒント:ほとんどの場合、ハードウェアまたはデバイスドライバが原因です。
この問題はトラブルシューティングの手順 です。以下で詳しく説明します。それらは最も簡単なものから最も複雑なものまでリストされています:

これらの各手順の後、タスクマネージャーを使用する で、システム割り込みのCPU使用率が低下したかどうかを確認します。
システム割り込みとは何ですか?強い>
信じられないかもしれませんが、コンピューターは一度に1つのことしかできません。彼らはそれを本当に速くするので、彼らはマルチタスクのようです。
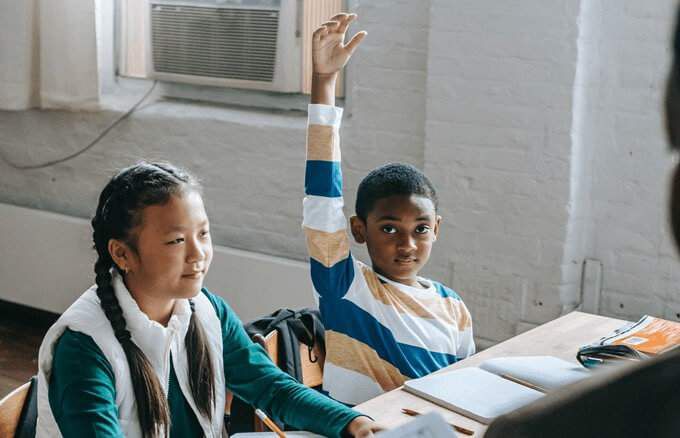
コンピュータのハードウェアは、タスクを実行するように要求する必要があります。時々彼らは他のタスクを中断しなければなりません。子供が親を邪魔するようなものです。子供たちのニーズも不可欠ですが、大人の注意を引くことはうまくいくか、混乱を招く可能性があります。同じことがハードウェアシステム割り込みにも当てはまります。
システム割り込みはどのくらいのCPUを使用する必要がありますか?
多分あなたはそれを見て、5%もそうだと思っています高い。コンピューターによって異なる場合がありますが、10%を超える場合は、問題があります。何かをする時が来ました。
In_content_1all:[300x250] / dfp:[640x360]->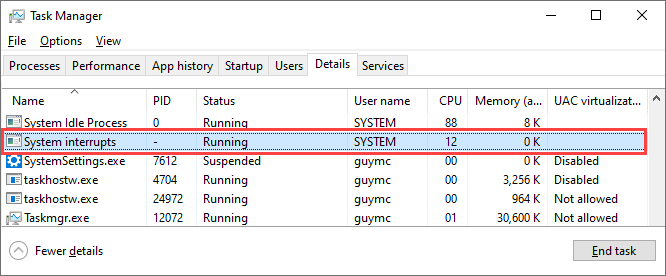
コンピュータを再起動します
電源をオフにしてから再度オンにしてみましたか?はい、その古い栗が再び。どうして?それはしばしば機能するからです。
Windowsの起動 には何十億もの問題があり、うまくいかないこともあります。もう一度試してみてください。うまくいく可能性があります。これは最も簡単で、最も簡単で、最速の方法であり、ほとんどの場合機能します。
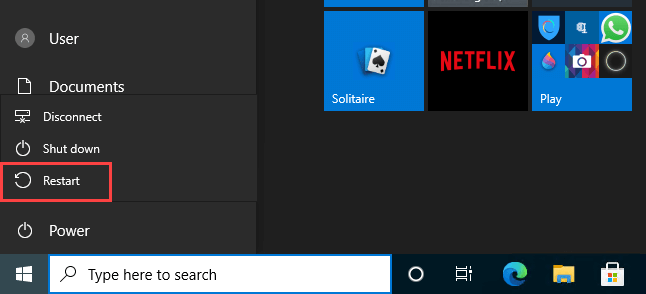
ドライバーを更新する
CPUシステムの割り込みの問題は、ほとんどの場合ハードウェアに関連しています。ドライバーを更新してみてください。これは、よく機能するシンプルで簡単なアプローチです。さらに、常にドライバーを最新の状態に保つ を選択することをお勧めします。
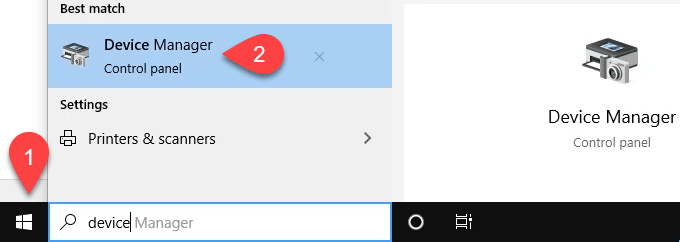
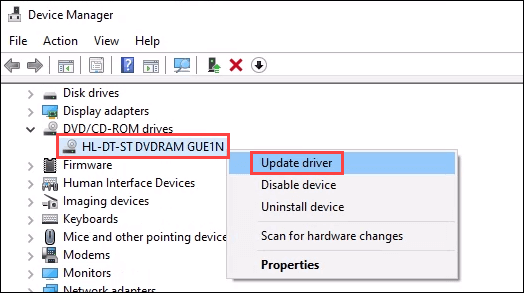
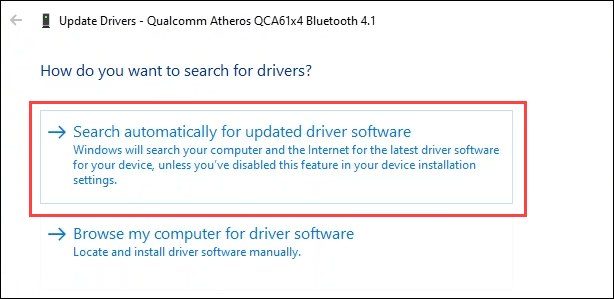
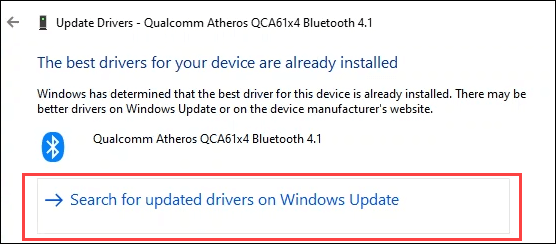
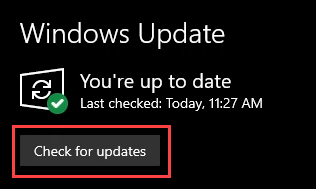
高速スタートアップを無効にする
高速スタートアップの仕事はコンピュータを深い眠りにつける です。オフのようです。つまり、もう一度起動すると、目を覚ますようなものになります。この深いスリープ状態は、ハードウェアに問題を引き起こす場合があります。
その背後にある理由は複雑で、この記事を超えています。これを行うには、コンピューターで管理者権限が必要 を実行します。
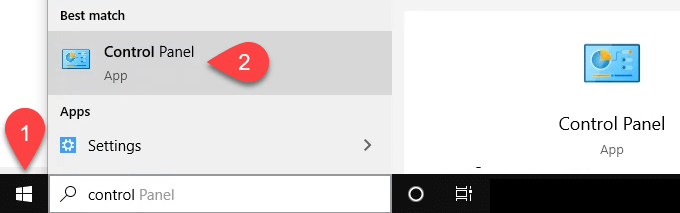
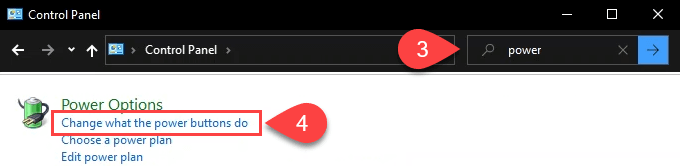
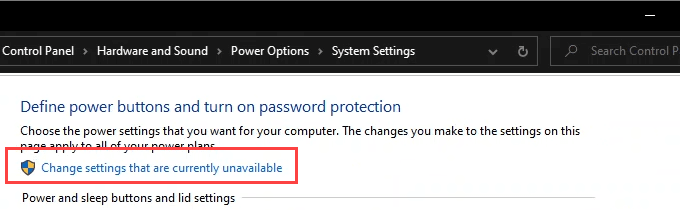
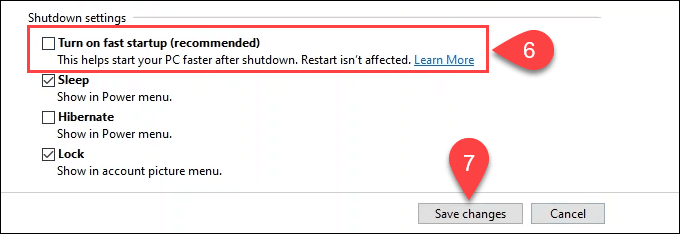
マジックパケットを無効にする
それは可能です。本当に物になりますか?はい、MagicPacketは本物です。これにより、ローカルネットワークからマジックパケットを受信したときに、コンピュータをスタンバイモードまたはスリープモードから復帰させることができます。これはWake On LAN (WOL)と呼ばれることを聞いたことがあるかもしれません。
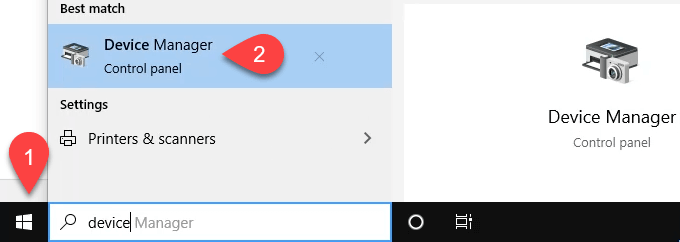
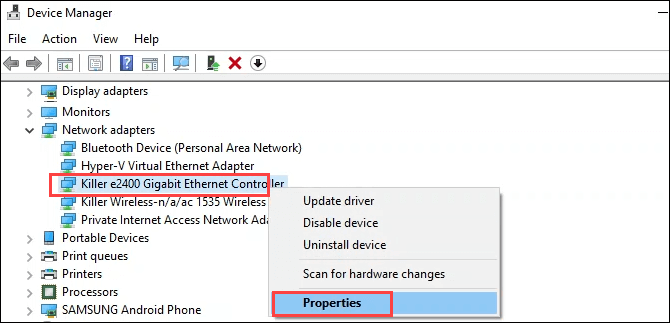
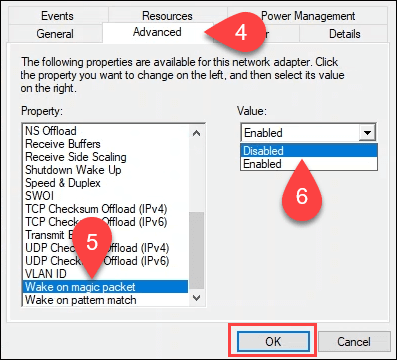
ハードウェアデバイスを1つずつ無効にする
一部のハードウェアはプラグを抜くことができません。それらを1つずつ無効にする方法は次のとおりです。システム割り込みCPU使用率を低下させるものを見つけたら、それを修正するハードウェアです。
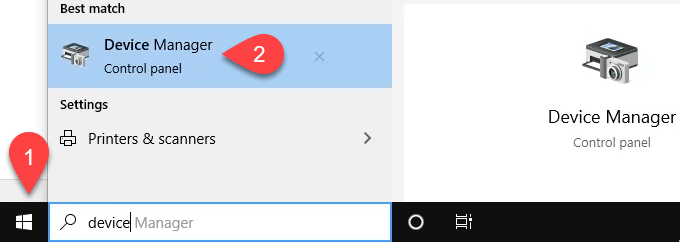
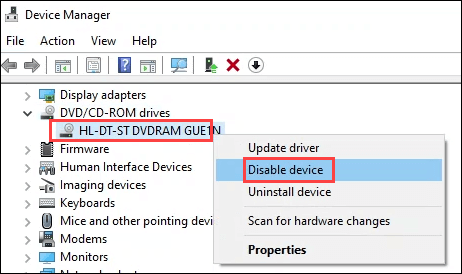
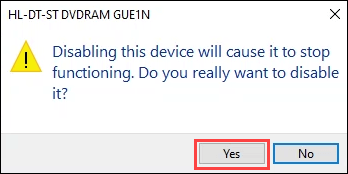
外部ハードウェアを1つずつ削除します
前の方法ですでに外部ハードウェアを無効にしている可能性があります。しかし、何かを見逃した可能性があります。
障害のあるハードウェアを確認してください
ハードウェアの一部が故障に近く、断続的にシステム割り込みの高いCPUの問題を引き起こす可能性があります。 RAMを確認するためのガイドとして不良メモリを診断、チェック、およびテストする方法 を使用してください。
PCの状態を改善するための15のWindows診断ツール も共有しています。特に便利なのはHWiNFO とCrystalDiskInfo です。どちらもUSBスティックから実行するポータブルアプリとして利用できるため、完全にインストールする必要はありません。
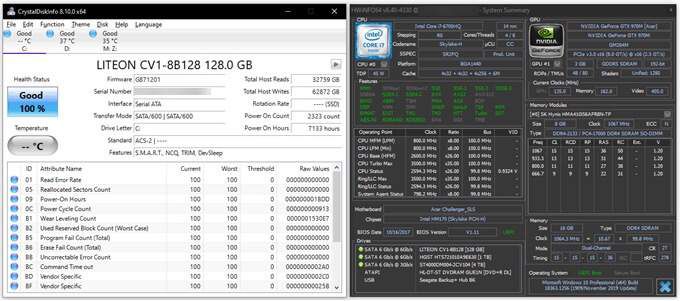
BIOSの更新
これはあなたがすべき最後のことです。 BIOSが悪くなり、コンピュータが役に立たなくなる可能性があります。新しいマザーボードが必要になるか、コンピュータを交換する必要があります。まず、BIOSアップデートが必要かどうかを確認します です。
リンク先の記事には、更新の方法も記載されています。これを行うことに不安がある場合は、コンピュータを尊敬されているコンピュータショップに持っていきます。また、ハードウェアをチェックすることもできます。
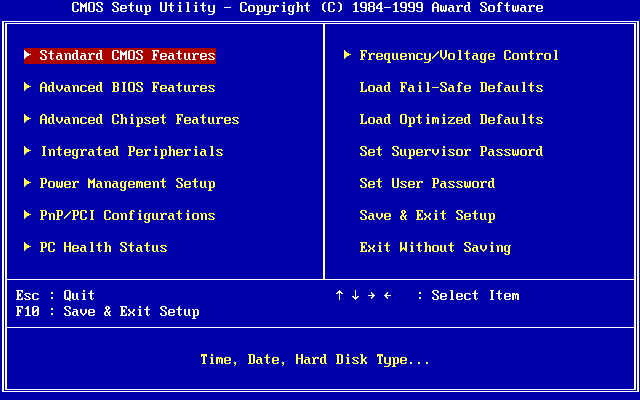
システム割り込みCPU使用率がまだ高すぎる
2つの選択肢があります。コンピューターを認定された有能なコンピューター技術者に渡すか、コンピューターをアップグレードします。気分が悪くならないでください、あなたは最善を尽くしました。コンピュータの平均寿命は5年であることを忘れないでください。毎年、コンピュータの状態は14年になります。親切にしてください。