Windows 11コンピューターからBluetoothデバイスを削除するときに「デバイスの削除」エラーが発生しますか?エラーはデバイスまたはすべてのペアのBluetoothデバイスに固有ですか? Bluetoothデバイスを強制的に削除する方法 Windowsが削除できないことを示します。それは削除に失敗しました
「失敗した」エラーの削除は、Bluetoothデバイスを削除しようとすると、コンピューターとデータを積極的に交換するときに発生することがあります。エラーは、PCのオペレーティングシステムのマルウェア感染やバグによるものでもあります。
PCのBluetoothをオフにするか、デバイスのドライバーをアンインストールすることで、デバイスを強制的に削除できます。以下のトラブルシューティングの手順に従って、Bluetoothデバイスをコンピューターから外してください。
bluetoothをオフにして戻って
コンピューターのBluetoothをオフにして戻し、デバイスを削除してみてください。または、コンピューターから削除する前に、デバイスのBluetoothをオフにしてください。
Windows Action Center(Windowsキー+ a)を開き、bluetoothをオフにし、再びオンにします。
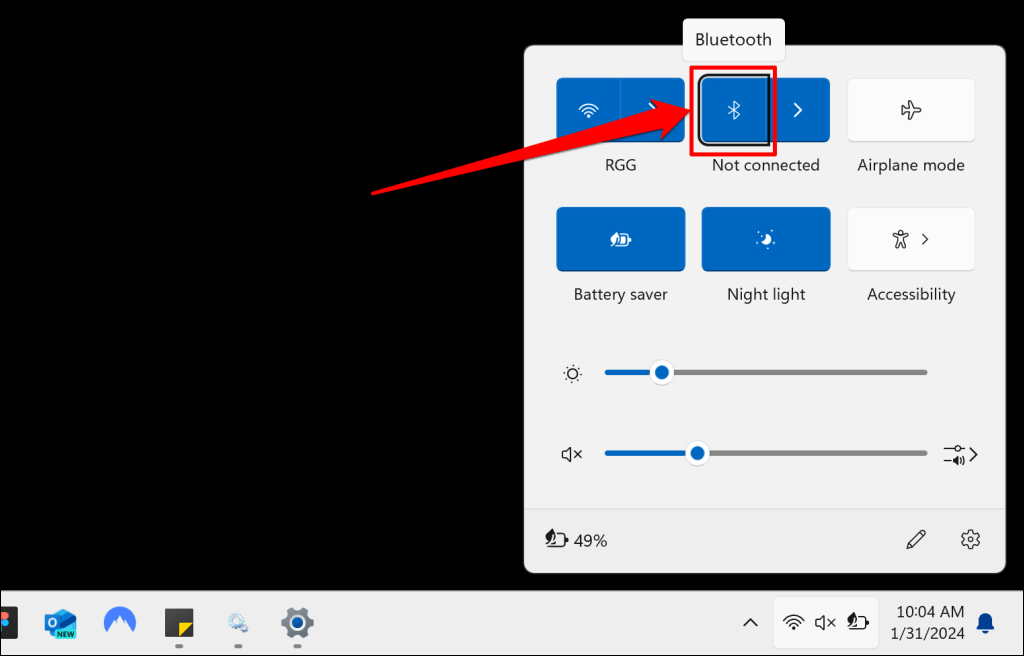
あるいは、設定に移動します>bluetooth&devices、bluetoothを切り替えて、オンにします。
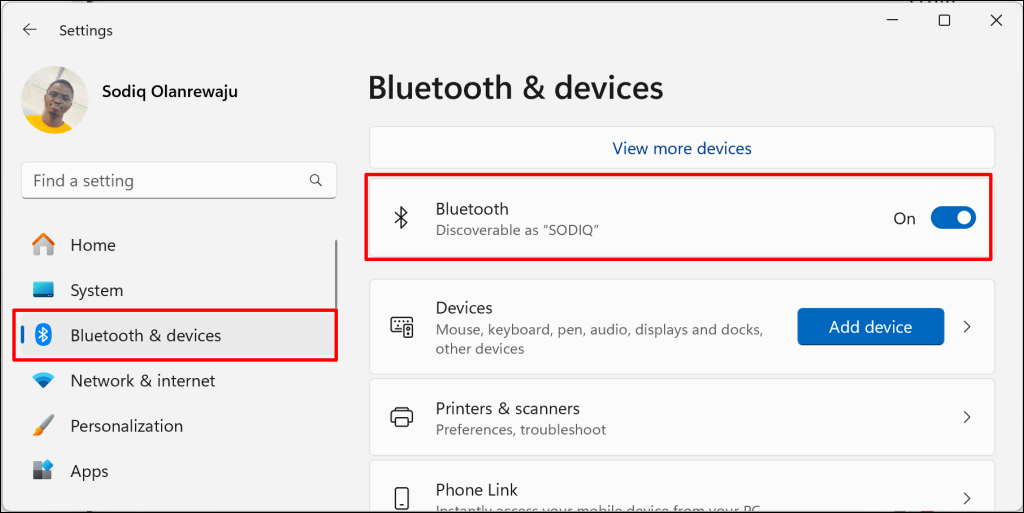
デバイスマネージャーを介してBluetoothデバイスを削除します
WindowsからBluetoothデバイスを削除する別の方法は、ドライバーをアンインストールすることです。 Windows Bluetooth設定メニュー、デバイスマネージャー、またはコントロールパネルからBluetoothデバイスのドライバーを削除またはアンインストールできます。 /h4>
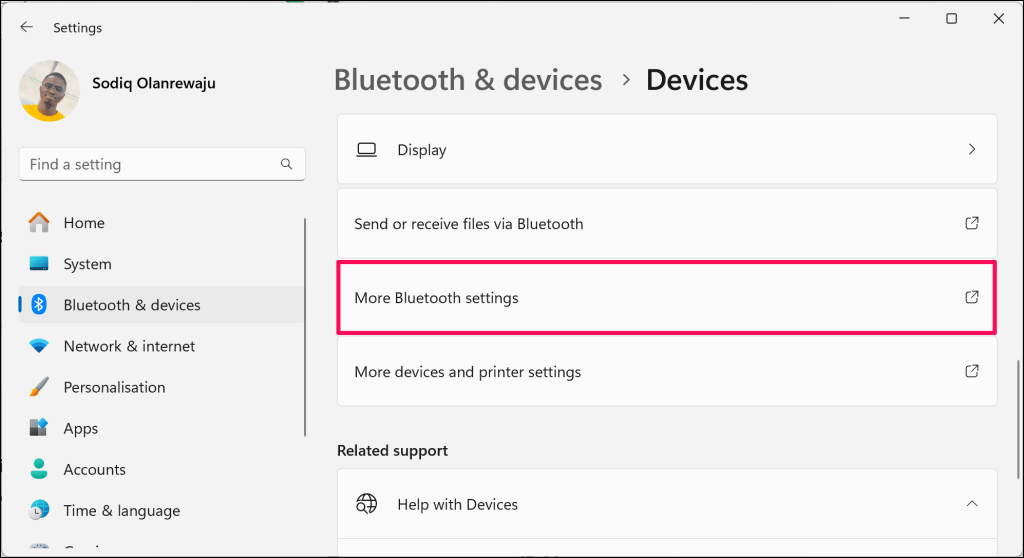
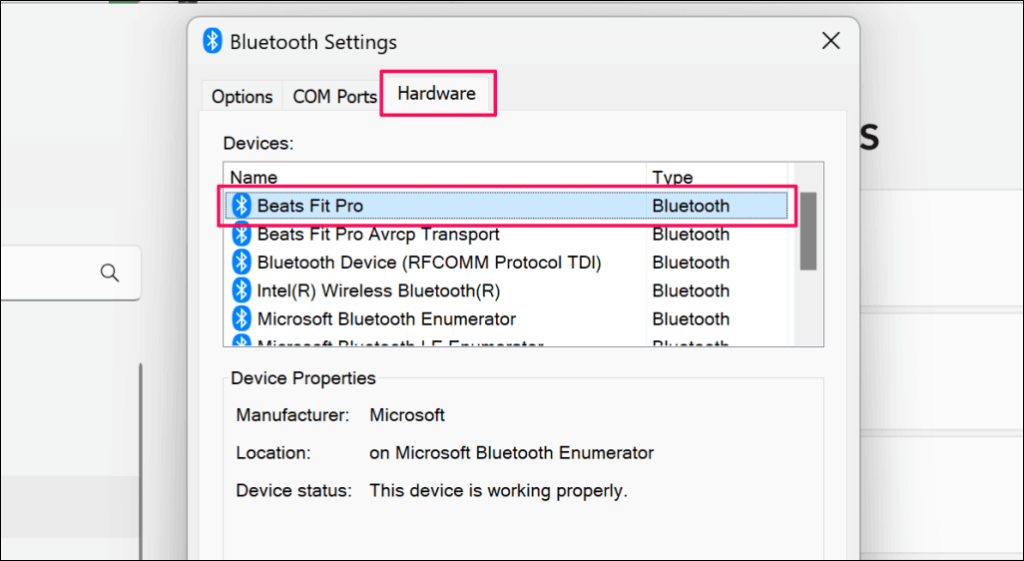
.
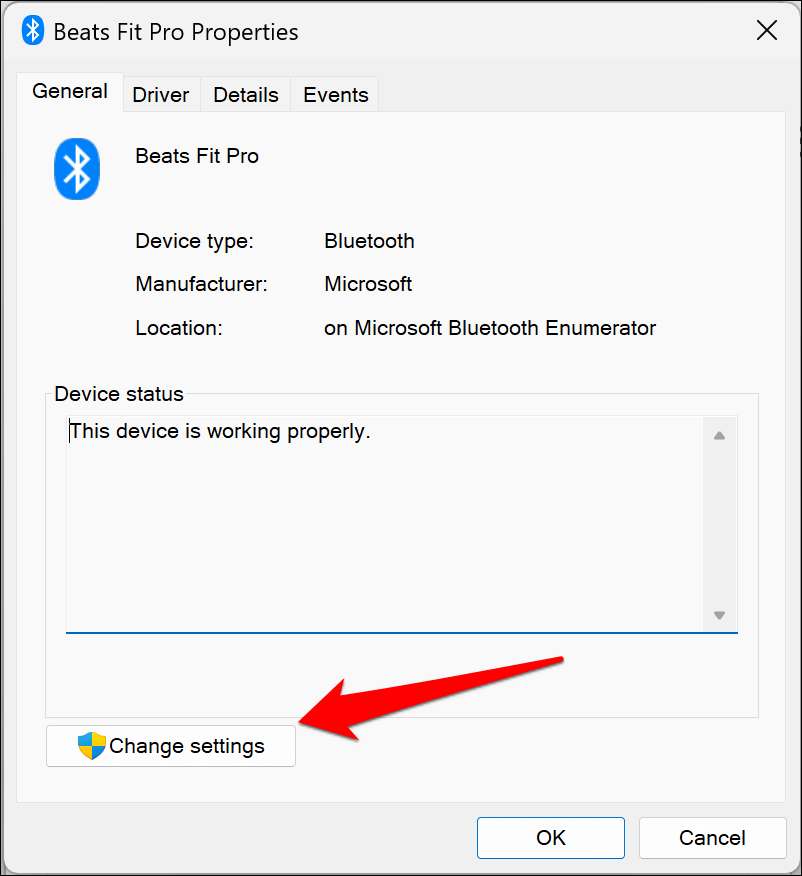
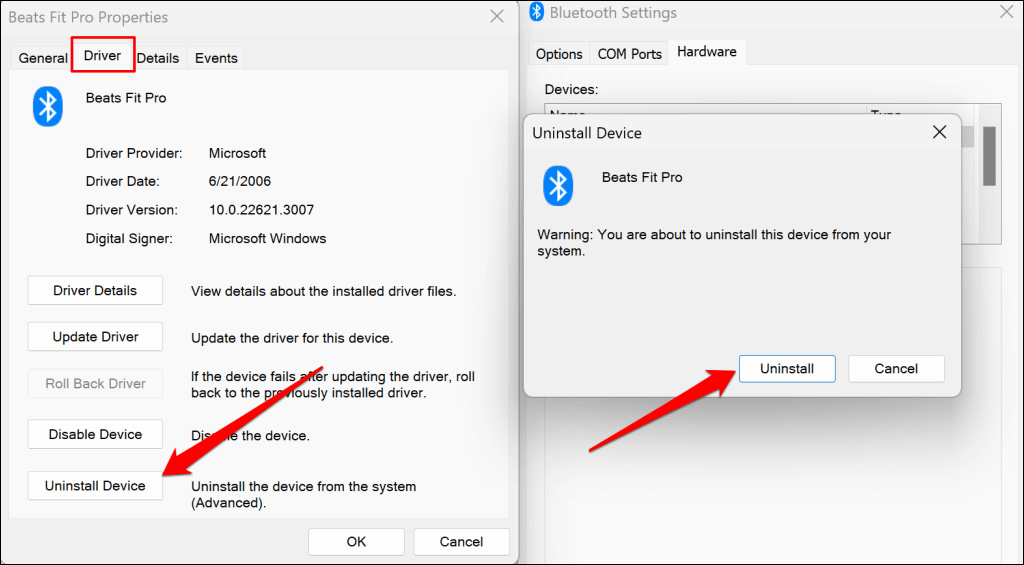
デバイスマネージャーでbluetoothデバイスドライバーを削除する方法
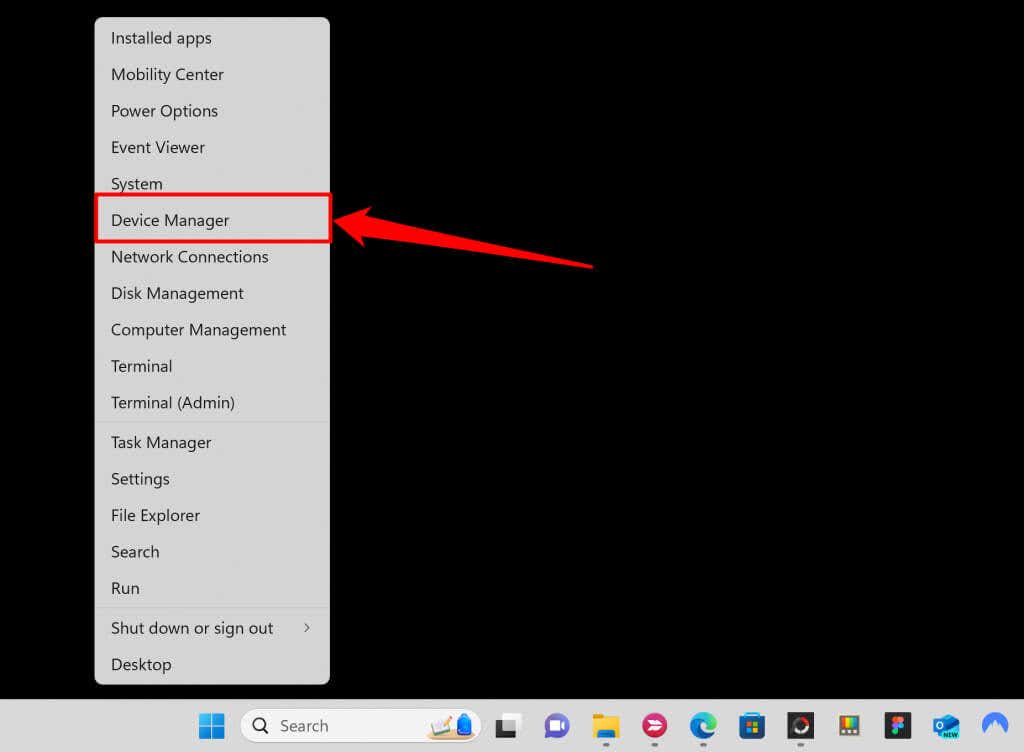
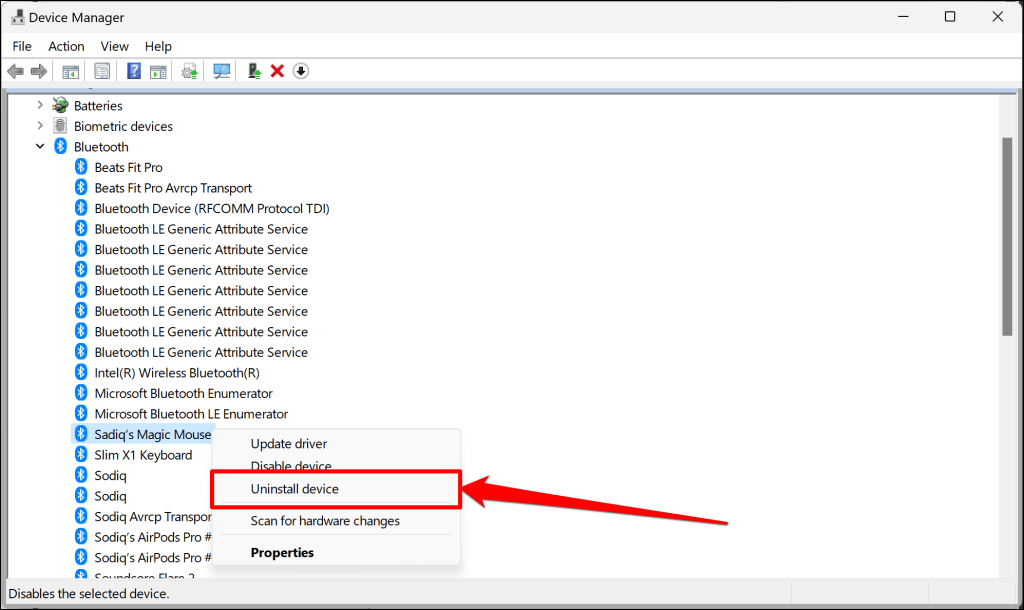
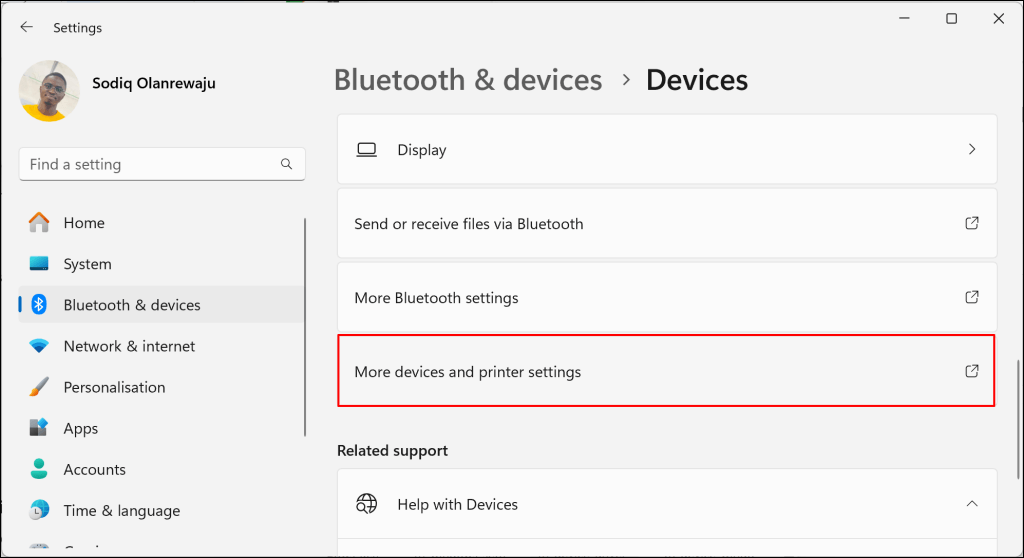
コントロールパネルで「デバイスとプリンター」ウィンドウを起動します。
組み込みのWindows Bluetoothトラブルシューティングツールは、「失敗した」エラーを引き起こす問題の診断と修正に役立ちます。 WindowsがBluetoothデバイスまたはそのドライバーを削除しない場合は、トラブルシューターを実行します。
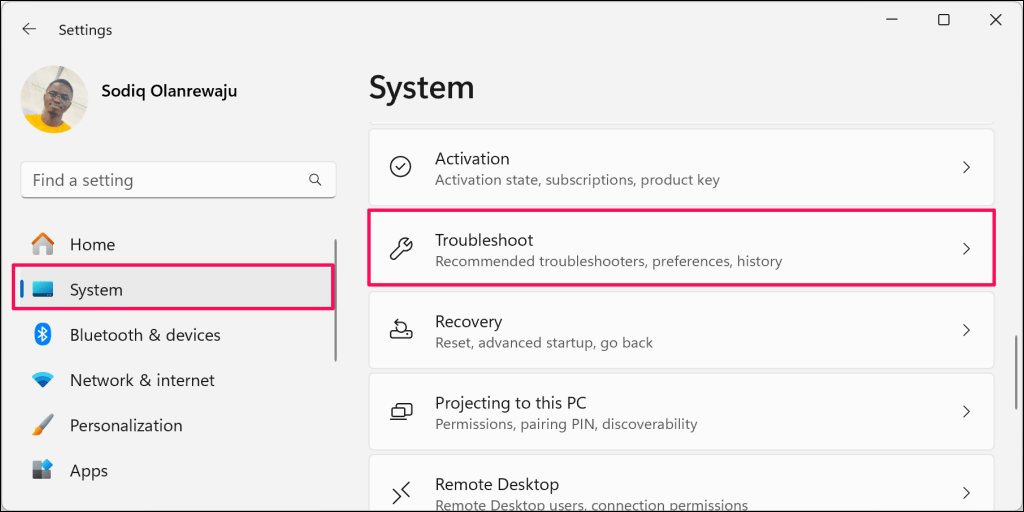
.
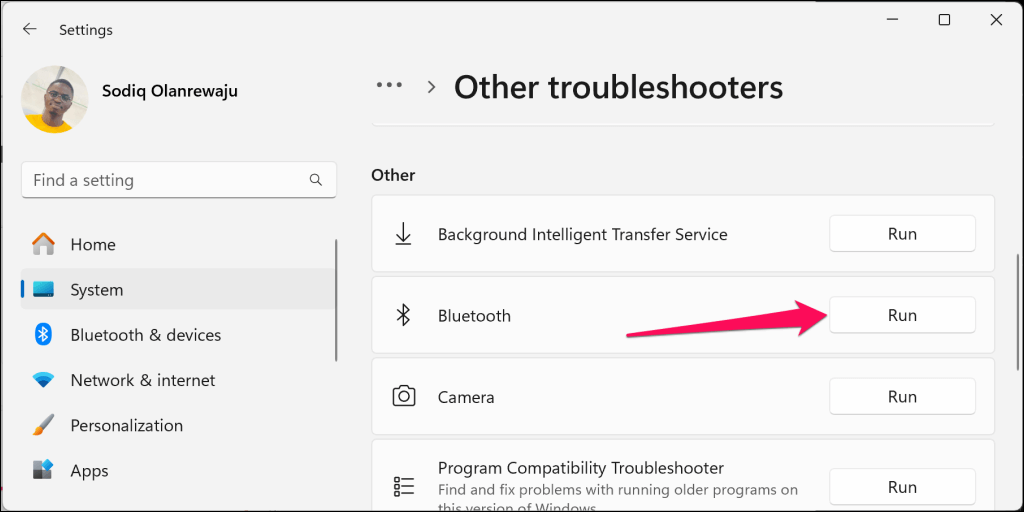
Bluetooth Connectionの問題トラブルシューターがヘルプアプリを入手してください で起動します。
最後までプロンプトに従って、Bluetoothデバイスを削除できるかどうかを確認します。
Windows Bluetoothサービスを再起動して再構成します
Bluetoothサポートサービスは、PCがBluetoothデバイスを発見するのに役立ちます。このサービスは、WindowsのペアのBluetoothデバイスの管理にも役立ちます。 Bluetoothサポートサービスが実行されていない場合、Bluetoothデバイスのペアリング、使用、削除の問題に遭遇する可能性があります。または、サービスにローカル管理者アクセスがない場合
以下の手順に従って、Bluetoothサポートサービスを再起動し、IT管理許可を付与します。
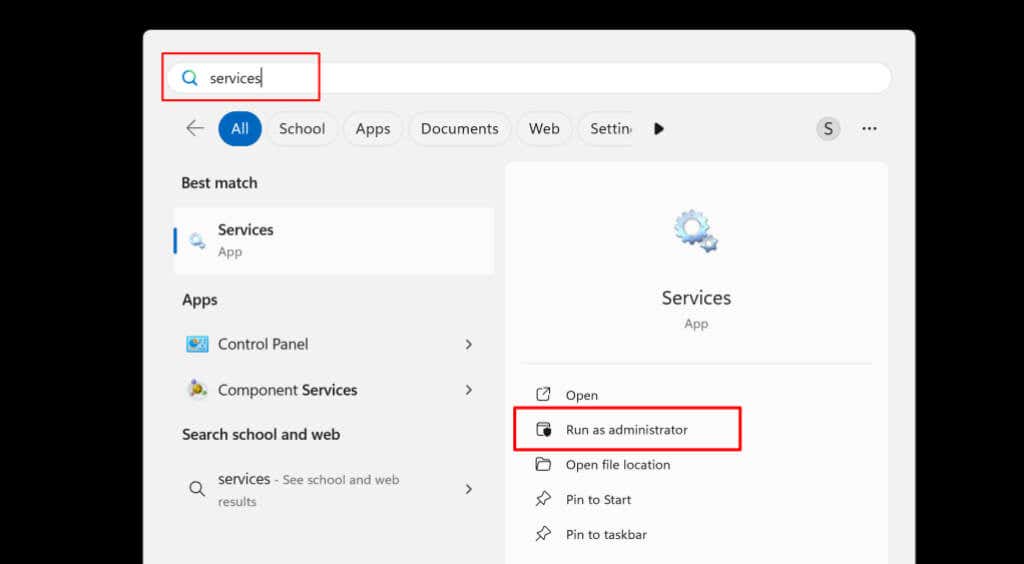
- が起動します
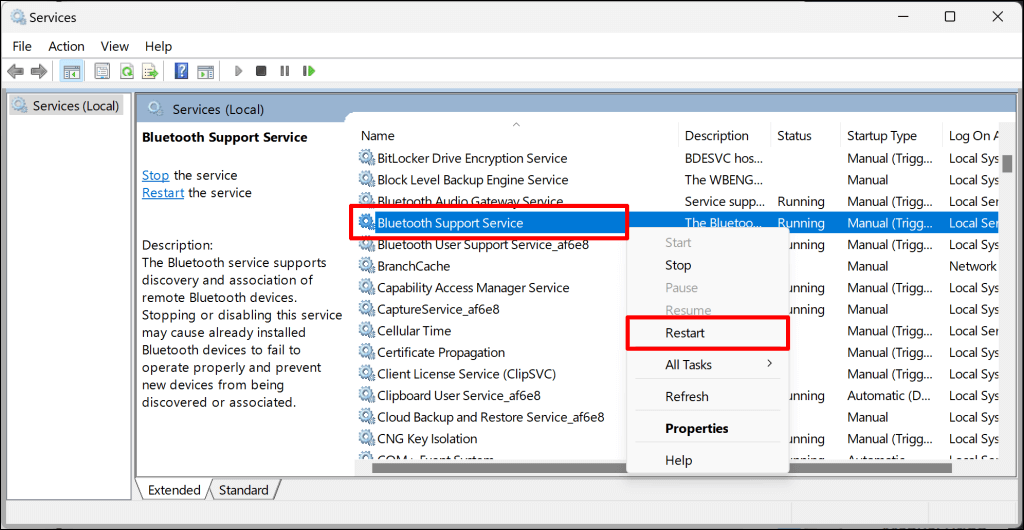 を選択します
を選択します
Windows設定の「Bluetooth&Devices」メニューに戻り、Bluetoothデバイスをもう一度削除してみてください。 「削除された」エラーが続く場合は、Bluetoothユーザーサポートサービスについて上記の手順を繰り返します。このサービスにより、WindowsのBluetooth機能のスムーズな機能が保証されます。
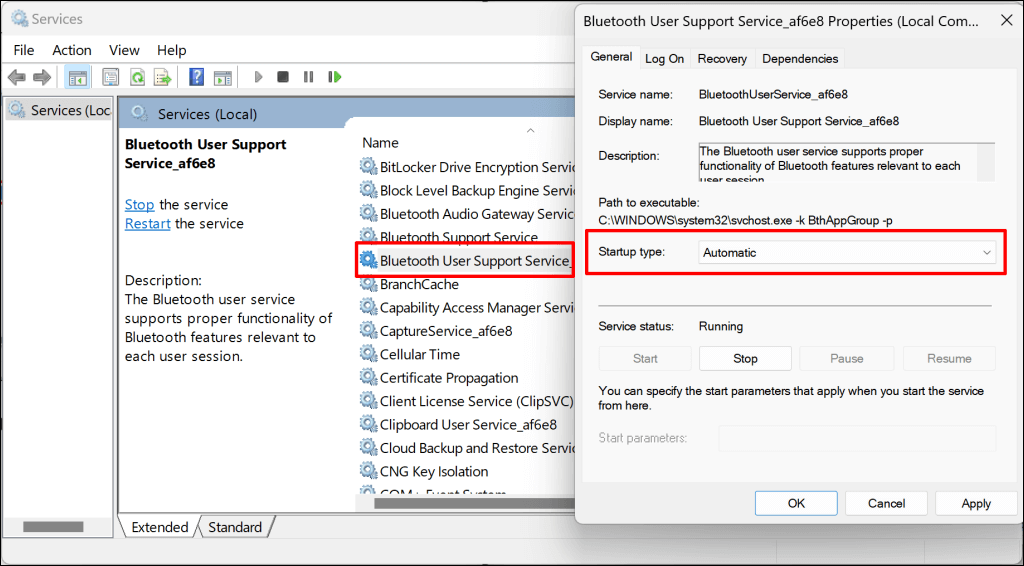
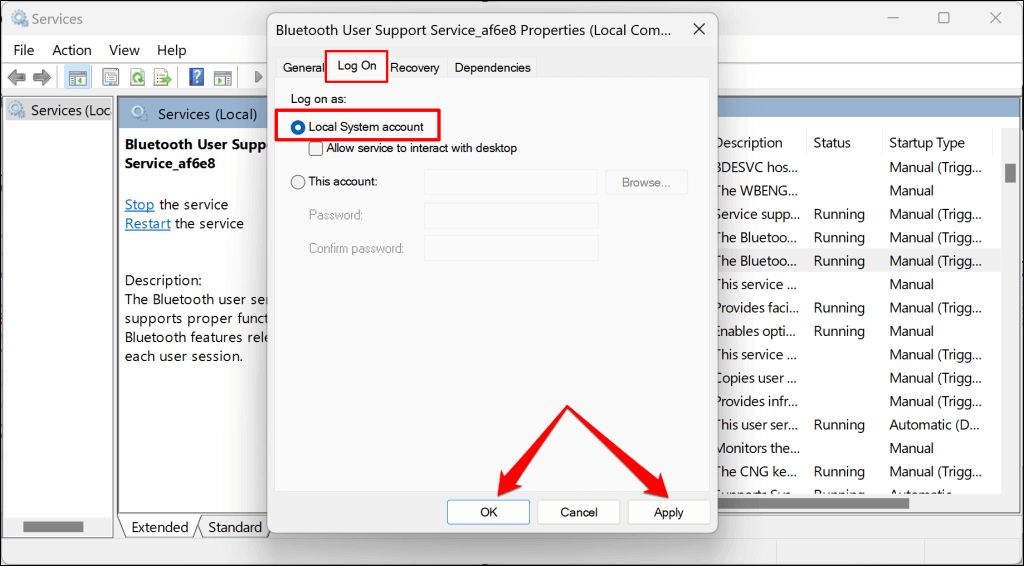
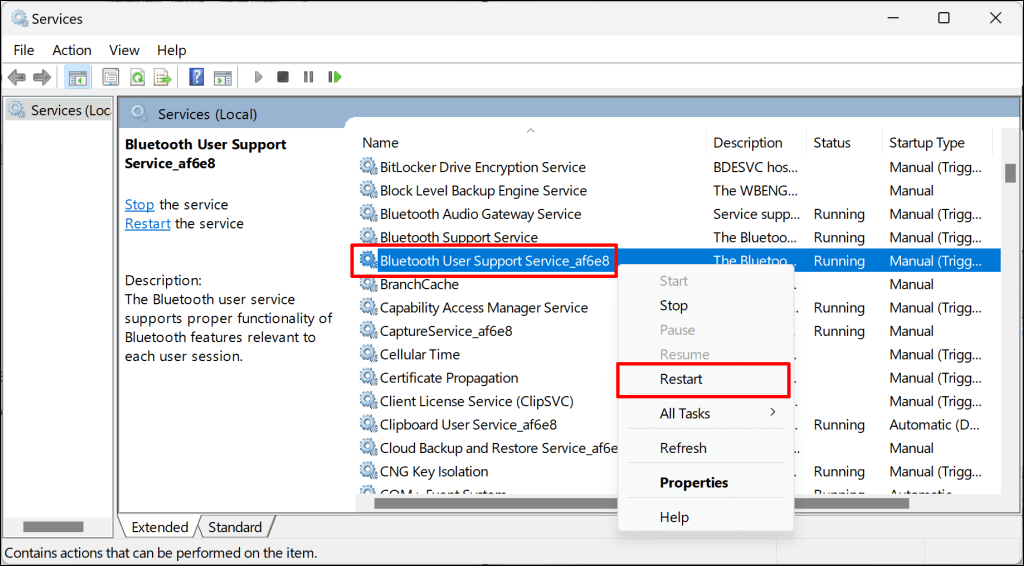
コンピューターを更新
PCが最新のWindowsバージョンを実行していることを確認してください。 Windowsの更新は、Bluetooth接続の問題を引き起こすソフトウェアバグの修正が付いていることがあります。
コンピューターをインターネットに接続し、の設定に移動し、>Windows Updateを選択し、を選択するまたはダウンロード&インストールを選択します
レジストリエディターからWindowsから頑固なBluetoothデバイスを削除することもできます。それは長いが単純なプロセスであり、同様のBluetoothデバイスの問題を抱えている一部のWindowsユーザー の魔法に取り組みました。
注:以下の手順に慎重に進み、レジストリで重要なファイルまたはアイテム(偶然)の削除を避けないでください。レジストリを台無しにすると、PCのオペレーティングシステムがクラッシュする可能性があります。先に進む前に、システムの復元ポイントを作成します およびWindowsレジストリをバックアップします を強くお勧めします。そうすることで、何かが南に行くとコンピューターを回復できます。
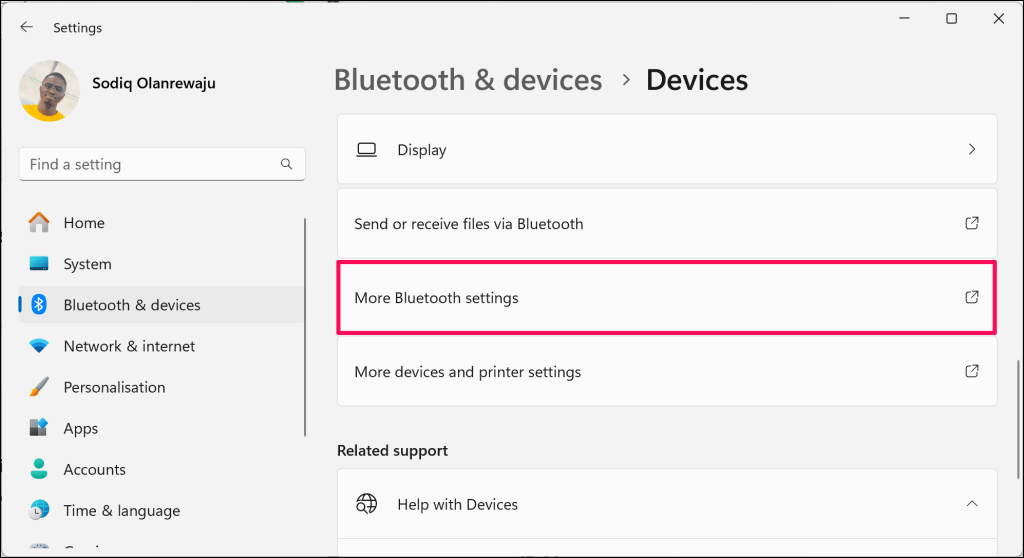
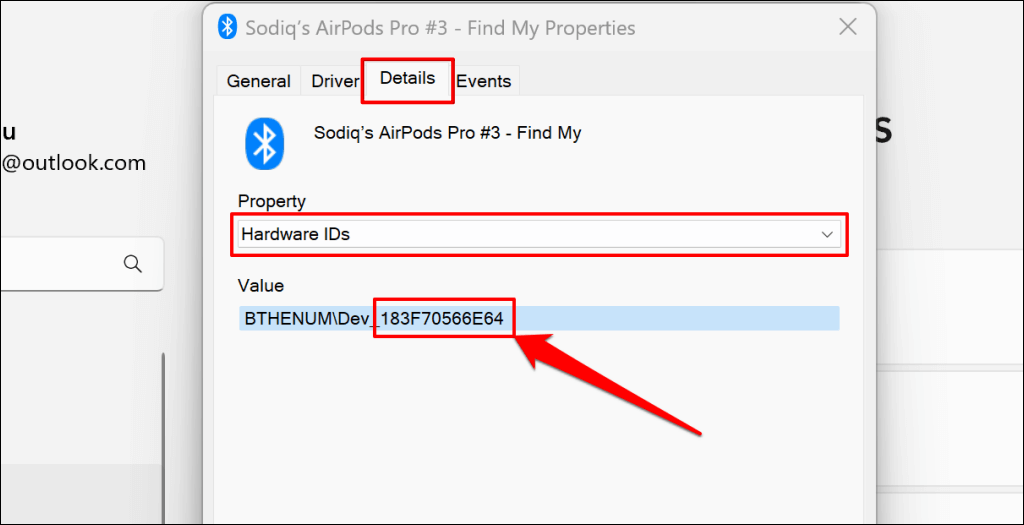
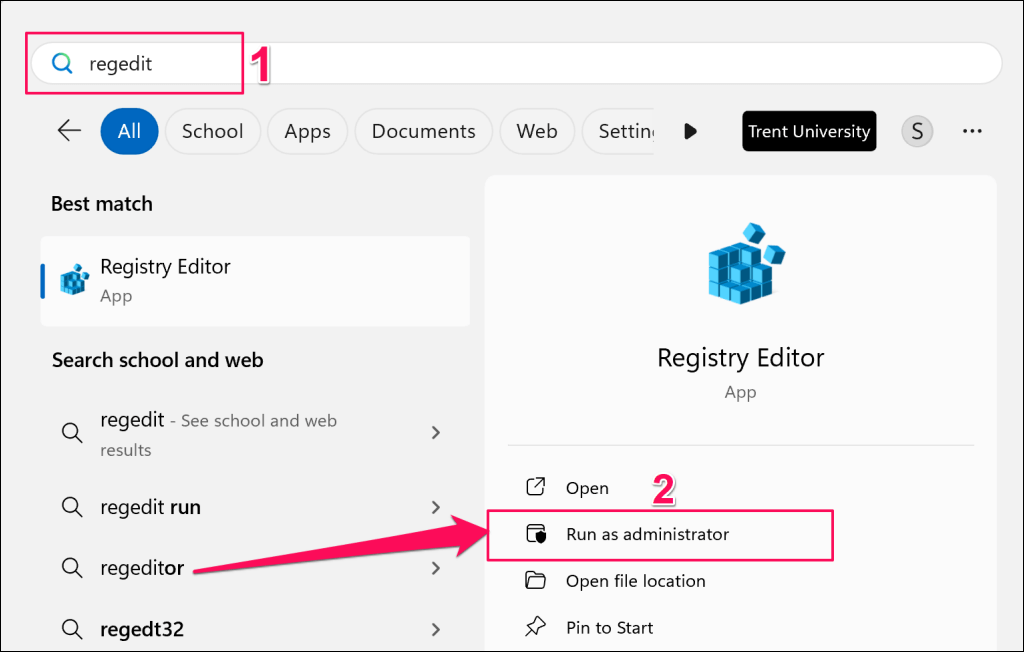
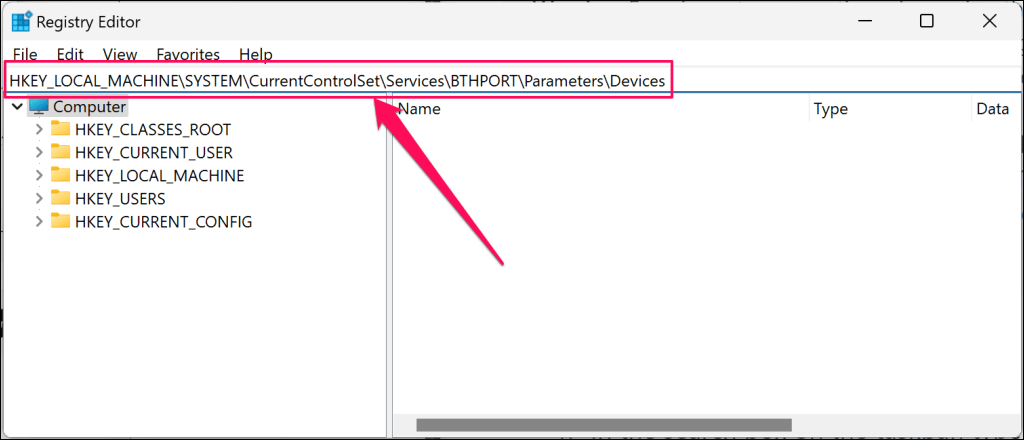
レジストリエディターサイドバーにBluetoothデバイスフォルダーを開くはずです。 「デバイス」フォルダーには、コンピューターにペアになったBluetoothデバイス(以前または現在)を表すサブフォルダーがあります。
Bluetoothデバイスは、Windows設定のBluetoothデバイスのリストに載っていないはずです。
マルウェア感染のスキャンBluetoothデバイスがコンピューターに残っている場合、または「失敗した削除」エラーが持続している場合。 Windows 悪意のあるソフトウェア削除ツール (msrt)またはMicrosoft Safety Scanner 。
<! - コンテンツエンド1->を使用することをお勧めします.