
最新のビデオゲームでは、多くの場合、数十または数百のギガバイトを必要とし、PCにわずかスチームゲーム をインストールすると、かなりの量のストレージスペースを食べることができます。ただし、他のプログラムとは異なり、Windows 11のアプリ管理コンソール を使用してストリームゲームのサイズを測定することはできません。
代わりに、他の方法を使用してWindows 11でSteamゲームのストレージ使用を確認する必要があります。このチュートリアルでは、Steam Gamesのストレージ使用を追跡する方法を紹介します。ゲームをアンインストールします。
個々のスチームゲームのサイズを確認し、スチームライブラリ全体の全体的なストレージを決定する最良の方法は、Windows 11用のSteamクライアントを介してです。 -block-list ">
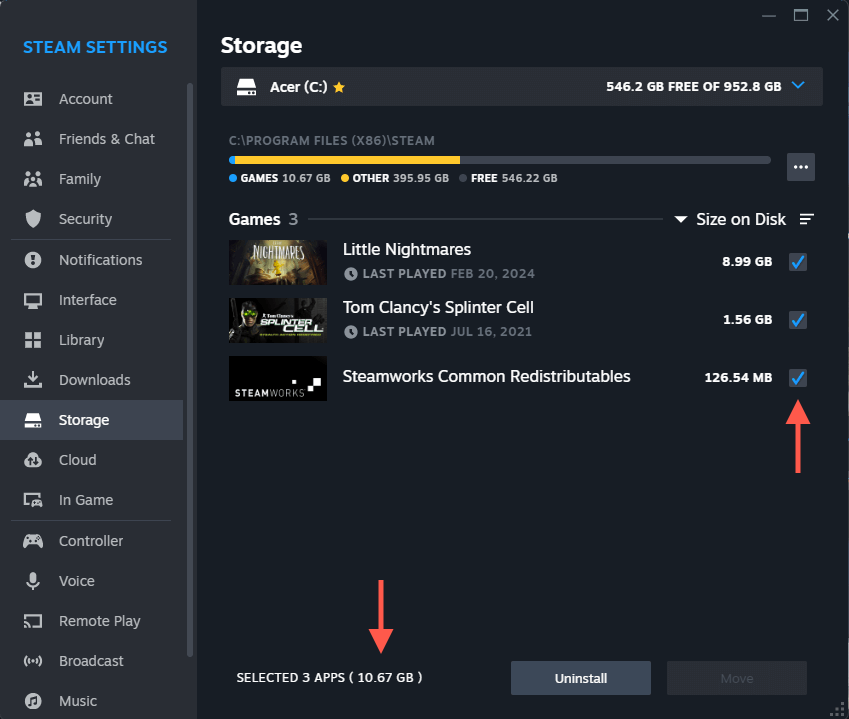
tip:uninstallおよび移動オプションを使用して、コンピューターのストレージを解放できます。 deleteまたはmove gamesセクションで削除または移動するために詳細を確認してください。
単一の蒸気ゲームのストレージサイズをすばやく表示する場合は、Steamライブラリを介してそれを確認できます。 Just:
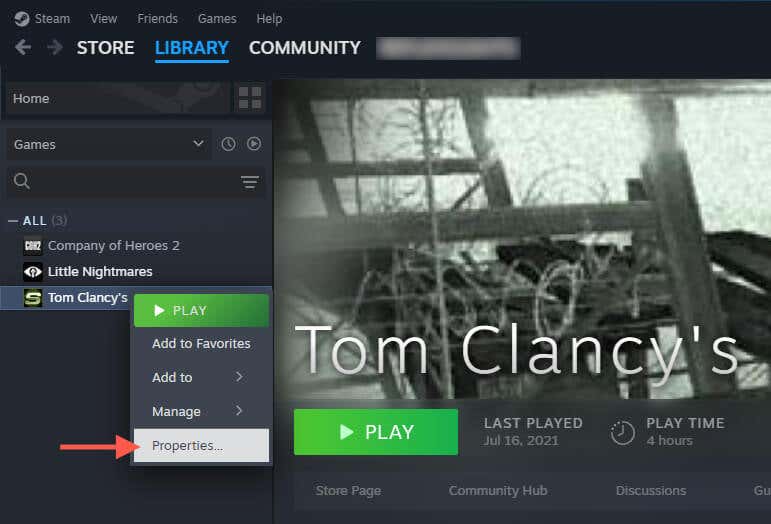
.
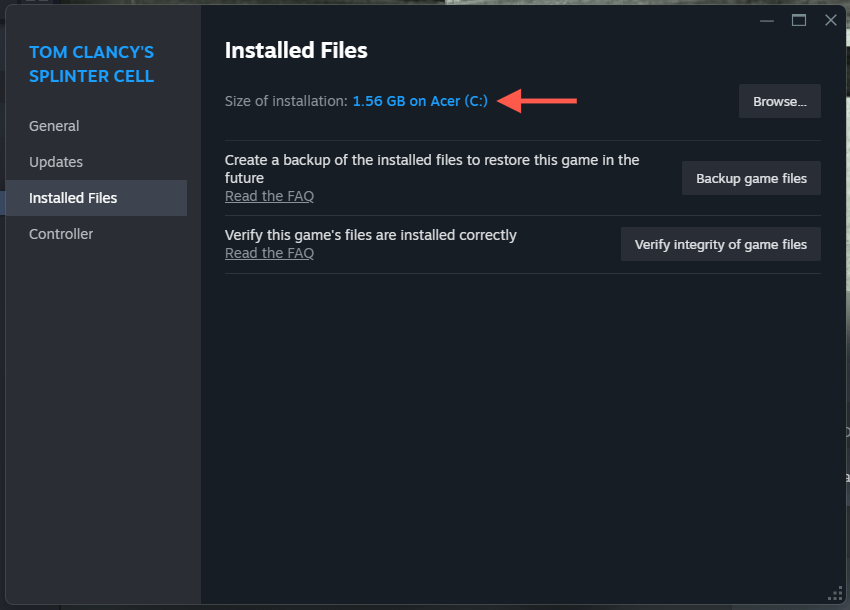
tip:バックアップゲームファイルオプションを使用して、ゲームのバックアップを作成し、データの損失と破損のインスタンスでファイルを復元できるようにします。また、ゲームファイルの整合性を検証するオプションを使用して、トラブルシューティング中に破損のインストールを確認することもできます。 /H2>
Steamライブラリと個々のゲームのストレージサイズをチェックするための代替アプローチは、Windows 11用のファイルエクスプローラーを使用しています。Steamクライアントへのアクセスに問題があります の場合の回避策と考えてください。方法は次のとおりです
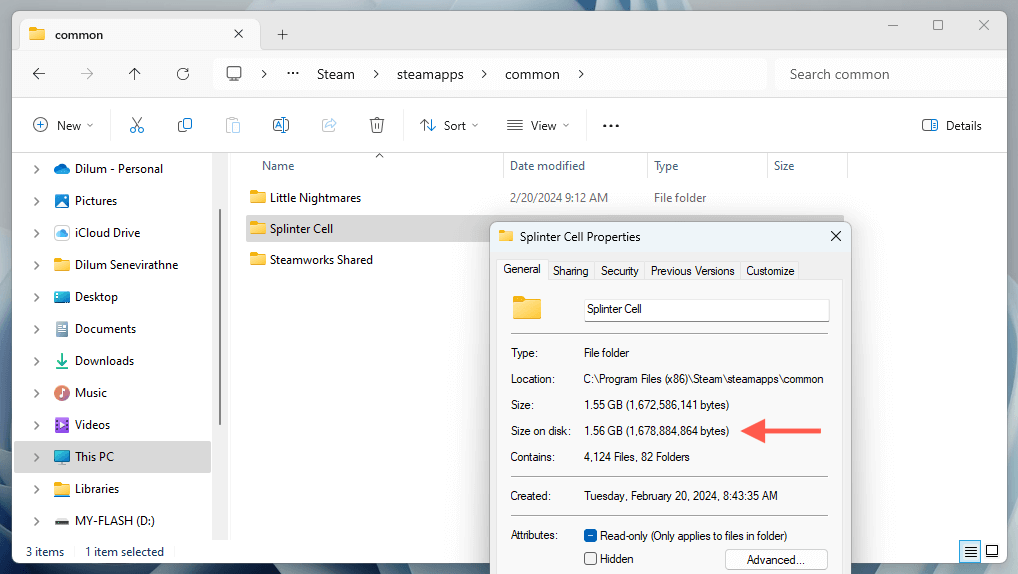 <上のサイズの隣のゲームのサイズを確認します。 ol start = "5" class = "wp-block-list">
<上のサイズの隣のゲームのサイズを確認します。 ol start = "5" class = "wp-block-list">
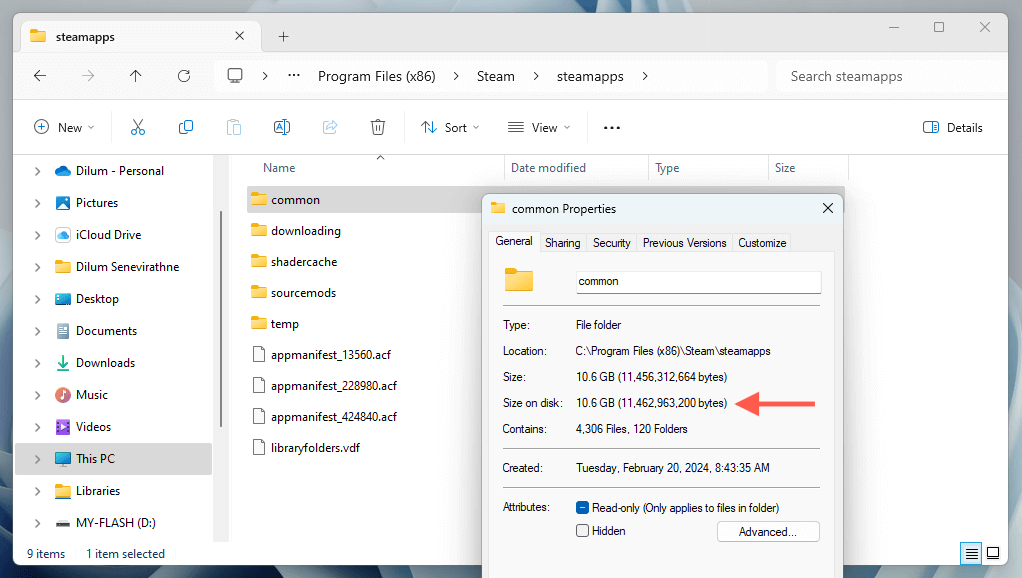
Steamでゲームを削除または移動します
PCのストレージが不足している場合は、ゲームを再生したり、インストールを別のドライブに移動したりすることができなくなりました。両方のアクションは、Steamクライアントを介して簡単に実行できます。
ゲームを削除する最速の方法は、Steamライブラリを使用することです。 Just:
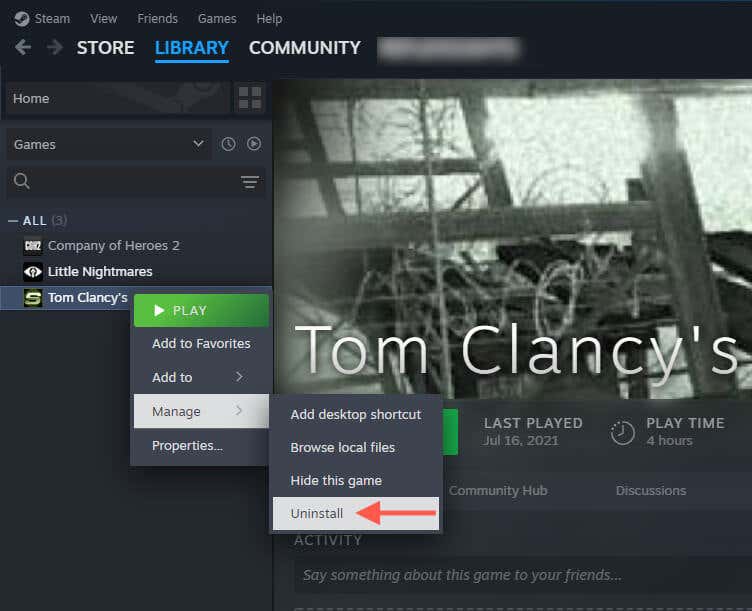
.
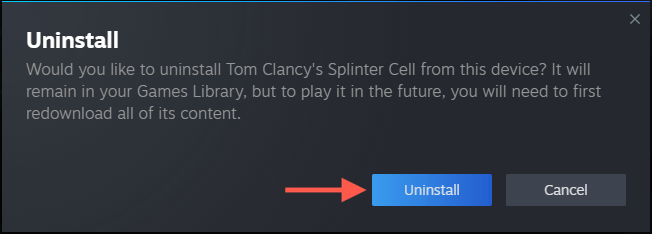
複数のスチームゲームを同時に削除する場合は、
ゲームを外部ストレージドライブまたはパーティションに移動して、削除せずにPCのシステムボリュームのスペースを解放できます。それを行うには:
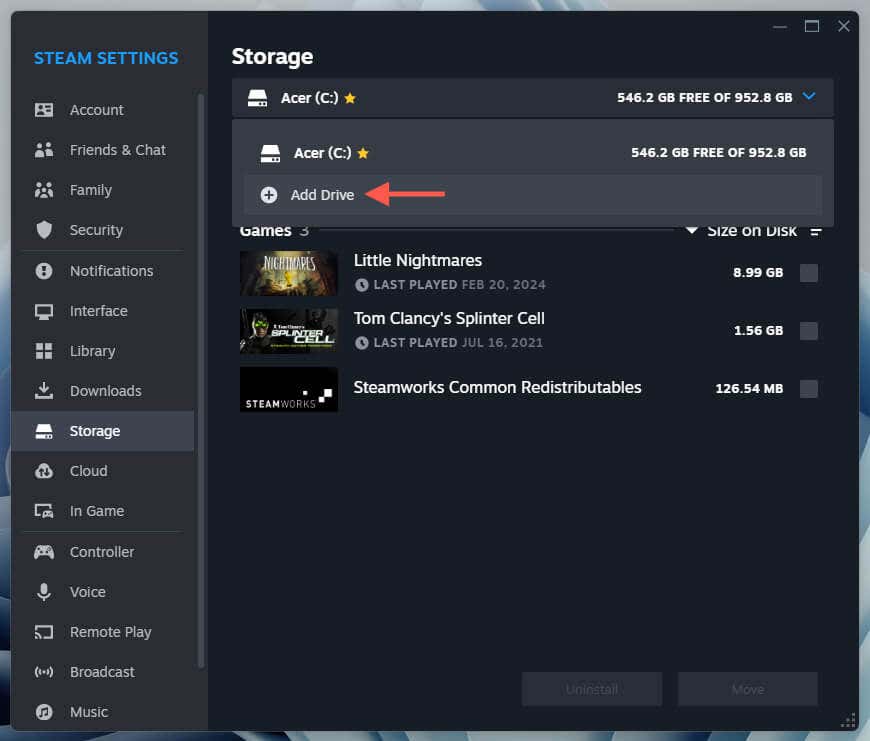
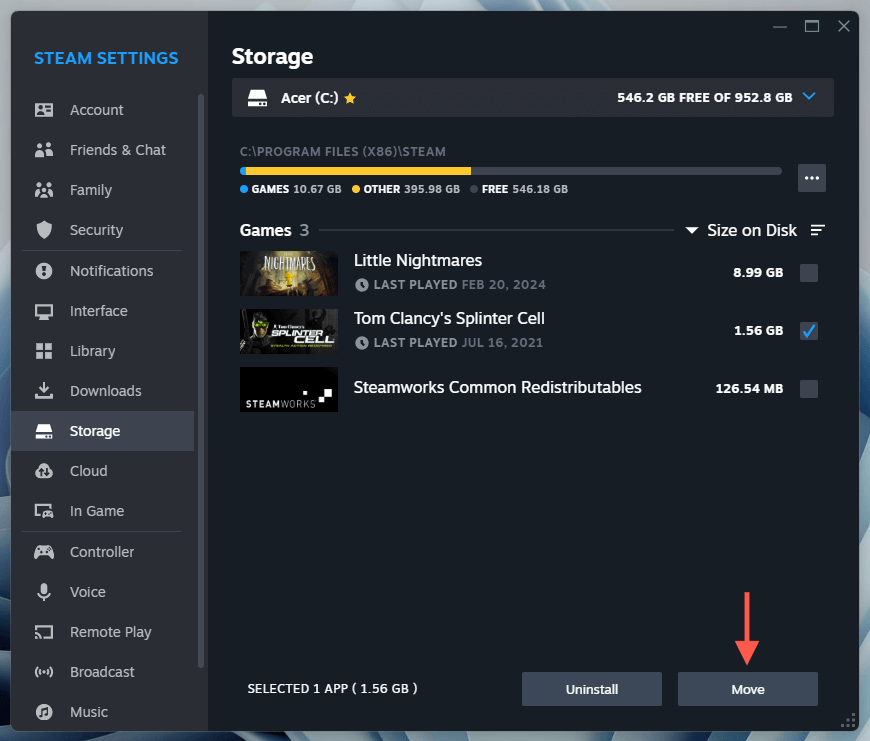
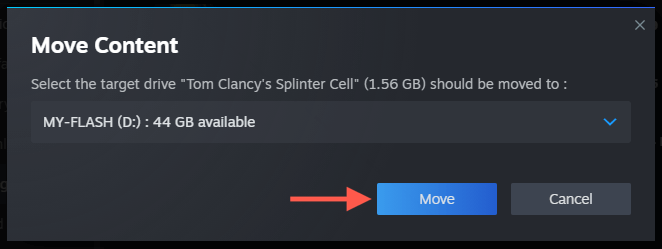
注:外部ドライブに移動した後もゲームをプレイできますが、ドライブの読み取り速度が遅い場合は読み込み時間が損なわれる可能性があることに注意してください。パフォーマンスの低下に気付いた場合は、常にゲームを内部ドライブに戻して改善できます。詳細については、スチームゲームをあるドライブから別のドライブに移動することに関する完全なガイドを確認してください。
Steamライブラリが手に出さないでください
時間をかけてWindows 11でSteam Game Libraryのストレージを確認および管理することで、システムドライブを整理し、スペースがなくなっないようにすることができます。幸いなことに、Steamクライアントは、ビデオゲームのサイズをチェックし、それらをアンインストールし、ストレージを解放するために動かして非常に簡単にします。
<! - コンテンツエンド1-> - >.