Bluetooth は、ワイヤレス ガジェットをデスクトップ コンピュータや携帯電話に接続するための便利な方法です。ただし、複数のデバイスが「イヤホン」、「ヘッドセット」、「スピーカー」などの同様のデフォルト名で表示されると、混乱を招く可能性があります。
このチュートリアルでは、Windows、Android、iOS、Mac などのさまざまなプラットフォームで Bluetooth デバイスの名前を変更する手順を説明します。これにより、ペアリングされたデバイス上で Bluetooth デバイスを簡単に区別できるようになります。
注: Bluetooth 名の変更は、ペアリングされたデスクトップまたはモバイルに対してローカルであり、デバイス間で転送されません。例外には、アップルのAirPods などのワイヤレス周辺機器が含まれます。
Android スマートフォンで Bluetooth デバイスの名前を変更する
Android で Bluetooth ガジェットを使用している場合は、携帯電話の Bluetooth 設定ペインからその名前を変更できます。
注: 以下の手順は、Android デバイスのモデルとシステム ソフトウェアのバージョンによって異なる場合がありますが、概要は理解できるはずです。
Bluetooth ガジェットを Android スマートフォンに接続し、次の手順を実行します。
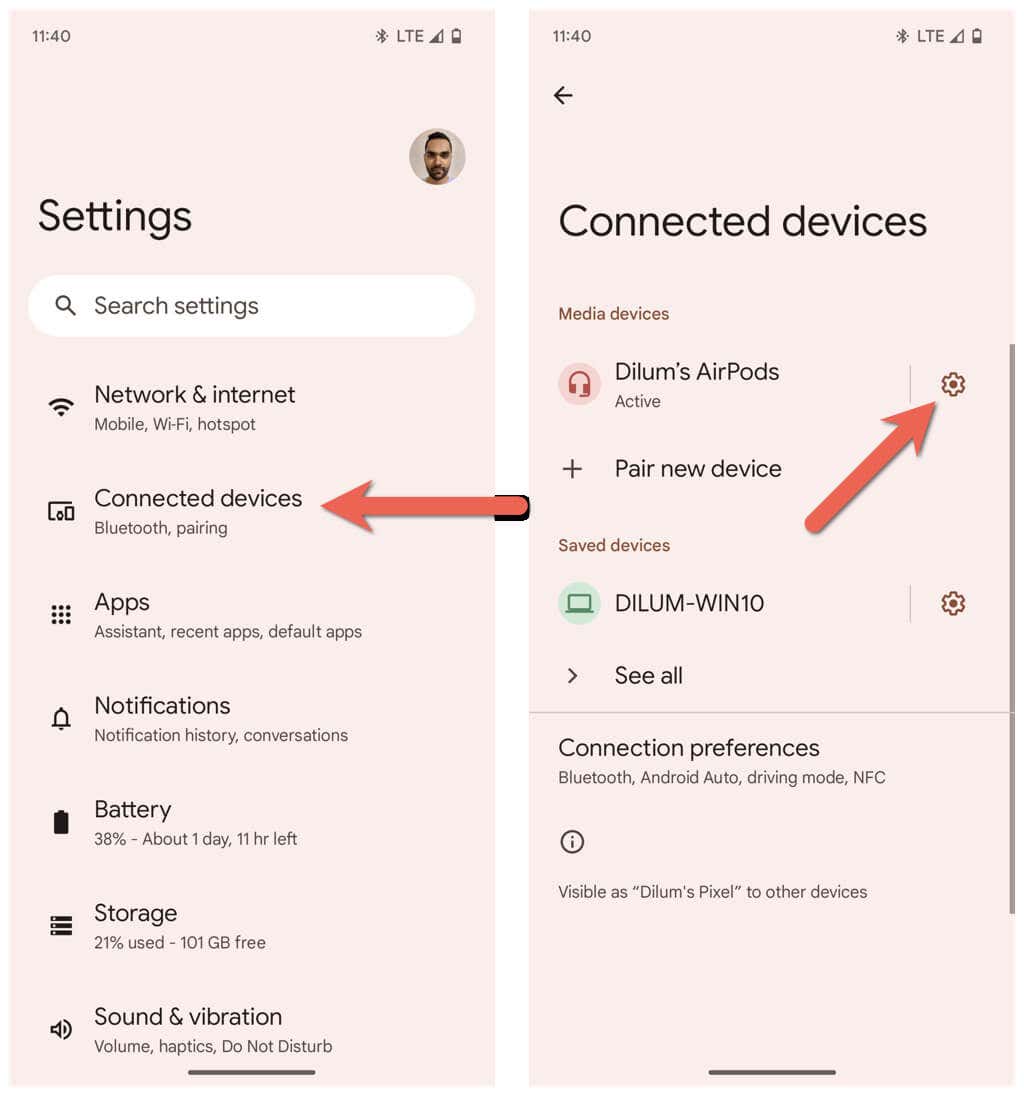
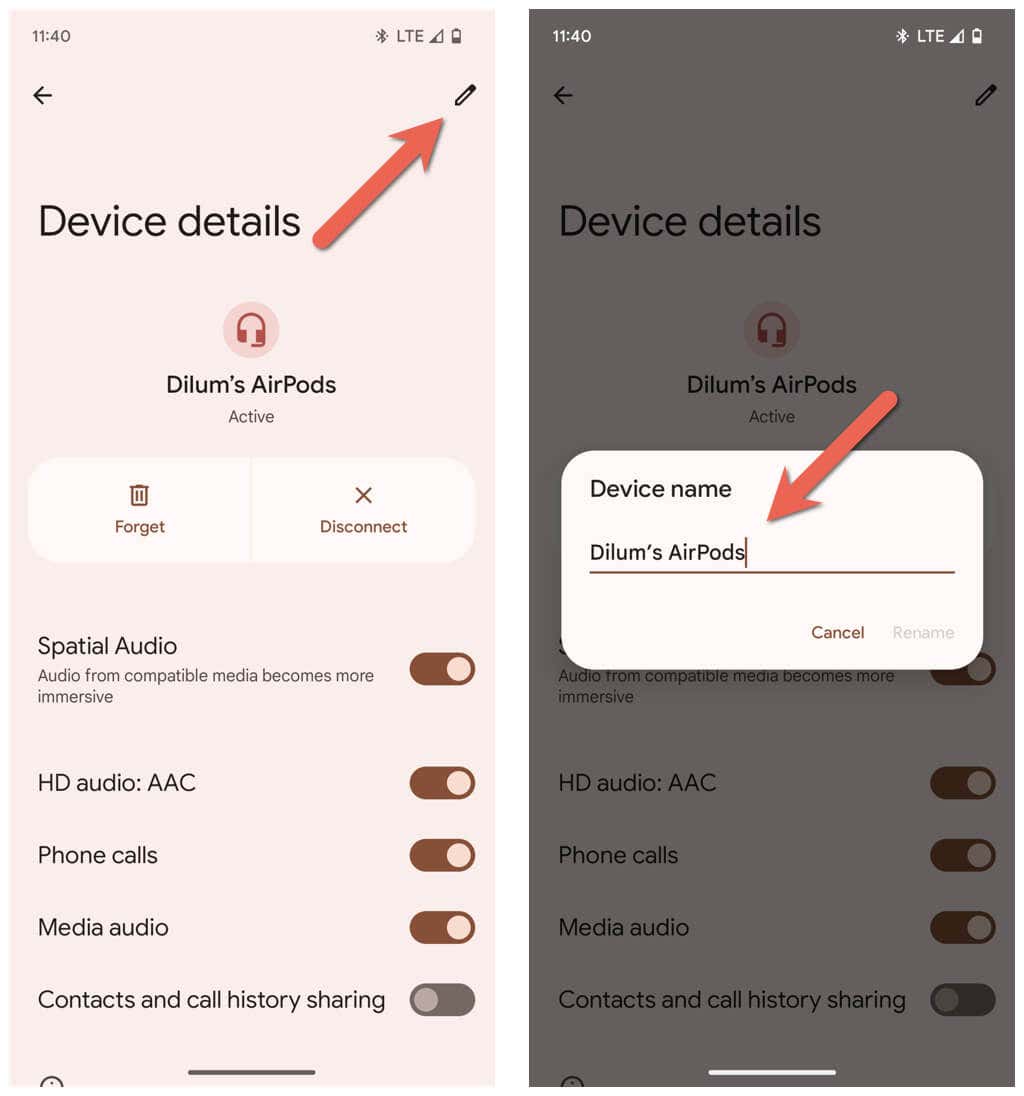
Windows PC で Bluetooth デバイスの名前を変更する
Microsoft の設定アプリは Bluetooth のすべてを管理する場所ですが、驚くべきことに、Bluetooth デバイスの名前を変更する方法は提供されていません。代わりに、ジョブについては古い Windows コントロール パネル の [デバイスとプリンター] アプレットに依存する必要があります。
Bluetooth デバイスを Windows PC に接続し、次の手順を実行します。
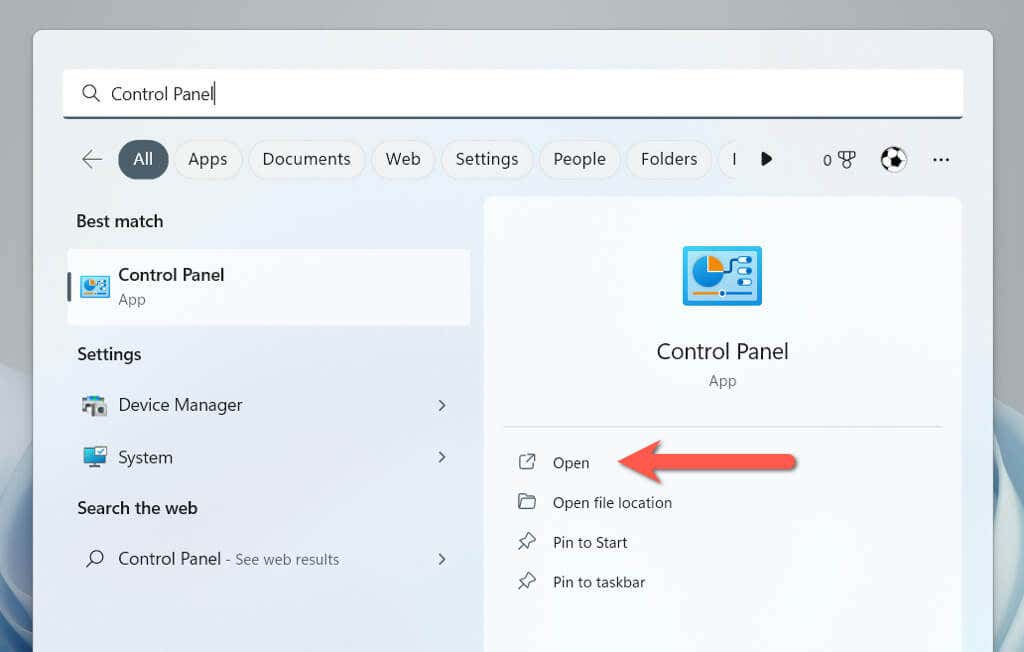
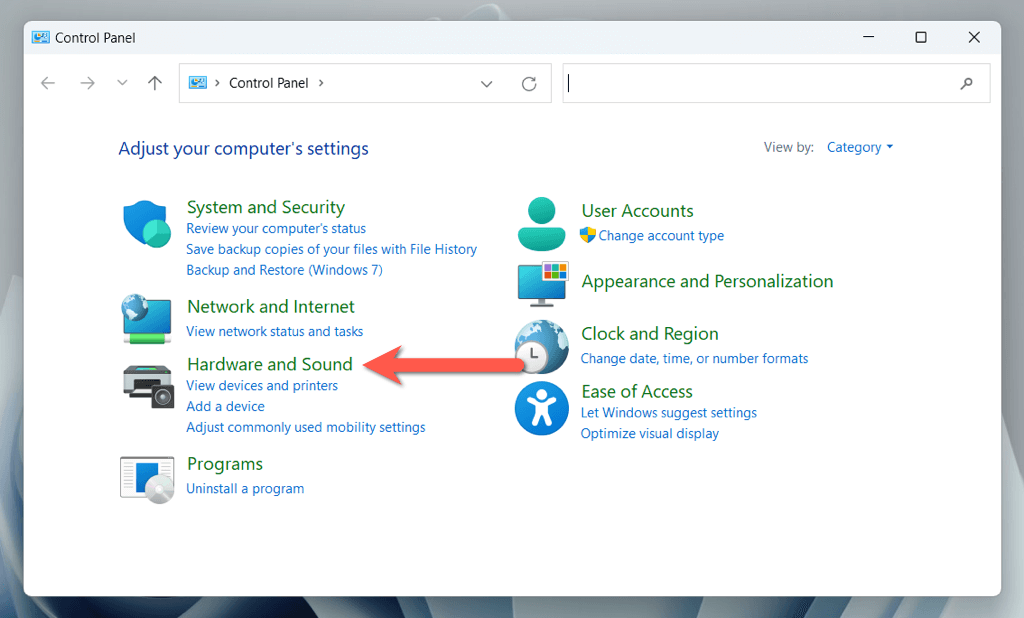
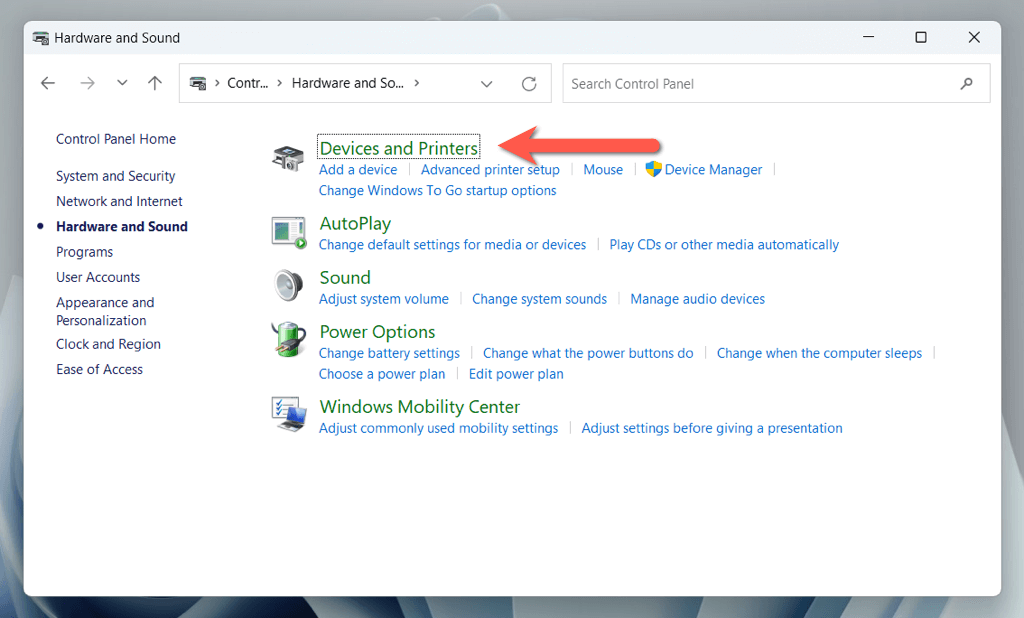
- .
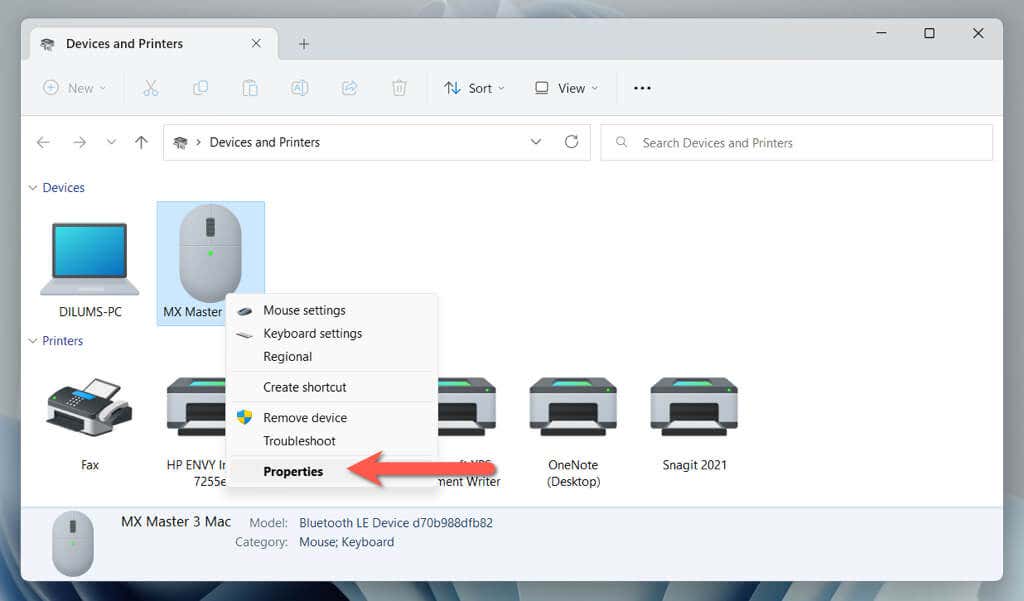
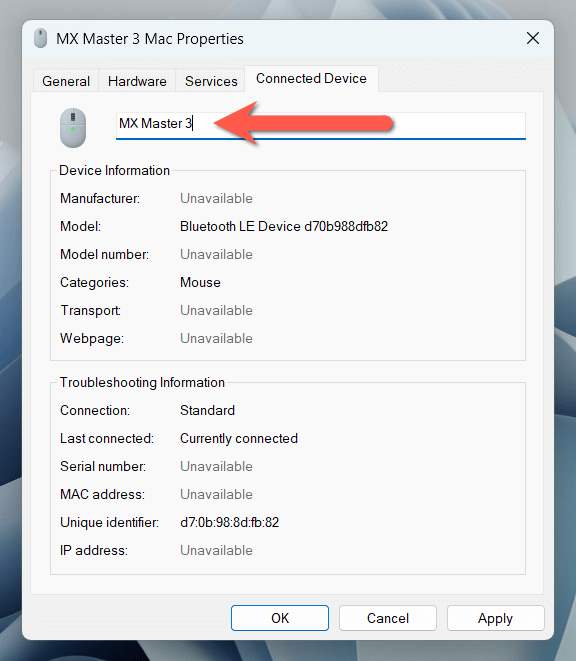
Windows 11 バージョン 22H2 以降を実行している の場合は、上記の手順を使用して [デバイスとプリンター] アプレットにアクセスするのが難しい可能性があります。その場合:
shell:::{A8A91A66-3A7D-4424-8D24-04E180695C7A}
iOS デバイスの Bluetooth ガジェットの名前を変更する
iPhone、iPad、または iPod touch で多数の Bluetooth ガジェットを使用している場合は、Bluetooth 設定パネルから名前を変更できます。
Bluetooth デバイスを Apple 携帯電話またはタブレットに接続し、次の手順を実行します。
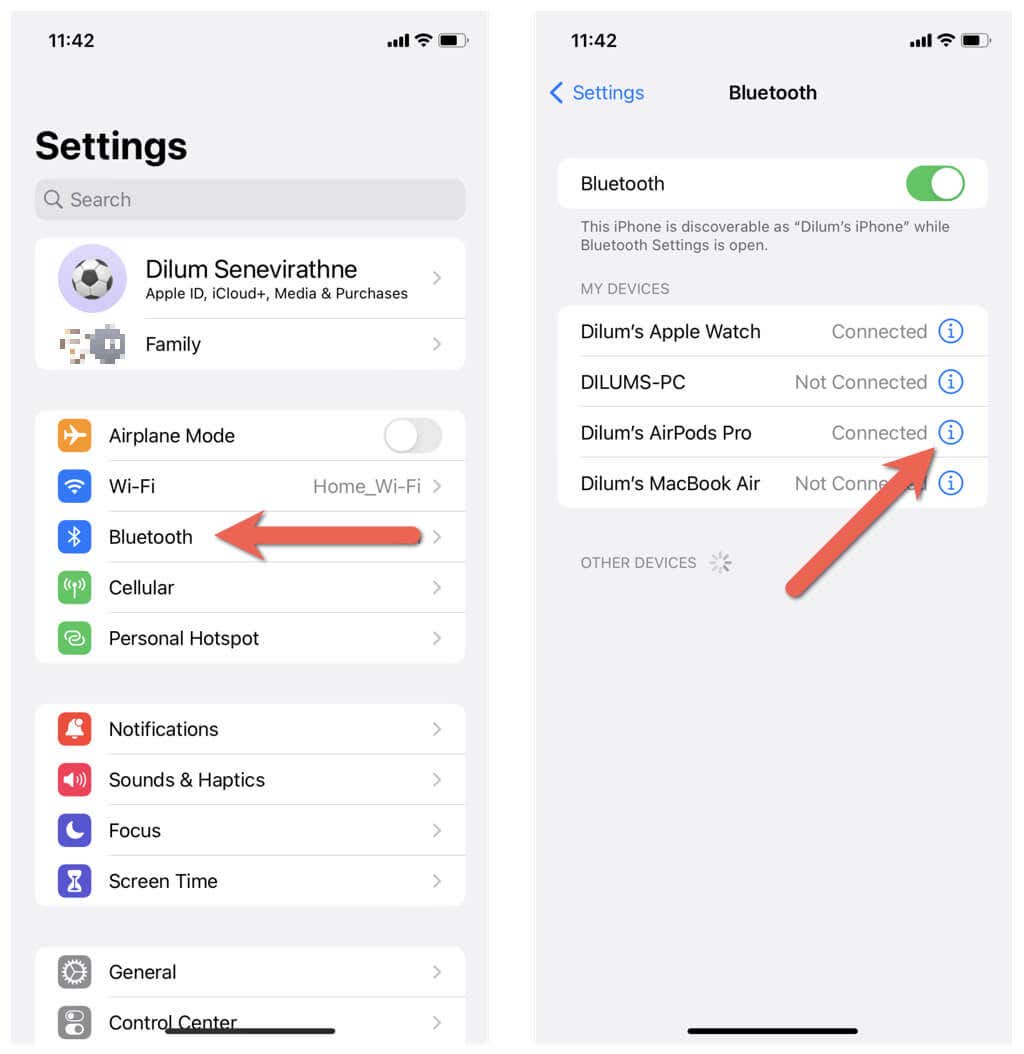
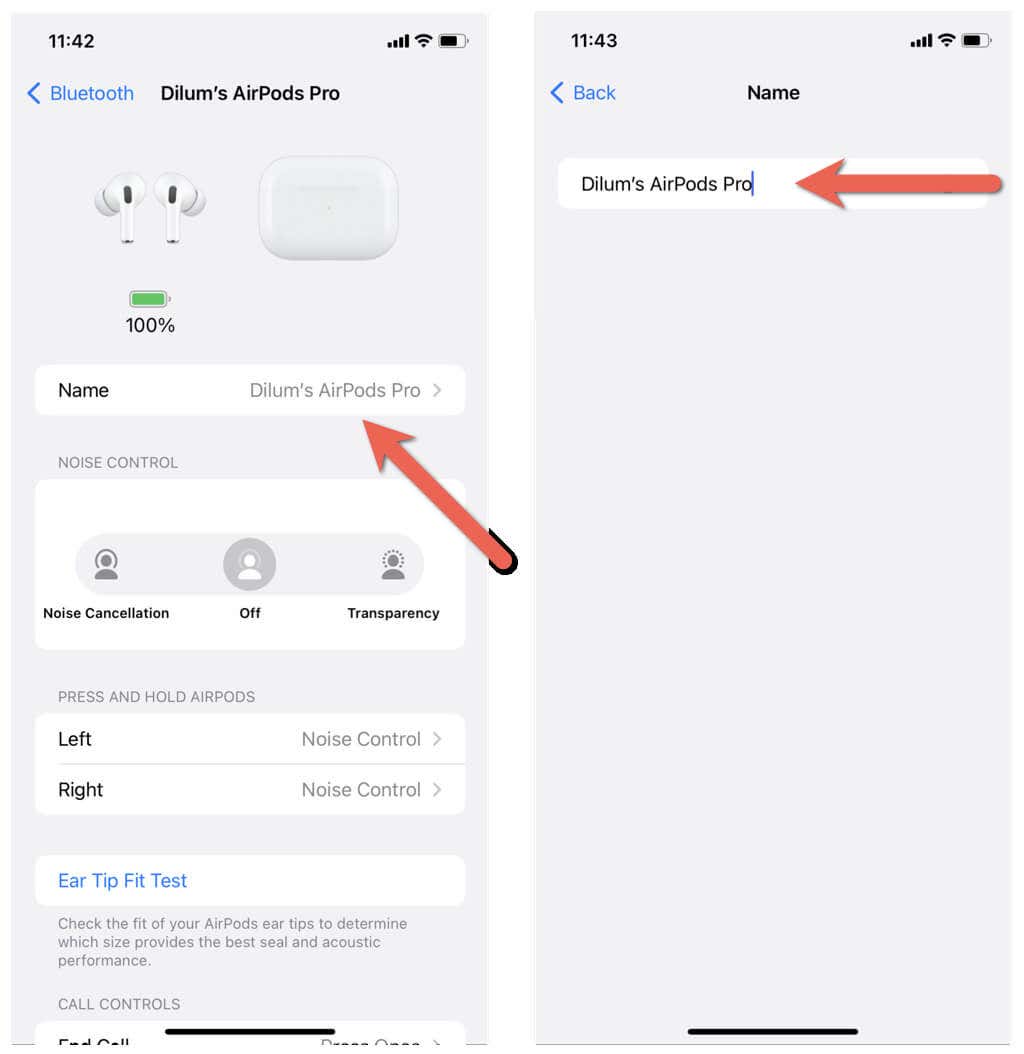
macOS オペレーティング システムで Bluetooth デバイスの名前を変更する
Windows PC とは異なり、MacBook、iMac、または Mac mini では Bluetooth ガジェットの名前を変更するのは迅速かつ簡単です。
Bluetooth ガジェットを macOS デバイスに接続し、次の手順を実行します。
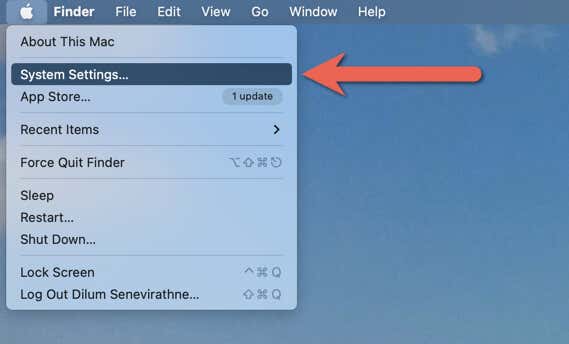
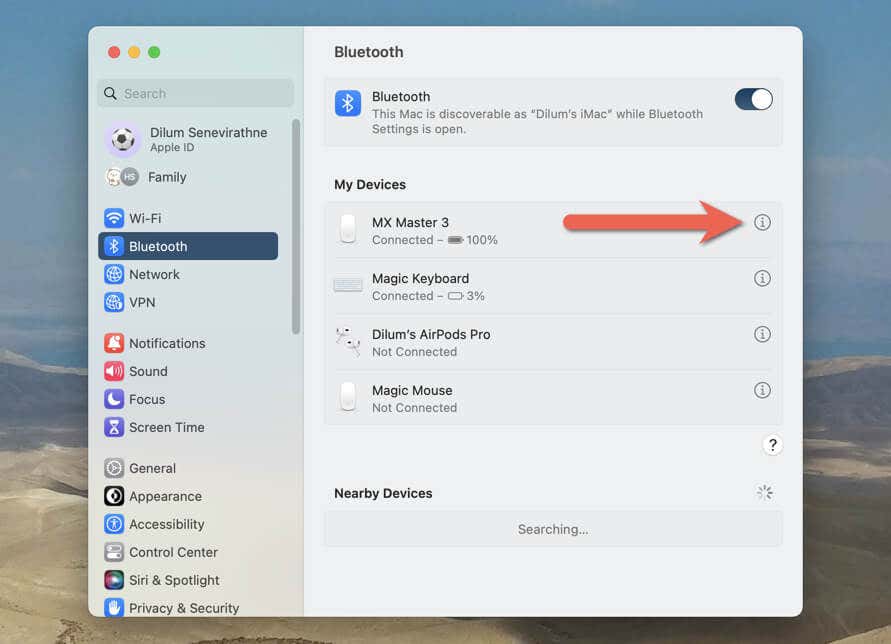
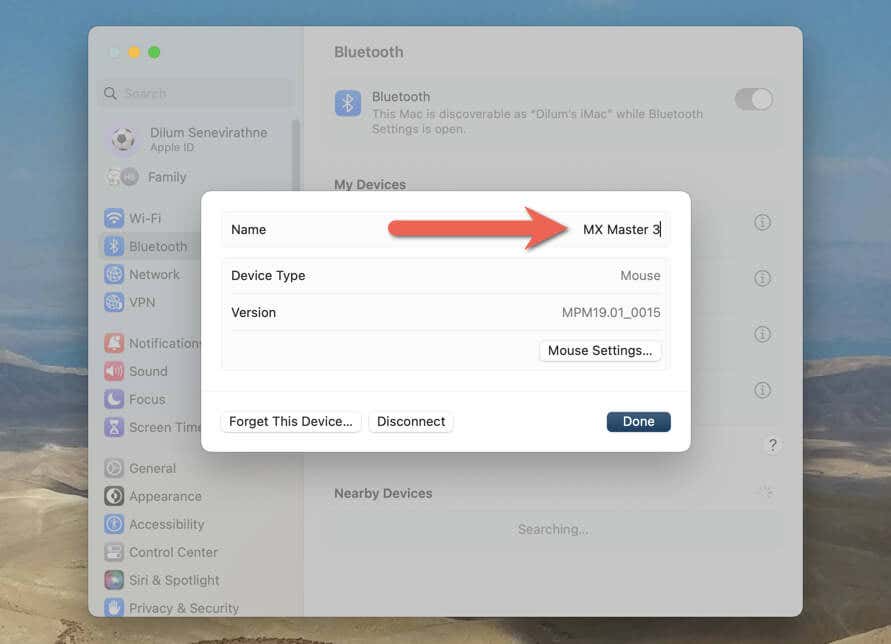
macOS Monterey 以前を実行している Mac を使用している場合、手順は若干異なります。 Bluetooth デバイスを接続した後、次のことを行う必要があります。.
Bluetooth デバイスを簡単に識別できるようにする
Bluetooth アクセサリの名前を変更することは、アクセサリを追跡し、Bluetooth 接続の認識と管理を容易にするためのシンプルで実用的な方法です。ただし、名前の変更はデバイス間では転送されない場合があるため、所有する各デスクトップとモバイルで名前の変更を繰り返す準備をしてください。
.