マイクロソフトチーム は、アプリで問題が発生し、メイン インターフェースを読み込めない場合、caa70004 エラー コードと「申し訳ありませんが、問題が発生しました」というメッセージを表示します。アプリがこのように動作する理由はさまざまです。このガイドでは、Teams のエラーを解決して、プロフェッショナルなコミュニケーションに戻るためのいくつかの方法を紹介します。
Teams を使用できず、エラー caa70004 が発生する理由としては、アプリに必要なアクセス許可が不足している、アプリの互換性の問題がある、アプリのキャッシュが破損している、ログイン セッションに問題があるなどが考えられます。
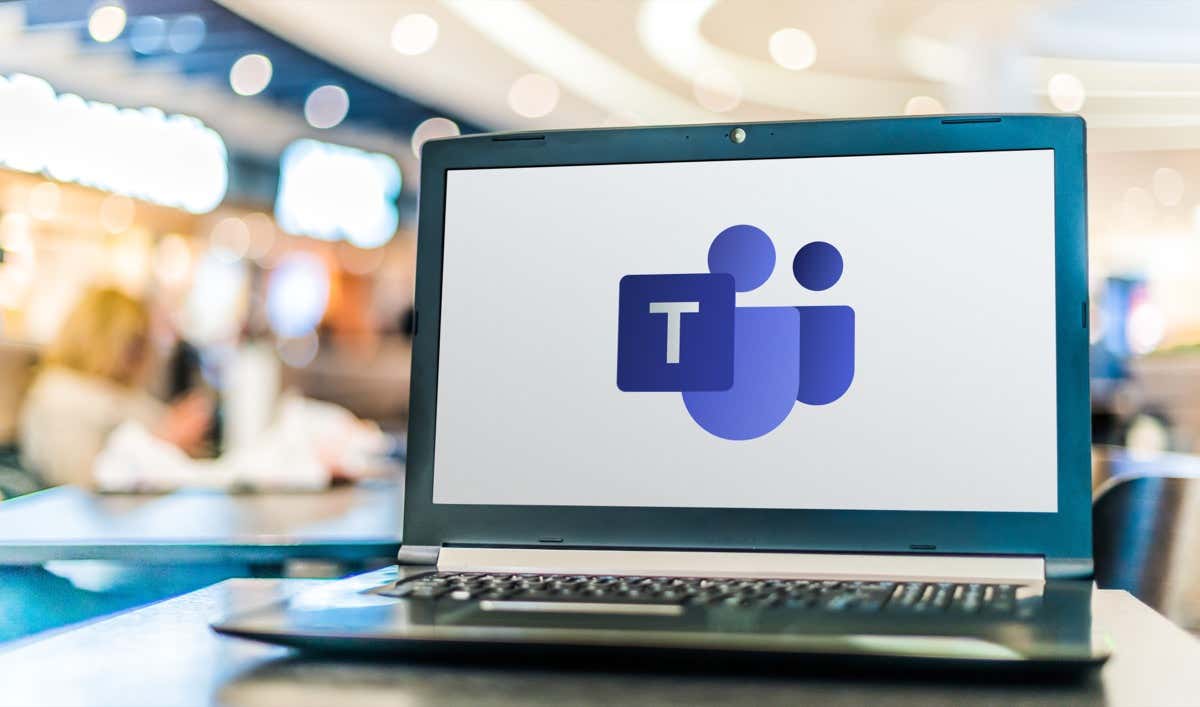
コンピューター上で Microsoft Teams を完全に閉じて、再度開きます
アプリの使用中に問題が発生した場合、最初に行うべき基本的な解決策は、アプリを終了して再起動することです。そうすることで、アプリにアプリのすべての機能を再ロードする新たな機会が与えられ、それらの項目に関する軽微な問題が修正される可能性があります。
Teams の右上隅にある X アイコンを選択するだけでは、アプリは完全には終了しないことに注意してください。問題を解決するには、アプリを完全に終了して再起動する必要があります。その方法は次のとおりです。
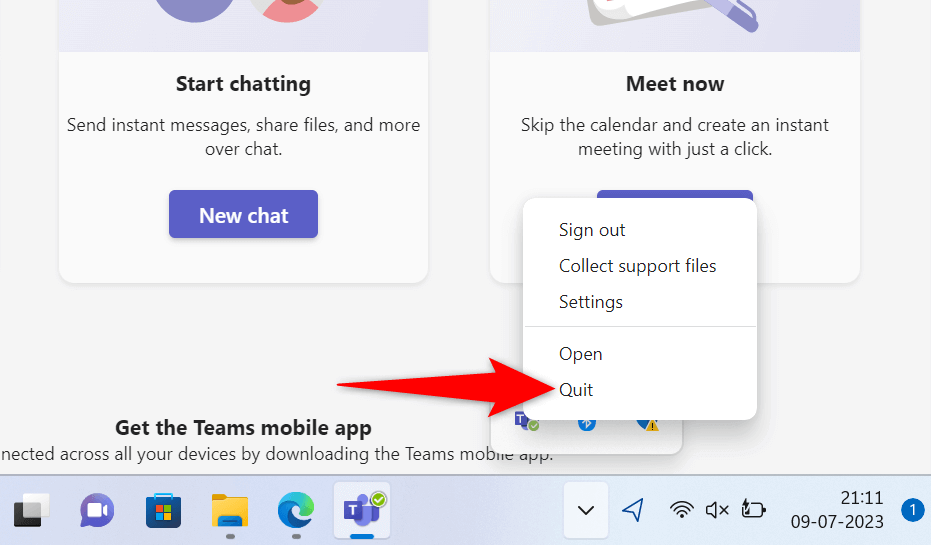
管理者として Microsoft Teams を実行する
必要な権限が不足している可能性がありますチームが期待どおりに機能しない原因となる 。これは通常、PC 上の管理者以外のアカウントからアプリを実行したときに発生します。この場合、管理者権限でアプリを起動することで問題を解決できます。
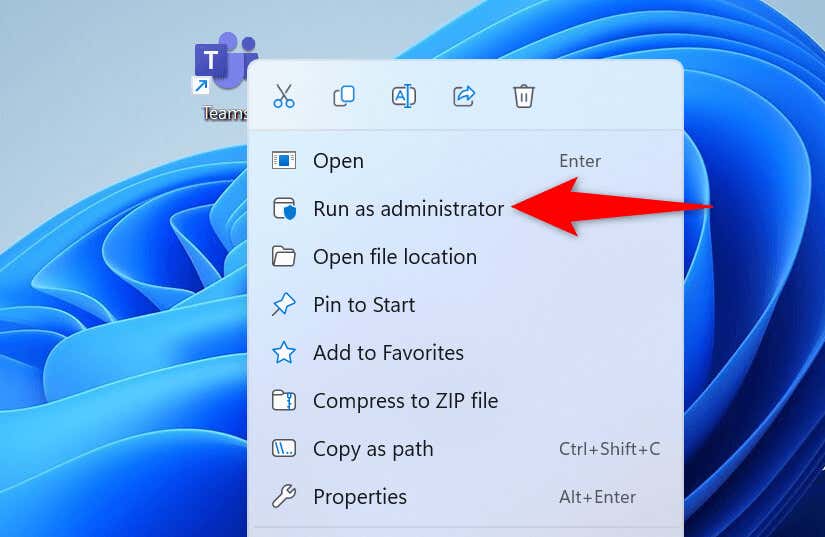
Teams が管理者モードで caa70004 エラーを生成しない場合は、Windows が常に管理者権限でアプリを起動するようにします。
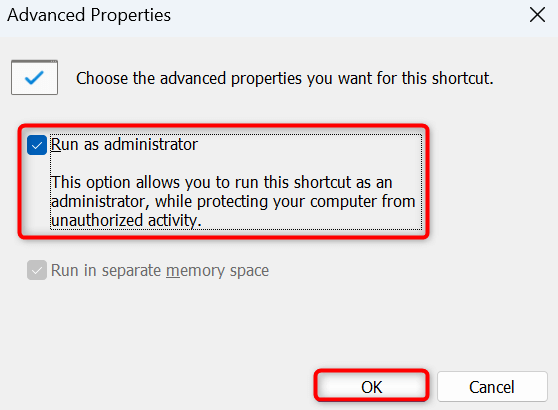
Microsoft Teams との互換性問題のトラブルシューティング
互換性の問題により、Teams アプリがメイン インターフェイスを読み込まなかったり、他の機能が動作しなくなったりする可能性があります。 Windows のプログラム互換性トラブルシューティング ツールを使用すると、アプリに関するこの問題を検出して解決できます。
このツールは、アプリの互換性の問題を見つけて修正するのに役立ちます。
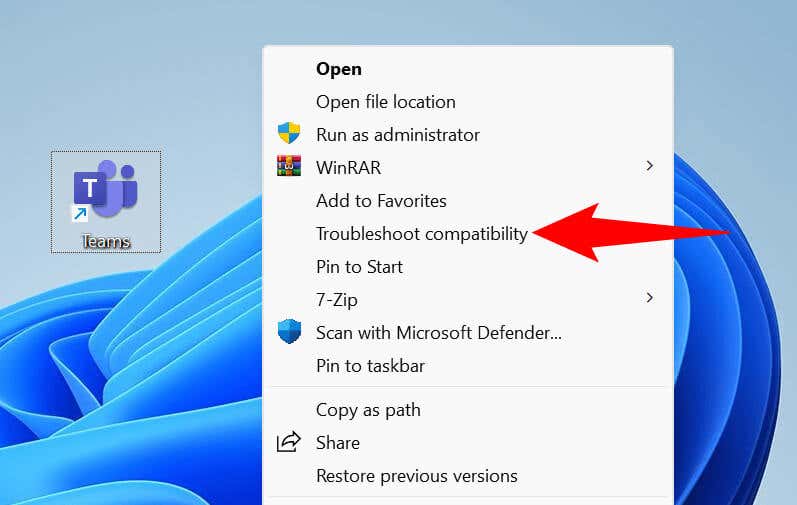
それでも問題が解決しない場合は、次の Teams を互換モードで手動で実行する を行ってください。これにより、アプリは以前の Windows バージョンを実行していると認識します。
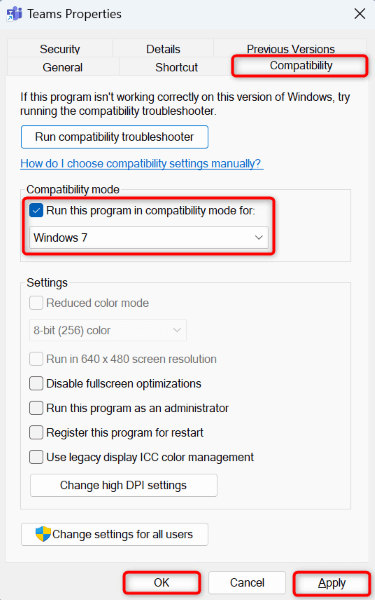
コンピュータ上で実行中の他のプログラムを終了します
お使いのコンピュータでは、バックグラウンドで他のプログラムが実行されている可能性があります。Teams に干渉を引き起こす 。マシン上で開いているアプリをすべて終了することで、この問題を確認して修正できます。
VPN サービスをオフにする
Microsoft Teams はインターネット対応です。つまり、アプリはインターネットに接続して情報を送信および取得します。コンピュータで VPN アプリを使用している場合、そのアプリはコンピュータがインターネット上でデータを送受信する方法を変更します。.
VPN が原因で チームが機能しない が発生し、caa70004 エラー コードが表示される可能性があります。この場合、VPN サービスを無効にして、Teams が機能するかどうかを確認してください。 VPN サービスをオフにする方法は、使用しているアプリによって異なります。ほとんどのアプリのメイン画面には、サービスのオンとオフを切り替えるオプションがあります。
コンピュータのウイルス対策プログラムを無効にする
PC でアプリを起動または使用できない の場合は、ウイルス対策プログラムをしばらく休ませて、問題が解決するかどうかを確認する価値があります。これは、ウイルス対策ソフトが Teams を潜在的な脅威として識別し、アプリのさまざまな機能をブロックしている可能性があるためです。
ウイルス対策保護を一時的に無効にして、Teams が機能するかどうかを確認できます。 Microsoft Defender ウイルス対策をオフにする方法 は次のとおりです:
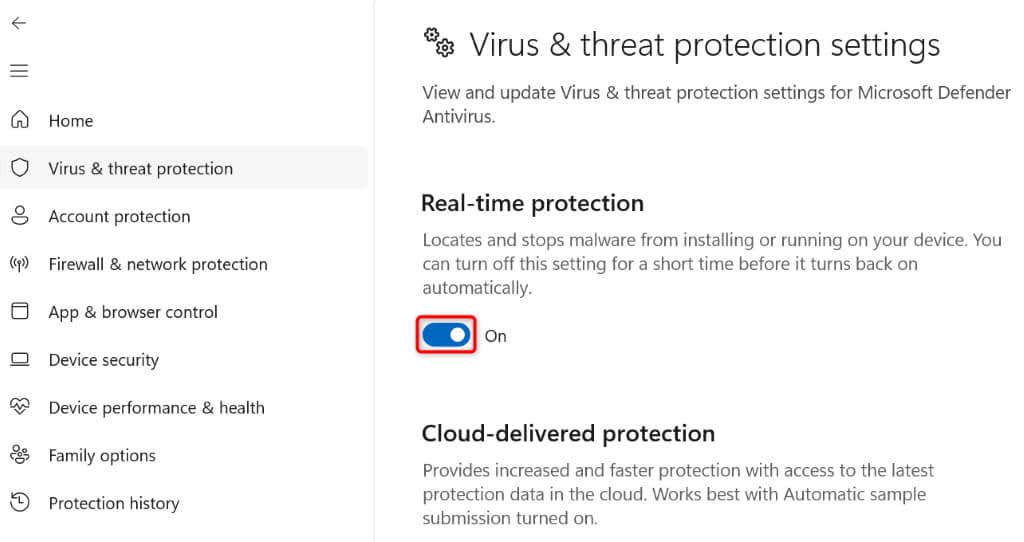
ウイルス対策を無効にしても Teams が期待どおりに動作する場合は、プログラムがアプリをブロックしないように、アプリをウイルス対策の例外リストに追加します。
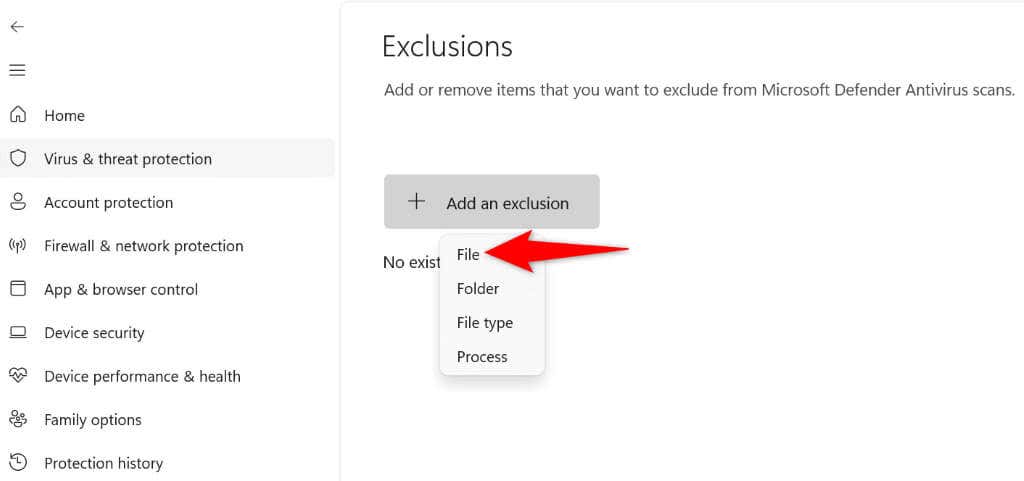
Microsoft Teams のキャッシュ ファイルをクリアします
Microsoft Teams は、アプリのエクスペリエンスを向上させるために、さまざまな一時ファイルをコンピューターに保存します。時間の経過とともに、アプリにはこれらのキャッシュ ファイルが大量に蓄積され、アプリに問題が発生します。キャッシュも破損しやすく、アプリが期待どおりに動作しなくなる可能性があります。
この場合、アプリのキャッシュ ファイルをクリアする で問題を解決できます。これを行ってもアカウント データは失われません。
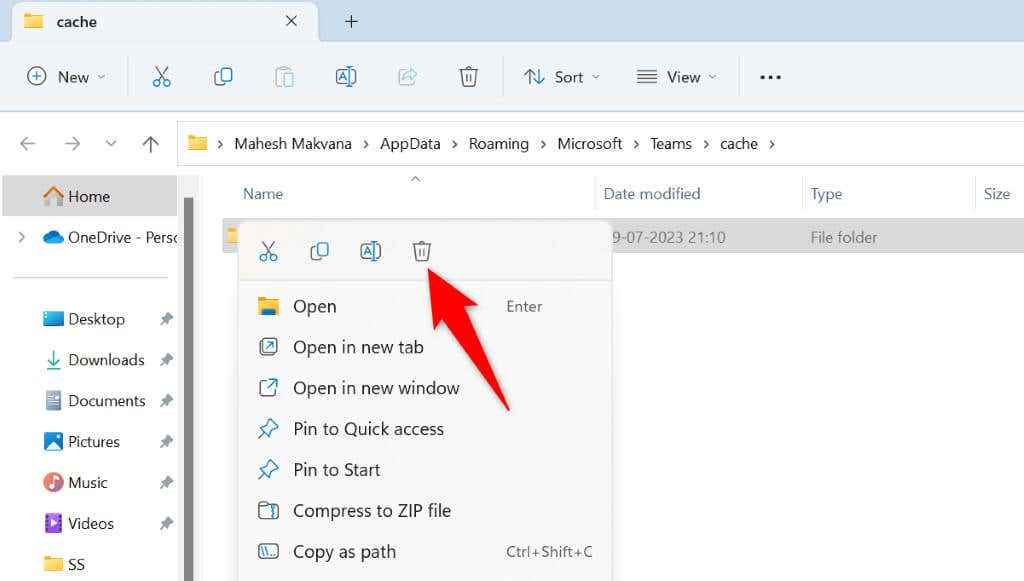
Microsoft Teams でログアウトしてアカウントに戻りますスパン>
場合によっては、アカウントのログイン セッションの問題が チームが機能しなくなる原因となる 発生することがあります。これらの問題はまれですが、時々発生する可能性があります。これらの問題を解決する 1 つの方法は、アプリでサインアウトしてアカウントに戻ることです。
アカウントに再度ログインするには、Teams のログイン情報が必要になるため、手元に置いておいてください。
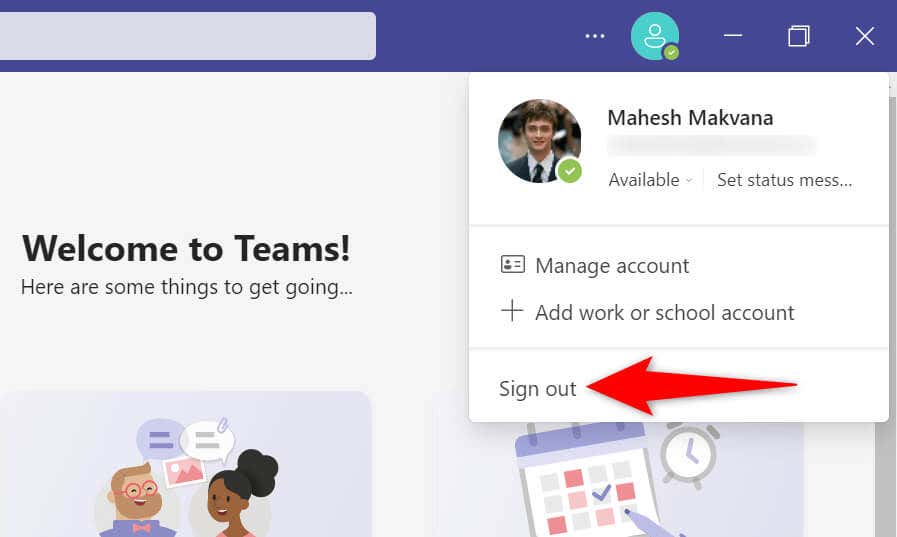
コンピュータ上の Microsoft Teams をアンインストールして再インストールします
他に何もうまくいかない場合、最後の手段は コンピューター上の Teams アプリを削除して再インストールします です。アプリにコア ファイルの問題が発生している可能性がありますが、アプリをアンインストールすることで解決できます。
アプリを再インストールするときは、アカウントに再度ログインする必要があるため、ログイン認証情報を用意しておいてください。
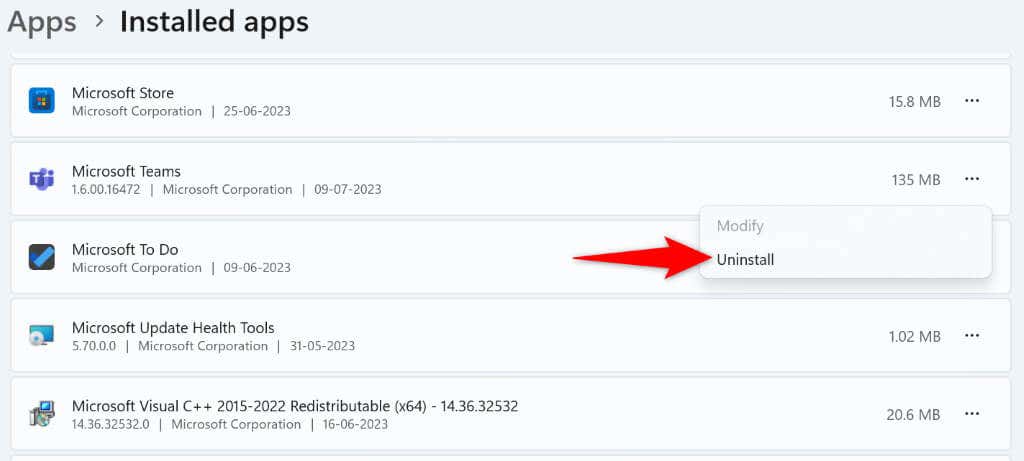
caa70004 でスタックした Teams デスクトップ アプリを修正するエラー画面
Teams がエラー画面でスタックする では、さまざまな理由で caa70004 コードが表示されます。問題を特定し、原因となる項目を修正すると、問題は解決します。上で説明した方法は、アプリでこの問題を回避するためのオプションを示しています。
これらの方法に従えば、Teams アプリは期待どおりに動作するようになります。その後、アプリで専門的な会話を再開できます。お楽しみください!
.