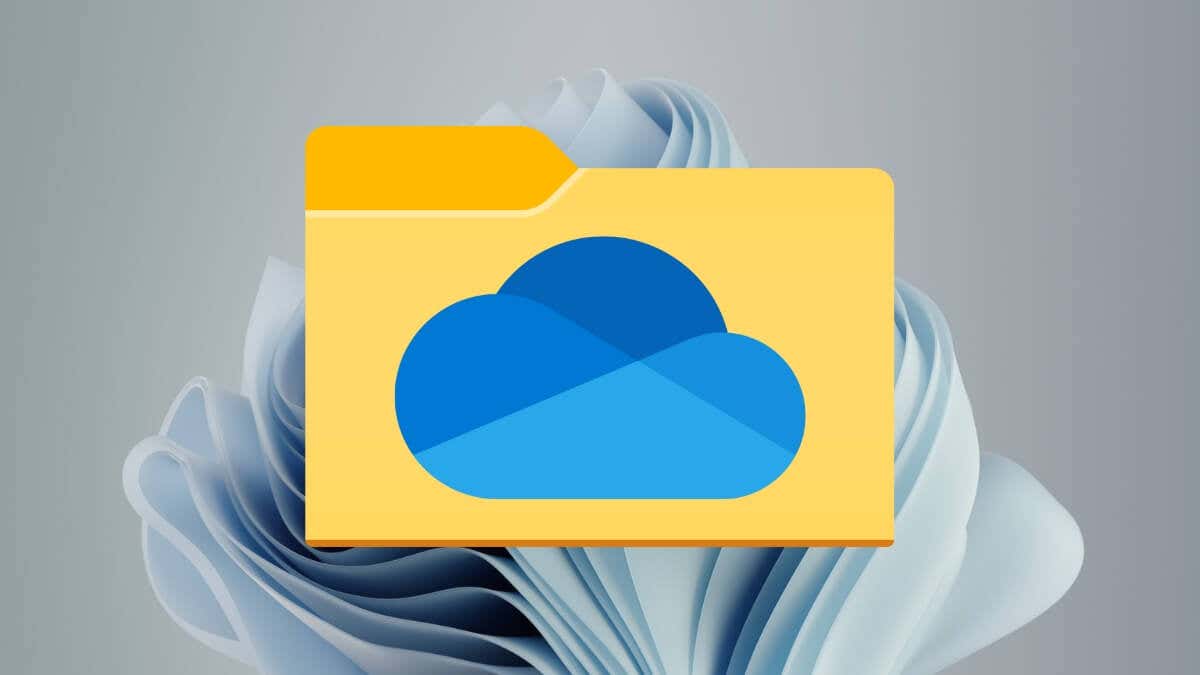
Microsoft Onedriveは、ファイルをWindowsのクラウドにバックアップして同期するのに最適な選択肢です。 Windows File Explorerとスムーズに統合し、相互作用、管理、および共有ファイルを簡単にします。
OneDriveから始めたばかりの場合、このチュートリアルでは、ファイルエクスプローラーでMicrosoftのクラウドストレージサービスをセットアップ、追加、および使用する方法を示します。始める前に
PCでOneDriveを使用することの最善の点は、Windowsにプリインストールされていることです。ただし、OneDriveが見つからない場合は、マイクロソフトストア または公式のOneDrive Webサイト から簡単にダウンロードできます。
と言って、OneDriveを使用するにはMicrosoftアカウントが必要です。アカウントがない場合は、クラウドストレージサービスのセットアップ中にアカウントを作成する必要があります。無料です。
ストレージに関しては、ベースのOneDriveプランはわずか5GBです。 Microsoft 365 Basicで最大100GBを$ 19.99 /年または1TBで、Microsoft Microsoft 365 Personal fack fack fack fack fack for $ 69.99 /year.
signin in to onedrive
Windowsシステムトレイのonedriveアイコンを選択して開始し、サインインを選択します。スタートメニューを介してOneDriveを検索して開くこともできます。
Microsoft OneDriveセットアップ画面が表示されます。MicrosoftアカウントIDをメールアドレスフィールドに継続します。または、accountを作成して、新しいアカウントを作成します。
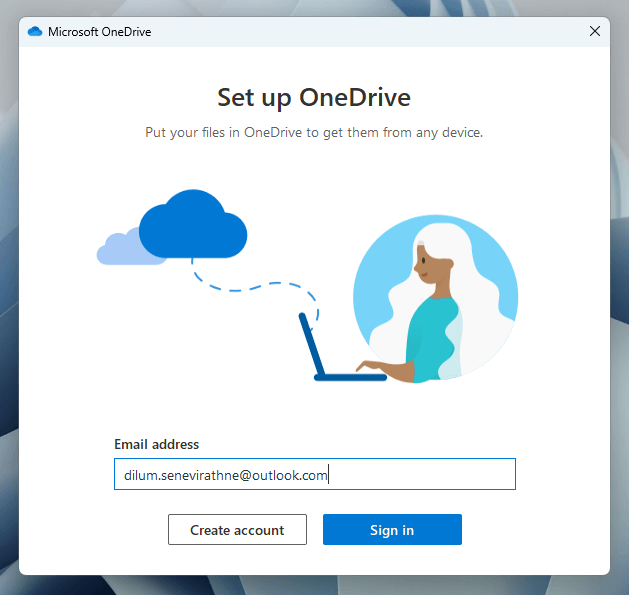
次に、Microsoftアカウントのパスワードを入力する必要があります。同じMicrosoftアカウントを使用してWindowsに署名されました 既にWindowsに署名されました
onedrive
を設定しても、それをする必要はありませんOneDriveに署名した直後に、Microsoftと診断データと使用データを共有するかどうかを決定することにより、プライバシーの好みを指定する必要があります。それを行うと、クラウドストレージサービスがデータを同期する場所を決定する必要があります。
デフォルトの場所はWindowsユーザーアカウントのルートです。変更場所を選択してくださいオプションは、別のディレクトリを選択したい場合は
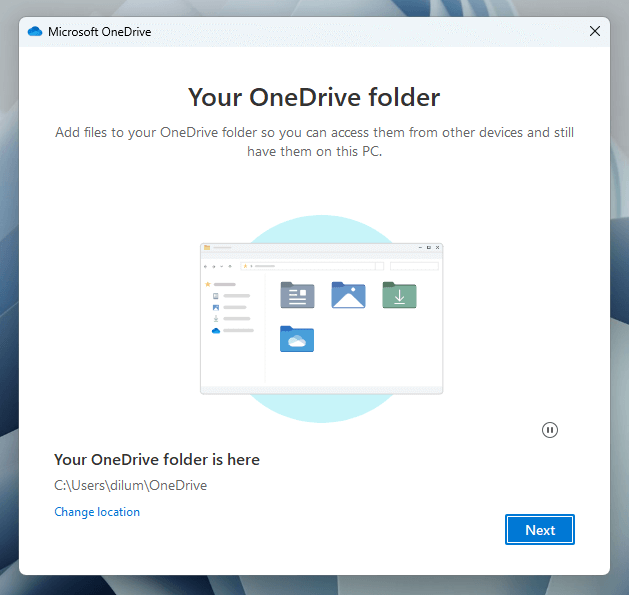 を選択します。
を選択します。
他のデバイスでonedriveを既に使用している場合は、すべてのクラウドデータを同期するか、特定のアイテムのみをPCに同期するかを決定する必要があります。すべてを同期したいがストレージの懸念事項がある場合は、ファイルをオンデマンド機能で使用してスペースを管理できるはずです(詳細については後で詳しく説明します)。.
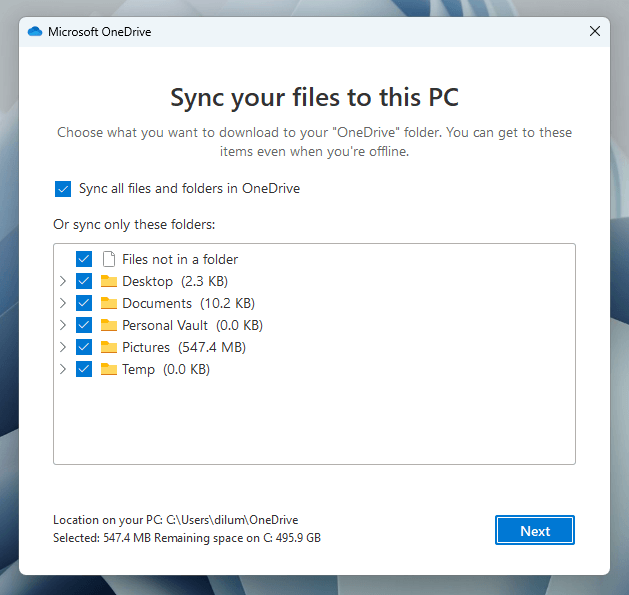
onedriveは、Windowsユーザーアカウントのドキュメントのリアルタイムデータバックアップを実行する許可を求めます、pictures、desktop、音楽、およびビデオフォルダー。
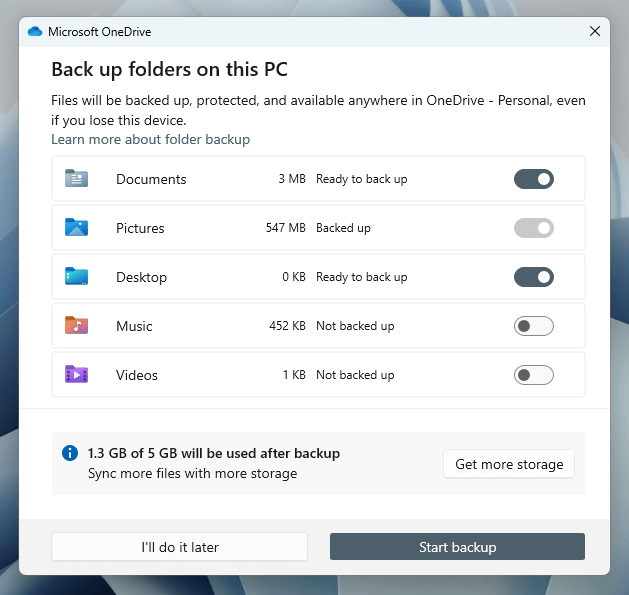
ストレージ推定器を使用して、各アイテムを選択または選択解除した後、クラウドストレージの割り当てへの影響を決定します。ストレージが問題でない場合は、backupを選択します。後で各フォルダーのバックアップをいつでも有効にして無効にすることができるので、このパートを自由にスキップしてください。
ファイルエクスプローラーのonedriveアクセス
OneDriveのセットアップが完了すると、ファイルエクスプローラーの左側のナビゲーションペインにonedriveという新しいエントリがあります。それを選択すると、セットアップ中に同期することを選択した場合、ユーザーアカウントフォルダーを含むOneDriveに既に保存されているコンテンツが明らかになります。

ファイルエクスプローラー統合のため、ローカルファイルと同じようにOneDriveファイルを管理できます。右クリックは、共有、コピー、削除などのオプションを提供します。
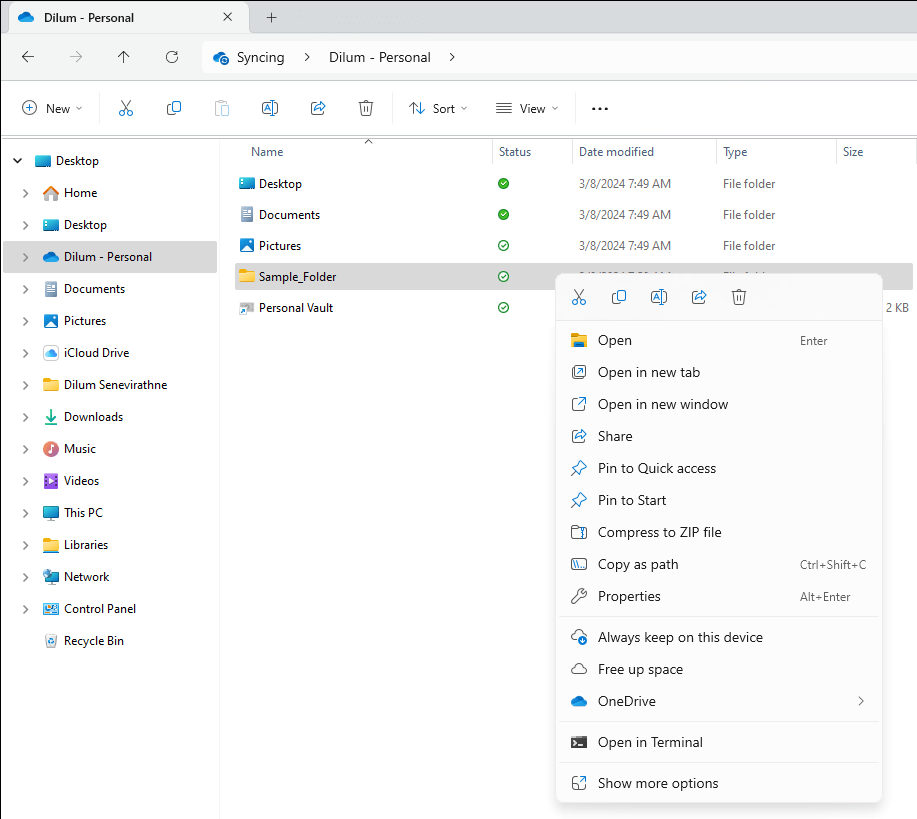
ステータス列の下のシンボルは、ファイルとフォルダーの同期ステータスを示します。グリーンチェックマークは完全に同期されたアイテムを意味し、クラウドアイコンはクラウドに保存されているアイテムに変換されます。回転円は、積極的に同期しているアイテムを示します。
onedriveはファイルをオンデマンドでサポートしています。つまり、ストレージを保存するためにファイルとフォルダーをプレースホルダー形式で保存できます。アイテムを右クリックして、フリーアップスペースを選択して、ローカルに保存されたデータを削除し、代わりにオンラインのみのサムネイルを表示します。
ファイルエクスプローラーは、オンラインのみのアイテムにアクセスすると、OneDriveサーバーからデータを取得します。常にローカルでファイルまたはフォルダーを使用できるようにしたい場合は、右クリックのコンテキストメニューでを常に[このデバイスに保持しますオプションを選択します。
ファイルやフォルダーを他の人と共有
onedriveを使用すると、ファイルエクスプローラー内から直接ファイルやフォルダーを直接共有できます。アイテムを右クリックして共有を選択することから始めます。.
共有ポップアップで、名前、グループ、または電子メールを追加して、アイテムを共有したい人を指定します。 編集アイコンを選択し、edit(default)とを選択できるを選択して、許可レベルを指定します。有料ストレージプランがある場合は、の共有設定を選択して、有効期限とパスワードを追加します。
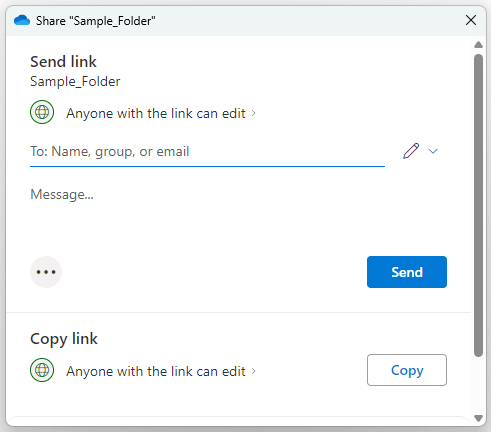
次に、を送信してを送信して、アイテムを共有したい人へのリンクをメールで送信します。 >
Onedriveのパーソナルボールト
を使用しますPersonal Vaultは、Windowsユーザーアカウントのパスワードを使用して、機密ファイル(たとえば、保険情報)またはセキュリティの余分なレイヤーとして機能する、機密ファイル(たとえば、保険情報)を保存できるようにするOneDriveの機能です。 >
ファイルエクスプローラーのOneDriveフォルダー内のパーソナルVaultをダブルクリックし、画面上のプロンプトに従ってパーソナルボールトをアクティブにします。その後、最大3つのファイルを保存できます(または追加のストレージに支払う場合はそれ以上)。
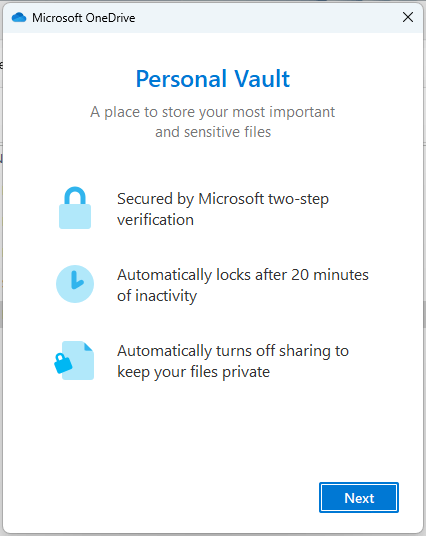
20分後にパーソナルボールトが出ます。その前にロックするには、OneDriveのシステムトレイフライアウトでロックパーソナルボールトオプションを選択します。
onedriveには、Windowsシステムトレイに便利なフライアウトが付属しています。 OneDriveフォルダー(ファイルエクスプローラーで開く)のショートカット、オンラインリサイクルビン(削除されたアイテムを取得するのに30日間)、およびOneDrive Webアプリを備えています。また、最近のアイテムの同期ステータスもリストしています。
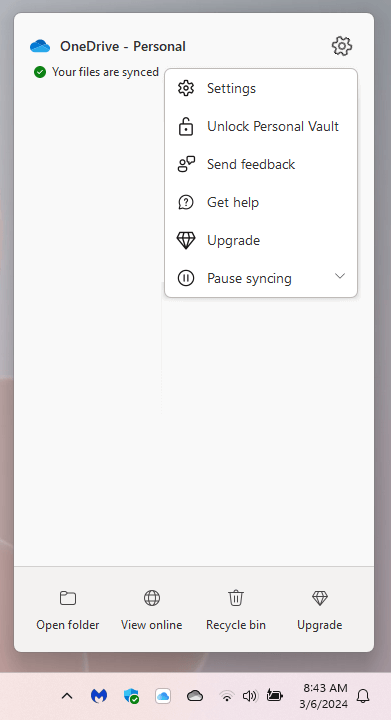
OneDrive Flyoutの右上にあるギアアイコンを選択すると、クラウドストレージの設定ペインにアクセスできます。 /p>
再構成microsoft onedrive
onedriveには複数の設定があり、Windowsコンピューターでのクラウドストレージサービスの動作を変更するために変更できます。それらに到達するには、OneDriveのシステムトレイフライアウトで設定を選択します。
デフォルト同期とバックアップOneDrive設定ペインのセクションでは、次のことを行うことができます:

アカウントセクションに切り替えると、追加のアカウントを追加し、OneDriveのフォルダーを同期から有効にして無効にし、個人のボールトがどれだけ速くロックされるかを判断できます。
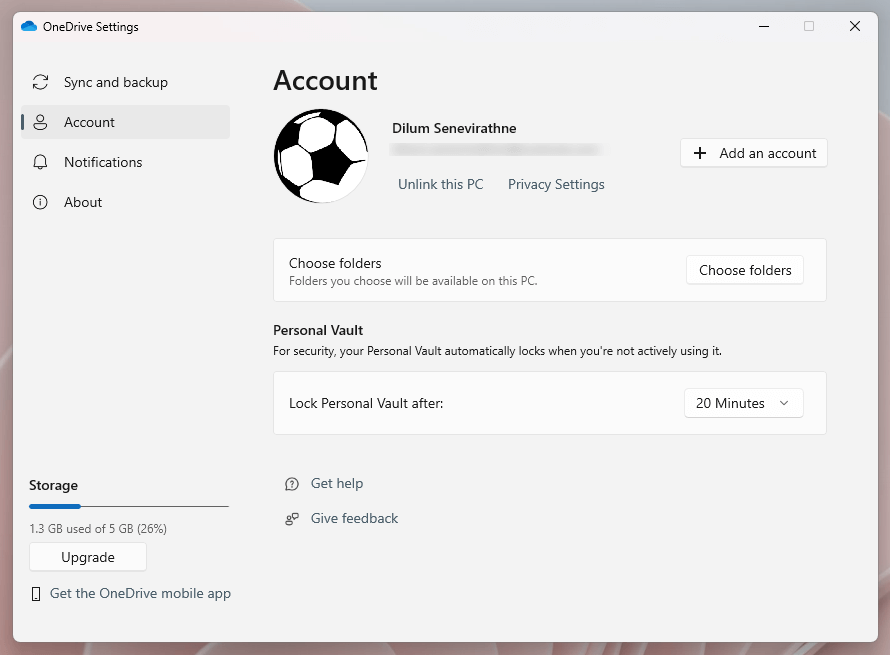
それから、通知タブがあります。ここでは、onedriveが通知を送信するときに指定できます。 /s>など。

現在のOneDriveストレージプランと使用したストレージの量は、OneDrive設定ウィンドウの左下に表示されます。インジケーターの上のアップグレードボタンを使用して、Microsoft 365 BasicまたはMicrosoft 365 Personalを購読し、ストレージを追加します。
<! - コンテンツエンド1-> - >.