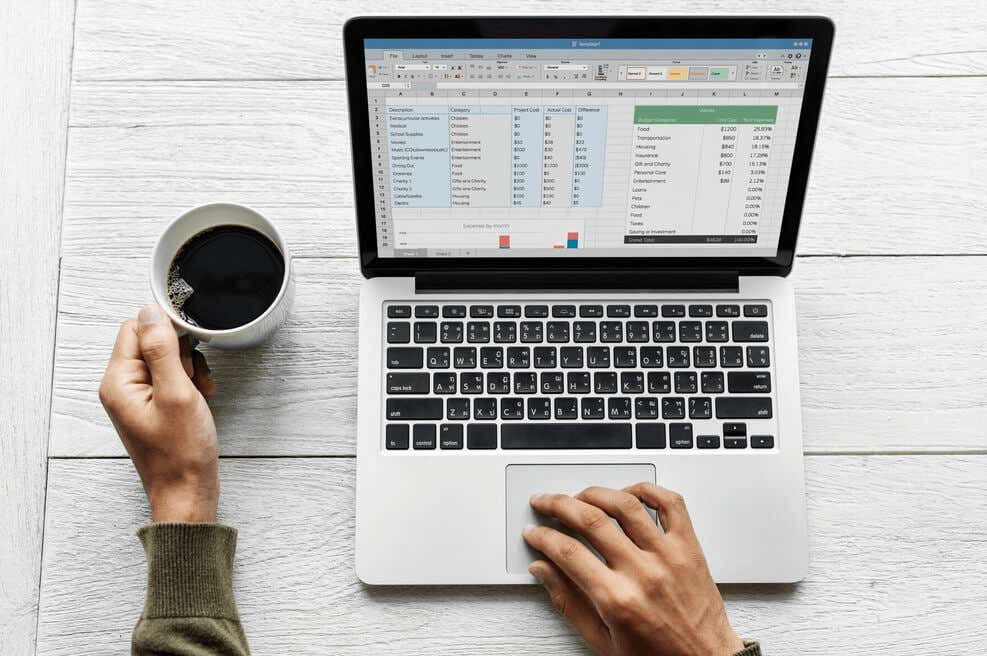
多くのExcelユーザーは、ワークシート内のセル、一定の値、または式に名前を付けません。ただし、名前を上げる目的があります。 ワークシートコンテンツ を読み取り、書き込み、再利用しやすくします。セル参照を使用するよりも、名前付きのセルの範囲でコンテンツを見つける方が簡単です。また、名前にユニークなキャラクターを追加して、スマイリーやハートなどのシンボルを作成できるので楽しいです。
Microsoft Excelを使用すると、定義済みの名前とテーブル名の2種類の名前を作成できます。定義された名前は、セル、さまざまなセル、定数、または式を指します。この記事が名前ボックスでの使用方法を教えてくれるのはこれらの名前です。テーブル名は、Excelスプレッドシートに挿入するときにテーブルに与えられます。しかし、Excelデータ範囲の名前の名前を開始する前に、Excelの名前ボックスの詳細を学びましょう! /H2>
Excelの名前ボックスは、セル、細胞の範囲 、または名前を付与するために使用されます。フォーミュラバーの左側にある箱です。スプレッドシートで特定のセルを選択すると、この名前ボックスに名前が表示されます。たとえば、セルA1を選択すると、名前ボックスがA1を表示します。
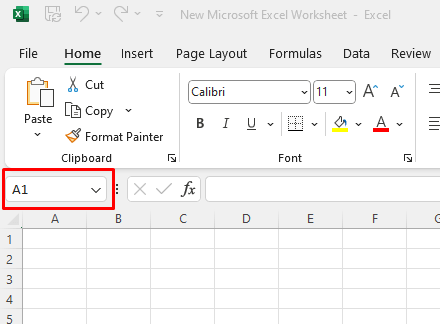
この名前ボックスを使用して、セルのグループに、行と列の指定の組み合わせではなく、一意の名前を割り当てることができます。名前ボックスの名前
個々のセルまたはセルのグループを命名するのは、名前ボックスに必要な名前を単純に入力するのと同じくらい簡単です。名前ボックスに名前を入力する前に、セルまたはセルの範囲を選択したことを確認してください。それが、Excelがあなたが参照している細胞の範囲をどのように知るかです。
それを例として見てみましょう。名前のリストがある場合は、会社の従業員について、名前を含むすべてのセル(ヘッダーなし)を選択し、その範囲のセルに「従業員」という名前を付けることができます。名前ボックスに必要な名前を入力したら、を押して、キーボードにキーを入力して、名前の作成が終了します。
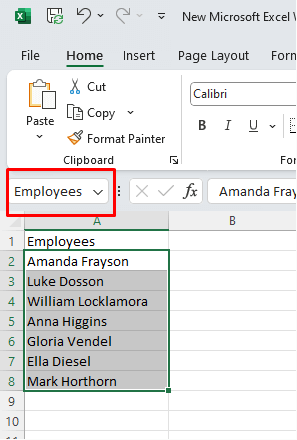
この範囲を拡張し、給与を含む列Bを含める場合は、従業員と給与の列(ヘッダーなし)の両方でデータを選択し、名前ボックスに新しい名前の指定を入力することでそうすることができます。.
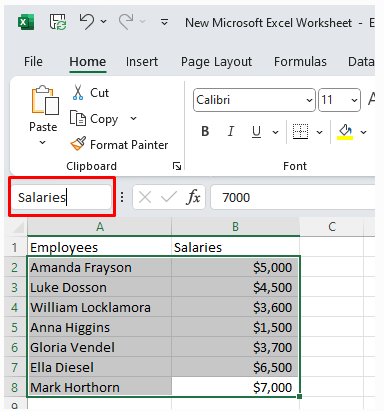
Excel名ボックスを使用して、さまざまなセルに名前を付けるのは簡単です。しかし、なぜあなたはそれをするのか疑問に思っているかもしれません。
名前ボックスの使用方法
選択の指定を名前ボックスに入力することで、セルの範囲に名前を付ける方法を学んだので、それをどのように使用できるか見てみましょう。名前ボックスは、Excelスプレッドシートを使用して、作業で毎日使用するさまざまな機能にアクセスできます。これらの機能のいくつかは、大規模なExcelデータベースを使用している場合に重要です。
1。特定のセルをすばやく見つけます
Excelワークシートがデータで満たされているとしましょうが、特定のデータを見つけます が必要です。あなたはそれがB150に指定されたセルにあることを知っています。ワークシートをスクロールしてセルB150を見つけることができます。代わりに、名前ボックスを使用して、その特定のセルをすばやく見つけて選択できます。
しなければならないのは、名前ボックスを選択し、その中にB150と入力することだけです。キーボードのEnterキーを押すと、このアクションが自動的にB150セルに移動して選択します。複数のセルを選択
ネームボックスを使用して、必要なセルの範囲にマウスをドラッグする代わりに、一度に複数のセルを選択できます。リストのすべての従業員を選択したいとします。名前ボックスに「従業員」という名前を入力し、Enterを押して、その名前で指定されたセルの範囲を選択します。
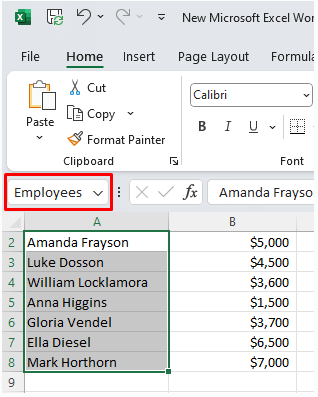
名前を付けなかったセルの範囲をすばやく選択することもできます。選択する必要がある範囲の列と行の指定を入力し、Enterキーを押します。たとえば、A1からD10までのすべてのセルを選択する必要があります。 a1:d10を名前ボックスに入力して、選択をすばやく作成します。
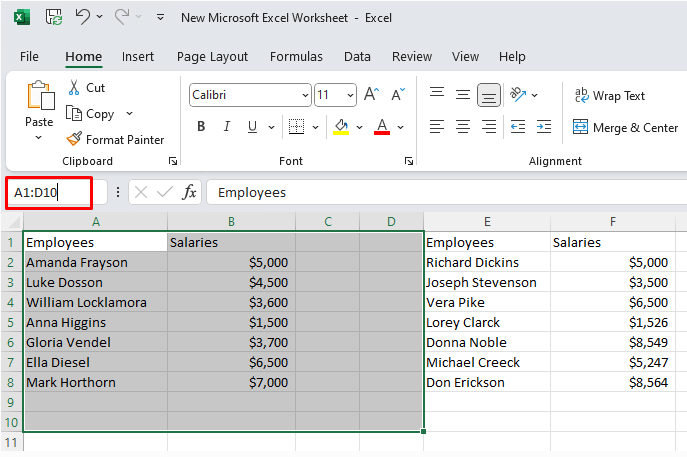
ネームボックスを使用してさまざまなセルを選択することは、ワークシートに空のセルが含まれている場合に特に役立ちます。その場合、キーボードショートカットshift+ ctrl+ 右矢印を使用すると、空のセルが見つかるまで選択します。 shift+ ctrl+ ダウン矢印ショートカットでも同じです。空のセルに当たったらすぐに選択を停止します。.
3。アクティブセルからの細胞の範囲をすばやく選択
アクティブセルから始まる一連のセルを選択したいとしましょう。アクティブセルは、現在選択しているセルです。
それがB3セルだとしましょう。そして、あなたはD10に選択をしたいと思います。その場合、範囲B3:D10の参照全体を入力する必要はありません。代わりに、選択したい最後のセル、この場合はD10を入力します。ただし、Enterを押さないでください。むしろ、キーボードマクロシフト+を使用してを入力して、セルの範囲を選択します。見出し ">4。 2つのセルを選択
互いに隣にない2つのセルをすばやく選択する場合は、名前ボックスを使用して迅速に行うことができます。必要な特定のセルを見つけるためにドキュメントをスクロールする必要はありません。
B3とD10を選択するとしましょう。名前ボックスでB3とタイプD10を選択します。次に、キーボードにctrl+を押します。複数のセルの範囲を選択します
名前ボックスを使用して複数の範囲を選択するのは簡単です。必要なのは、コンマ(、)で区切られた範囲の指定を入力することだけです。範囲を入力した後、キーボードのEnterを押して選択を行います。
それを例として見てみましょう。 A2とB8の間にあるさまざまなセルを選択し、E2とF8の間にすべての従業員とその給与を選択します。タイプA2:B8、E2:F8の名前ボックス。
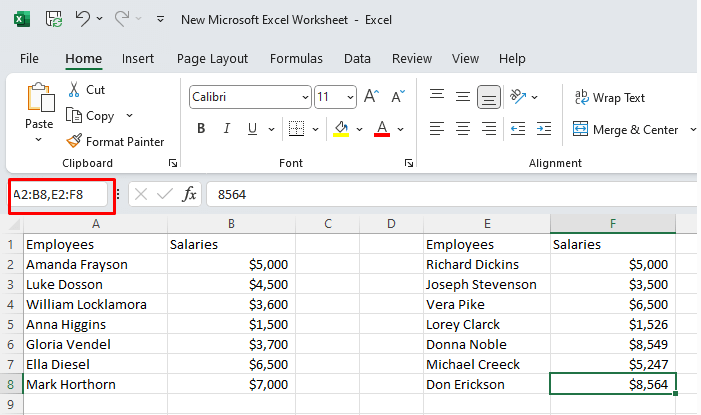
Enterを押すと、2つの範囲のセルを選択できます。列全体または行を選択します
名前ボックスから列全体を選択するのは簡単です。 A列全体を選択する場合は、名前ボックスにタイプA:Aのみを押して、Enterキーを押して選択を行います。
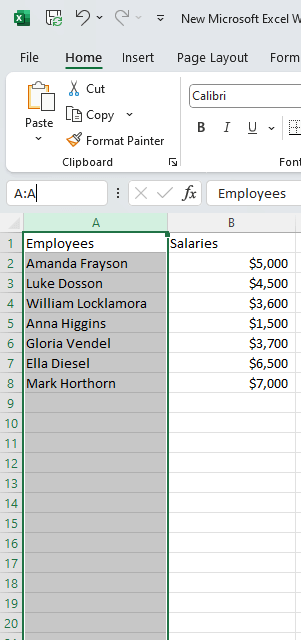
行全体を選択する場合も同じです。行全体を選択する場合は、2:2と入力してEnterを押します。
Excelで名前を作成するときに従わなければならない特定のルールがあります。これらのルールは、Excelプログラムが簡単に対処できるように導入されています。それらを認識し、関数内の名前を使用できる必要があります。.
Excel Name Managerは、名前を管理するように設計されています。これを使用して、既存の名前を編集、検索、フィルタリング、または削除できます。また、新しいものを作成することもできます。名前マネージャーへのアクセスは簡単です。リボンのフォーミュラタブ、定義名グループにあります。
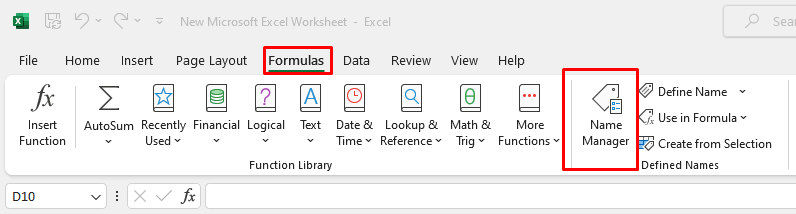
またはキーボードショートカットctrl+ f3を使用して、すばやく開きます。
名前マネージャーダイアログボックスが開いたら、現在開いているワークシートに既存のすべての名前のリストが表示されます。見出し ">1。名前のマネージャーで名前を編集
名前マネージャーで既存の名前を変更する場合は、名前を選択して、[Span>編集]をクリックします。[]ダイアログボックスの[]ボタンをクリックします。ここでは、名前だけでなく参照も変更できます。
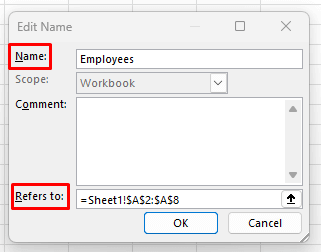
新しい名前を入力したら、okを選択して編集を終了します。
注:参照を編集するには、[編集]ダイアログボックスを入力する必要はありません。編集する名前を選択し、に新しい参照を直接入力するという名前を選択することにより、[マネージャー]ダイアログボックスからそれを実行できますボックスを参照します。または、ボックスを参照する矢印を使用して、目的の範囲を見つけます。名前マネージャーを使用して名前をフィルター
Name Managerダイアログボックスのフィルターボタンを使用すると、フィルターを使用して特定の名前をすばやく見つけることができます。これは、名前のマネージャーに大きな名前のリストが含まれている場合に特に便利です。
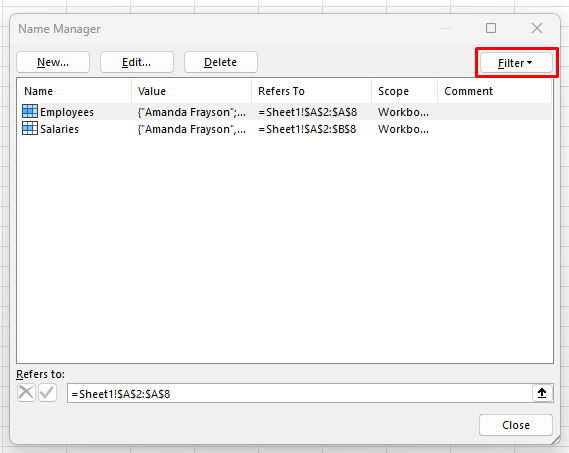
3つのカテゴリで名前をフィルタリングできます:.
3。名前のマネージャーで名前を削除します
名前マネージャーで名前を削除することは非常に直感的です。目的の名前を選択し、[削除]ボタンを選択します。
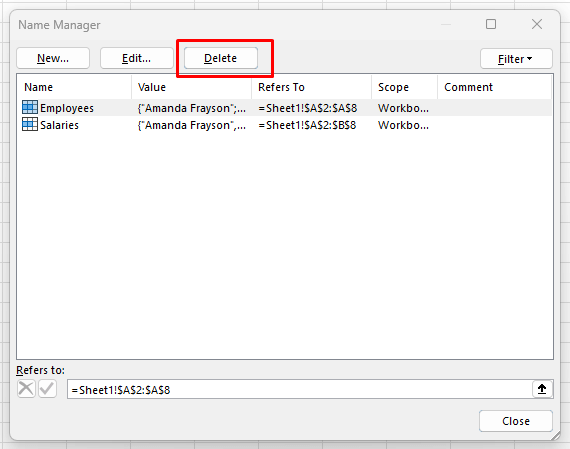
複数を選択してから、[削除]ボタンを選択した場合、複数の名前を一度に削除することもできます。複数の名前を選択するには、マウスをクリックしてドラッグするか、1つを選択するか、キーボードのctrlキーを押し続け、削除する他の名前を選択します。
フィルターを使用して名前を選択することもできます。エラーですべての名前を削除する場合は、[削除]ボタンをクリックする前に、エラーフィルターを使用して名前を使用して選択します。
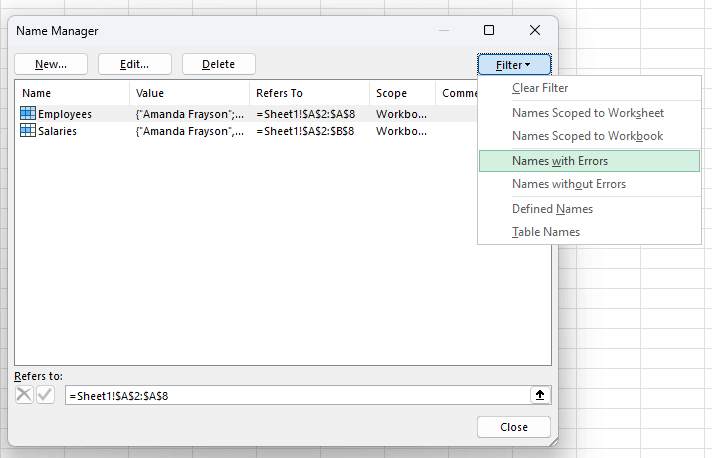
ご覧のとおり、Excelの名前ボックスは、ワークブック内の範囲、セル、および名前付き範囲をナビゲート、選択、管理するための便利な方法をユーザーに提供する用途の広いツールです。 Excelの世界を探求し始めたばかりの初心者でも、スキルを向上させようとする味付けしたユーザーである場合でも、名前ボックスをマスターすることは、スプレッドシートタスクの生産性と有効性を大幅に改善できる貴重な資産です。そのため、次回Excelで作業しているときは、名前ボックスのパワーと利便性を見落とさないでください。大きな利点がある小さな機能です。
<! - コンテンツエンド1->.